Настройка монитора для варфейс
В данной теме будут рассмотрены следующие пункты:
1. FPS
2. СЕТЕВОЕ СОЕДИНЕНИЕ
3. НАСТРОЙКА ОПЕРАЦИОННОЙ СИСТЕМЫ
1. FPS
FPS (frame per second) - количество кадров в секунду.
Его можно измерить программой FRAPS или любым другим аналогом
ДВА ПОДХОДА К ВЕЛИЧИНЕ FPS
Существует два утверждения:
1. Чем выше ваш фпс тем лучше (возможно оно справедливо для слабых компьютеров)
2. Чем стабильнее ваш фпс, тем комфортнее будет ваша игра (возможно оно справедливо для мощных видеокарт)
Каждый сам должен подобрать какой вариант ему больше подходит.
Главное чтобы ваша игра стала более комофртной.
Я отдаю предпочтение более менее стабильному фпс в пределах 150-200, хотя на полигоне моя видеокарта выдает около 450 адров в секунду.
На нормальной видеокарте (от 200$) есть два варианта:
Вариант 1 - полностью разлоченый FPS может скакать от 50 до 450 (к примеру)
Вариант 2 - фпс с ограниченным максимумом в 200, может изменяться от 150 до 200
При первом варианте у вас будут именно большие скачки фпс, при втором верхний предел будет ниже, но это сделает фпс более стабильным.
ПОВЫШЕНИЕ ФПС
Для повышения фпс вам необходимо:
1. Обязательно отключить вертикальную синхронизацию (синхроимпульс) в настройках видеокарты.
Это позволит вам убрать верхний предел в 60 фпс, и тем самым повысить его.
2. Убрать все настройки графики в игре на минимум (поставить везде НИЗКОЕ качество).
3. Убрать все настройки видеокарты на минимум (в интернете полно материалов как это сделать)
После этого измеряйте ваш фпс FRAPS'ом и смотрите в каких пределах он варьируется.
Одно из самых тяжелых мест в игре где фпс проседает больше всего на карте "Убежище" - если бежать по крышам сверху вниз, крутиться по сторонам и т.п.
Чтобы ограничить ваш FPS в пределах 200 используйте программу Riva Tuner Statistics.
Для слабых компов немного поднять FPS могут программы переводящие компьтер в так называемый игровой режим,когда отключается все лишнее (подробнее в п. III)
2. СЕТЕВОЕ СОЕДИНЕНИЕ
От игровых серверов к вашему компьютеру и обратно идут пакеты данных.
Чем лучше качество связи, тем меньше будет подлагиваний, "трех компов", непрошедшего урона, двойных подсадок, телепортов и прочего.
КАЧЕСТВО СЕТЕВОГО СОЕДИНЕНИЯ
Обычно качество сетевого соединения определяется двумя параметрами:
1. Пинг
2. Потери и задержки пакетов
Пинг
Поскольку в WarFace отсутсвует консоль с расширенными настройками как например в Counter-Strike, то сильно повлиять на эти параметры мы не сможем.
Но мы все равно можем сделать немало:
1. Запускаем игру, заходим на любой канал ПВП.
2. Открываем командную строку windows: пуск / выполнить / cmd
3. В командной строке пишем netstat -b -n и получаем нужную нам информацию о наших сетевых соединениях.
4. В списке сетевых соединений ищем процесс GAME.exe и запоминаем его внешний IP адрес.
(В таблице IP адрес процесса находится на строчку выше имени процесса, а не ниже.)
[Game.exe]
Пингуем IP в командной строке.
И смотрим задержку в миллисекундах.
Чем меньше задержка, тем лучше.
Как вариант, если в вашем городе есть несколько интернет провайдеров, вы можете попросить ваших друзей, подключенных к этим провайдерам,
попинговать этот айпи адрес, и переподключиться к тому провайдеру пинг у которого для игры самый низкий.
Так же можно напрямую позвонить в техподдержку другого интернет провайдера и попросить прямо по телефону попинговать этот айпи,
сказав что если пинг будет хорошим то вы подключите себе их интернет.
К примеру у меня был пинг 70, а после всех этих манипуляций я сменил провайдера и пинг стал 35 - разница существенная и имело смысл это сделать.
Если разница в пинге на каких-то 5 м/сек, то возможно оно того и не стоит, тут думайте сами.
Задержки и потери пакетов
ПРИМЕРНЫЙ вариант определения качества соединения может быть таким - пингуем айпи большим пакетом и подольше,
затем смотрим в статистике процент потерь:
Ping 128.140.170.63 -n 100 -l 5000
-n - кол-во пакетов
-l - размер пакетов (слишком большие значения не нужны, хватит 5-10 тысяч)
На 100 пакетов приемлемый процент потерь не больше 5.
Если потерь много, пробуйте пинговать простым пакетом без указания размера.
Если пинг 30, но потерь около 20% то возможно вам даже лучше играть с провайдера у которого пинг 70 но нет потерь.
Для того чтобы определить на каком именно участке сети у вас происходит самое большое повышение пинга можно использовать команду tracert (подробнее см. в инете)
Повлиять на потери пакетов, которые происходят по вине промежутчноых интернет провайдеров невозможно. Иногда проще сменить провайдера.
Задержки пакетов
Происходят либо по вине игрового сервера, который не справляется с посылаемым ему потоком данных и не успевает вовремя обработать отправленный вам или вами пакет
либо по вине вашего компьютера/роутера/интернет провайдера/промежуточного интернет првайдера.
Здесь можно сделать одну неплохую оптимизацию, а именно настроить сеть таким образом чтобы ваша игра всегда имела выделенный инетрнет канал, которым может возспользоваться только она
и никакая другая программа с вашего компьютера или компьютеров ваших родственников (если вы все пользуетесь одним интернетом)
Это частично решает проблему трех компов и прочего.
В роутере необходимо включить контроль пропускной способности, и создать правило которое создаст выделенный канал для общения вашего компьютера с любым IP адресом по порту 5222 (порт игры WarFace)
Я выделил под игру 1024Кбит/сек в обе стороны (возможно хватит и 256, тут надо тестить)
Например у меня подлагивала игра из-за программы RaidCall, после того как я настроил роутер таким образом - подлагивания исчезли.
Теперь игра всегда имеет свой выделенный канал который резервируется и постоянно удерживается специально для нее, и никакая другая программа с моего компа не отберет трафик у моей игры.
3. НАСТРОЙКА ОПЕРАЦИОННОЙ СИСТЕМЫ
Если у вас слабый компьютер, то вы можете воспользоваться программой GamePrelauncher или ее аналогом.
Внимание! Данная программа предназначена для Операционных систем Windows 7 и Windows XP
Программа настраивается запуск операционной системы таким образом что стартуют только те службы и программы которые жизненно необходимы для вашей игры
и ничего лишнего. Это не сильно повлияет на прирост ФПС, но если ваш компьютер слабый, то это может дать некоторый прирост в производительности.
+ от себя еще хочу добавить: не юзайте RaidCall - из-за него реально может лагать игра. Утверждение не голословно, я переводил свой клан с RC на TeamSpeak и услышал очень много отзывов о том что лаги в игре пропали. Скайп тоже не вариант. Самый лучший вариант это TeamSpeak - действительно профессиональная программа.

Прежде чем переходить к активным действиям нужно убедиться, что на компьютере есть хотя бы 10-15 Гб свободного места на жестком диске, на который установлена операционная система.
Обычно это диск «C». Этот минимальный запас необходим для того, чтобы система могла без каких-либо проблем создавать временные хранилища файлов Warface, кэши и так далее.
Посмотрите системные требования Warface и убедитесь, что на вашем жестком диске достаточно места для нормальной работы игры.
Отключить ненужные программы
Каждая программа, которая запущена в ОС, занимает определенный процент оперативной памяти и загружает процессор. Убедиться в этом легко, достаточно просто открыть диспетчер задач с помощью сочетания клавиш Ctrl+Alt+Del:

Отключить оверлеи
Речь идет о тех программах, которые способны отображать свой интерфейс поверх игры. Часто на компьютере есть такие — Fraps, Steam, Origin и так далее. Даже когда оверлей скрыт, он обрабатывается компьютером, снижая FPS в Warface.
Поэтому все оверлеи нужно отключить. Почти всегда это можно сделать в настройках программы без необходимости ее удаления. Например, оверлей Steam, легко отключается через меню:

Обновить драйвера видеокарты, скачать драйвера для Warface
Вне зависимости от того, какая видеокарта стоит в системном блоке, ее драйвера нужно поддерживать в актуальном состоянии. Поэтому перед запуском Warface следует зайти на сайт производителя и проверить, не вышли ли новые драйвера:
После установки драйвера следует перезагрузить компьютер, чтобы исключить возможность сбоев. Также стоит учитывать, что для многих старых видеокарт новые драйверы уже не выходят.
Для некоторых игр производители видеокарт выпускают специально оптимизированные драйвера. Поищите таковые в разделе новостей о Warface - обычно мы про них пишем. Также можно посмотреть на сайте производителей видеокарт.

Изменить параметры электропитания
По умолчанию в компьютере установлен сбалансированный режим электропитания, который, а в некоторых ноутбуках, в целях увеличения времени работы, и вовсе установлена экономия энергии.

Это не дает компьютеру раскрыть свой потенциал в Warface полностью, поэтому первым делом нужно открыть панель управления, которую можно найти с помощью поиска. После нужно сделать следующее:
- Выбрать режим просмотра «Мелкие значки»;
- Кликнуть на «Электропитание»;
- На экране найти опцию «Настройка схемы электропитания», кликнуть на нее;
- Кликнуть на «Изменить дополнительные параметры питания»;
- В открывшемся окне найти выпадающий список;
- В списке выбрать «Высокая производительность»;
- Нажать кнопку «Применить», затем кликнуть «ОК».
Включить режим производительности Nvidia
После установки драйвера для видеокарты от компании Nvidia можно ускорить работу Warface с помощью режима производительности. Это немного упростит графику в игре, но повысит FPS. Обратите внимание, что этот метод доступен только в случае, если у вас видеокарта с чипом от Nvidia. Вот как это сделать:
- В нижнем правом углу экрана, в трее, нажать правой кнопкой мыши на иконку «Настройки NVIDIA»;
- В открывшемся окне справа выбрать вкладку «Параметры 3D»;
- Нажать на опцию «Регулировка настроек изображения с просмотром»;
- Справа поставить флажок напротив «Пользовательские настройки с упором на:»;
- Передвинуть «ползунок», который находится ниже, в крайнюю левую позицию «Производительность»;
- Снизу нажать на кнопку «Применить».

Далее необходимо запустить Warface и убедиться, что все отображается корректно. Если возникают проблемы, то нужно вместо «Пользовательские настройки с упором на:» выбрать «Настройки согласно 3D-приложению».
Отключить эффекты Windows
Если Warface работает не в полноэкранном режиме, а в окне, в том числе и без рамки, то повысить FPS можно, если отключить эффекты Windows. Для этого нужно проделать следующие действия:
- Открыть «Проводник»;
- Правой кнопкой нажать на «Этот компьютер» (или «Мой компьютер»);
- В контекстном меню кликнуть на «Свойства»;
- В открывшемся окне слева нажать на «Дополнительные параметры системы»;
- В открывшемся окне перейти на вкладку «Дополнительно»;
- В разделе «Быстродействие» нажать на кнопку «Параметры. »;
- В открывшемся окне перейти на вкладку «Визуальные эффекты»;
- Поставить флажок напротив опции «Обеспечить наилучшее быстродействие».

При необходимости на последнем шаге можно выбрать опцию «Особые эффекты». В таком случае можно самостоятельно выбрать, какие эффекты оставить, а какие — отключить.
Увеличить файл подкачки, если не хватает оперативной памяти для Warface
Чтобы компенсировать недостаток оперативной памяти, можно увеличить файл подкачки. Это позволит системе хранить часть необходимых Warface данных прямо на жестком диске. Вот что нужно сделать:
- Открыть «Проводник»;
- Правой кнопкой нажать на «Этот компьютер» (или «Мой компьютер»);
- В контекстном меню кликнуть на «Свойства»;
- В открывшемся окне слева нажать на «Дополнительные параметры системы»;
- В открывшемся окне перейти на вкладку «Дополнительно»;
- В разделе «Быстродействие» нажать на кнопку «Параметры. »;
- В открывшемся окне перейти на вкладку «Дополнительно»;
- Снять флажок с параметра «Автоматически выбирать объем файла подкачки» (если есть);
- Поставить флажок напротив опции «Указать размер»;
- В текстовых полях «Исходный размер (МБ):» и «Максимальный размер (МБ):» указать в мегабайтах значение, равное половине объема оперативной памяти.
Например, если в системном блоке установлена «плашка» на 4 Гб, то есть 4192 Мб, в поля выше нужно вписать число 2048. Можно сделать файл подкачки больше, но никакого прироста это не даст.

Еще больше ухудшить графику в Warface (режим «картошки») - выключить сглаживание и т.п.
Если Warface запускается, но сильно тормозит, то перед началом всех процедур следует снизить графику до минимума через настройки игры. Если это не помогло, то придется прибегнуть к помощи сторонних программ для настройки видеокарты:
Загрузив программу, запускаем ее. В случае с NVIDIA Inspector нужно запускать файл nvidiaProfileInspector.exe, а не nvidiaInspector.exe. Сверху, в строке «Profiles:» можно выбрать любую игру, которая поддерживается драйверами Nvidia.

Ниже представлены все доступные настройки. Их много, но для того, чтобы ухудшить графику в игре до «картофельной», вполне достаточно всего нескольких, которые находятся в разделе «Antialiasing».
Наибольший прирост производительности дает изменение этих двух параметров:
- Texture filtering — LOD bias;
- Antialiasing — Transparency Supersampling.
Каждая из этих настроек имеет разные значения. Некоторые из них могут делать картинку в Warface неудобоваримой, поэтому следует попробовать разные комбинации значений, которые дают более-менее сносное играбельную картинку.

В случае с RadeonMod все аналогично: нужно найти настройки, отвечающие за отображение текстур и снижать их до тех пор, пока FPS в игре не станет достаточно высоким.
Как разогнать видеокарту для Warface
Все, что связано с «разгоном», направлено на увеличение производительности, но это довольно обширные темы, о которых в двух словах рассказать сложно. К тому же это всегда довольно рисковое дело. Если что, мы вас предупредили.
Чтобы добиться большего значения FPS в Warface, сначала можно попробовать разогнать видеокарту. Самый простой способ сделать это — воспользоваться встроенными функциями ПО от производителя видеокарты.

Например, в комплекте с некоторыми видеокартами от GIGABYTE поставляется программа Graphics Engine, в которой есть несколько уже готовых профилей разгона. Это позволяет выжать из видеокарты 5-10 дополнительных кадров в секунду.
Если программы от производителя нет, то всегда можно воспользоваться универсальным решением — MSI Afterburner. Это одна из лучших программ для разгона, в ней множество разных настроек.

Но тут придется все настраивать вручную. Повышать следует в первую очередь частоту самого видеочипа («Core Clock») и частоту памяти видеокарты («Memory Clock»). Слева находятся базовые значения этих параметров. Справа отображаются температура и увеличение вольтажа — эти характеристики позволяют следить за «здоровьем» видеокарты.
При повышении частоты возрастает нагрев видеокарты. Если температура переходит отметку в 85 градусов, то следует увеличить скорость оборотов вентиляторов («Fan Speed»). Если температура повысилась до 100 градусов, то следует немедленно прекратить разгон, иначе чип может расплавиться. Мощный «разгон» требует водяного охлаждения, поэтому не следует повышать частоты более чем на 10%.
Разогнать процессор
В то время как «разгон» видеокарты вполне осуществим прямо в Windows, для того, чтобы улучшить работу процессора и тем самым увеличить быстродействие Warface, придется лезть в «Биос».
Геймерский «разгон» процессора обычно предполагает увеличение процессорного множителя (Core Ratio). Сделать это можно далеко не на каждом процессоре, а только на том, где этот множитель разблокирован. Обычно такие процессоры помечаются особым образом. Например, компания Intel использует маркировки «K» и «X‘. То есть, например, i7-4790 нельзя разогнать с помощью множителя, а вот i7-4790K — вполне.

Но как узнать точное название модели процессора? Проще всего воспользоваться программой CPU-Z. Запустив ее, нужно открыть вкладку «CPU» и посмотреть на самую первую строчку — «Name». Это и есть название процессора. Кстати, там же можно увидеть из сам множитель. Он в разделе «Clocks», в строке «Multiplier». Если процессор поддерживает «разгон», то этот множитель можно изменить.
Чтобы изменить коэффициент Core Ratio, нужно сначала попасть в оболочку BIOS. Для этого нужно нажать особое сочетание клавиш во время загрузки компьютера (до того, как появится экран Windows).

Сочетание может различаться в зависимости от материнской платы. Часто BIOS можно вызвать с помощью клавиши «F8» или «Del». На экране «Биоса» нужно найти раздел, посвященный процессору. Тут тоже все сложно, так как оболочек у BIOS много. Практически каждый производитель материнский плат использует свою собственную, поэтому без знания английского языка найти нужное место не так-то просто.
Изменять множитель нужно постепенно, повышая его на 2. После каждого изменения следует перезапускать компьютер и тщательно проверять работоспособность и температуру процессора. Если она становится выше 80 градусов во время игры, то нужно немедленно выключить Warface, перезагрузить компьютер, зайти в BIOS и снизить значение Core Ratio. Иначе процессор может сгореть.

Как настроить варфейс для видеокарты
Nvidea
Один из путей настройки этой видеокарты – выставление настроек на максимум, отключение вертикальной синхронизации, привязки текстур. Выставляем все, как показано ниже.
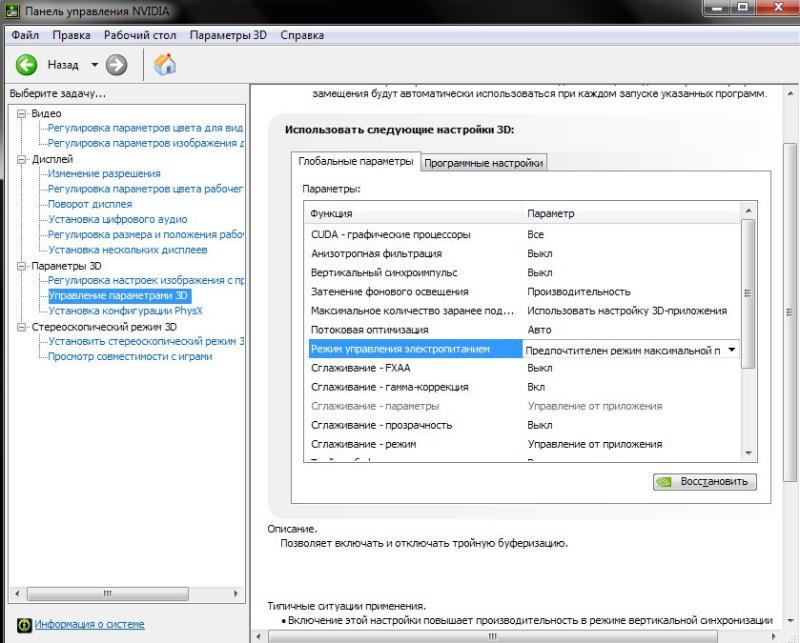
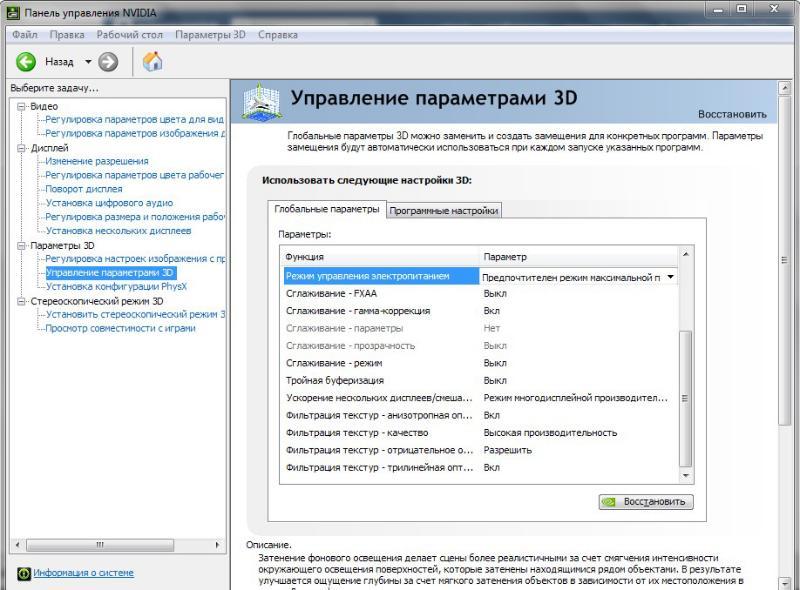
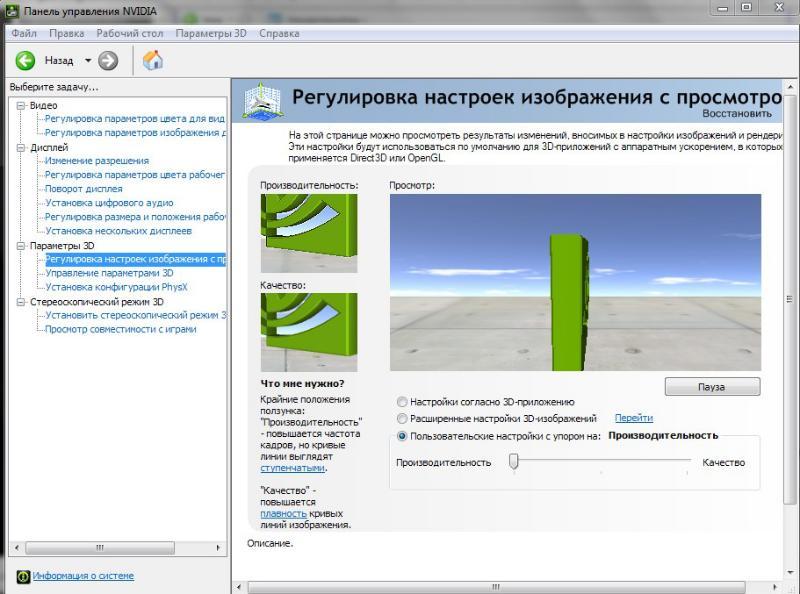
Radeon
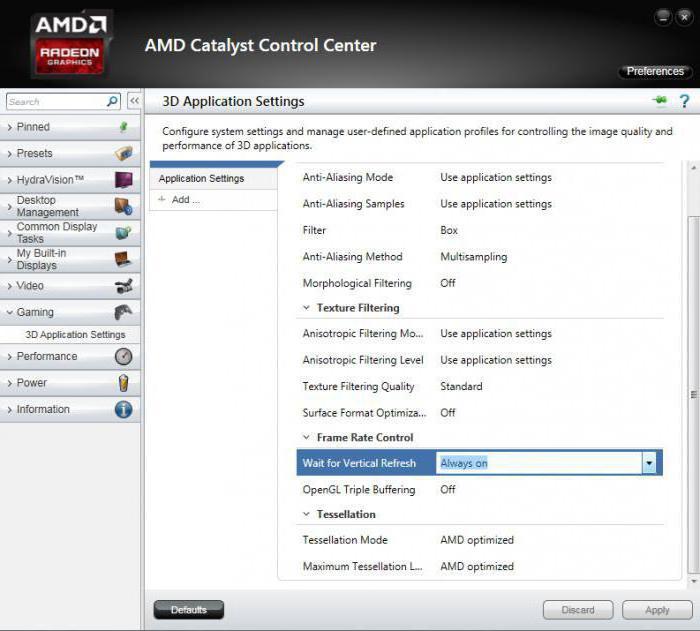
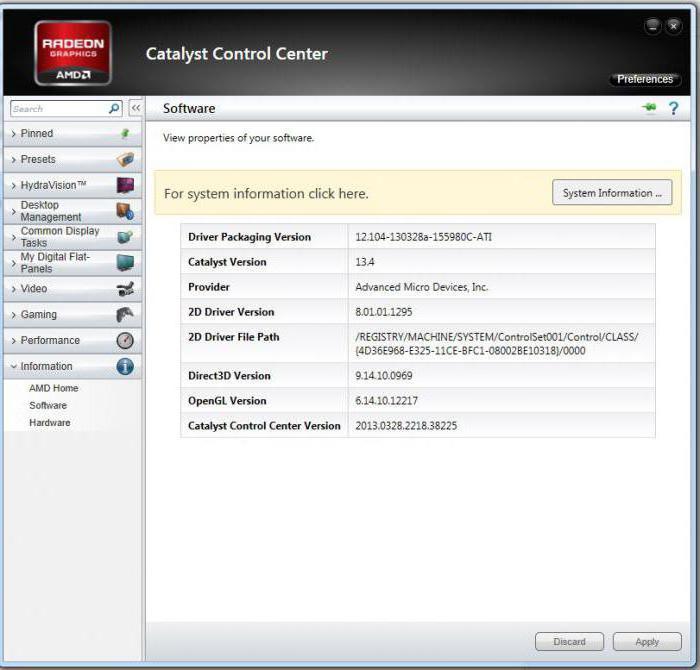
Также, есть детальная настройка.
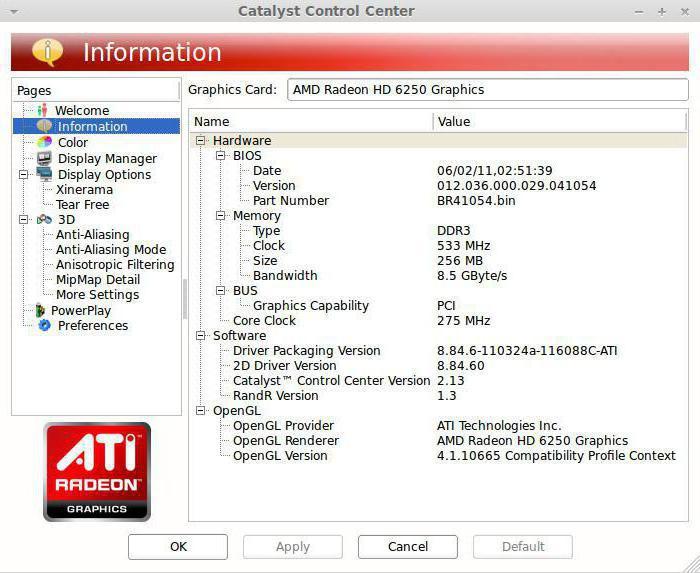
Для слабых ПК
Несколько простых советов по оптимизации слабого ПК.
Вот полезное видео по настройке слабого ПК в игре Варфейс.
Особенности настройки
Звука
Звук – очень важный параметр. Необходимо его правильно настроить, чтобы слышать то что нужно. Например, для игры в любой шутер важно слышать шаги соперника и прочие важные звуки. Настройкой звука очень плотно занимаются профессиональные игроки, ведь от этого зависит их победа. Итак, как настроить звук в Варфейс оптимально и правильно смотрим ниже.
Мыши для геймеров
Мышь является, несомненно, важным девайсом в любой игре. Для Варфейса хорошо подойдут такие мыши, как X7, Bloody V8m и другие. Полный обзор по настройке и выборе хорошей мыши для игры Варфейс читайте у нас на сайте.
Минимальные и максимальные настройки Варфейс
Для лучшей оптимизации можно выставить на ПК минимальные настройки, это позволит увеличить производительность вашего ПК. Максимальные настройки графики, текстур и прочего, могут позволить себе обладатели мощных ПК. Рассмотрим минимальные системные требования для Варфейс.

Warface в плане оптимизации мало чем отличается от любого другого шутера. Нам требуется высокий FPS, чтобы успешно играть и понимать, как, откуда и за что убили. С этой проблемой сталкивается каждый. Потому мы попробуем сохранить нервы и сделать из тебя того, кто поджигает окорочка соперников. Все в этой статье по способам сбалансировать игру. Эти методы помогали нам даже на ноутбуках. Не забываем, что очень полезная и вечная фишка для улучшения системы – последние драйвера. А иногда откаты к предыдущим. Это очень помогает! И обойдемся без совета – поменяй компьютер.
Как повысить FPS через настройки?

- Первым делом попробуем обратиться к пользователям Nvidia. В «панели управления Nvidia» стоит отрегулировать все возможные параметры с упором на производительность. Для этого можно перейти в раздел «Регулировка настроек изображения» и передвинуть лишь один ползунок.
Затем переходи в «расширенные настройки 3D» и убери галочки с «анизотропной фильтрации», «вертикального синхроимпульса» и поставь параметр «Максимального количества кадров» на отметку 0. - Еще один вариант – это распределить игру на все ядра компьютера. Мы остаемся в той же «панели управления 3D». Первым делом выбирай программу для настройки. Добавь в неё Game.exe из самой папки Warface. Выбирай необходимый для игры процессор. Распредели параметр GPU на все ядра. После этого укажи следующую настройку - Потоковая оптимизация должна быть отключена. Жми «Применить». Часто это помогает.
- Банально – но часто работает. Закрой все программы в области уведомления и через «диспетчер задач».
- Есть несколько программ для оптимизации системы. Или, грубо говоря, для расчистки и детективного расследования бардака в системе. Простите, творческого беспорядка. Одна из таких – Auslogics Disk Defrag. Это простая программка, которая приводит в порядок жесткий диск. Без удаления ненужного.

Сглаживание, размытие и адаптивное качество тоже не нужно на слабых машинах.
Если после отключения всего выше произошли лишь малехонькие изменения – что же, выбора нет – снижай физику, текстуры и детализацию. По началу лучше попробовать снизить менее существенные вещи.
Читайте также:


