Настройка монитора для кс го цвет яркость контраст

Я решил написать этот гайд, так как многие люди не знают, как настроить CS:GO наиболее правильно. Я могу гарантировать, что ваша игра будет чувствоватся быстрее, ваш FPS станет выше и ваш геймплей в целом станет более правильным, если вы будите следовать следующим шагам. Также я дам вам совет, что вам следует или не следует делать в зависимости от вашего железа.
Я попытался сделать этот гайд наиболее простым. Так как это довольно большая статья, мы разделим ее на следующие категории:
- Настройка монитора и видеокарты
- Настройка мыши
- Настройки CS:GO
Перед тем, как мы начнем.
Скачайте и запустите Hellhound’s CS:GO Test Demo, чтобы проверить ваш средний FPS перед тем, как вы начнете гайд. Это также хороший способ протестировать вашу систему в будущем.
1. Скачайте Hellhound’s CS:GO Test Demo.
2. Скопируйте демо в C:\Program Files (x86)\Steam\SteamApps\common\Counter-Strike Global Offensive\csgo или в ту папку, в которой установленная CS:GO.
3. Запустите CS, откройте консоль и введите timedemo test1.dem.
4. Проверьте вашу систему на наличие нежелательных программ. Можете использовать бесплатную утилиту MalwareBytes.
5. Очистите вашу систему от не желательного мусора, использую бесплатную утилиту CCLeaner.
Моя система Intel i7-3770, 16GB RAM @ 1600Mhz, не SSD диск, PNY NVIDIA GTX 680 Enthusiast Edition (2GB DDR5). Мой средний FPS около 625 после завершения гайда.
Настройка монитора и видеокарты

Главный принцип в настройки драйвера "Производительность важнее качества графики". Это означает, что вы всегда должны выключать такие вещи, как сглаживание, вертикальную синхронизацию и т.д, потому как это создает дополнительную задержку, при показе картинки на мониторе.
Шаг 1: Настройка графического драйвера (к сожалению, пример только с nVidia.)
Вот мои 3D-настройки и объяснение к каждому параметру:
Шаг 2: Частота обновления и разрешение.
Частота разрешения монитора играет огромную роль и дает вам более правильный игровой опыт. Например, мониторы с 60 Гц обновляет ваш экран каждые 16 мс, а 144 Гц каждые 6 мс. Вам кажется, что это очень небольшая разница, однако это заметно в игре. Вы всегда должны быть уверены, что играете на максимальной доступной частоте обновления, которую ваш монитор может позволить.
Думаю, вы уже знаете, что такое разрешение экрана. Я рекомендую использовать то, которое дает Вам более высокий FPS, но выше, чем 1024x768, иначе в игре будет сложно что-либо различить. Мое разрешение в игре 1600x900 и наивысшая частота обновления 144 Гц.
Для более старых и медленных мониторов (60/75/85Гц) Вам следует найти модель своего монитора и выяснить, какое маскимальное значение горизональной и вертикальной частоты обновления. Если все выставленно правильно, Вам не нужно создавать пользовательское разрешение.
Мое пользовательское разрешение выглядит так:

Шаг 3: Параметры запуска CS:GO
Теперь вы должны установить параметры запуска. Мои параметры запуска:
-freq 144 -w 1600 -h 900 -threads 4 -high -novid -console
-freq 144: Должно совпадать с частотой обновления вашего монитора. (Важно!)
-w 1600: Должно совпадать с длиной вашего экрана.
-h 900: Должно совпадать c высотой вашего экрана. (В пикселях.)
-threads 4: Должно совпадать c числом ядер вашего процессора.
-high: Задает высокий приоритет для CS:GO.
-novid: Не показывает лого Valve.
Настройки мыши
Оба типа мышек (лазерные и оптические) имеют более низкую акселерацию, когда вы используете более низкий DPI. Вы можете заметить, что все профессиональные игроки использует похожие параметры. Такие как: 400 DPI, чувствительность в Windows 6/11, повышенная точность указателя выключена.
- Удостоверьтесь, что ваша чувствительность 6/11 (Панель управления - Мышь - Параметры указателя) и повышенная точность указателя выключена.
- В драйвере мыши и в игре выключена акселерация.
- Ваш DPI - 400 (или близко).
- Ваша чувствительность в игре должная быть от 2-3, чтобы вы смогли поворачиватся на 90 градусов движением кисти влево или вправо.
Удостоверьтесь, что у вас есть хорошая поверхность для вашей мыши. Я считаю, что тряпичные ковры - лучшие. Но вам следует использовать те ковры, с которыми вам удобно.
Я использую Steelseries Kana и Razer Goliathus Speed.

Шаг 1: Начинаем с чистого листа.
Вам следует найти папку, где установлена ваша игра и найти папку csgo.
Например, C:\Program Files (x86)\Steam\SteamApps\common\Counter-Strike Global Offensive\csgo.
Удалите папки, как на скриншоте снизу.
Затем скачайте эти файлы заново. Для этого перейдите в Steam и нажмите правой кнопкой мыши на CS:GO - Свойства - Локальные файлы - Проверить целостность кэша.
Steam проверит и скачает недостающие файлы.
Шаг 2: Создание своего файла autoexec
Autoexec это файл, который сам применяется, когда запускается CS:GO. Это полезно, если вы хотите где-то сохранить ваши настройки.
Для того, чтобы использовать autoexec добавьте следующие в ваши параметры запуска.
+exec autoexec

Теперь вам нужно этот самый файл создать. Используя программу Notepad++, создайте файл и назововите его autoexec.cfg и сохраните в папке с игрой. Например, …\Counter-Strike Global Offensive\csgo\cfg.
Убедитесь, что разшерение файла .cfg, а не .txt.
Шаг 3: Видеонастройки в игре
Чтобы получить, как можно высокую производительность выставите все на низкие.

Шаг 4: Выбираем прицел
Ниже примеры двух типов прицелов, которые я периодически меняю. Чтобы получить тот, или иной прицел пропишите эти команды в ваш файл autoexec.

Или вы можете создать свой собственный прицел, используя CS:GO crosshair editor - Fluxarray!.
Вы должны не только разбираться в искусстве прицеливания и иметь надлежащее чувство игры, но также должны были научиться правильному расположению граней и прицела. Теперь все это является основой для более эффективной игры, чем другие. Тем не менее, есть разные аспекты игры, на которых нужно сосредоточиться, чтобы сделать игровой процесс более захватывающим и выгодным для вас.
В этой статье мы поговорим об этом. Это настройки видео, которые, я думаю, дадут вам преимущество перед некоторыми другими игроками в игре. Конечно, это не значит, что вы станете лучше их, не потренировавшись.
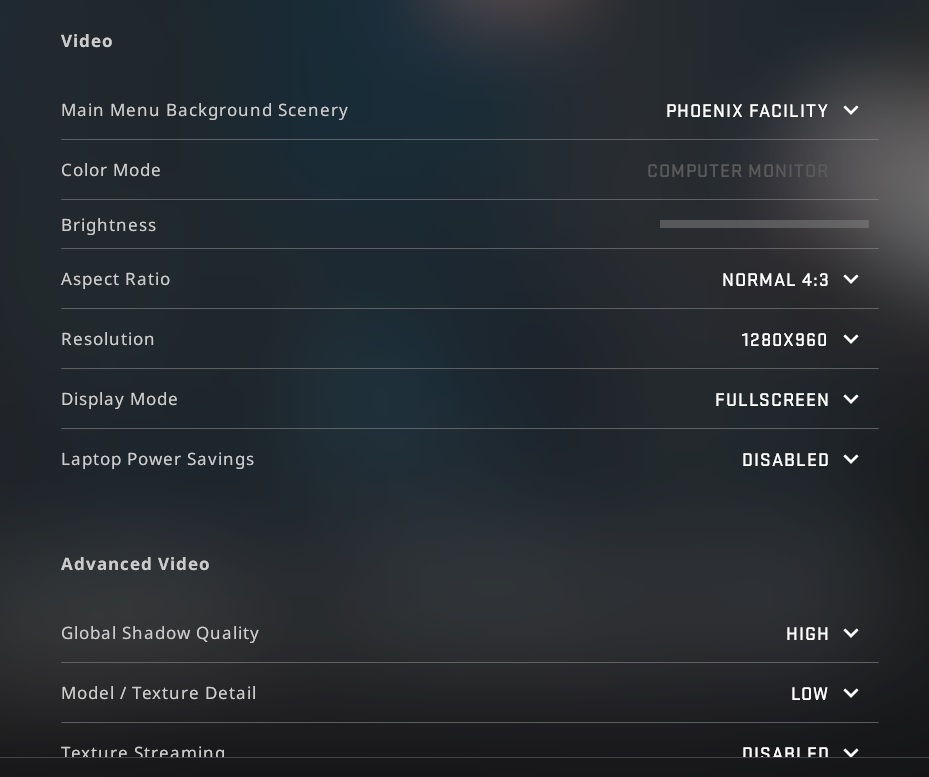
Вам может не хватать, так как вы играете на слишком темных настройках LMAO
1. Яркость
- Настройки яркости можно найти в верхней части страницы настроек видео в игре.
Ваши настройки яркости также могут быть установлены вне игры, если вы являетесь пользователем Nvidia. Одним из преимуществ является то, что вы можете установить более высокий контраст, чтобы ваши враги были более заметны в темных областях.
2. разрешение
Когда дело доходит до CS GO, разрешение важно, так как оно может повлиять на весь игровой процесс. Профессионалы CS GO обычно используют растянутый формат 4: 3, хотя на некоторых компьютерах это недостижимо. Тем не менее, 4: 3 может быть лучшим и наиболее выгодным разрешением из всех, потому что ваши враги велики по сравнению с 16: 9.
Разрешение 4: 3 обычно приводит к появлению черных полос, но это не всегда так. Вы можете перейти к настройкам дисплея Nvidia на своем ПК, чтобы превратить эти черные полосы в часть вашей игры и получить растянутое разрешение 4: 3.
Большое разрешение не означает, что мама входит в вашу комнату, это еще один недостаток. Хотя это не связано с тем, как работают эти настройки.
Одна из проблем, связанных с разрешением, заключается в том, что оно также может повлиять на производительность вашей игры. Использование самого высокого разрешения может дать вам лучшее зрение, но худший FPS для вашей игры. Я предлагаю учитывать характеристики вашего ПК при выборе разрешения игры.
Наиболее часто используемые разрешения:
1920 x 1080 (16: 9)
3. Экономия энергии ноутбука
Энергосбережение обычно означает работу вашего ПК с минимально возможной производительностью, чтобы он работал немного дольше, чем обычно. При этом может быть просто понять, что более низкая производительность означает очень низкий FPS, поэтому лучше не трогайте это, если это не необходимо или если вы используете ноутбук без зарядного устройства.
Многие настройки, которые вы видите на этой фотографии, остаются низкими, потому что обычно они не сильно влияют на игровой процесс. Это может только снизить производительность тех, у кого не слишком хорошие компьютеры.
4. Другие важные настройки видео
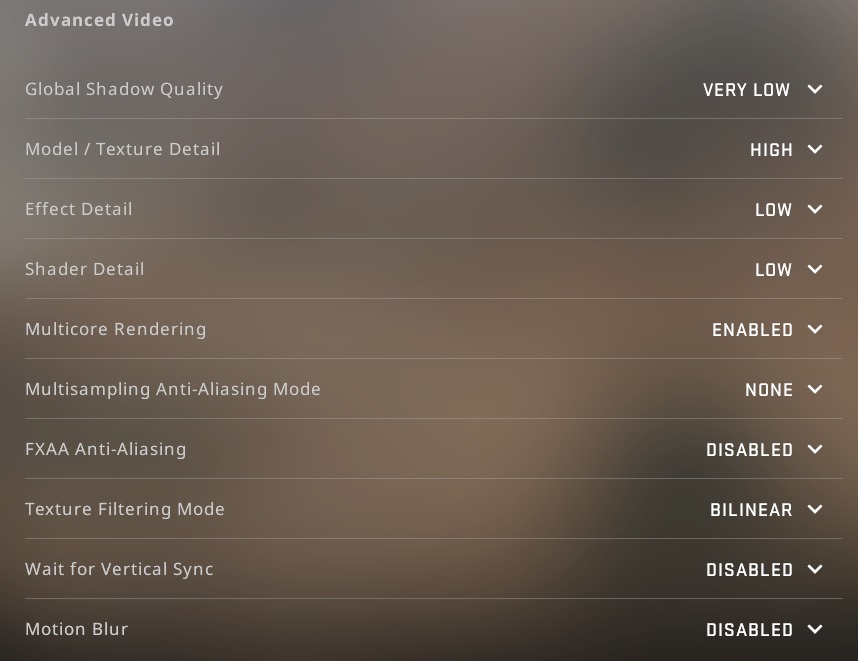
Я предлагаю скопировать настройки, показанные на картинке, для получения наилучшего возможного FPS.
(конечно, я не говорю, что слабый компьютер может работать лучше. Получите работу, купите новый.)
Мы сосредоточимся на некоторых из них, которые очень полезны, а некоторые можно изменить по своему вкусу.
На заре соревновательных шутеров, во времена Quake 2, правильная настройка игры была целым ритуалом. Выставить нужные ползунки и прописать необходимые параметры считалось важным не просто так. От этого напрямую зависел успех в игре!

Сейчас ситуация намного проще. Игровой процесс Counter-Strike: Global Offensive не меняется, какие бы настройки графики и звука не стояли. Но это не значит, что нужно на них забить. CS.MONEY рассказывает, что значат параметры в окне настроек игры.
Графика
Настройки графики делятся на две группы: обычные и расширенные. В обычных можно найти:
- Фон главного меню — можно выбрать один из семи параметров фона для главного меню;
- Режим отображения — монитор или телевизор; Телевизор, если говорить проще, дает более яркую картинку. Лучше использовать монитор и настраивать якрость следующим пунктом;
- Яркость — общая яркость. Доступно только в полноэкранном режиме. Чем выше значение, тем ярче и белее картинка;
- Формат экрана — выбрать соотношение сторон. 4:3, 16:9 и другие возможные параметры. Для лучшего качества картинки стоит выбрать формат как у монитора, но этот параметр можно менять в зависимости от личных предпочтений;
- Разрешение — первая настройка, которая реально влияет на производительность. Чем выше разрешение, тем меньше кадров в секунду.
- Режим отображения — полноэкранный, в окне, окно на весь экран. Первый вариант дает небольшой прирост кадров в секунду, а два других позволяют быстро сворачивать и разворачивать игру.
- Энергосберегающий режим — снижает частоту кадров в секунду для сохранения заряда батареи. Не стоит включать.
Список расширенных настроек намного больше. Для удобства мы сгруппируем их по категориям.
Сглаживание и фильтрация
Сглаживание лесенок на краях объектов. Для этого в Counter-Strike: Global Offensive есть два метода сглаживания в настройках и еще один вариант можно реализовать при помощи увеличения разрешения. Варианты в настройках это FXAA и MSAA. Основная разница в нагрузке на видеокарту.
FXAA — это достаточно старый метод. Его принцип работы это замыливание граней. Дешево и сердито. Качество сглаживания посредственное, но почти не нагружает видеокарту.
MSAA — продвинутый метод, который заставляет отрисовывать дополнительные пиксели на краях объектов. В Counter-Strike: Global Offensive можно выбрать 2х, 4х и 8х MSAA. Числа спереди означают множитель дополнительных пикселей — 2, 4 и 8 пикселей соответственно. Чем больше дополнительных пикселей, тем красивее картинка.
Третий вариант — вывод на экран игры с большим разрешением, чем разрешение экрана. Фактически это является более прожорливой и менее аккуратной версией MSAA.
Для наилучшей производительности и четкости картинки лучше всего не выключать сглаживание вообще. Для красивой картинки со сглаженными краями, лучше включать одновременно и FXAA и MSAA. Эти алгоритмы неплохо работают вместе. Третий вариант выбирать не стоит вовсе.
Еще один параметр работающий с «мылом» на картинке — фильтрация текстур. Есть несколько параметров на выбор: от билинейной до анизотропной 16Х. Этот параметр почти не влияет на производительность и картинку. Поэтому можно выбирать билинейную и почти не заметить разницу ни в картинке, ни в количества кадров в секунду.
Качество картинки
За качество картинки отвечает четыре параметра: качество теней, детализация моделей, детализация эффектов и детализация шейдеров. Все эти параметры снижают производительность и по разному влияют на изображение.
На игровой процесс влияет только детализация эффектов. В зависимости от настроек меняется отображение дыма от Молотова. В определенных случаях это может дать преимущество. Нюанс в том, что эти настройки инвертированы. На низких настройках проще смотреть сквозь дым на дистанции, а на высоких — в упор. В итоге подгадать удачную настройку невозможно.
Три остальных настройки влияют только на качество картинки. Наименее прожорливый параметр — детализация моделей. На современных видеокартах можно выставлять максимальный уровень почти без потери кадров в секунду.
Тени и шейдеры — прожорливые и исключительно косметические вещи. Самая интересная переменная — шейдеры. Чем выше параметр, тем больше мелких объектов в кадре.
Для получение максимального количества кадров в секунду можно понижать все параметры на минимум. Это не повредит игровому процессу. Для современного железа можно повышать качество текстур без малейших проблем, а все остальные параметры — по желанию и возможности.
Технические параметры
Третья группа включает в себя параметры, которые работают за кадром или не влияют непосредственно на картинку. Вот эти параметры: стриминг текстур, повышенный контраст игроков, многоядерная обработка, вертикальная синхронизация, размытие движения и режим трех мониторов.
Для включения обязателен повышенный контраст игроков. Этот параметр модифицирует изображение так, чтобы модели игроков выделялись на фоне с низким контрастом. Лучше всего повышенный контраст игроков работает с агентами — теперь они не теряются в кустах или на фоне зеленого забора.
Еще один обязательный параметр — многоядерная обработка. Хотя всплывающая подсказка рекомендует отключать обработку для повышения кадров в секунду, но на современных процессорах это просто бесполезно.
Стриминг текстур нужен для плавной подгрузки текстур высокого разрешения и по идее это должно повысить количество кадров в секунду для компьютеров со старыми видеокартами. Однако, эта функция новая и сейчас вызывает больше проблем. Лучше отключить без крайней надобности.
Вертикальная синхронизация и размытие движения — две откровенно бесполезных опции. Первая искусственно ограничивает количество кадров в секунду, а вторая размывает картинку при повороте камеры. Параметры вредят восприятию игрового процесса и его плавности. Лучше держать выключенными.
Последняя опция это режим трех мониторов. Он работает только когда вывод игры ведется сразу на три экрана. При включении переносит интерфейс на центральный экран. Не влияет на производительность.
Как и настройки графики, звук делится на две категории — сам звук и музыку. В первом разделе есть несколько категорий.
В категорию громкости можно объединить: общую громкость, громкость музыки в оверлее, громкость комментатора GOTV и громкость голосового чата. В эту же категорию можно закинуть и почти все ползунки из раздела музыка. Тут все просто — достаточно передвигать ползунки туда-сюда до получения нужного результата.
Вторая категория — технические настройки. К ним относятся: тип звукового устройства, устройство воспроизведения, улучшенная обработка 3D-звука, активация микрофона, позиционирование речи, приглушение звука при сворачивании игры и отключение гимна MVP в конца раунда.
Из всего этого набора стоит обратить внимание на тип устройства, 3D-обработку и отключение гимна. Важно выбрать правильный тип, обычно это наушники, а также включить 3D-обработку. Она значительно улучшает позиционирование звука. Ее можно не включать, если в наушники встроена аналогичная функция, вроде виртуального 7.1 звучания.
И наконец отключение гимна. Можно отключить музыку самого ценного игрока в конце раунда если остались живые противники. Музыка может помешать обнаружить оставшихся в живых врагов, поэтому этот параметр лучше держать включенным.
Вы видели профессиональных игроков, использующих странную увеличенную настройку цвета в CS:GO?
Или вы слышали, как люди говорили о какой-то «цифровой интенсивности»?
Это руководство поможет вам раскрыть секрет цифровой интенсивности, получить ответы на наиболее распространенные вопросы и увидеть различия на основе сравнения изображений.
Насыщенность и интенсивность

Да, между насыщенностью и интенсивностью есть важное различие, и вам не следует смешивать эти два понятия.
Насыщенность усиливает все цвета в целом, в то время как насыщенность стремится усилить более приглушенные цвета и оставляет уже насыщенные цвета там, где они есть.
Сравнение изображений
Следующие сравнения изображений были отредактированы в Photoshop, поскольку невозможно зафиксировать цифровую интенсивность на скриншот.
Мы использовали функцию интенсивности в Photoshop, чтобы воссоздать эффект цифровой интенсивности от Nvidia (установленной на 100%).
Мы изо всех сил старались получить почти идентичный результат, но вы могли заметить немного другую интенсивность усиленных цветов во время ваших собственных тестов.
В любом случае, вы должны понять, что меняется с изменением интенсивности.






Однако некоторые карты (например, de_dust2) выглядят больше перенасыщенными, чем естественными.
Это является результатом ярких текстур в сочетании с солнечным освещением. Вам может понадобиться некоторое время, чтобы привыкнуть к этому неестественному виду, но в целом действительно приятно видеть все яркие цвета в игре.
Как вы знаете, кс го использует модели КТ игроков IDF (Силы обороны Израиля) на de_dust2, которые одеты в форму оливкового цвета.
Цифровая интенсивность слегка улучшает цвета униформы вместе с большинством текстур карты.
М ы не получаем намного большей видимости для моделей игроков, но мы избавились от сероватого монотонного вида.
Вы заметите небольшое преимущество, когда модель КТ пытается спрятаться за более красочной текстурой, такой как бочка или коробка.
Играя на de_inferno или de_mirage модель КТ изменится на британский SAS. Теперь мы носим темные цвета, которые выделяются из текстур карты на заднем плане.
Это тот момент, когда цифровая интенсивность дает вам преимущество в видимости.
Это добавляет цвета карте, но оставляет темные модели игроков почти нетронутыми. Теперь вашим глазам стало легче находить модели игроков под усиленными цветами карт.
В чем преимущество цифровой интенсивности?
В двух словах? Она улучшает видимость более темных моделей игроков и облегчает вам обнаружение ваших врагов. Но настоящий ответ не так прост.
Тем не менее, есть также карты, такие как de_inferno, de_nuke или de_mirage, где модели КТ меняются на британские SAS и новые синие модели FBI. Как мы уже упоминали, именно здесь цифровая интенсивность дает вам преимущество в видимости.
Она повышает цвета карты, но оставляет темные модели игроков почти нетронутыми, поэтому вашим глазам легче обнаружить разницу между моделью игрока и текстурой фона.
Как сделать кс го ярче через nvidia или AMD
Обратите внимание, что AMD не предлагает что-то вроде цифровой интенсивности в своих настройках. Если вы пользователь AMD, вы должны повысить уровень насыщенности, что повысит равномерность всех цветов.
Результаты будут выглядеть иначе и могут не дать вам желаемого преимущества. К сожалению, для карт AMD пока нет абсолютно аналогичного пункта в настройках.
Для Nvidia: Панель управления NVIDIA »Регулировка параметров цвета рабочего стола» Цифровая интенсивность

Для AMD: Откройте AMD Catalyst Control Cente »Мои VGA-экраны» Отображаемый цвет »Насыщенность

Рекомендация: VibranceGUI
Инструмент очень легкий, простой в использовании и, конечно, безопасен от VAC, поскольку он просто использует API драйвера.
Читайте также:


