Настройка монитора бенкью под кс го
Добиться оптимального качества изображения с аналогового (D-Sub) входа
проще всего при помощи функции кнопку AUTO. Чтобы оптимизировать
изображение, которое сейчас выводится на экран, нажмите кнопку AUTO.
При желании можно в любое время вручную отрегулировать геометрические
параметры, используя элементы меню настройки геометрии экрана. Для этого
компания BenQ предлагает утилиту тестирования экрана с помощью эталонных
изображений, с помощью которой можно проверить, насколько правильно на
экране отображаются цвета, полутоновые изображения и линейные градиентные
цвета.
1. Запустите с компакт-диска диагностическую программу auto.exe, с помощью
которой лучше всего контролировать изменения изображения в процессе
настройки монитора. Можно также использовать любое другое изображение,
например, рисунок рабочего стола операционной системы. Однако
рекомендуется использовать программу auto.exe, после запуска которой на
экране появится настроечная таблица.
4. С помощью клавиши
выберите ДИСПЛЕЙ и для входа в меню
нажмите клавишу ENTER.
5. При наличии вертикальных помех (наподобие эффекта штор - мерцание
вертикальных линий) нажмите кнопку
чтобы в главном меню
выбрать подменю Част.синхр, и нажмите кнопку ENTER. Теперь
отрегулируйте изображение на мониторе, нажимая кнопки
пор, пока помехи не исчезнут.
6. При наличии горизонтальных помех нажмите кнопку
главном меню выбрать подменю Фаза, и нажмите кнопку ENTER. Теперь
отрегулируйте изображение на мониторе, нажимая кнопки
пор, пока помехи не исчезнут.
Когда вы подключите к монитору цифровой вывод видеоданных с помощью цифрового (DVI или
HDMI), кнопка AUTO и функция «Автонастройка» будут отключены, поскольку на мониторе
автоматически будет наиболее качественное изображение.
Когда вы используете функцию кнопку AUTO, убедитесь в том, что для установленной в вашем
компьютере видеокарты задано физическое разрешение монитора.

Порядок регулировки параметров монитора, Панель управления
Порядок регулировки параметров монитора
Порядок регулировки параметров монитора
1. Кнопка AUTO- автоматическая установка положения по вертикали, положения
по горизонтали и частоты тактового сигнала пикселей.
2. Кнопка MENU- вызов главного экранного меню (OSD), возврат в предыдущее
меню или выход из экранного меню.
/Кнопка Режим отображения (для моделей без динамиков): увеличение
/Клавиша Громкость (для моделей с динамиками): увеличение значения
/Клавиша Режим: уменьшение значения параметра. Эта клавиша
используется как горячая клавиша Режим.
5. Клавиша ENTER: открытие подменю и выбор элементов. Для моделей с
6. Питание: включение и выключение питания монитора.
Для моделей без динамиков
Для моделей с динамиками
OSD = Экранное меню (On Screen Display).
При нажатии клавиш горячего вызова будет выводиться градуированная шкала для регулировки
значения данного параметра, но только в том случае, если в настоящее время экранное меню не
отображается. Экраны регулировки параметров, активируемые клавишами быстрого вызова,
пропадут с экрана, если в течение нескольких секунд не будет нажата ни одна клавиша.
См.

Режим настройки с помощью клавиш быстрого вызова
Порядок регулировки параметров монитора
Режим настройки с помощью клавиш быстрого вызова
Когда на мониторе не отображается экранное меню, клавиши на мониторе
действуют как клавиши быстрого вызова той или иной функции.
Горячая клавиша Режим отображения (для моделей без динамиков)
Горячие клавиши Громкость (для моделей с динамиками)
Горячая клавиша Режим
Последовательно нажимайте кнопку
для переключения между
вариантами Весь и Формат.
Настройка вступит в силу
немедленно.
См. также раздел
Нажмите Клавишу ,
показать индикаторы громкости.
Следующее нажатие клавиши
увеличивает громкость, а нажатие
клавиши
Чтобы отключить звук, нажмите
горячую клавишу Громкость и
удерживайте ее нажатой в течение
3 секунд. Чтобы снова включить
звук, нажмите горячую клавишу
Громкость и удерживайте ее
нажатой еще около 3 секунд.
Повторно нажимайте эту клавишу
, чтобы переключаться между
следующими 6 режимами для
главного окна: Стандарт, Кино,
Игры, Фото, sRGB и Eco.
Настройка вступит в силу
немедленно.
Как настроить частоту обновления 240 Гц для игровых мониторов Zowie (XL2540 / XL2546 / XL2546S / XL2740 / XL2746S) от компании BenQ. Какие разрешения поддерживают 240 Герц, какую версию кабеля HDMI использовать и другое.

Данная статья будет полезна обладателям игровых мониторов Zowie (XL2540 / XL2546 / XL2546S / XL2740 / XL2746S) от компании BenQ.

Вы узнаете как использовать возможности нового монитора по максимально эффективно, а именно, частоту в 240 герц.

Как выставить 240 герц на мониторе Zowie
Пожалуй, главной особенностью игровых мониторов Zowie является поддержка высокой частоты обновления кадров в 240 Гц. Для настройки максимального обновления частоты нужно сделать следующее:
- Установить драйвер монитора с официального сайта BenQ.
- Убедиться, что для подключения монитора с видеокартой используется кабель типа DisplayPort 1.2 или HDMI 2.0 и выше.
- Выставить нужную частоту обновления в настройках Windows.

Рассмотрим каждый пункт детально.
Драйвера для монитора Zowie
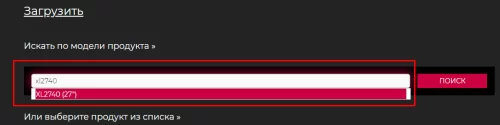
Для доступности полного функционала монитора Zowie необходимо обязательно скачать драйвер. Сделать это можно на официальном сайте BenQ (страница поддержки BenQ). В поле "Поиск" нужно указать модель вашего монитора, например, XL2740
Если модель такого монитора есть, то он обязательно появится в списке авто подстановки, выбираете его и нажимаете кнопку "Поиск". Для скачивания драйвера нажимаете кнопку выделенную на скриншоте ниже:
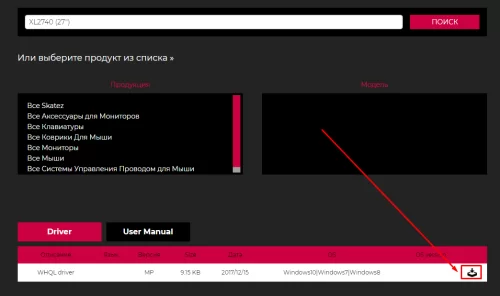
Обязательно запомните место, куда сохраните драйвер.
Установка в Windows 11
- Откройте папку в которую сохранили драйвер для монитора Zowie (в моём примере, это драйвер для модели XL2740).
- Найдите файл с расширением .inf , нажмите на нём правой кнопкой мыши и в появившемся меню выберите "Показать дополнительные параметры"
Установка в Windows 10
Возможно, в Windows 10 доступен такой же вид установки, как и в Win11, но, проверить не могу.
-
Нажмите правой кнопкой мыши на кнопку "Пуск", в появившемся меню выберите "Диспетчер устройств".
Возможно, после обновления драйвера потребуется перезагрузка компьютера.
Кабель поддерживающий высокую частоту обновления кадров.
В комплекте с монитором идёт кабель типа DisplayPort 1.2 (DP), если для подключения монитора к видеокарте используется именно он - то данный пункт настройки можете пропускать и идти к следующему. В противном случае нужно использовать HDMI.

На видеокарте может быть разъём стандарта mini DP, это аналог обычного DP, только размером поменьше. Но, в этом случае, потребуется покупать отдельный кабель DisplayPort (m) на mini DisplayPort (m) .
И так, при подключении игрового монитора Zowie с поддержкой частоты в 240 Гц необходимо учитывать то, что не все кабели могут поддерживать высокую частоту, а связано это с их низкой пропускной способностью. Также, если видеокарта достаточно старая, то её HDMI разъём может иметь ограничения и не поддерживать 240 Гц. Узнать о версии HDMI выхода на видеокарте достаточно легко, просто найдите инструкцию к её эксплуатации в интернете.
Ниже представлены несколько таблиц с техническими деталями HDMI и DP кабелей.

Я решил написать этот гайд, так как многие люди не знают, как настроить CS:GO наиболее правильно. Я могу гарантировать, что ваша игра будет чувствоватся быстрее, ваш FPS станет выше и ваш геймплей в целом станет более правильным, если вы будите следовать следующим шагам. Также я дам вам совет, что вам следует или не следует делать в зависимости от вашего железа.
Я попытался сделать этот гайд наиболее простым. Так как это довольно большая статья, мы разделим ее на следующие категории:
- Настройка монитора и видеокарты
- Настройка мыши
- Настройки CS:GO
Перед тем, как мы начнем.
Скачайте и запустите Hellhound’s CS:GO Test Demo, чтобы проверить ваш средний FPS перед тем, как вы начнете гайд. Это также хороший способ протестировать вашу систему в будущем.
1. Скачайте Hellhound’s CS:GO Test Demo.
2. Скопируйте демо в C:\Program Files (x86)\Steam\SteamApps\common\Counter-Strike Global Offensive\csgo или в ту папку, в которой установленная CS:GO.
3. Запустите CS, откройте консоль и введите timedemo test1.dem.
4. Проверьте вашу систему на наличие нежелательных программ. Можете использовать бесплатную утилиту MalwareBytes.
5. Очистите вашу систему от не желательного мусора, использую бесплатную утилиту CCLeaner.
Моя система Intel i7-3770, 16GB RAM @ 1600Mhz, не SSD диск, PNY NVIDIA GTX 680 Enthusiast Edition (2GB DDR5). Мой средний FPS около 625 после завершения гайда.
Настройка монитора и видеокарты

Главный принцип в настройки драйвера "Производительность важнее качества графики". Это означает, что вы всегда должны выключать такие вещи, как сглаживание, вертикальную синхронизацию и т.д, потому как это создает дополнительную задержку, при показе картинки на мониторе.
Шаг 1: Настройка графического драйвера (к сожалению, пример только с nVidia.)
Вот мои 3D-настройки и объяснение к каждому параметру:
Шаг 2: Частота обновления и разрешение.
Частота разрешения монитора играет огромную роль и дает вам более правильный игровой опыт. Например, мониторы с 60 Гц обновляет ваш экран каждые 16 мс, а 144 Гц каждые 6 мс. Вам кажется, что это очень небольшая разница, однако это заметно в игре. Вы всегда должны быть уверены, что играете на максимальной доступной частоте обновления, которую ваш монитор может позволить.
Думаю, вы уже знаете, что такое разрешение экрана. Я рекомендую использовать то, которое дает Вам более высокий FPS, но выше, чем 1024x768, иначе в игре будет сложно что-либо различить. Мое разрешение в игре 1600x900 и наивысшая частота обновления 144 Гц.
Для более старых и медленных мониторов (60/75/85Гц) Вам следует найти модель своего монитора и выяснить, какое маскимальное значение горизональной и вертикальной частоты обновления. Если все выставленно правильно, Вам не нужно создавать пользовательское разрешение.
Мое пользовательское разрешение выглядит так:

Шаг 3: Параметры запуска CS:GO
Теперь вы должны установить параметры запуска. Мои параметры запуска:
-freq 144 -w 1600 -h 900 -threads 4 -high -novid -console
-freq 144: Должно совпадать с частотой обновления вашего монитора. (Важно!)
-w 1600: Должно совпадать с длиной вашего экрана.
-h 900: Должно совпадать c высотой вашего экрана. (В пикселях.)
-threads 4: Должно совпадать c числом ядер вашего процессора.
-high: Задает высокий приоритет для CS:GO.
-novid: Не показывает лого Valve.
Настройки мыши
Оба типа мышек (лазерные и оптические) имеют более низкую акселерацию, когда вы используете более низкий DPI. Вы можете заметить, что все профессиональные игроки использует похожие параметры. Такие как: 400 DPI, чувствительность в Windows 6/11, повышенная точность указателя выключена.
- Удостоверьтесь, что ваша чувствительность 6/11 (Панель управления - Мышь - Параметры указателя) и повышенная точность указателя выключена.
- В драйвере мыши и в игре выключена акселерация.
- Ваш DPI - 400 (или близко).
- Ваша чувствительность в игре должная быть от 2-3, чтобы вы смогли поворачиватся на 90 градусов движением кисти влево или вправо.
Удостоверьтесь, что у вас есть хорошая поверхность для вашей мыши. Я считаю, что тряпичные ковры - лучшие. Но вам следует использовать те ковры, с которыми вам удобно.
Я использую Steelseries Kana и Razer Goliathus Speed.

Шаг 1: Начинаем с чистого листа.
Вам следует найти папку, где установлена ваша игра и найти папку csgo.
Например, C:\Program Files (x86)\Steam\SteamApps\common\Counter-Strike Global Offensive\csgo.
Удалите папки, как на скриншоте снизу.
Затем скачайте эти файлы заново. Для этого перейдите в Steam и нажмите правой кнопкой мыши на CS:GO - Свойства - Локальные файлы - Проверить целостность кэша.
Steam проверит и скачает недостающие файлы.
Шаг 2: Создание своего файла autoexec
Autoexec это файл, который сам применяется, когда запускается CS:GO. Это полезно, если вы хотите где-то сохранить ваши настройки.
Для того, чтобы использовать autoexec добавьте следующие в ваши параметры запуска.
+exec autoexec

Теперь вам нужно этот самый файл создать. Используя программу Notepad++, создайте файл и назововите его autoexec.cfg и сохраните в папке с игрой. Например, …\Counter-Strike Global Offensive\csgo\cfg.
Убедитесь, что разшерение файла .cfg, а не .txt.
Шаг 3: Видеонастройки в игре
Чтобы получить, как можно высокую производительность выставите все на низкие.

Шаг 4: Выбираем прицел
Ниже примеры двух типов прицелов, которые я периодически меняю. Чтобы получить тот, или иной прицел пропишите эти команды в ваш файл autoexec.

Или вы можете создать свой собственный прицел, используя CS:GO crosshair editor - Fluxarray!.


Counter-Strike: Global Offensive
16 мая. 2015 в 17:05 Hey just got the BenQ XL2430T and I wanted to find the best settings to play cs go on. Also would someone know the best setting for just general web searching I sometimes can get sore eyes from other monitors. 16 мая. 2015 в 18:11What graphic card are you using?
Use the DVI-D (Dual-Link, not single) or DisplayPort 1.2+ cable to connect.
These will be able to achieve the highest 144Hz refresh rate.
Right-click desktop > Screen Resolution
Set to 1920x1080 (1080p) and under advanced settings, on the monitor tab, increase the refresh rate to highest available (144Hz).
That BenQ XL2430T monitor has a low-level blue backlight which should be easier on the eyes, even with prolonged gaming in the dark.
16 мая. 2015 в 18:19Using a gtx 970 asus
What graphic card are you using?
Use the DVI-D (Dual-Link, not single) or DisplayPort 1.2+ cable to connect.
These will be able to achieve the highest 144Hz refresh rate.
Right-click desktop > Screen Resolution
Set to 1920x1080 (1080p) and under advanced settings, on the monitor tab, increase the refresh rate to highest available (144Hz).
That BenQ XL2430T monitor has a low-level blue backlight which should be easier on the eyes, even with prolonged gaming in the dark.
16 мая. 2015 в 18:21Optional: Geforce Experience to apply optimal video settings to CS:GO and other games.
Should be something like.
Display: Full-screen
Effect: High
FXAA: Enabled
Shadow: High
Model: High
Multisampling: 4x MSAA
Resolution: 1920x1080 (don't use DSR upscaling)
Shader: Very High
Texture Filter: Anisotropic 16x
You want to get between 120-144FPS or more to max out your monitors refresh rate. Ensure V-SYNC is off.
Optional: Create a profile for CS GO, if desired.
22 сен. 2015 в 16:39 22 сен. 2015 в 20:26What graphic card are you using?
Use the DVI-D (Dual-Link, not single) or DisplayPort 1.2+ cable to connect.
These will be able to achieve the highest 144Hz refresh rate.
Right-click desktop > Screen Resolution
Set to 1920x1080 (1080p) and under advanced settings, on the monitor tab, increase the refresh rate to highest available (144Hz).
That BenQ XL2430T monitor has a low-level blue backlight which should be easier on the eyes, even with prolonged gaming in the dark.
I just got this monitor, connected it with the included DVI-D and in the Blur Reduction menu, there is only on and off. There is no choice for intensity or area. What gives? 19 дек. 2015 в 5:14
Optional: Geforce Experience to apply optimal video settings to CS:GO and other games.
Should be something like.
Display: Full-screen
Effect: High
FXAA: Enabled
Shadow: High
Model: High
Multisampling: 4x MSAA
Resolution: 1920x1080 (don't use DSR upscaling)
Shader: Very High
Texture Filter: Anisotropic 16x
You want to get between 120-144FPS or more to max out your monitors refresh rate. Ensure V-SYNC is off.
Optional: Create a profile for CS GO, if desired.
7 мая. 2016 в 9:31What graphic card are you using?
Use the DVI-D (Dual-Link, not single) or DisplayPort 1.2+ cable to connect.
These will be able to achieve the highest 144Hz refresh rate.
Right-click desktop > Screen Resolution
Set to 1920x1080 (1080p) and under advanced settings, on the monitor tab, increase the refresh rate to highest available (144Hz).
That BenQ XL2430T monitor has a low-level blue backlight which should be easier on the eyes, even with prolonged gaming in the dark.

4. Выберит е пользов ат е льскую кла виш у , фун кц ию ко т ор ой хоти те изменить .
5. В по дменю выберите функ ци ю , к от орая должна вызыв аться нажа тием это й
Настройк а ва ше го соб с тв е н но г о игров ог о режима
В мониторе уж е пр ед ус та н о вл е н ы несколько реж имов изображения , по дхо дящих
для игр . Мо жн о изменять и сохранять соо тве т ствующие настройки дисплея и
легко перек лю чаться в ваш соб ст ве нн ый игров ой режим , настроенный в
1. Отрегу лируйте соо тве тств ующие доступные парамет ры в разных экранных
2. Настроив все параметры , перейдите к пункт у Со хр . настр . и сохраните их ка к
3. Чт обы в любое время переключиться в ва ш игровой реж им , откройт е меню
Наст . из обр . и Реж и м из обр . , зат ем выберите игровой ре жим , ко тор ый вы
сохранили на шаге 2. Бу дет применена сраз у вся группа настроенных вам и
Чтобы от обража ть изображения , имеющие формат , отли ч н ы й от формата ваше го
монитора , и ра змер , отли ч н ы й от размера ваше го экрана , можно о трегулирова ть
режим от ображения монитора . Форма т ( соотношение ст орон ) и размер экрана
ваш его монитора указаны в те хнических характеристиках на компакт - диске .
1. Нажмите люб ую из клав иш управ ления , что бы от к р ы т ь меню " горячих " кла ви ш ,
и нажмите Меню , чтобы отк р ы т ь гла в н о е ме ню .
3. Выберит е подх о дящий режим о тображения . Настройк а вст у пи т в силу
Раз м е р изображения можно менять с помощью функ ц ии Интел . мас шт аб .
Чтобы установить разм ер изображения , точно соо тв е тс тв ующи й ваши потре бностям , сна чала
переключитесь в нужный режим от ображения , зат ем выполните указания , приведенные в
разде ле " Инте ллект уальный масштаб " v на стр .3 0 .
• Если для одн о й из польз ова те льских кла виш задана функ ци я Интел . мас шт аб , то можно
нажать эту пользова тельскую клав иш у и сраз у отрегу лировать зна чение .
• Во время изменения размера из ображение на экране може т на неко торое время ста ть
неу стойчивым . Эт о нормальное явление , не считающ ееся произво дственным браком .
• Доп о лни т е л ьны е све дения о функции Интел . масш та б см . в разде ле
Читайте также:


