Настройка монитора aoc 27g2u
Итак, вы купили, распаковали и установили новый монитор. Все готово, верно? Иногда, чтобы цвет воспроизводился наилучшим образом, монитор необходимо сначала откалибровать. К счастью, точность цветопередачи у большинства мониторов AOC достаточно высокая, поэтому часто необходимости в калибровке нет, особенно для некритичных к цвету задач. Это означает, что вы можете просто открыть браузер, смотреть фотографии и видео, запускать игры и получать удовольствие от невероятно ярких и насыщенных цветов.

Однако, при выполнении задач, где важно корректное отображение цвета, например, цветокоррекция видео или обработка изображений, важно убедиться, что монитор отображает цвета правильно. Без соответствующей калибровки оттенки цветов могут отличаться у разных мониторов. Например, тот истинно красный цвет, который вы видите у себя на мониторе, у другого человека, при условии, что его монитор передает точные цвета, может отображаться как более розовый или оранжевый. Иными словами, без калибровки отображаемые монитором цвета могут не соответствовать действительности, что, следовательно, излишне затрудняет выполнение тех видов работ, где цветопередача важна.
К счастью, существует несколько способов калибровки монитора. Одни из них более точны благодаря использованию специального оборудования (колориметра и/или спектрофотометра), а другие — благодаря проверке и оценке изображения глазами пользователя.
Колориметр — это устройство в форме мыши с датчиками и цветовыми фильтрами, которое способно определять мельчайшее изменение цвета. Его подключают к компьютеру и аккуратно устанавливают на монитор. На основании собранной колориметром информации в операционной системе создается «цветовой профиль» пользователя, в соответствии с которым графическая карта изменяет вывод цвета и компенсирует ошибки. Аналогично цветовое профилирование осуществляется и при калибровке монитора на глаз, например, с помощью предустановленных на вашем ПК или Mac утилит.
Использование калибратора
Во-первых, убедитесь, что монитор включен и работает хотя бы 30 минут. Это позволяет ему достичь своей нормальной рабочей температуры и состояния. Убедитесь, что используется исходное разрешение дисплея — монитор 4K должен работать с разрешением 4K, а не с уменьшенным 1080p. Выберите на мониторе настройки цвета по умолчанию и отключите любые изменения, такие как игровой режим или режим понижения синей части спектра. Проверьте, имеется ли в меню монитора (OSD) настройка отдельных каналов цветности (красного, зеленого и синего).
В Windows 10 по умолчанию встроено средство для калибровки цветов. Если в строке поиска вы введете «Калибровать цвета монитора», то будет запущена утилита «Калибровка цветов монитора». Инструкции на экране помогут вам с настройками гаммы-коррекции, яркости, контраста и цветового баланса. Вы самостоятельно сможете обнаружить очевидные ошибки и соответствующим образом изменить положение ползунка на экране. Например, при гамма-коррекции необходимо установить ползунок таким образом, чтобы вы больше не видели точку в середине каждого круга (см. рисунок 1). Инструмент калибровки помогает также настроить яркость, контраст и цветовой баланс, после чего вы не будете замечать значительных отличий в цветах изображения. По завершении калибровки у пользователя есть возможность оставить текущие настройки, если они удовлетворяют, или вернуться к предыдущим и начать заново. Нажмите «Готово». Windows сохранит откалиброванный цветовой профиль и будет его использовать.

Рисунок 1: Гамма-коррекция в утилите «Калибровка цветов монитора» в Windows 10
Управление цветом в Windows
Чтобы проверить или удалить цветовой профиль, введите в строке поиска «Управление цветом» и открыть соответствующую утилиту. Если правильный монитор уже выбран, нажмите «Использовать мои параметры для этого устройства». В разделе «Профили, связанные с устройством» вы можете просмотреть доступные цветовые профили, добавить или удалить профиль, а также установить профиль по умолчанию. Чтобы перейти к настройкам по умолчанию, нажмите кнопку «Профиль» в правом нижнем углу и выберите «Заменить мои параметры системными значениями по умолчанию», затем снимите флажок с «Использовать мои параметры для этого устройства». Также из этого окна вы можете запустить утилиту калибровки экрана, если перейдете во вкладку «Подробно» и выберите «Откалибровать экран» в разделе «Калибровка экрана».

MacOS — «Ассистент калибратора монитора»
Аналогичную калибровку экрана можно выполнить самостоятельно и в MacOS. На Mac выберите меню Apple, затем «Системные настройки», «Мониторы» и «Цвет». Вы увидите опцию «Калибровать», которая запустит утилиту «Ассистент калибратора монитора». Кроме того, в панели поиска Spotlight (MacOS Catalina 10.15) вы можете ввести «Мониторы», после чего будет запущена соответствующая утилита. В ней вы сможете нажать «Цвет», а затем «Калибровать». Программа проведет вас через необходимые настройки гамма-коррекции, яркости, контраста и баланса белого, поможет выбрать предпочитаемую температуру цвета и создать индивидуальный цветовой профиль, а также покажет другие варианты профилей.
Использование такого калибровочного устройства, как колориметр или спектрофотометр является гораздо более верным и объективным способом получения точных цветов монитора по сравнению с субъективным восприятием человека. Стоимость доступных и точных калибраторов для профессионального применения лежит в диапазоне от 180 до 280 долларов США/евро. Калибратор подключается к компьютеру через USB-порт и работает под управлением прилагаемого программного обеспечения. Конструкция большинства таких устройств позволяет их расположить очень близко к выбранной зоне панели и надежно прикрепить к верхней части корпуса монитора.
Следуя описанным выше шагам, подготовьте монитор к калибровке и выберите режим по умолчанию. Дайте дисплею прогреться и убедитесь, что пятен на панели нет пятен, тогда датчики смогут работать точно. Установите программу калибровки, запустите ее и следуйте инструкциям на экране.
Если в экранном меню монитора имеются настройки отдельных цветовых каналов (красного, зеленого, синего), проверьте наличие соответствующих настроек в программном обеспечении для калибровки. В этом случае калибратор предложит соответствующие настройки для экранного меню монитора, чтобы достичь максимальной возможной точности изображения. Прилагаемое программное обеспечение проведет вас через процесс калибровки и создаст соответствующий «цветовой профиль» пользователя. Шаги, описанные в разделе «Управление цветом в Windows», помогут вам также выбирать, добавлять, удалять пользовательские цветовые профили или выбирать профиль по умолчанию.
Колориметры подходят для устройств пропускающего типа — излучающих свет (таких как дисплеи), тогда как спектрофотометры также подходят для устройств отражающего типа (например, бумага). Поэтому, если вам важно быть уверенным в том, что на дисплее отображается то, что вы увидите в распечатанном виде, лучше выбирать спектрофотометр. Однако спектрофотометры значительно дороже, чем предназначенные только для мониторов колориметры.
После осуществления калибровки вы удивитесь тому, насколько незначительная настройка требуется мониторам AOC, или же полному отсутствию необходимости в ней благодаря опыту компании в области производства высококачественных панелей.
Если вы заинтересовались мониторами с панелями AOC с наиболее точной цветопередачей, предлагаем рассмотреть бизнес-мониторы AOC с IPS-панелями. По сравнению с TN- и VA-панелями, которые, как правило, больше подходят для игр и развлечений, IPS-панели обладают исключительной цветопередачей и широкими углами обзора, что минимизирует искажение цвета при изменениях точки взгляда. Более подробная информация о IPS-панелях и их технические данные доступны здесь. Перейдите по этой ссылке, чтобы изучить ассортимент дисплеев AOC с IPS-панелями.

Сегодня мы рассмотрим доступный игровой монитор от компании AOC - AOC 27G2U/BK. Немного больше, чем за 20 тысяч рублей, производитель предлагает 27” IPS матрицу с разрешением 1920 х 1080 (Fill HD). Также монитор поддерживает технологию FreeSync Premium и имеет частоту обновления 144 Гц, что, несомненно, дает ему право называться игровым.
Помимо достойных характеристик, 27G2U может похвастаться стильным дизайном. А безрамочная конструкция позволяет объединять несколько мониторов. На первый взгляд все выглядит отлично. Ну а на что монитор способен в действительности, мы и узнаем по ходу обзора.
Характеристики
Упаковка и комплектация
Поставляется монитор в достаточно большой картонной коробке с яркой полиграфией. Здесь изображен сам монитор, а также указана частота обновления, разрешение и другие основные характеристики.

Внутри монитор надежно зафиксирован в форме из пенопласта. Переживать за целостность устройства при перевозке не стоит. Помимо самого монитора и подставки, в коробке мы найдем:
- Кабель HDMI;
- Кабель DisplayPort;
- Аудиокабель;
- Диск с драйверами;
- Документацию.

Однозначно приятно увидеть в комплекте поставки два различных кабеля. Это довольно редко можно встретить даже в более дорогих моделях.
Дизайн и конструкция
Классически подставка из коробки разобрана. Состоит она из двух частей: ножки и станины. Материалом послужил металл и пластик.
Снизу имеются резиновые накладки, обеспечивающие сцепление со столом. Со своей задачей они справляются. Ножки остаются неподвижны при регулировке положения монитора.


Сборка не вызывает никаких сложностей и осуществляется за пару минут и без инструмента. На ножке имеется прорезь для укладки кабелей. Оформлена ножка в черно-красных тонах, что немного разбавляет строгий дизайн и намекает на игровую направленность монитора.

На самом мониторе имеется одно общее крепление и для комплектной ножки, и для VESA крепления.
Задняя панель выполнена из черного пластика. В верхней части имеется логотип фирмы изготовителя. Все функциональные разъемы сконцентрированы внизу.

Разъемы и порты поделены на два блока. Первый – это разъемы для подключения к ПК и разъем питания. Второй – USB порты.


Сам монитор, как и ножка, имеет красные вставки.

Кнопки управления находятся в левой части нижнего торца.

В собранном состоянии монитор выглядит приятно. Дизайн в меру агрессивный. Это и подчеркивает то, что перед нами именно игровой девайс.

Имеется поддержка альбомной ориентации.

Помимо этого, есть возможность изменения высоты и угла наклона относительно пользователя. С уверенностью можно сказать, что каждый сможет настроить положение панели под свои нужды.

Защелки и другие крепления, которые бы фиксировали положение панели, отсутствуют. Усилие, требуемое для изменения угла наклона или высоты, среднее. Самопроизвольных изменений положения не происходит. Подставка, выполненная в виде креста, занимает на столе совсем немного места. Резюмируя данный пункт, можно сказать, что в плане конструкции и эргономики все в полном порядке.
Меню и настройка
Меню настройки традиционное для данного бренда. Интерфейс хорошо русифицирован и интуитивно понятен. Для навигации по меню предусмотрены кнопки в левой части нижнего торца панели. Всего имеется шесть основных разделов. Раздел яркость, настройка цветов, настройки положения экрана, настройки самого меню, игровые настройки и последний пункт открывает доступ к дополнительным функциям вроде масштаба, таймера выключения и т.д.
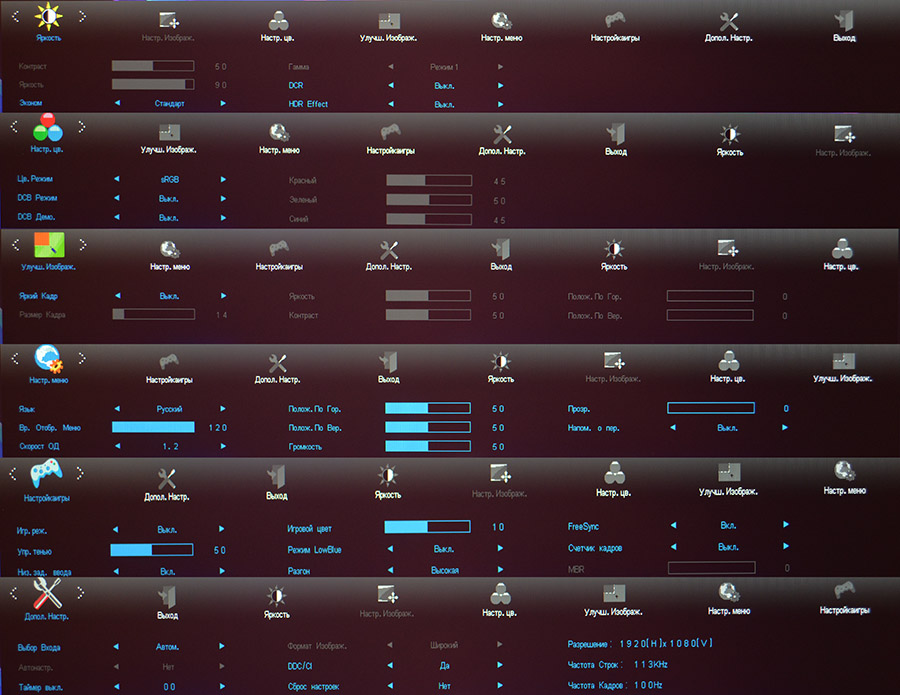
Тестирование
Как и говорилось в самом начале, монитор поддерживает технологию FreeSync, что делает изображение в играх более плавным и приятным для восприятия. Осуществляется это за счет синхронизации монитора и графического процессора. Также монитор совместим и с некоторыми графическими процессорами с G-Sync от NVidia. Список поддерживаемых ГП можно посмотреть на официальном сайте производителя.

Имеется поддержка и технологии Low Blue Light, которая фильтрует свечение синего цвета и делает его менее агрессивным и опасным для глаз.
Перейдем непосредственно к тестированию. Перед нами IPS матрица с диагональю 27” и разрешением 1920 х 1080. Традиционно для IPS матриц углы обзора отличные. Существенные искажения отсутствуют даже при сильных отклонениях от прямого угла.

Равномерность подсветки также порадовала. Никаких недостатков на белом поле нет.
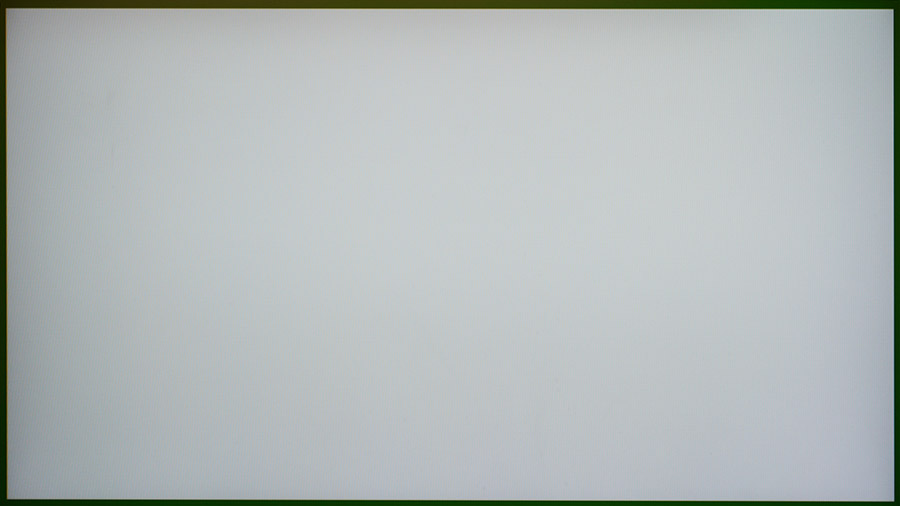
На черном заметен небольшой засвет в верхней части экрана. При обычном использовании он практически не виден.
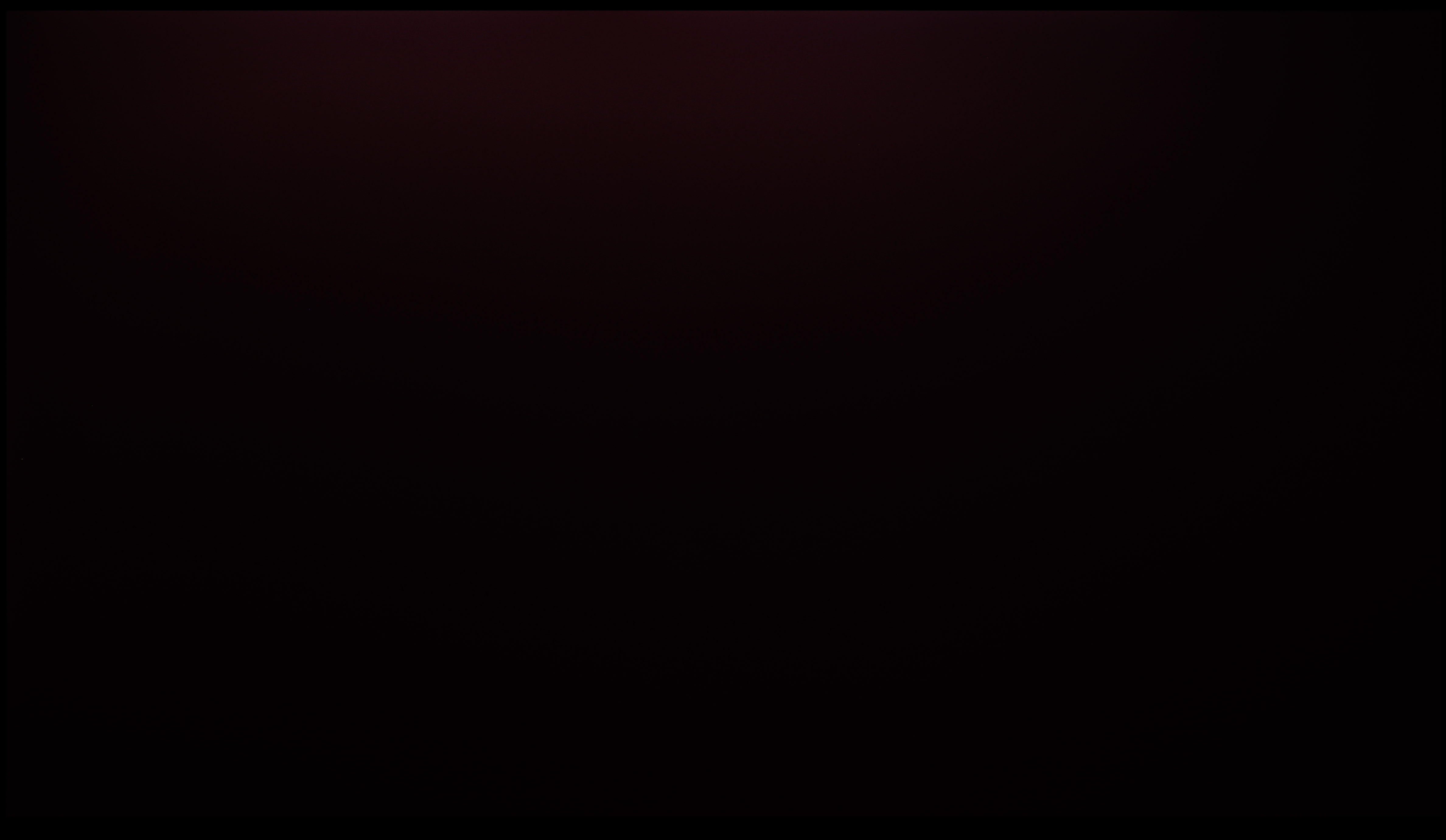
Максимальная яркость составляет 341 cd/m2, чего вполне достаточно для комфортной работы при любом освещении. Даже попадание прямых солнечных лучей на экран существенно не портит картину. Здесь сказываются не только показатели яркости, но и матовое покрытие экрана.
Коэффициент контрастности немного превышает заявленный и находится на уровне 1100:1.
Перейдем к цветопередаче и протестируем монитор в различных предустановленных режимах. Начнем с sRGB. Гамма-кривые лежат кучно, разброса нет. Цветовые каналы стабильны на всем протяжении, разброс небольшой. Цветовая температура немного ниже 7 000 К. Показатель не критичный, но немного завышенный. Цветовой охват практически идеально соответствует sRGB.
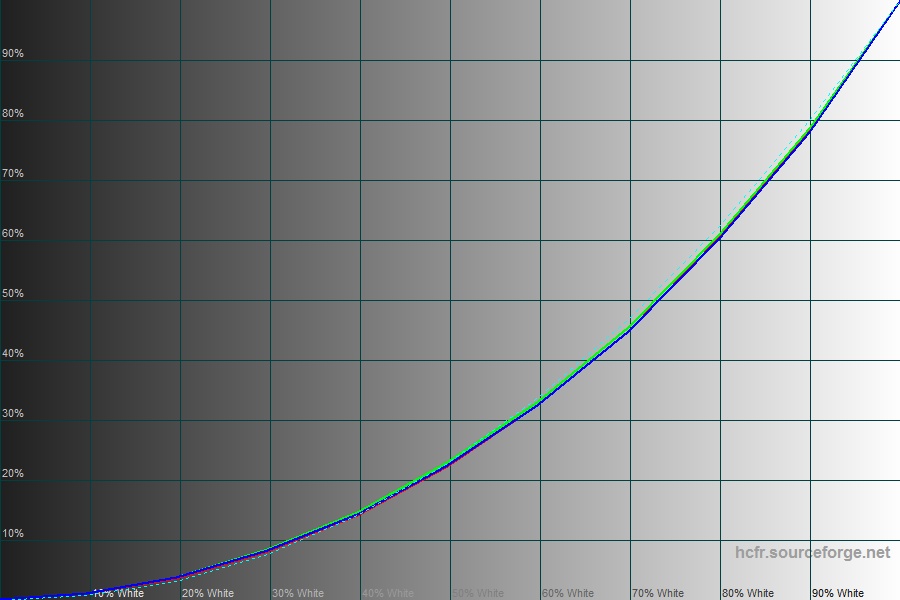
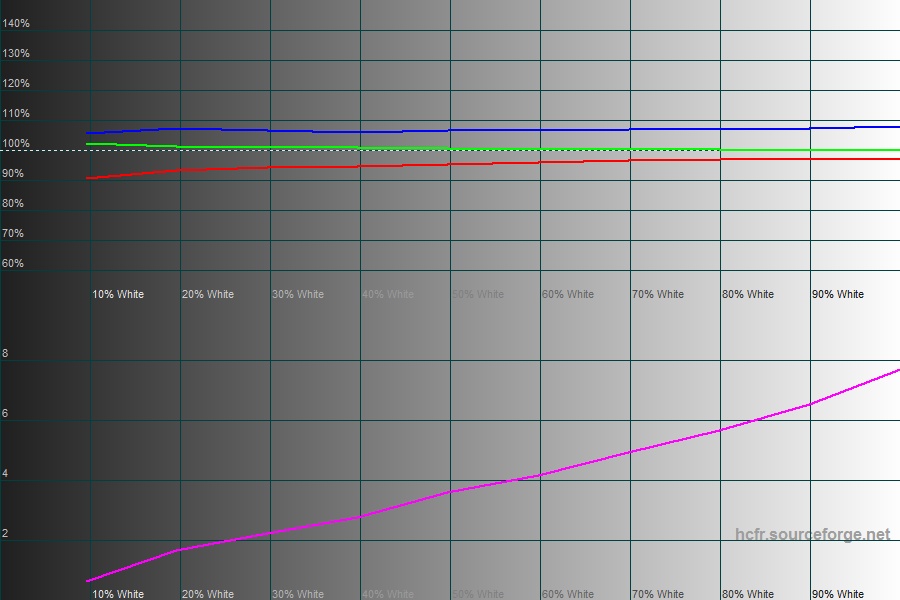
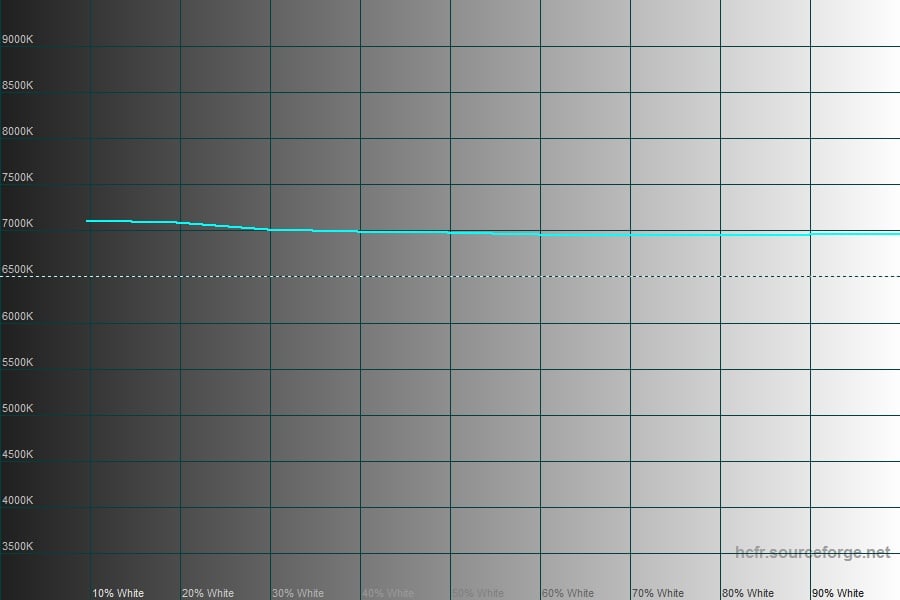
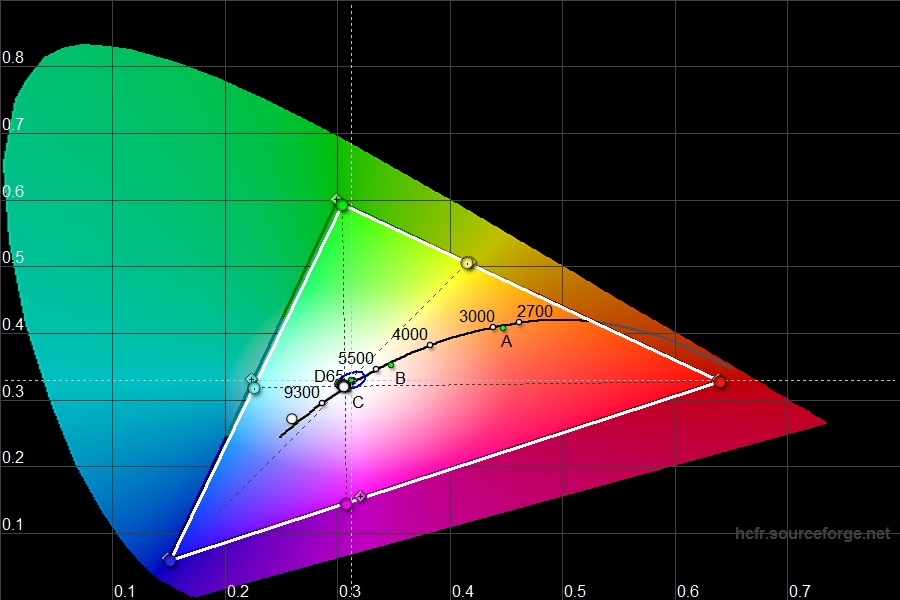
Практически все точки серого клина попадают в диапазон DeltaE<10. Паразитных оттенков на сером градиенте нет.
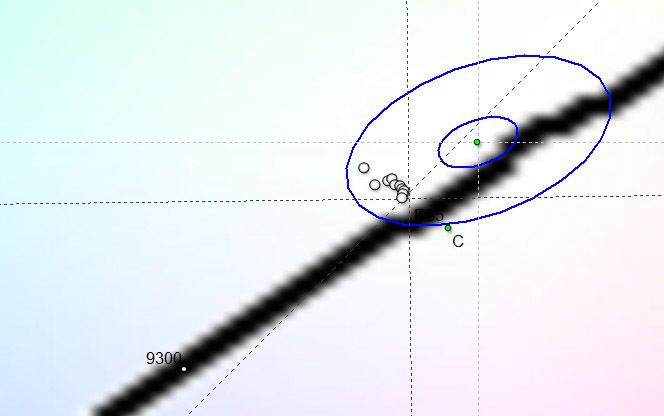
Теперь рассмотрим «нормальную» цветовую схему. С гамма-кривыми все в полном порядке. А вот разброс цветовых каналов стал намного более сильным. Синий и зеленый находятся на одном уровне, а вот красный заметно занижен. Цветовая температура очень сильно завышена. Даже при дневном свете изображение заметно уходит в синеву. Цветовой охват заметно превосходит sRGB.
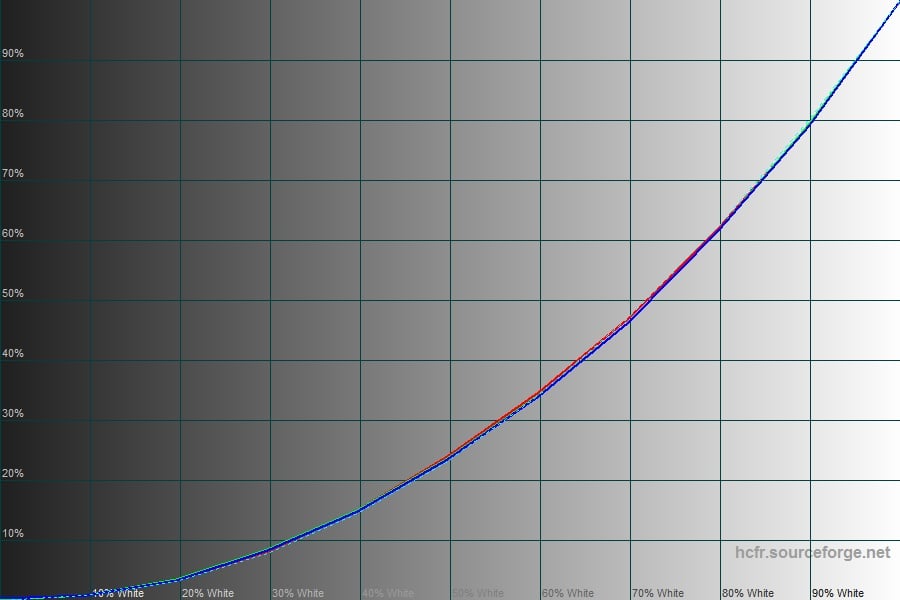
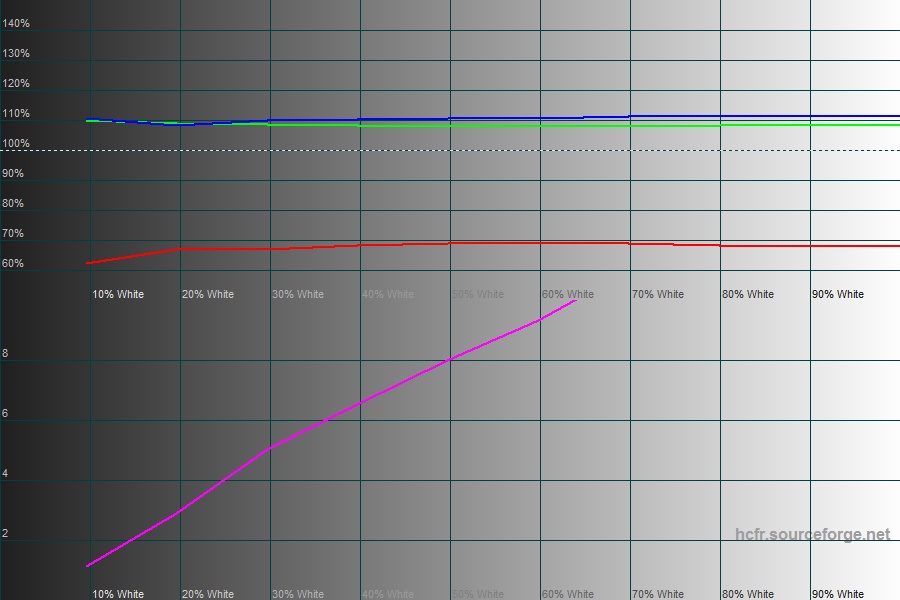
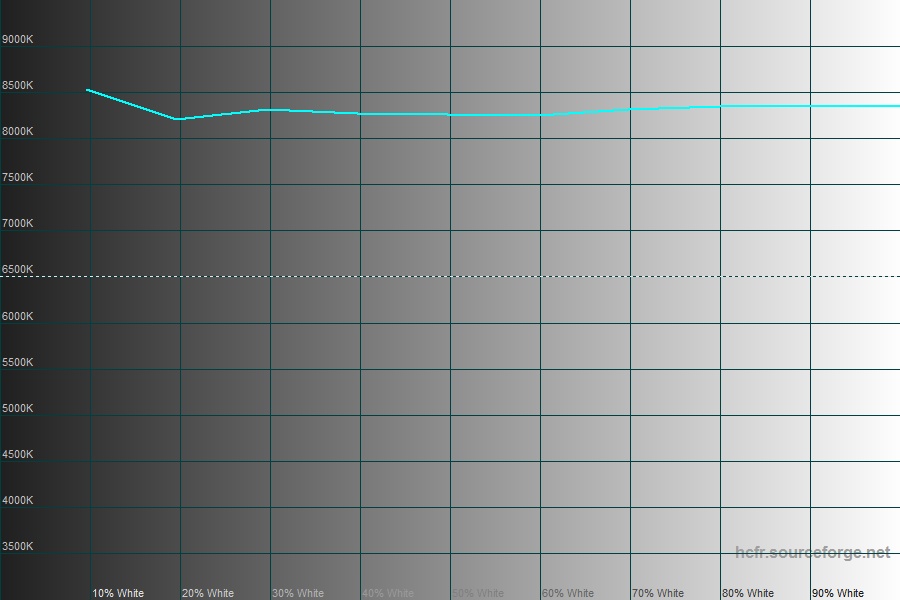
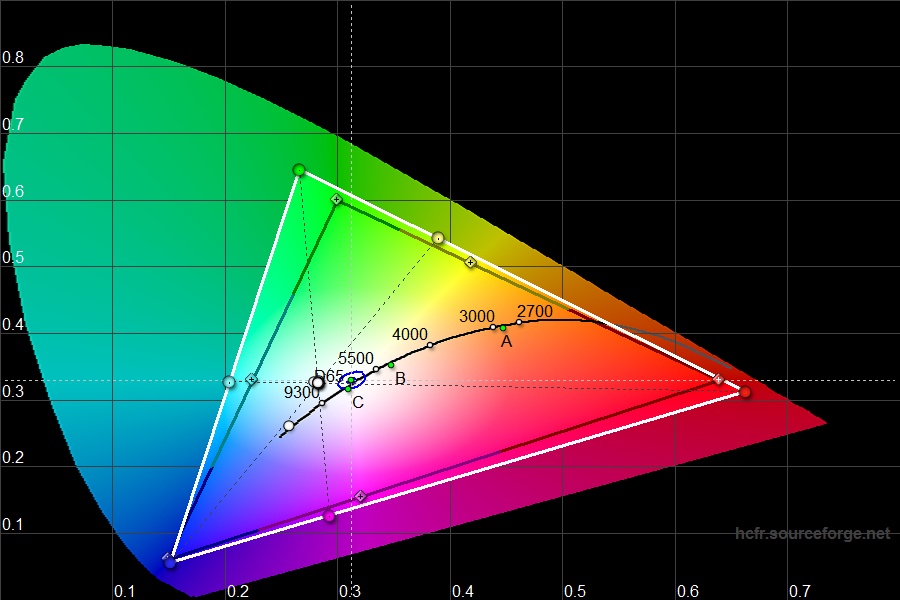
Ни одна точка серого клина не попадает в диапазон DeltaE<10 и все они сильно смещены в сторону сине-зеленого градиента. Поэтому на сером градиенте и отчетливо видны паразитные оттенки.
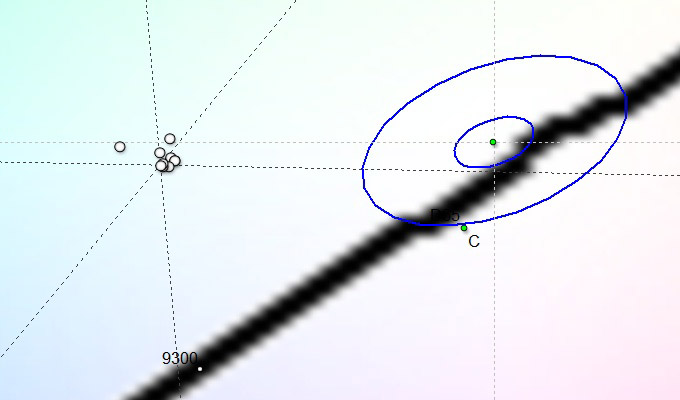
Теперь посмотрим на «пользовательский» режим. Все каналы установлены на уровне 50 %. Данный режим является чем-то средним между близким к эталонному sRGB и «нормальным» режимом. Разброс цветовых каналов стал меньше. Цветовая температура также заметно снизилась. Цветовой охват все еще превосходит стандарт sRGB.


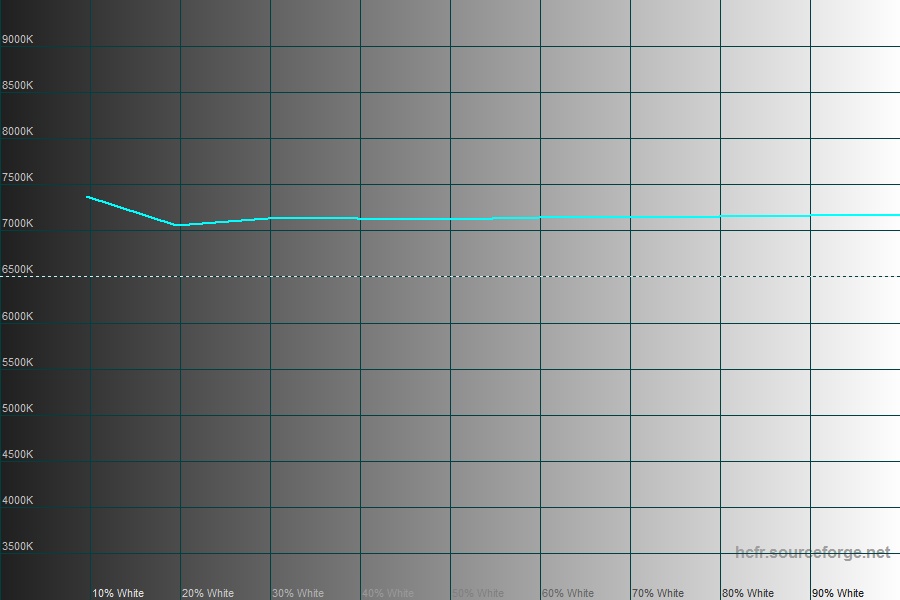
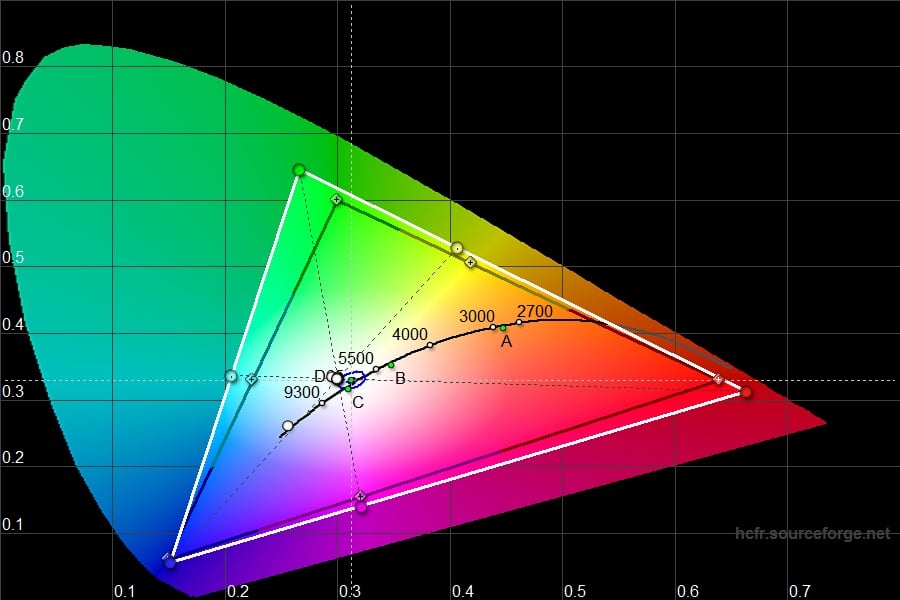
Точки серого клина лежат более кучно и ощутимо ближе к диапазону DeltaE<10. Паразитных оттенков на сером градиенте почти нет.
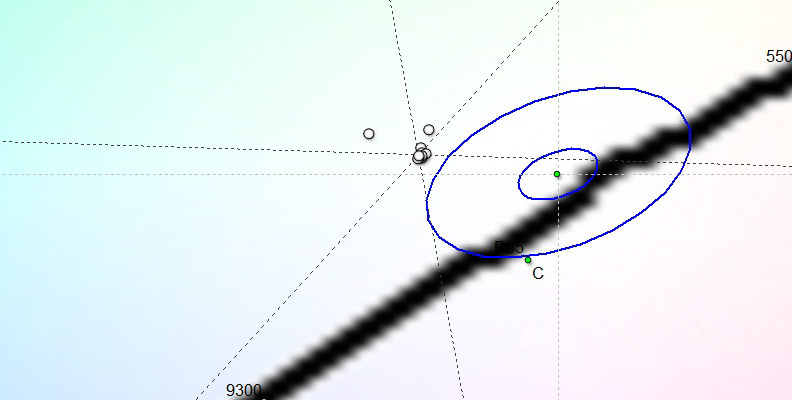
По результатам тестирования можно сказать, что монитор отлично подойдет для игр и просмотра видео. Если же необходимо получить естественные и правильные цвета, то и это не станет проблемой. Режим sRGB вполне подойдёт и для работы с фото и видео.
Далее рассмотрим скорость отклика:
- Частота обновления монитора – 140 Гц;
- Скорость движения изображения – 960 PPS;
- Выдержка при съемке – 1/320.
Ниже приведу результаты с включенным и выключенным разгоном.
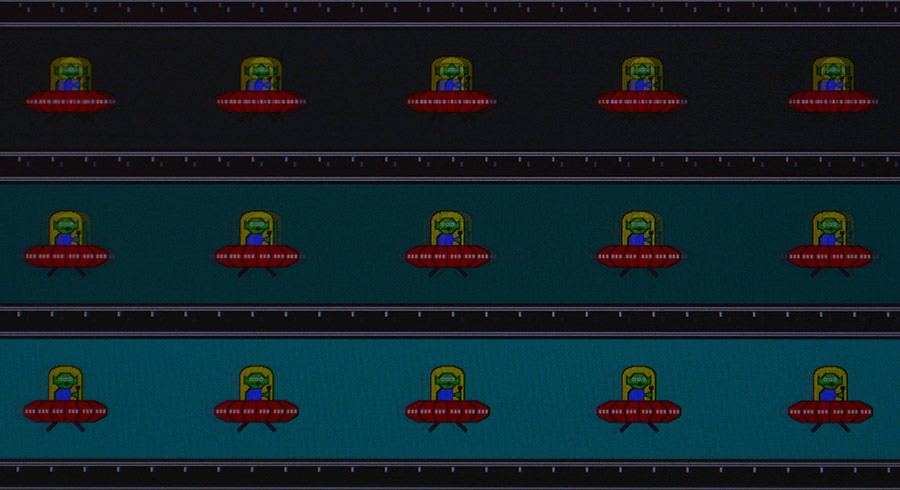
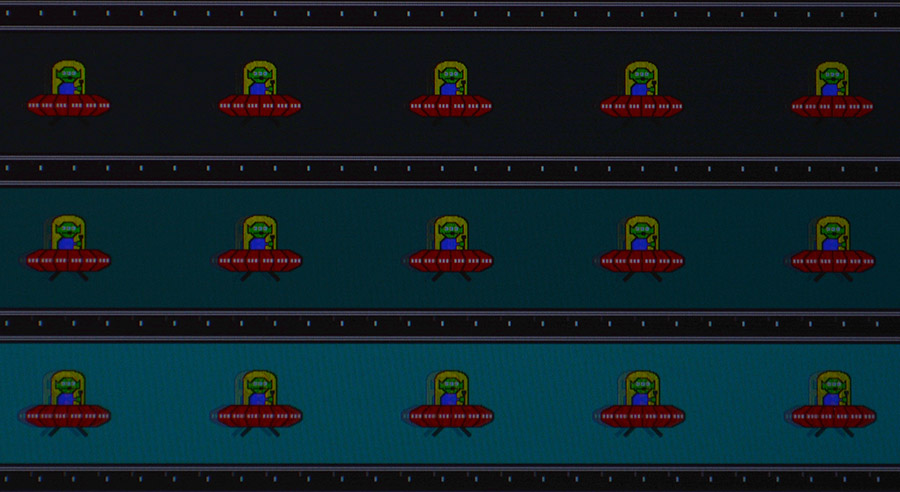
В обоих случаях шлейф совсем небольшой. Выборка производилась из 100 фото в каждом режиме. Как мы видим по фото, разница совсем небольшая, но все же есть. При обычном использовании и играх она и вовсе практически не ощущается.
Заключение
В заключение можно сказать, что AOC 27G2U/BK – это отличный вариант недорогого игрового монитора. При относительно демократичном ценнике, девайс обладает достойной цветопередачей, отличной яркостью, высокой скоростью отклика и частотой обновления 144 Гц. Этого будет вполне достаточно рядовому пользователю для того, чтобы получить максимум удовольствия от любимых игр. Помимо соответствия заявленной производителем игровой направленности, монитор хорошо себя показывает и при повседневном использовании, и в различных фото и видео редакторах. Достойная калибровка и обилие различных режимов делает его практически универсальным.
Этот монитор поставляется с программным обеспечением E-saver, Screen + и iMenu от AOC для удобной настройки и навигации.
Руководство пользователя содержит инструкции по установке драйвера и программного обеспечения. Это программное обеспечение обеспечит полную функциональность вашего монитора: AOC Q27G2U Monitor
Как установить драйвер. Установка драйвера с помощью файла .INF

Инструкции по установке драйвера.
- Щелкните правой кнопкой мыши файл с расширением .inf и выберите Установить
- Выберите Да в появившемся окне контроля учетных записей пользователя с предупреждением.

Если вы не видите расширение файла (.inf):
- В строке меню проводника выберите Вид.
- Щелкните Расширения имен файлов.

Дополнительная информация. Если Вы не знаете, как подключить к компьютеру дополнительное устройство, и Вам нужна инструкция для его правильного подключения, можете использовать строку поиска на этом веб-сайте (находится в верхней правой части любой страницы) или напишите нам.
Для использования любого компьютерного устройства необходимо программное обеспечение (драйвер). Рекомендуется использовать оригинальное программное обеспечение, которое входит в комплект Вашего компьютерного устройства.
Если у Вас нет программного обеспечения, и Вы не можете его найти на веб-сайте производителя компьютерного устройства, то мы поможем Вам. Сообщите нам модель Вашего принтера, сканера, монитора или другого компьютерного устройства, а также версию операционной системы (например: Windows 10, Windows 8 и др.).
Поиск информации об операционной системе в Windows 10
![]()
Поиск информации об операционной системе в Windows 7, Windows 8, Windows 8.1. Читать далее.
Определение версии macOS, установленной на компьютере Mac (Версию операционной системы компьютера Mac и сведения о ее актуальности можно найти в разделе «Об этом Mac»).
В меню Apple в углу экрана выберите пункт «Об этом Mac». Вы увидите название macOS, например macOS Mojave, и номер версии. Если нужно также узнать номер сборки, для его отображения щелкните номер версии.
Post navigation
| Как установить драйвер, если нет файла setup.exe. В загруженном пакете драйверов нет программы установки (например, setup.exe или install.msi). В таких случаях можно установить драйвер вручную, используя файл с расширением .INF, содержащий сведения для установки. |
 Установка SSD для ноутбуков и настольных компьютеров. Передача данных. - Пошаговое руководство, показывающее, как установить твердотельный накопитель Kingston на настольный компьютер или ноутбук с помощью прилагаемого программного обеспечения Acronis. |
| Самое необходимое программное обеспечение для любого компьютера - если вы купили новый компьютер или переустановили операционную систему, то на этой странице сайта вы найдете все необходимое программное обеспечение и инструкции по его установке. |
Добавить комментарий Отменить ответ
Поиск
Подключение, ремонт и обслуживание компьютерных устройств


Главная
Помощь в подключении и использовании компьютерных устройств, а также в поиске и установке драйверов и другого программного обеспечения. Драйвер – используется для управления подключенным к компьютеру устройством. Драйвер создается производителем устройства и поставляется вместе с ним. Для каждой операционной системы нужны собственные драйверы.

Рубрики сайта
Подключение компьютерных устройств

Copyright © 2021 DriverMaster. Помощь в подключении компьютерных устройств, а также в установке драйверов и другого ПО. Обратная связь

В России он доступен в среднем за 16 240 рублей, согласно данным сервиса Яндекс.Маркет.
Комплектация
Комплект включает силовой кабель, DisplayPort и HDMI, подставку, диск с программным обеспечением, руководство пользователя и гарантийный талон. Собрано все в коробке с привлекательным оформлением. Предусмотрена ручка для транспортировки.
Внешний вид
Несмотря на невысокую стоимость тут уделили внимание внешнему виду. Подставка в виде полигональных лучей, направленных в стороны.
Агрессивный акцент в виде ярко-красных вставок в основании подставки и на обратной стороне корпуса. Из ограничений тут нет подсветки, но так ли она необходима на мониторе и много ли готовы за нее переплачивать?

Подставка у AOC GAMING 27G2U5 функциональная. Она позволяет вращать его относительно точки установки, наклона вперед и назад, менять высоту расположения. Поддерживается портретный режим.

Сборка безотверточная. Вместо крепления можно будет воспользоваться VESA-совместимым кронштейном.

Рамки вокруг панели узкие. Этот монитор подойдет для установки связки из нескольких на одном рабочем столе. Матрица с антибликовым покрытием.

Вдоль всей длины нижней рамки ярко-красная полоса. В центре логотип производителя.
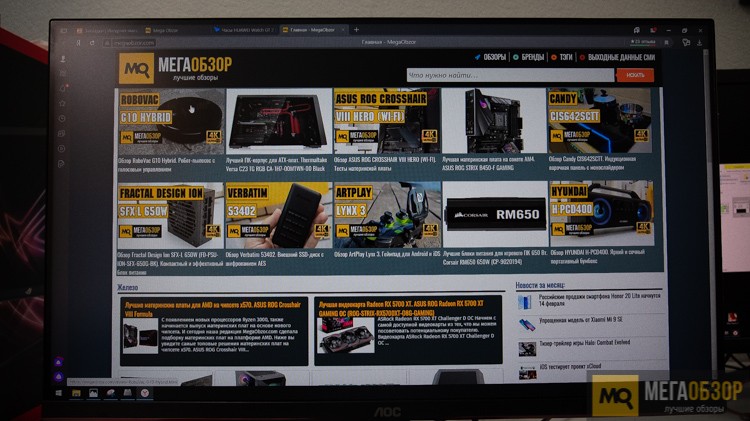
Управляется при помощи группы механических кнопок. Для удобства позиционирования маркировка нанесена на нижней рамке.

Из разъемов доступны два HDMI, один DisplayPort и VGA, аудиовход и выход. Набор разъемов хороший.

Есть встроенный USB-хаб с четырьмя полноразмерными USB. Один из них окрашен в желтый цвет, он оптимизирован под зарядку носимых устройств. Все сосредоточены в правой части корпуса.

Блок питания встроенный. Общие габариты составляют 395.9 × 525.9 × 227.4 мм.

Изображение в AOC GAMING 27G2U5 выводится на 27-дюймовую матрицу IPS. Поддерживается технология AMD FreeSync и частота обновления 144 Гц.




Настройки
Меню с локализацией под русскоязычных пользователей. Каждый раздел в виде наглядных иконок.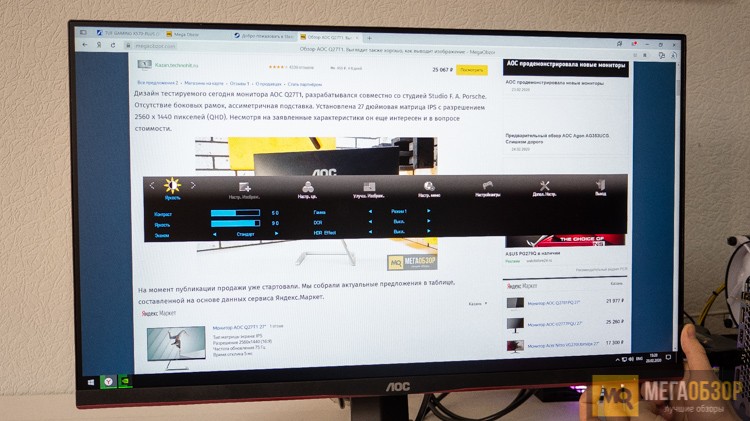
Меняются яркость и контраст. Гамма, DCR. Включается HDR-эффект.
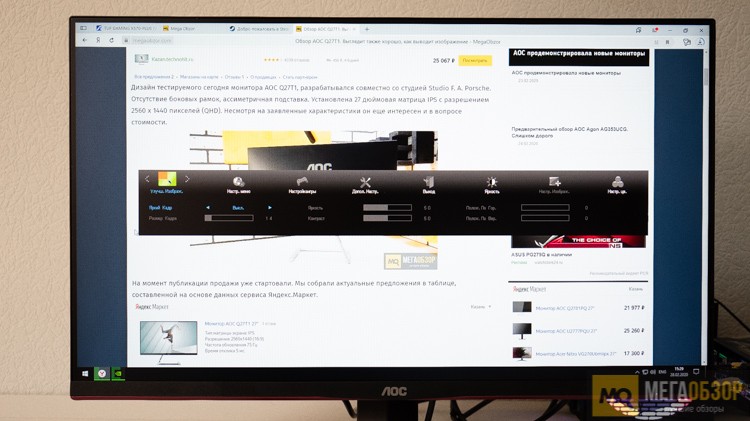
Дополнительные параметры входа под изображение. Вывод общей информации.
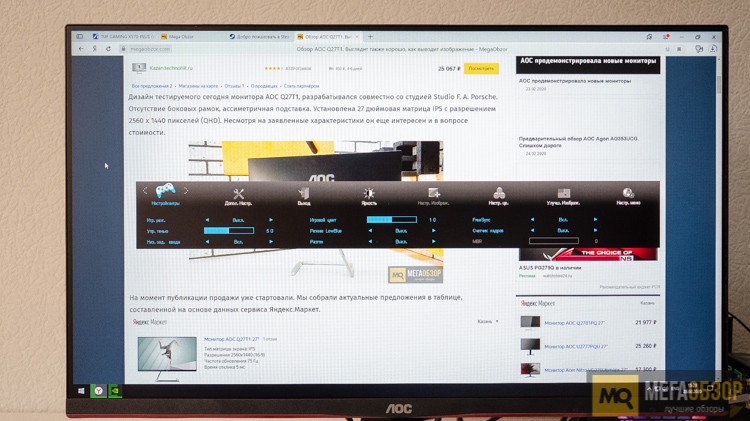
Параметры под игры. Тут включается игровой режим, управление тенью, низкие задержки ввода, игровой цвет. Low Blue и разгон. Здесь же можно активировать счетчик кадров и FreeSync.
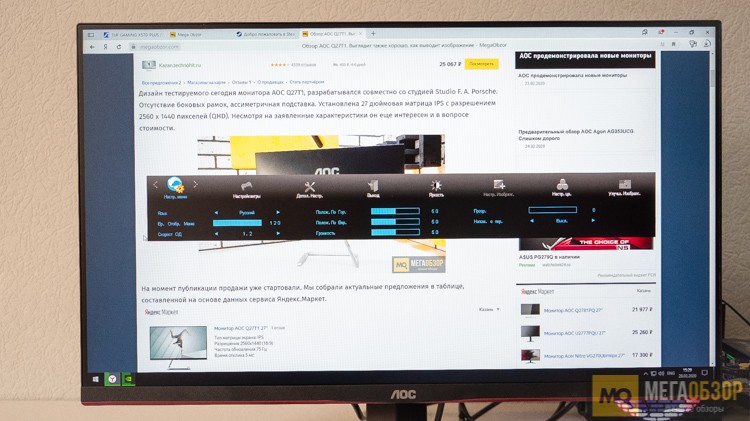
Настраивается внешний вид меню. Положение по горизонтали и вертикали. Улучшение изображения. Яркий кадр и его размер. Настраиваются цветовые пресеты. Можно выбрать готовые или откорректировать вручную.
Читайте также:


