На новой флешке какие то файлы можно ли их удалять
Продолжаю развивать тему о защите флешек от вирусов (ранее мною публиковались материалы AUTOSTOP — скрипт для защиты флешки от autorun-вирусов и Panda USB and AutoRun Vaccine — лекарство от autorun-вирусов на флешке — там главным образом речь шла о защите флешки от записи на нее вредоносного файла autorun.inf). Тема интересна тем, что зачистка вирусов на компьютере — это борьба со следствием, а предохранение флешки от вирусов — это меры, направленные на устранение причины.
Защита флешки от записи новых файлов осуществляется путем определения свободного пространства на ней, с последующим полным его заполнением, используя утилиту fsutil. Такой метод отлично подходит, например, для защиты загрузочных флешек (имеющих файл autorun.inf), которые невозможно защитить созданием одноименного каталога AUTORUN.INF.
Далее следует описание метода, его анализ, и способ полной автоматизации.
Метод придуман не мной, он подсказан пользователем cook, а позднее найден в нескольких специализированных источниках. Мною же разработан удобный автоматизированный способ его применения, а также (на основании анализа как сильных его сторон, так и уязвимостей) дано более верное название, а именно «защита от записи новых файлов» (в отличии от менее точного названия в других источниках «защита от записи», не полностью отражающего суть метода).
Способ
В оригинале для создания такого файла используется команда:
fsutil file createnew <filename> <length>
Fsutil является служебной программой командной строки. Для использования программы fsutil необходимо войти в систему с помощью учетной записи администратор или члена группы администраторов.
- FAT32 имеет ограничение на размер файла (2^32 байт, т.е. 4 гигабайта). Соответственно, мало заполненную информацией флешку размером 8 гигабайт (такие флешки сегодня не так уж редки) и больше таким образом уже не защитить
- Создание больших файлов занимает несколько минут времени. А если понадобилось удалить защитный файл, дописать что-то на флешку, а потом снова выставить защиту? Снова теряется время на создание большого файла
В моем же автоматизированном варианте используется следующий код (его нужно оформить в виде bat-файла, переписать на флешку и запустить оттуда), свободный от перечисленных недостатков:
@echo off
setlocal enabledelayedexpansion
set /a sizofile=1024 * 1024 * 1024
for /l %%K in (1,1,256) do (
for /f "tokens=3" %%J in ('dir %
d0 /-C') do (set freespace=%%J)
if !freespace! EQU 0 goto ready
if !freespace! GTR !sizofile! (
call :getime
fsutil file createnew "%
d0\[ 1024 Mb ] !randtime!" !sizofile!
) else (
for /l %%K in (1,1,5) do (
for /f "tokens=3" %%J in ('dir %
d0 /-C') do (set freespace=%%J)
set /a sizofilemb=!sizofile! / 1024 /1024 / 2
set /a sizofile=!sizofile! / 2
if !freespace! GEQ 67108864 (
if !freespace! GEQ !sizofile! (
call :getime
fsutil file createnew "%
d0\[ !sizofilemb! Mb ] !randtime!" !sizofile!
)
) else (
if !freespace! EQU 0 goto ready
call :getime
fsutil file createnew "%
:getime
set randtime=!time:
-10!
set randtime=!randtime::=!
set randtime=!randtime:,=!
exit /b
- определяется количество свободного пространства на флешке
- если свободного пространства больше 1Gb — создаем файлы размером 1Gb до тех пор, пока это условие выполняется
- Когда свободного пространства меньше 1 гигабайта — последовательно пытаемся создать файлы размером 512Mb, 256Mb, 128Mb, 64Mb и последний файл размером от 1 до 63Mb
В итоге на флешке создается примерно следующая структура файлов, заполняющая все свободное место (7-значный уникальный код в конце названия каждого файла необходим для избежания ошибки создания файлов с одинаковыми именами):
[ 1-63 Mb ] 7344296
[ 64 Mb ] 7343581
[ 256 Mb ] 6050959
[ 512 Mb ] 6043075
[ 1024 Mb ] 2341570
[ 1024 Mb ] 2353157
После установки на флешку такой защиты, нельзя ничего с нее удалять (включая и упомянутый bat-файл), иначе защита перестанет действовать. Для снятия защиты от записи новых файлов (например, при необходимости записать что-то на флешку), необходимо удалить один или несколько созданных таким образом файлов минимально необходимого размера, и записать свои данные. Восстановление защиты после этого займет минимальное время.
Анализ
Строго говоря, такой метод нельзя считать полным аналогом аппаратного переключателя «read-only», имеющегося на некоторых видах флешек. Даже если флешка защищена от записи новых файлов описанным методом, вирус имеет возможность создать файл autorun.inf на флешке — но вот записать что-либо в этот файл уже не сможет.
Следует также заметить, что вирус имеет возможность поразить потенциально уязвимые файлы, уже содержащиеся на флешке, ввиду остатка свободного места (обусловленного кластерностью) выделенного для хранения файла. Но тенденции развития функционала вирусов позволяют говорить о том, что сегодня вирусы все меньше поражают отдельные файлы, а все больше используют уязвимости операционной системы Windows.
Таким образом, считать такой способ защитой от записи можно только в контексте невозможности создания на флешке непустых новых файлов. Что однако, как показывает практика, является серьезной мерой защиты от autorun-вирусов. Как говорилось выше, этот метод отлично подходит для защиты загрузочных флешек (имеющих файл autorun.inf), которые невозможно защитить созданием одноименного каталога AUTORUN.INF, а также для флешек с личным набором необходимого программного обеспечения, подключаемого к чужим компьютерам.
Хочется сказать еще несколько слов о пресловутой надежности защиты, обеспечиваемой аппаратным переключателем «Read-only». Имел место такой случай.
В фотоаппарате жены (Canon А610) нет возможности показа индикатора заряда батареи. Я нашел альтернативную прошивку, имеющую такую функцию. Записал ее на карту памяти. В инструкции к прошивке говорися, что для того, чтобы она грузилась автоматом (а не руками запускалась после включения фотоаппарата), необходимо переключатель на карте памяти перевести в положение «Заблокировано». Я несколько раз перечитал этот пункт — уж не ошибся ли. Нет — все верно. Ставлю переключатель в положение «Lock», заряжаю карту в фотоаппарат, предчувствуя что сейчас он выругается о невозможности записи, и… И ничего такого не происходит — все снятые кадры прекрасно сохраняются на карту памяти, а неудачные кадры без проблем можно удалить. Выводы делайте самостоятельно.
Конкретная реализация
Код для самостоятельного создания bat-файла приведен выше. Но наиболее удобно использовать новую версию 2.4 моего скрипта AUTOSTOP
Она умеет после завершения создания каждого файла выдавать короткий звуковой сигнал через системный динамик, избавляя от необходимости самому каждые несколько секунд поглядывать, не создался ли еще файл (ведь, как известно, «чайник, на который смотришь, никогда не закипит»), а по завершении установки защиты выдает длинный звуковой сигнал.
PS — напомню что защиту флешки методом прав NTFS никто не отменял, но бывают случаи, когда ее применение по каким-то причинам нежелательно.

Она оказалась проблемной — портила файлы, но не все, а потом и вовсе перестала отображаться на ПК, либо она пустая, свободно 0, занято 0, либо комп не мог ее опознать. В итоге флешку забросил и недавно ее нашел, решил попробовать понять, что же с ней может быть не так. Подключив ее к компу, она пропадала из виду, в итоге кое-как удалось проверить флешку на наличие ошибок и их исправление стандартными средствами винды, и там же провел дефрагментацию диска, после этого флешка перестала пропадать.
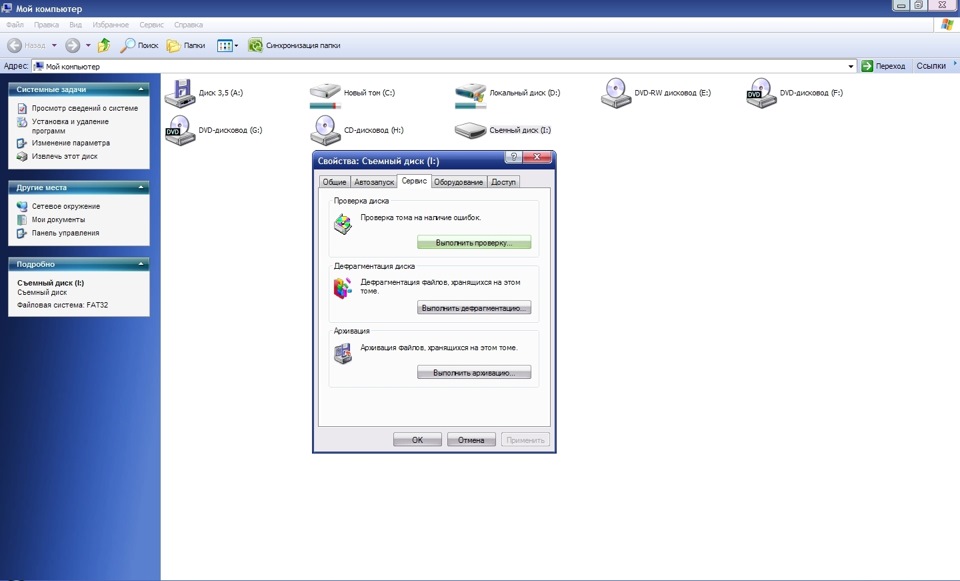
VID и PID флешки
VID_1221
PID_3234
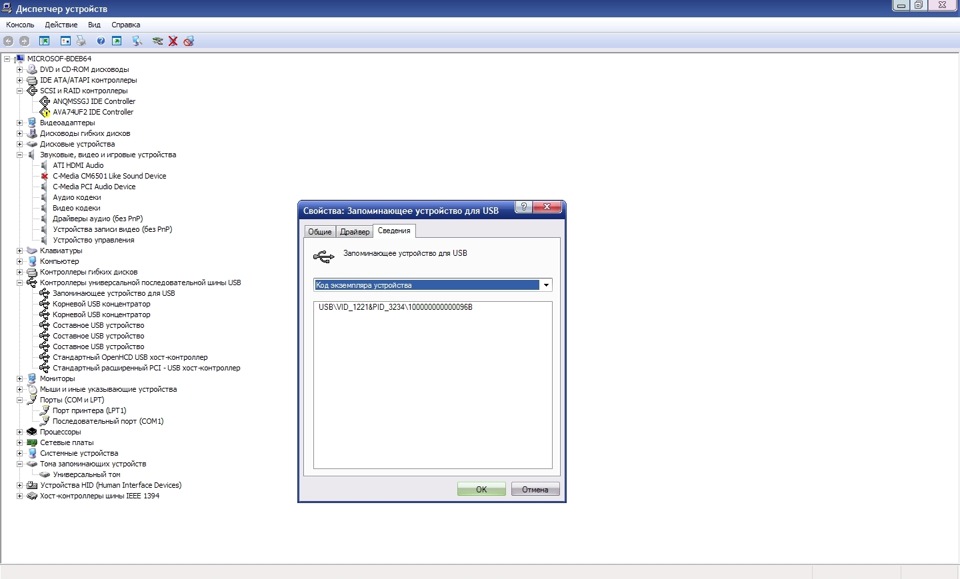
Затем вспомнил, что есть некая программа под названием H2testw, она проверяет флешки на наличие реального объема.
В общем прогу скачал, тест запустил и как оказалось, реальной памяти в ней 110.7Mb(т.е. она 128Mb) из заявленных 8Gb. Вся флешка проверялась чуть больше 5 часов, скорость записи и проверки вообще печальная…
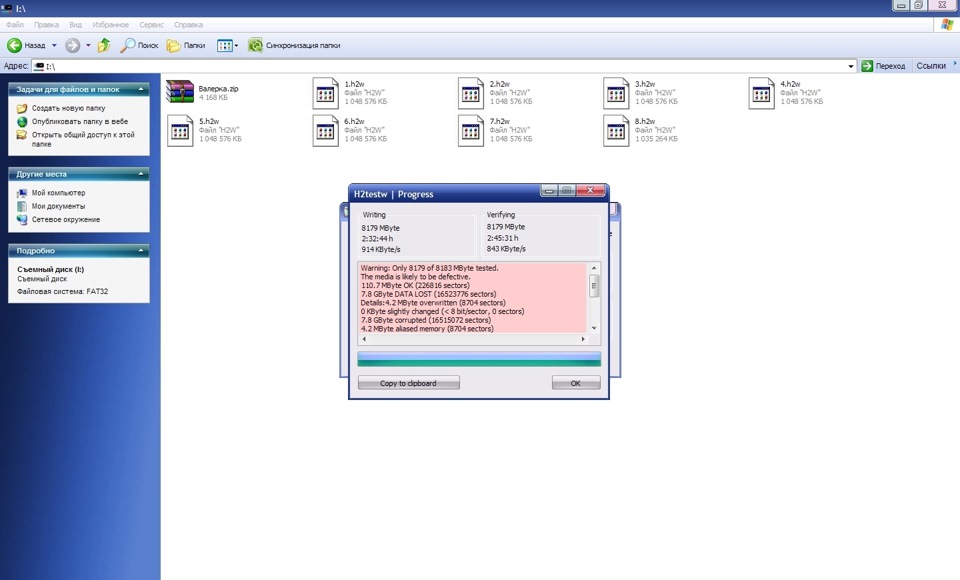
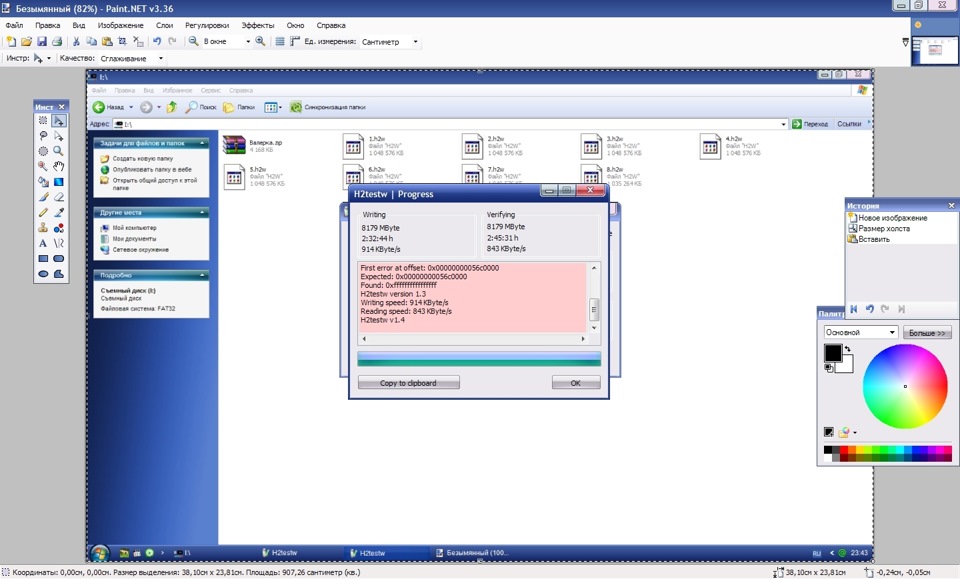
Хмм, неужели, может ошибка?! Может там хоть 1Gb есть.
Перепроверять еще раз не было желания — долго.
Решил вскрыть флешку и посмотреть память по даташиту

Микросхема памяти:
TOSHIBA LV3268
TAIWAN 09479AE
TC58NVG0S3ETA00
Посмотрев даташит данной памяти я убедился еще раз, что ее реальный объем равен 128Mb, печалька, что тут еще скажешь.
Контроллер флешки

Контроллер:
MW8209
IPM471121-2
FGH*TS10Y11
Теперь все встало на свои места. Флешка липовая по памяти.
Дабы случайно не залить на нее файлы по размеру больше чем она может записать, решил прописать в ней реальное количество секторов которое выдала нам программа H2testw. Это делается через программу MyDiskFix
Порядок действий на фото, после старта соглашаемся со всеми всплывающими окнами, затем выпадет окно с форматированием. Выбираем обычное и выбираем нужную вам файловую систему, и запускаем.
По окончанию проверяем нынешний объем флешки.
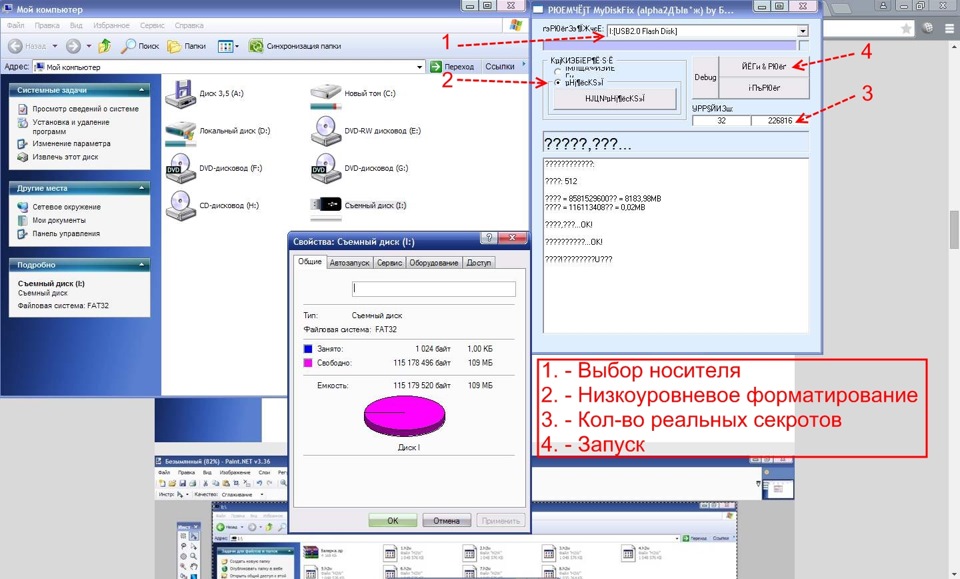
Запускаем еще раз флешку на проверку программой H2testw. Как можно заметить, скорость записи и проверки тоже увеличилась.
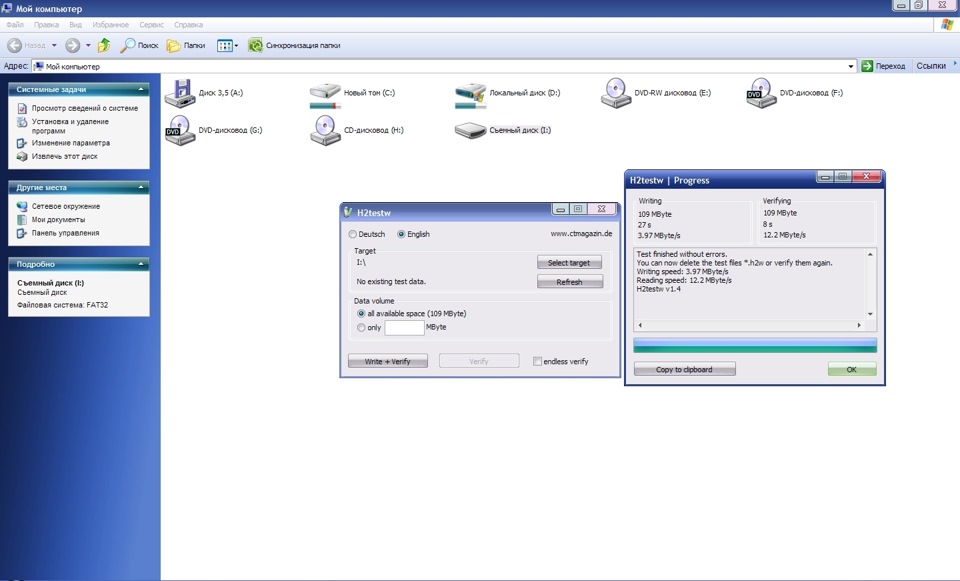
Ошибок нет, флешка рабочая.
ВЫВОД: на покупке флеш-карт лучше не экономить и покупать у себя в городе, в случае чего, можно будет ее сдать или обменять по гарантии, да и риск напороться на битую флешку будет минимален, если покупать в нормальных магазинах.
Ну и желательно ее проверять перед началом использования, чтобы не потерять файлы на ней.
Устройства для хранения и переноса информации с одного ПК на другой прочно вошли в нашу жизнь. Сегодня USB-накопители, в просторечии называемые «флешками», используются повсеместно. С их помощью легко загрузить нужные файлы на любой компьютер. Но нередко случается, что, вставив флешку в порт, пользователь не может получить доступ к информации, записанной на устройстве. Это может произойти из-за физического повреждения носителя или программного сбоя.
Как восстановить файлы на флешке пошагово
В ситуации, когда нужная информация, зачастую хранившаяся на USB-носителе в единственном экземпляре, пропала, легко запаниковать. Однако, не стоит отчаиваться. Чаще всего проблема решаема, и восстановление файлов на флешке возможно.

Шансы на успех особенно велики, если исчезновения данных произошло по таким причинам:
- случайное удаление самим пользователем;
- быстрое форматирование;
- разбивка памяти на разделы;
- действие вирусов и вредоносного ПО;
- сбой настроек файловой системы.

Внимание!
Чтобы повысить вероятность восстановления данных, нельзя производить с флешкой никаких действий, записывать на нее новую информацию. Любые манипуляции с устройством могут привести к безвозвратной потере данных.
Что делать, если их не видно
Прежде всего, следует проверить, не попали ли файлы, которые перестали отображаться, в категорию «скрытые». Для этого действуют следующим образом:
- Открывают любое окно, зажимают кнопку «Alt», открывают вкладку «Сервис» и выбирают «Параметры папок».
- Во всплывшем меню нажимают «Вид».
- Находят раздел «Скрытые файлы и папки» и снимают отметку в окошке напротив строки «Не показывать».
- После этого вновь открывают флешку. Если файлы отобразились, правым кликом открывают меню «Свойства, и снимают флажок в графе «Скрытые».
Теперь информация будет видна на любом устройстве. После этого можно вернуть настройки отображения скрытых файлов к первоначальным.
Что делать после удаления
Бывают случаи, когда антивирусная программа принимает за вредоносное ПО даже безобидные файлы. В этом случае пользователь может случайно удалить нужные файлы вместе с зараженными объектами. Нередки случаи, когда данные сносят случайно, очищая память флешки. Ситуация неприятная, но не безнадежная.

Восстановить утерянные данные получится с помощью сторонних утилит. Сегодня в сети можно скачать различные программы, позволяющие вернуть утраченную информацию. Есть приложения, который позволяют восстановить файлы онлайн, бесплатно или при покупке лицензии. Обзор ПО будет приведен ниже.
Внимание!
Нельзя сохранять данные после восстановления на ту же самую флешку. В этом случае файлы могут быть записаны поверх старых и, если восстановление будет неполным, первоначальная информация может быть безвозвратно утеряна.
Файлы повреждены
Иногда в структуре данных, записанных на USB-накопитель, может произойти сбой. В этом случае доступ к файлам может быть полностью утрачен или теряется часть информации из поврежденных секторов.

Причиной нарушения файловой структуры могут стать разные факторы:
- некорректное извлечение;
- заражение вирусами или вредоносным ПО;
- физическое повреждение носителя.
Внимание!
Причиной сбоя может быть исчерпание ресурса флешки – каждое устройство рассчитано на определенный цикл записи и удалений. Если лимит превышен, встроенная микропрошивка может прийти в негодность, и файлы будут повреждены. В последнем случае восстановление данных невозможно.
- собственные средства системы;
- сторонние утилиты.
Восстановление внутрисистемными возможностями производится следующим образом:
- Через меню «Пуск» открывают «Компьютер».
- Выбирают диск с флешкой, правым кликом мыши вызывают меню и нажимают на «Свойства».
- В открывшемся окне находят вкладку «Сервис».
- Выбирают раздел «Проверка диска на ошибки» и нажимают на «Выполнить».
- В новой вкладке в графе параметров устанавливают флажки в обеих строчках, давая разрешение на автопроверку и автовосстановление поврежденных кластеров. После этого нажимают «Запуск».
В 50% случаев этих действий достаточно, чтобы восстановить данные после сбоя файловой системы. Если же собственных средств системы не хватает, рекомендуется воспользоваться сторонними программами.

Одна из самых популярных утилит для восстановления поврежденных файлов – Recuva. Скачав и установив ее на ПК, запускают углубленный анализ, результаты которого покажут, можно ли восстановить данные полностью или частично, или же информация утеряна безвозвратно. Наиболее успешно восстанавливаются медиафайлы.
Восстановление после вируса
В первую очередь, чтобы не допустить повторного заражения, прежде, чем начать работу с флешкой, необходимо проверить ее на вирусное ПО. Для этого действуют по следующему алгоритму:
- Через кнопку «Пуск» заходят в раздел «Мой компьютер».
- Выбирают диск с флешкой и правым кликом мышки вызывают окно меню.
- В списке действий активируют сканирование с помощью установленной на ПК антивирусной программой (в примере используется антивирус Malwarebytes).

После того, как убедились, что все вредоносное ПО удалено, действуют двумя способами:
- В случае, если файлы повреждены, запускают проверку внутренними средствами системы (алгоритм действий описан в предыдущем пункте).
- Если файлы не видны, проверяют, не попали ли они в скрытые, как описано выше. Если данные пропали, для их восстановления используют специальную программу.
Восстановление после форматирования

Внимание!
Реанимировать данные получится, только если была проведена очистка оглавления (быстрое форматирование). Если был запущен низкоуровневый процесс, информация утрачивается безвозвратно.
Действия, если вместо файлов один ярлык lnk
Иногда, если флешка подверглась вирусной атаке, пользователь может столкнуться с неприятной ситуацией: файлы пропали, а вместо них видны только ярлыки. В этом случае не нужно паниковать.

Для восстановления файлов, если они стали ярлыками, действуют следующим образом:
- Проверяют флешку на вирусы (инструкция выше).
- Настраивают параметры отображения скрытых файлов (алгоритм действий приведен в начале статьи).
После этого приступают к удалению вируса, приведшего к сбою. Его пусковой механизм скрыт в ярлыках. Задача пользователя – используя это знание, удалить папку или файл, в которой он спрятан:
- Открывают флешку.
- Наводят курсор мыши на ярлык, и правой кнопкой вызывают меню. Выбирают пункт «Свойства».
- В поле «Объект» отобразится наименование папки и файла. Их следует удалить.
После этого стирают все ненужные ярлыки. Параметры отображения скрытых папок приводят к стандартным.
Флешка повреждена

Алгоритм действий на примере программы Active@ File Recovery:
- Скачивают и устанавливают утилиту (достаточно бесплатной демо-версии).
- Запускают программу. Выбирают диск, который требуется восстановить.
- Активируют режим супер-сканирования. В параметрах выбирают допустимые файловые системы – их может быть несколько: FAT32, NTFS или exFAT. Запускают процесс, нажав на кнопку «Scan».
Извлеченные с флешки файлы автоматически будут перемещены программой в папку «Super Scan». Чтобы восстановить их, наводят на каждый курсор, и кликают правой кнопкой на «Recover».
Список программ для восстановления данных с флешки
Выше были описаны примеры утилит, способных найти удаленные или реанимировать поврежденные файлы. Есть еще несколько программ, которые помогут восстановить данные.
EaseUS Data Recovery Wizard
Проверенная утилита китайского производства, появившаяся еще в 2005 г. Бесплатная версия позволяет восстановить 2 ГБ данных. Если объем потерянных файлов больше, придется покупать лицензию.

Успешность восстановления очень высокая – бывает, что программа предлагает восстановить файлы, которые были записаны на флешке до того, как появилась последняя информация.
R.saver
Главный плюс утилиты – полная русификация. Способна восстанавливать не только данные, но и файловую систему. Подходит для работы с жестким диском и любыми съемными носителями. Доступна к бесплатному скачиванию. Совместима с Windows 7 и всеми более старшими версиями ОС.
PhotoRec
По отзывам пользователей, программа позволяет восстановить почти 100% информации. Однако у нее есть ряд недостатков. Процесс анализа и восстановления занимает очень много времени. Кроме этого, после рекаверинга исходные файлы меняют названия и оказываются собраны в одну папку, что чревато трудностями сортировки, если на флешке было записано много данных.
Wise Data Recovery
Отличная утилита, позволяющая восстановить до 100% удаленных или поврежденных данных. Но есть нюанс: бесплатная версия дает возможность рекаверинга только для файлов, удаленных недавно.

Если требуется более глубокое сканирование, особенно при необходимости вытащить информацию, поверх которой уже существует запись, придется оплатить про-версию.
Disk Drill
Версия для Windows этой программы появилась сравнительно недавно. А вот пользователи Mac OS знакомы с утилитой уже давно. Позволяет восстанавливать файлы с любых носителей – встроенных и внешних, после удаления, форматирования, если они повреждены (сбой файловой системы). Работать с программой несложно благодаря дружелюбному интерфейсу. Доступна к бесплатному скачиванию.
RS File Recovery
Помогает восстановить потерянные файлы и защитить их от повторного удаления. Программа достаточно эффективная, но у нее есть проблемы быстродействия.

Для ускорения работы требуется точно указать директорию, в которой были записаны удаленные файлы. В противном случае процесс сканирования может сильно затянуться.
Ontrack EasyRecovery
Программа платная, но для разового использования позволяет воспользоваться фри-демоверсией. Восстанавливает не только случайно стертые файлы, но и данные после форматирования, а также информацию с потерянных или удаленных томов.
Active UNDELETE
Эффективная программа, способная восстановить утраченные данные после удаления, программного сбоя, форматирования, вирусной атаки. Утилита платная, но существует демо-версия. Если объем информации, которую требуется восстановить, небольшой, то лимита в 1 ГБ должно хватить.
В каком случает восстановить данные с флешки не получится
У программистов и опытных юзеров есть пословица: «нет утраченных данных, есть те, к которым утрачен доступ». Пословица верна примерно в 6 из 10 случаев.

Но существуют ситуации, когда придется смириться с потерей информации:
- файл был поврежден в процессе записи;
- флешка была очищена низкоуровневым форматированием;
- после удаления поверх стертых данных были записаны новые;
- USB-накопитель физически поврежден или исчерпал ресурс использования.
В остальных случаях вероятность восстановить удаленные файлы достаточно высока. В некоторых случаях, когда рекаверинг в домашних условиях не дал эффекта, может помочь обращение к профессионалам, которые имеют в распоряжении не только общедоступные программы.
Приветствую друзья! Сегодня решил поделиться с вами двумя программами для работы с флешками — одна программа предназначена для очистки флешек, а другая способна восстановить реальный объём съёмного накопителя (объём мог изменится из-за ошибки или неправильной эксплуатации устройства).
Очистка от мусора и вирусов
Феникс – простая программа для быстрой очистки USB накопителей (флешки, sd карты и др.) и дисков HDD и SSD, от некоторых видов вирусов и временных файлов. Работает очень просто, запустили, выбрали диск, выбрали опции (если нужно) и нажали «Вылечить». В зависимости от содержимого, через какое то время программа закончит восстановление файлов и папок, а и удаление вирусов.
Основные возможности
- Восстанавливает скрытые папки и файлы;
- Удаляет autorun.inf файлы из корня флешки;
- Удаляет cmd, pif, lnk и dexe-файлы из корня флешки;
- Рекурсивно удаляет exe-шники, прикидывающиеся папками (1 вид вирусов);
- Рекурсивно удаляет всевозможные Recycled папки;
- Удаляет временные файлы Office, начинающиеся с символа “
Восстановление реального объёма
AxoFlashTest – если флешка показывает неправильное значение ёмкости, программа позволяет восстановить её реальный объём.
Пригодится когда:
Когда купили новую флешку, и хотите знать, не продали ли вам Китайскую чудо флешку на 64 ГБ, в которой на самом деле 8 ГБ. Или же вы или кто то, испортил работающую флешку программно, или не аккуратно вытащил из порта USB.
Здесь всё также просто, как и с программой феникс. Запускаем программу с правами администратора, выбираем носитель для анализа и восстановления, и жмакаем кнопку «Тест на ошибки».
Внимание! После работы программы, все данные на носителе будут стёрты!
Здесь мог бы быть скриншот результатов, но у меня нет неисправной флешки! Здесь мог бы быть скриншот результатов, но у меня нет неисправной флешки!После тестирования, программа предложит восстановить работоспособность флешки и её объём, если это требуется.

Статья расскажет, как очистить флешку от файлов, которые не удаляются несколькими способами.
Причины глюка
Если файл попал на флешку, но сразу же после перемещения возникли проблемы с его изменением или удалением, то это может происходить по следующим причинам:
Если перечисленные причины ошибок легко исправились без дополнительного вмешательства, то к форматированию можно не прибегать.
Способы удалить ненужные файлы
Если Windows после приведенных выше пунктов все-равно запрещает файл удалять, то можно воспользоваться другими легкими способами. Если возник вопрос, как очистить флешку от файлов, которые нельзя удалить, то можно воспользоваться простыми вариантами их удаления.
Переименовать
Иногда достаточно изменить название файла, чтобы его возможно было удалить. Для этого нужно кликнуть правой кнопкой мыши и выбрать «Переименовать» После чего можно будет удалить файл.
Перемещение файла
Если файл возможно перемещать, то можно вырезать/перетащить его на рабочий стол и там его удалить.
Комбинация кнопок
Выделите файл и зажмите Shift+Delete. Выбранный файл удалится навсегда даже без заноса в корзину компьютера.
Форматирование
Для этого нужно зайти в «Мой компьютер», найти флешку среди накопителей и правой кнопкой мыши нажать. Высветится список действий, нужно выбрать «Форматировать» и кликнуть «Далее» или «Старт».
Удаление с помощью программ
Ccleaner скачивается с официального сайта. Утилита бесплатная и открыта для общего доступа. После скачивания появится окно, в нем нужно кликнуть по «Сервису», далее «Стирание дисков». Программа покажет диски, на которых можно стирать информацию, нужно будет выбрать нужною флешку и нажать «Стереть».
Вторая действенная программа
Если после удаления файл все-равно не удалился, то нужно сначала его переименовать, а потом только удалять. После удаления ненужный объект попадает в корзину, где его тоже нужно будет удалить навсегда. Если возникнут проблемы, и утилита напишет «Флешка пуста», нужно будет на носителе создать папку и поместить туда файл. После этого удаление пройдет успешно.
Флешка была неправильно извлечена
Перезагрузка
Нажимаем «Пуск» далее «Выполнить» и вводим msconfig – «Ок». Должно выскочить окно системы, где нужно выбрать кнопку «Автозагрузка» В выбранном действии будут названия файлов, где необходимо выбрать название не удаляемого файла.
Если в списке нет похожего «шпиона», то его можно уничтожить другим образом. Для этого нужно кликнуть по кнопке «Отключить все», затем «Переменить» и «Закрыть». После действий всплывет окно об изменении после перезагрузки. Перезагрузите компьютер и попытайтесь вновь удалить ненужный файл.
Восстановление системы
После кнопки «Далее» система восстановится до того дня. Не стоит переживать из-за сохранности файлов, они не пострадают.
Командная строка
Вбиваем chkdsk c: /f/r и жмем «Далее». Пометка: С – это наименование диска, если он записан по-другому, то нужно ввести нужную букву. Всплывет окно, где система предложит просканировать диск после первой перезагрузки. На это предложение вводим Y и «Enter» Если диск называется по-другому, то сразу же запустится проверка. Выбираем «Выход» и «Далее»
После этого можно удалять ненужные файлы. Если диск называется «С», то нужно перезагрузить компьютер и просто удалить обычным способом файл с накопителя.
Заключение
Приведенные варианты применимы при любых глюках системы, поэтому ими можно пользоваться при необходимости. Однако не всегда сбой в удалении может быть вызван системой, иногда в этом виновата сама флешка или другой любой накопитель.
Если вышеперечисленные варианты не помогли флешке, и она продолжает запрещать удаление некоторых файлов, значит, она вышла из строя. Такой накопитель нужно, либо поменять по гарантии, либо приобрести новый. Иначе накопитель будет выборочно блокировать файлы без возможности их просмотра и удаления.
Удаление файлов с флешки, которые не удаляются : 2 комментария
просто супееееееееееееееееееееееееееееееееееееееееееееееееееееееееееееееееееееееееееееееер офиииииииииииииииииииииииииииииииииииииииииииииииииииииииииииииигеееееееееееееееееееееееееееееееееееееееееееееееееееееееееееееееееееееееееееееееееееееееееееееееееееееееееееееееееееееееееееееееееееееееееееееееееееееееееееееееееееееееееееееееееееееееееееееееееееееееееееееееееееееееееееееееееееееееееееееееееееееееееть просто класс это очень хорошый сайт просто клааааааааааааааааааааааааааааааасс и супер
Читайте также:


