На клавиатуре не работают одновременно шифт и пробел
Клавиша Shift также может использоваться с комбинацией других клавиш, таких как CTRL, ALT, ESC и некоторыми другими, для выполнения определенных функций, включая выделение текста, открытие диспетчера задач, открытие клавиш Sticky или клавиш Filter, и многих других.
Когда вы обнаружите, что клавиша Shift не работает на клавиатуре, это может означать несколько вещей, включая посторонние предметы, застрявшие на клавиатуре, или активацию залипших клавиш, проблемы с драйверами или оборудованием.
Хорошая новость заключается в том, что есть решения, которые помогут решить эту проблему и заставить ваш ключ SHIFT снова работать.
Исправлено: клавиша Shift не работает
- Проверьте клавиатуру на наличие пыли или посторонних предметов.
- Попробуйте другую или внешнюю клавиатуру
- Проверьте настройки языка клавиатуры на панели управления
- Проверьте, включены ли липкие клавиши
- Запустите средство устранения неполадок оборудования и устройств
- Выполните восстановление системы
- Удалите и переустановите драйвер клавиатуры с сайта производителя
- Загрузка в безопасном режиме
- Выполнить чистую загрузку
1. Проверьте клавиатуру на наличие пыли или посторонних предметов.

Поскольку проблема в том, что клавиша Shift не работает, но с остальными все в порядке, то ключ может быть поврежден.
Убедитесь, что на клавиатуре нет пыли, грязи или других посторонних веществ, перевернув клавиатуру вверх дном, чтобы на нее мог попасть любой мусор.
Не пытайтесь разбирать клавиатуру, так как это может привести к аннулированию гарантии производителя. И, если вы хотите использовать пылесос, убедитесь, что это «статически безопасный» пылесос.
2. Попробуйте другую или внешнюю клавиатуру
Вы можете подключить другую клавиатуру к вашему ноутбуку и проверить, не исправляет ли она клавишу Shift. Ознакомьтесь с нашей статьей о лучших клавиатурах для вашего устройства с Windows 10 и выберите ту, которая лучше всего соответствует вашим потребностям.
3. Проверьте настройки языка клавиатуры на панели управления
Иногда, когда вы обнаружите, что клавиша Shift не работает, это может быть связано с вашими настройками языка.
Вот как это проверить и изменить:


- В разделе Страна или регион нажмите Английский (Великобритания ), и, если его там нет, вы можете добавить его с помощью кнопки Добавить язык .

- Нажмите Язык отображения Windows .

- Выберите Параметры .
- Проверьте, какая клавиатура выбрана в разделе Клавиатуры .

- Измените язык ввода на английский для вашего местоположения
Это решило проблему не работающей клавиши Shift? Если нет, попробуйте следующее решение.
4. Проверьте, включены ли липкие клавиши
Активные фильтры, клавиши переключения или закрепления могут быть причиной того, что клавиша Shift не работает на вашем компьютере.
Клавиши фильтра заставляют Windows подавлять или отбрасывать нажатия клавиш, отправленные слишком быстро, или нажатия клавиш, отправляемые одновременно, например, при быстром наборе или при встряхивании.
С другой стороны, залипание клавиш приводит к тому, что клавиши-модификаторы, такие как SHIFT и CTRL, залипают до тех пор, пока не отпущены, или пока не будет введена конкретная комбинация нажатий клавиш. В некотором смысле они ведут себя как ключи блокировки. Клавиши переключения заставляют Windows издавать звуковой или звуковой индикатор при нажатии любых кнопок блокировки.
Как отключить кнопки Sticky/Filter/Toggle
Чтобы отключить ключи фильтра, выполните следующие действия (Windows 10):


Чтобы отключить Toggle или Sticky Keys, сделайте следующее (Windows 10):
Если вы обнаружите, что клавиша Shift не работает во время ввода текста, возможно, вы включили или активировали клавиши переключения и/или клавиши Sticky. Чтобы отключить или отключить клавиши Toggle и Sticky в Windows 10, выполните следующие действия:



- Сдвиньте его, чтобы выключить
- Найдите Sticky Keys

- Исправлено: липкие клавиши не работают в Windows 8.1, Windows 10
- Исправлено: Sticky Keys не выключается в Windows 10
Если вы используете другие более ранние версии Windows, выполните следующие действия, чтобы удалить клавиши Toggle или Sticky:
- Нажмите Пуск .
- Перейдите в поле поиска и введите Легкость .
- Выберите Удобство доступа .

- Выберите Сделать клавиатуру проще в использовании (или изменить работу клавиатуры) .

- Снимите флажок с Включить липкие клавиши .
- Нажмите НастроитьЛипкие клавиши .

- Снимите флажок с Включить Sticky-клавиши при пятикратном нажатии клавиши SHIFT .
- Нажмите Сохранить .
- Снимите флажок с Включить тумблеры .
- Снимите флажок с Включить тумблеры, удерживая клавишу NUMLOCK в течение 5 секунд .
- Нажмите Сохранить .
Это работает? Если нет, попробуйте следующее решение.
- ТАКЖЕ ЧИТАЙТЕ: исправлено: клавиатура не работает в Google Chrome
5. Запустите средство устранения неполадок оборудования и устройств.
Если вы обнаружите, что клавиша Shift не работает, запустите средство устранения неполадок оборудования и устройств, чтобы устранить проблему.
Это проверяет наличие часто возникающих проблем и гарантирует, что любое новое устройство или оборудование правильно установлено на вашем компьютере.
Вот как это сделать:
- Нажмите правой кнопкой мыши Пуск .
- Выберите Панель управления .
- Перейдите на страницу Просмотр по в правом верхнем углу.

- Нажмите стрелку раскрывающегося списка и выберите Большие значки .


- Нажмите Просмотреть все на левой панели.

- Нажмите Оборудование и устройства .

- Нажмите Далее , чтобы запустить средство устранения неполадок.
Следуйте инструкциям для запуска устранения неполадок оборудования и устройств. Средство устранения неполадок начнет обнаруживать любые проблемы, которые могут быть причиной неработающей клавиши Shift.
6. Выполните восстановление системы
Если вы обнаружите, что клавиша Shift не работает на вашем компьютере, используйте Восстановление системы, чтобы создать точки восстановления, используя приведенные ниже шаги, и посмотрите, поможет ли это:
- Нажмите Начало
- Перейдите в поле поиска и введите Восстановление системы .
- Нажмите Создать точку восстановления в списке результатов поиска.

- Введите пароль учетной записи администратора или предоставьте разрешения, если будет предложено
- В диалоговом окне Восстановление системы нажмите Восстановление системы .

- Нажмите Далее
- Нажмите точку восстановления, созданную до возникновения проблемы
- Нажмите Далее
- Нажмите Готово
Восстановление не влияет на ваши личные файлы. Однако он удаляет приложения, драйверы и обновления, установленные после создания точки восстановления.
Чтобы вернуться к точке восстановления, выполните следующие действия:
- Нажмите правой кнопкой мыши Пуск .
- Выберите Панель управления .
- В поле поиска панели управления введите Восстановление .
- Выберите восстановления

- Нажмите Открыть восстановление системы .

- Нажмите Далее
- Выберите точку восстановления, связанную с проблемной программой/приложением, драйвером или обновлением
- Нажмите Далее
- Нажмите Готово
Если вы обнаружите, что клавиша Shift не работает после восстановления системы, перейдите к следующему решению.
- ТАКЖЕ ПРОЧИТАЙТЕ . Как создать точку восстановления системы в Windows 10 .
7. Удалите и переустановите драйвер клавиатуры с сайта производителя.
Вот как это сделать:
- Нажмите правой кнопкой мыши Пуск .
- Выберите Диспетчер устройств .

- Найдите Клавиатуры и нажмите на нее, чтобы развернуть список.

- Щелкните правой кнопкой мыши на клавиатуре драйвера
- Выберите Удалить .

- Перейдите в раздел Программное обеспечение и драйверы (в зависимости от марки ноутбука, это имя может измениться) или найдите драйверы с помощью Google , чтобы получить прямую ссылку на свой Сайт производителя устройства.
- Когда вы окажетесь на сайте, найдите и загрузите
Установите соответствующие драйверы, отсутствующие на вашем компьютере, что может привести к неработающей клавише Shift.
Установка неправильных версий драйверов может привести к необратимому повреждению вашей системы. Поэтому мы настоятельно рекомендуем вам автоматически обновлять драйверы с помощью специального инструмента, такого как Tweakbit Driver Updater . Это будет держать вас от установки неправильных версий драйверов на вашем компьютере.
Этот инструмент одобрен Microsoft и Norton Antivirus. После нескольких испытаний наша команда пришла к выводу, что это наиболее автоматизированное решение. Вот как использовать это программное обеспечение:
Отказ от ответственности : некоторые функции этого инструмента не являются бесплатными.
8. Загрузиться в безопасном режиме
Безопасный режим запускает компьютер с ограниченными файлами и драйверами, но Windows все равно будет работать. Чтобы узнать, находитесь ли вы в безопасном режиме, вы увидите слова в углах экрана.
Если проблема с клавишей Shift не работает, проверьте, происходит ли она, когда ваш компьютер находится в безопасном режиме.
Выполните следующие действия, чтобы запустить компьютер в безопасном режиме:

- Выберите Восстановление на левой панели.


- Нажмите Перезагрузить сейчас .
- Выберите Устранение неполадок на синем экране выбора параметров , затем нажмите Дополнительные параметры .
- Перейдите в Параметры запуска и нажмите Перезагрузить .
- После перезагрузки компьютера появится список параметров.
- Выберите 4 или F4 , чтобы запустить компьютер в безопасном режиме.
- На экране Выберите вариант выберите Устранение неполадок> Дополнительные параметры> Параметры запуска> Перезагрузить .
- После перезагрузки компьютера появится список параметров.
- Выберите 4 или F4, чтобы запустить компьютер в безопасном режиме.
Если проблема не возникает в безопасном режиме, настройки по умолчанию и основные драйверы не способствуют возникновению проблемы.
9. Выполните чистую загрузку
Выполнение чистой загрузки для вашего компьютера уменьшает конфликты, связанные с программным обеспечением, которые могут выявить основные причины неработающей клавиши Shift. Эти конфликты могут быть вызваны приложениями и службами, которые запускаются и работают в фоновом режиме, когда вы обычно запускаете Windows.
Как выполнить чистую загрузку
Чтобы успешно выполнить чистую загрузку в Windows 10, вы должны войти в систему как администратор, а затем выполните следующие действия:


- Установите флажок Скрыть все службы Microsoft .

- Нажмите Отключить все .
- Перейдите на вкладку Автозагрузка .
- Нажмите Открыть диспетчер задач .

- Закройте диспетчер задач и нажмите ОК .
- Перезагрузите компьютер
У вас будет чистая среда загрузки после того, как все эти шаги будут тщательно выполнены, после чего вы можете попытаться проверить, не исчезла ли проблема с неработающей клавишей Shift.
Использование сочетаний клавиш может повысить вашу продуктивность, поскольку нажимать две или три клавиши быстрее, чем искать функцию в списке или меню. Вы можете использовать сочетания клавиш для своих учетных записей электронной почты, папок с файлами, программ редактирования изображений и многого другого.
Если вы не можете использовать преимущества сочетаний клавиш на своем устройстве с Windows 10, мы собрали несколько быстрых исправлений в этом руководстве.
1. Запустите средство устранения неполадок клавиатуры.

2. Включите залипание клавиш
Сочетания клавиш могут не работать, если вы не нажмете комбинации клавиш одновременно. Если у вас возникают трудности с одновременным нажатием нескольких клавиш, вам следует включить залипание клавиш.
Эта функция Windows 10 позволяет вам нажимать сочетания клавиш одну за другой. Вот как это включить:

Если вы хотите включить или выключить залипание клавиш с помощью сочетания клавиш, установите флажок «Разрешить сочетанию клавиш для запуска залипания клавиш». Это позволит вам включить или выключить его, нажав Shift пять раз.
3. Включите горячие клавиши Windows 10.

4. Проверьте службу устройства с интерфейсом пользователя.
Если у вас возникли трудности с использованием сочетаний клавиш на вашем устройстве с Windows 10, вам следует проверить службу устройства с человеческим интерфейсом. Вот как это сделать:

Заставьте свои сочетания клавиш снова работать
Если вы перезагрузили компьютер или ноутбук, подключили USB-клавиатуру через другой порт, а сочетания клавиш по-прежнему не работают, вам нужно попробовать некоторые методы устранения неполадок.
Есть игра, управляется стрелками и есть некое действие на пробеле. Оказалось, что когда нажимаю вверх и влево (прыгаю и двигаюсь влево), отказывается работать пробел. Хотя если прыгать вправо и нажимать пробел - работает. Что же делать, как же быть?
как клаву обрабатываешь?
Necrys
> Что же делать, как же быть?
С некоторыми клавами - вообще ничего. Это особенность внутренней реализации клавы.
Если есть возможность одолжить другую клаву (другой бренд/тип), попробуй.
Попробуй GetAsyncKeyState(). это обычно как минимум удобнее.
Это косяк клавы и только.
d.m.k
> Это косяк клавы и только.
нет же. специальные кнопки вроде альтов, шифтов, пробелов и стрелок можно нажимать в любых комбинациях без глюков. ну или почти. в любом случае, любые стрелки + пробел нажать можно всегда.
Necrys
Я так думаю, что по каналу с клавы на комп не может пройти столько инфы одновременно, причем максимальная пропускная способность зависит от нажатых клавиш. Хотя обычно мой комп в таких случаях пищит.
Suslik
> специальные кнопки вроде альтов, шифтов, пробелов и стрелок можно нажимать в любых комбинациях без глюков.
Есть клавы, у которых опрос матрицы кнопок настолько убог, что одновременное нажатие кнопок в более чем в двух (образно) строках/столбцах ведет к невозможности определения результата. То-ли буфер в контроллере короткий, то-ли отсутствует как класс. Раньше биосы бибикали, когда с клавы приходил сканкод 0xff. А он как раз генерится в таких случаях.
d.m.k
> Это косяк клавы и только.
Уже была тема тута, это ограничение электроники клавы или драйвера, т.е. даже при опросе состояния клавиш (не событий) она не выдает нормальные результаты, ибо видимо буфер у нее короткий.
Дело не в драйвере а в контроллере клавиатуры, который теперь, слава богу, находится
в клавиатуре, так что смена девайся поможет отцу русского геймдева.
RPGman
> Есть клавы, у которых опрос матрицы кнопок настолько убог, что одновременное
> нажатие кнопок в более чем в двух (образно) строках/столбцах ведет к
> невозможности определения результата.
ссылку на клавиатуру, которая не понимает двух одновременно нажатых стрелок и пробела в студию. ещё раз: стрелки, пробелы, шифты, кантролы - это спец. кнопки, которые даже самая ущербная клавиатура понимает нажатыми практически в любых сочетаниях. разумеется, далеко не любая клавиатура понимает, например, одновременно нажатые e, f и i клавиши. по-моему, в данном конкретном случае дело в кривизне чьёго-то кода.
Ну, за кривизну кода вот не надо пожалуйста. Сама обработка идет внутри HGE,за неё я спокоен, но, сигнала о нажатом пробеле оттуда не поступает
my.name
> это ограничение электроники клавы или драйвера, т.е. даже при опросе состояния
> клавиш (не событий) она не выдает нормальные результаты, ибо видимо буфер у нее
> короткий.
Драйвера и буфер тут не причем. Это конструктивная особенность клавиатур вообще. Разберите клавиатуру и посмотрите схему определения нажатия клавиш.
Во всех дешевых клавиатурах и в большинстве дорогих применена матричная схема. Горизонтальные линии контактов пересекаются с вертикальными многократно. Нажатая клавиша определяется по пересечению контактов. Если нажать одновременно хотя бы три клавиши так что два контакта пересекутся по два раза, то естесственно невозможно будет определить какие именно клавиши нажаты. Например Q W A. Со стрелками то же самое. У разных клавиатур немного по разному проведены контакты и поэтому неопределенность возникает на разных комбинациях. Клавиши Ctrl Alt Shift стараются не пересекать на схеме контактов что бы с ними работали любые комбинаци, хотя я встречал клавиатуры где даже они нажатые все вместе блокируются и пищат :)
В геймпадах применятся схема без многократных пересечений, контактов больше чем кнопок. Поэтому проблемы невозможности определения нажатия там нет.
Кстати, для относительно новой клавиатуры Microsoft Sidewinder X4 заявлено гарантированное распознавание до 26 любых клавиш одновременно. Интересно было бы проверить так ли это и посмотреть её устройство.
Suslik
> ссылку на клавиатуру
Ни один производитель не скажет, что у него что-то не нажимается.
У меня была джениусовская слимовская клава. Что-то вроде этой. Точное имя/модель не скажу за давностью.
Никогда не знаешь, держит ли клава произвольное количество нажатых кнопок.
>cтрелки, пробелы, шифты, кантролы - это спец. кнопки, которые даже самая ущербная клавиатура
Убогие модели есть, это факт, и никто никому ничего не обязаны. Конкретно вот моя клава не позволяла играть в примитивную стрелялку.
Стрелками управляешь самолетиком, пробелом стреляешь. Либо летишь по диагонали и не можешь стреляешь, либо стреляешь, но не можешь лететь.
Спроси модель клавы у топикстартера, и глянь на сайте производителя. Никто никогда такие детали не афиширует.

Нередко можно заметить, как пользователи жалуются на то, что у них не работает "Шифт" на клавиатуре. Данное явление не так редко встречается. Оно может быть вызвано разными причинами. Тем не менее подобный вариант развития событий доставляет массу проблем пользователям. Иногда даже печатать текст становится весьма проблематично.
Так как быть, если "Шифт" отказался работать? Почему такое происходит? Есть ли причины для беспокойства? Ответить на все эти вопросы не так трудно, как кажется. Самое главное - не паниковать. Ведь изучаемая проблема далеко не всегда критична. Более того, лишь в редких случаях при отказе кнопки Shift работать приходится действовать радикально.
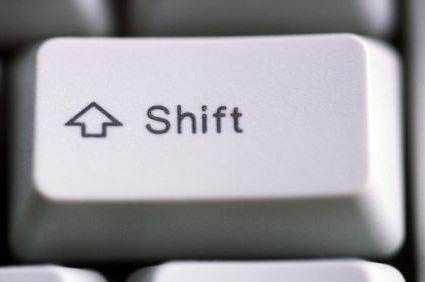
Неисправность клавиатуры
Первая причина очевидна. Она встречается довольно часто, но проявляется не только в том, что не работает "Шифт" на клавиатуре. Дело все в том, что все оборудование может изнашиваться. Вполне вероятно, что отказ указанной клавиши от работы - следствие неисправности подключенного устройства. Как быть? Можно либо установить новую клавиатуру и проверить работоспособность указанной кнопки, либо попытаться починить старую. Как показывает практика, первый способ решения проблемы наиболее эффективный. Что дальше?
Засор
Кнопка "Шифт" на клавиатуре не работает или "залипает"? Точнее, не нажимается с первого раза или компьютер в принципе не реагирует на данную клавишу? Тогда следует прочистить клавиатуру. Это явление не должно пугать. Ведь данная проблема встречается часто, особенно если человек привык кушать прямо перед компьютером или ноутбуком.
В чем же дело? В самом обычном засоре. Время от времени любую клавиатуру требуется очищать. Иначе ее кнопки начинают отказываться от работы. В том числе и Shift. Поэтому пользователи довольно часто друг другу советуют при появлении любых проблем с клавиатурой разобрать данную составляющую и прочистить. На удивление подобный способ очень часто помогает избавиться от возникших неполадок. Но и на этом возможные причины того, почему не работает "Шифт" на клавиатуре, не заканчиваются.

Вирусы
А вот следующий вариант развития событий не такой уж и частый, но он доставляет немало хлопот пользователям. Речь идет о воздействии на операционную систему разнообразных вирусов и троянов. То есть не стоит удивляться, если в компьютере поселилась "инфекция", и при этом кнопка "Шифт" на клавиатуре не работает. Или если она выполняет только отдельные функции, которые ей изначально не предназначены.
Как поступить? Все зависит от характера вируса. Первым делом рекомендуется сохранить важные данные на носитель, а затем просканировать операционную систему антивирусной программой. После этого требуется "пролечить" компьютер и осуществить повторную проверку. Предварительно все потенциально опасные объекты, которые лечению не поддались, удаляются.
После этого можно перезагрузить систему. И "Шифт", если все сделано правильно, заработает. В противном случае можно попытаться переустановить ОС с предварительным форматированием жесткого диска. Это обязательно, ведь только так получится в полной мере избавиться от тех или иных вирусов. Пожалуй, это наиболее серьезная ситуация, которая только может встречаться.
Пиратка
Не работает "Шифт" на клавиатуре? Следующий вариант развития событий встречается тоже далеко не редко. И он, как правило, исправляется без особых проблем. Shift отказался от работы? Стоит задуматься, какая операционная система стоит на компьютере.

Если пользователь купил и установил себе лицензию, то предложенная причина вычеркивается автоматически. Но зачастую юзеры ставят на компьютеры пиратские Windows. Удивляться, что в один прекрасный момент появилась проблема, при которой не работает "Шифт" на клавиатуре компьютера, не нужно. Это вполне нормальное явление для пираток.
Действовать можно несколькими способами. Первый - переустановка ОС. Иногда работает не с первого раза. В некоторых случаях вообще никакого результата не дает. Второй - смена операционной системы на лицензию. Если проблема кроется именно в версии Windows, то клавиатура начнет работать в полную мощь.
Настройки
Но не все так страшно, как кажется. Перед тем как бежать за покупкой нового оборудования или заниматься переустановкой ОС, рекомендуется проверить настройки компьютера. Какие именно? Иногда в операционной системе выставлены специальные настройки. Или же по каким-то непонятным причинам они сбиваются. Из-за этого не работает левый "Шифт" на клавиатуре. Да и правый зачастую тоже.

Чтобы проверить данный пункт, придется зайти в "Центр специальных возможностей Windows"-"Настройки клавиатуры". Обратить внимание рекомендуется на "Настройки фильтрации" и "Залипание". Здесь можно попытаться включить-выключить дополнительные параметры, связанные с кнопкой "Шифт". Изменения сохраняются, после чего можно проверить работоспособность клавиш.
Читайте также:


