Musescore как подключить midi клавиатуру
Теория музыки и упражнения на развитие музыкального слуха для учащихся музыкальных школ и колледжей.
Современно, удобно, эффективно
Предварительный просмотр:
Муниципальное бюджетное учреждение дополнительного образования «Октябрьская детская музыкальная школа»
«Набор нот на компьютере с помощью программы MuseScore»
MuseScore - это программа для редактирования нотных партитур с простым и понятным интерфейсом. Программа поддерживает ввод с внешних MIDI-клавиатур, доступна на большинстве популярных операционных систем, является совершенно бесплатной и переведена на русский язык. Она позволяет добавлять ноты в пару кликов мыши, дает возможность комфортно работать с инструментальными партиями и содержит специальный инспектор для настройки каждого элемента партитуры.
Также MuseScore может похвастаться наличием обширной библиотеки с шаблонами, не менее обширной базой инструментов, возможность ввода нот в режиме WYSIWYG, работой с неограниченным количеством нотных линеек, встроенным секвенсором и синтезатором FluidSynth, экспортом готовых партитур в большинство распространенных графических форматов, а также возможностью назначения определенных действий на клавиши и сочетания клавиш. Благодаря поддержке этих самых "горячих" клавиш MuseScore сильно сокращает количество времени, необходимое на создание новые проектов. В комплекте с программой вы найдете подробную техническую документацию на русском языке. Она будет особенно полезна тем, кому ранее не приходилось работать с приложениями подобного рода. В программе реализован альтернативный интерфейс для редактирования собственных документов под названием Инспектор. Он представляет собой диалог с деревом документа, где можно менять те или иные значения вводом чисел или выбором нужных параметров.
Реализована система шаблонов, возможно сохранение и загрузка стилей оформления партитуры. Есть удобная ручная вставка разрыва строки и страницы.
Ключевые особенности и функции
- умеет работать с подключаемыми MIDI-клавиатурами;
- позволяет экспортировать рабочие проекты и готовые партитуры;
- поддерживает ввод нот в режиме WYSIWYG;
- может работать с неограниченным количеством нотных линеек;
- имеет приятную графическую оболочку с настраиваемыми панелями инструментов.
Редактор имеет несколько интересных опций, среди которых возможность импортировать и экспортировать музыкальные файлы MusicXML и стандартные файлы MIDI, интегрированные секвенсоры и программный синтезатор FluidSynth.
Наконец, завершив свою работу, вы сможете сохранить ее в различных форматах, включая PDF и SVG.
В данном докладе будет пошагово рассматриваться набор музыкального текста примера для сольфеджирования.
Работа с программой
Для создания новой партитуры на панеле инструментов нажмите значок чистого листа со знаком «+». Во всплывающем окне введите название произведения, композитора и автора текста, которые будут указаны в партитуре. Далее выберите инструменты, для которой написана партитура. От этого будет зависеть количество нотоносцев, ключи и их внешний вид. Для одноголосной мелодии для сольфеджирования выбираем скрипичный ключ в пункте «Общие.
Далее выбираем ключевые знаки, если необходимо, то и указание темпа. Далее указываем размер, затакт, если есть и количество тактов примера. При необходимости в любой момент такты можно будет добавить/удалить. После нажатия кнопки «завершить» партитура настроена, на экране появляется её макет.
Для удобства ввода нот можно увеличить изображение на странице, изменив масштаб до 200%. Для ввода небольшого музыкального фрагмента можно использовать мышку. Выберите нужную длительность на панели инструментов, а затем в нужном месте щёлкните мышью там, где пишется нота. Для более быстрого выбора длительностей используйте цифры на клаиатуре. Четвертная нота – цифра 5. Клавиши 6, 7 – соответственно половинная и целая ноты. В обратную сторону – восьмая, шестнадцатая, тридцать вторая и шестьдесят четвёртая соответствуют цифрам 4, 3, 2, 1.
Для ввота нот можно также использовать клавиатуру, нажимая стандартные буквенные обозначения нот: C, D, E, F, G, A, H. Для добавления диеза и бемоля возле ноты используйте стрелочки «вверх» и «вниз» на клавиатуре.
Ещё один способ ввода нот – с помощью встроенной виртуальной фортепианной клавиатуры. Для её вызова зайдите во вкладку «Вид» и выберите пункт «Фортепианная клавиатура». Нажмите режим ввода нот (N на панели инструментов), выберите необходимую длительность, и нажмите ноту на клавиатуре.
Для добавления ноты с точкой выберите нужную длительность, нажмите точку, а затем – нужную ноту на клавиатуре.
Для того, чтобы от предыдущей ноты к следующей тянулась лига, удерживайте комбинацию клавиш «Shift» и «=». Для удобного перехода по нотам используйте клавиши Налево и Направо.
Для изменения названия выйдите из режима ввода нот и дважды щёлкните по названию мышью.
Выделите первую ноту и выберите команду «Добавить – Текст – Вокальный текст». Впишите первый слог с тире на конце и используйте клавишу пробела для перехода к следующей ноте.
Чтобы добавить текст внизу партитуры или между нотоносцами, но который не привязан к нотам, выделите последнюю нижнюю ноту, ниже которой будет размещён текст. Затем зайдите в меню «Добавить – Текст – Expression Текст». Для перехода на следующую строку используйте клавишу «Enter».
Для добавления голосов используйте цифры на 1, 2, 3, 4 на панели инструментов.
В пункте меню Инструменты есть возможность транспонировать набранный фрагмент нотного текста на любой интервал. Для этого выйдите из режима набора нот, выделите весь нотный текст с помощью комбинации клавиш «ctrl+A», выберите пункт «Транспонировать» в меню «Инструменты» и укажите нужный интервал или тональность.
Для удаления тактовой черты выделите её и во всплывающем справа вертикальном окне уберите галочку с пункта Видимости.
В пункте «Формат» можно увеличить или уменьшить ширину тактов.
Так же на панеле инструментов есть значок воспроизведения, позволяющий послушать набранную партитуру.
Чтобы добавить дополнительный нотоносец, например, вокальную строчку, зайдите в меню «правка-инструменты» и выбрать «вокал-голос». Для перестановки нотоносцев местами выделите нотоносец в правом окошке и перемещайте его стрелочками вверх и вниз.
Для изменения направления штилей выделите ноту и воспользуйтесь кнопкой ноты со стрелочками на панели инструментов.
Для изменения группировки, например, разделения двух восьмых по одной, выделите ноту и в палитре символов зайдите в раздел «группировка» и щёлкните по восьмой ноте.
Впервые я использую MIDI-клавиатуру. При подключении к компьютеру я понятия не имею, работает ли он. Я хочу использовать в Musescore, но он также не отвечает на клавиатуру.
Я использую старый «Yamaha PSR-520» и контроллер CH345 MIDI 1 от Alliexpress.
Не нужно устанавливать какую-либо программу.
Musescore по умолчанию не использовал звук ALSA при моей установке. Это нужно было только для выбора ALSA в меню настроек, и он просто сработал!
, чтобы узнать, распознан ли MIDI только тип aconnect -i
[d6 ] Этот последний «CH345» является моим MIDI-контроллером, и он отображается только при подключении.
Подробнее о MIDI читайте в этой статье из
Не нужно устанавливать какую-либо программу.
Musescore по умолчанию не использовал звук ALSA при моей установке. Это нужно было только для выбора ALSA в меню настроек, и он просто сработал!
, чтобы узнать, распознан ли MIDI только тип aconnect -i
$ aconnect -i client 0: 'System' [type=kernel] 0 'Timer ' 1 'Announce ' client 14: 'Midi Through' [type=kernel] 0 'Midi Through Port-0' client 20: 'CH345' [type=kernel] 0 'CH345 MIDI 1 '
Этот последний «CH345» является моим MIDI-контроллером, и он отображается только при подключении.
Подробнее о MIDI читайте в этой статье из
Не нужно устанавливать какую-либо программу.
Musescore по умолчанию не использовал звук ALSA при моей установке. Это нужно было только для выбора ALSA в меню настроек, и он просто сработал!
, чтобы узнать, распознан ли MIDI только тип aconnect -i
$ aconnect -i client 0: 'System' [type=kernel] 0 'Timer ' 1 'Announce ' client 14: 'Midi Through' [type=kernel] 0 'Midi Through Port-0' client 20: 'CH345' [type=kernel] 0 'CH345 MIDI 1 '
Этот последний «CH345» является моим MIDI-контроллером, и он отображается только при подключении.
Подробнее о MIDI читайте в этой статье из
Решение от Paulo Henrique не помогло мне. Мне нужно было установить флажок «Порт аудио». Несмотря на то, что в раскрывающемся списке не было контента. Вы должны убедиться, что сначала включите свою MIDI-клавиатуру, а затем запустите Musescore, чтобы заставить MIDI-вход работать.
Выход aconnect -i -
Вам нужно выбрать PortAudio в панели ввода / вывода настроек MuseScore.
Пожалуйста, проверьте очень важные параметры:
1) API: для меня, по крайней мере, это должен быть ALSA
2) Аудиоустройство: ALSA
3) MIDI-вход и MIDI-выход: здесь вы должны выбрать свое распознанное внешнее MIDI-устройство.
Затем . Закрыть MuseScore и снова открыть его.
Вы сможете использовать внешнее MIDI-устройство НО . Есть некоторые «ошибки», потому что внутренний MuseScore способ чтобы играть в партитуру (она не полностью совместима с General MIDI Standard).
Вам нужно выбрать PortAudio в панели ввода / вывода настроек MuseScore.
Пожалуйста, проверьте очень важные параметры:
1) API: для меня, по крайней мере, это должен быть ALSA
2) Аудиоустройство: ALSA
3) MIDI-вход и MIDI-выход: здесь вы должны выбрать свое распознанное внешнее MIDI-устройство.
Затем . Закрыть MuseScore и снова открыть его.
Вы сможете использовать внешнее MIDI-устройство НО . Есть некоторые «ошибки», потому что внутренний MuseScore способ чтобы играть в партитуру (она не полностью совместима с General MIDI Standard).
Решение от Paulo Henrique не помогло мне. Мне нужно было установить флажок «Порт аудио». Несмотря на то, что в раскрывающемся списке не было контента. Вы должны убедиться, что сначала включите свою MIDI-клавиатуру, а затем запустите Musescore, чтобы заставить MIDI-вход работать.
Выход aconnect -i -
$ aconnect -i client 0: 'System' [type=kernel] 0 'Timer ' 1 'Announce ' client 14: 'Midi Through' [type=kernel] 0 'Midi Through Port-0' client 24: 'YAMAHA Portatone' [type=kernel] 0 'YAMAHA Portatone MIDI 1' client 128: 'MuseScore' [type=user] 2 'MuseScore Port-0'
Вам нужно выбрать PortAudio в панели ввода / вывода настроек MuseScore.
Пожалуйста, проверьте очень важные параметры:
1) API: для меня, по крайней мере, это должен быть ALSA
2) Аудиоустройство: ALSA
3) MIDI-вход и MIDI-выход: здесь вы должны выбрать свое распознанное внешнее MIDI-устройство.
Затем . Закрыть MuseScore и снова открыть его.
Вы сможете использовать внешнее MIDI-устройство НО . Есть некоторые «ошибки», потому что внутренний MuseScore способ чтобы играть в партитуру (она не полностью совместима с General MIDI Standard).
Современные музыканты имеют массу возможностей для творчества и практики. Но иногда выбор этих самых возможностей способен поставить в тупик: как подключить свой инструмент, какой кабель понадобится, что еще нужно? Попробуем ответить на эти другие вопросы, а именно: как подключить цифровое пианино к различным устройствам (компьютеру, планшету и т.д.), а также о возможностях, которые откроются перед вами после установления этого подключения.
Современные цифровые пианино способны осуществлять подключение к другим устройствам посредством USB, MIDI и Bluetooth. Используя возможности подключения инструмента, можно организовать небольшую домашнюю студию, используя цифровое пианино в качестве MIDI-контроллера.

Выбор идеального оборудования
Подключение цифрового пианино к внешнему устройству - это относительно простой и понятный процесс, если у вас есть все необходимое оборудование.
Во-первых, вам понадобится кабель, который подключается непосредственно к клавиатуре. В зависимости от модели клавиатуры это может быть кабель MIDI-USB или USB-кабель типа A в B. Оба кабеля позволяют подключить клавиатуру к компьютеру, устройству Android или Apple для передачи MIDI-данных.
Большинство современных клавиатур имеют порт USB Type B, в то время как некоторые старые клавиатуры и инструменты профессионального уровня используют MIDI-соединение (выделенные порты MIDI In / Out).
Вы можете увидеть USB-порт типа A на клавиатуре, но его нельзя использовать для передачи MIDI-данных, вы можете только вставить флэш-диск для сохранения записей, используя внутренние звуки клавиатуры.

Типы разъемов
Если клавиатура поддерживает Bluetooth-соединение, то вам могут вообще не понадобиться какие-либо кабели.
Подключение к компьютеру
Подключиться к компьютеру очень просто, так как в этом случае вам понадобится только один кабель.
1) Если ваша клавиатура имеет порт USB типа B (он же USB-host), вам понадобится кабель USB A-B.

Кабель USB A-типа к B-типу
Подключите кабель следующим образом: тип B – к клавиатуре, тип А - USB-порту компьютера. Если в вашем Macbook нет обычного порта USB, то вместо кабеля USB A к B вам понадобится кабель USB C к B
2) Если на вашей клавиатуре нет порта USB типа B, она, скорее всего, будет использовать традиционные 5-контактные порты MIDI In/Out. Все, что вам нужно в этом случае, это интерфейс MIDI-USB.

Кабель MIDI к USB
Подключение следует производить следующим образом: USB типа A подключается к USB-порту компьютера, MIDI In кабеля - к порту MIDI Out клавиатуры, а MIDI Out кабеля - к порту MIDI In клавиатуры.
Обычно старые модели цифровых пианино имеют только MIDI In / Out порты, современные же, как правило, имеют порты MIDI и USB типа B.
Подключение к устройству iOS или Android
В работе с устройствами iOS и Android может возникнуть сложность подключения цифрового пианино, связанная с тем, что мобильные устройства не имеют полноразмерного USB-порта, поэтому появляется необходимость приобретения дополнительного адаптера, чтобы можно было использовать кабель USB A-B или интерфейс MIDI-USB.
Бывают, конечно, исключения, когда вы можете найти кабель, способный осуществлять непосредственное подключение клавиатуры к мобильному устройству, но случается такое везение редко.
Подключение к устройству iOS
Для подключения цифрового пианино к устройствам на платформе iOS необходим адаптер Lightning to USB Camera, который позволяет подключать клавиатуру через кабель USB A-B (или интерфейс MIDI-USB). Таким образом, вы используете два кабеля, что надежно, но выглядит немного громоздким.
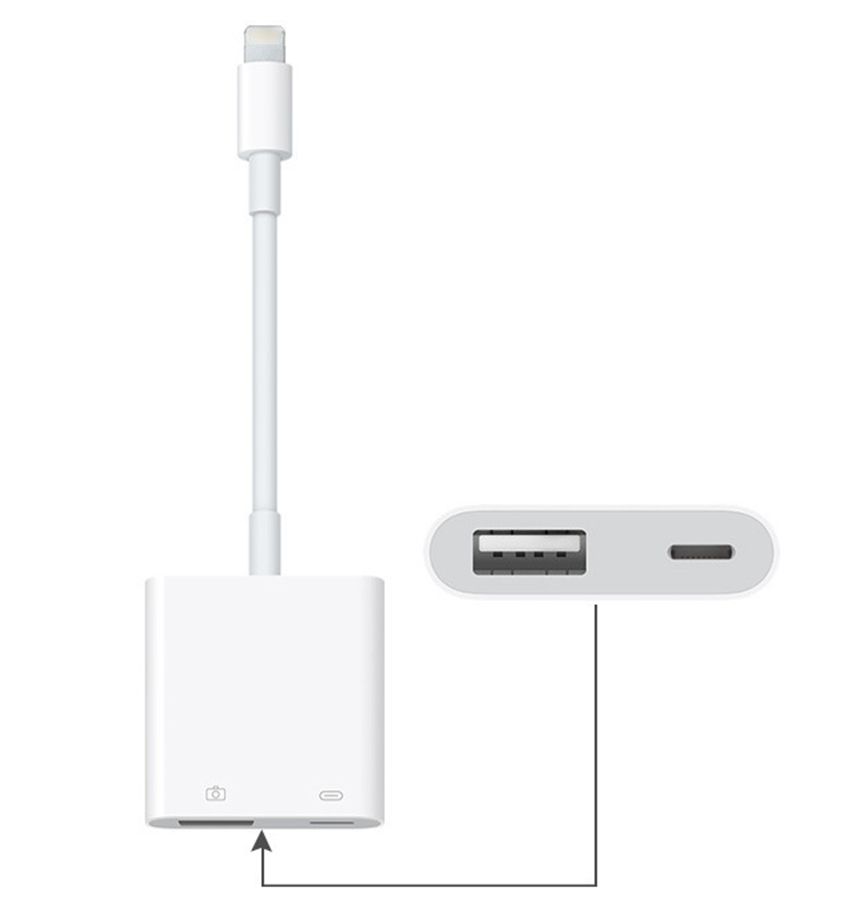
Другим подходом может быть использование кабеля Lightning к USB-кабелю типа B. Преимущества такого подхода в том, что вам нужен только один кабель, а значит меньше соединений и меньшие траты. Однако этот метод не так надежен, как использование двух кабелей, плюс такой кабель непросто найти, и они имеют тенденцию легко выходить из строя.

Подключение к устройству Android
Подключение цифрового пианино к устройствам на платформе Android происходит примерно так же, как подключение к iOS. Однако большая разница состоит в том, что для этого подключения требуется другой тип кабеля, так как адаптер Lightning не совместим с устройствами Android.
Для подключения клавиатуры к устройствам Android можно использовать следующие варианты.
1) OTG (он же «On-The-Go») кабель USB типа A к Micro USB (если устройство Android использует порт microUSB).

MicroUSB к USB Type A
2) OTG кабель USB типа A к типу C (если устройство оснащено USB-портом типа C).

USB Type C к USB Type A
В любом случае понадобится кабель USB A-B (или интерфейс MIDI-USB, если на клавиатуре есть порты MIDI In/Out), который подключается к клавиатуре. Другой конец (USB типа A) подключается к одному из вышеперечисленных адаптеров.
В качестве альтернативы вы можете подумать о покупке USB-кабеля типа C к B, который позволит подключиться к устройству Android (если оно использует порт USB типа C) без необходимости подключения второго кабеля (USB A к B).
Однако, если устройство Android использует порт microUSB, а не USB типа C, то в этом случае понадобятся два кабеля.
Подключение по Bluetooth
Если цифровое устройство поддерживает технологию передачи данных по Bluetooth, а цифровое пианино - нет, то существуют решения и этой проблемы.
Для цифровых фортепиано с выделенными MIDI In/Out портами можно использовать, например, беспроводной адаптер YAMAHA MD-BT01.

YAMAHA MD-BT01 подключается непосредственно к MIDI-портам пианино и обеспечивает подключение Bluetooth, что позволяет обмениваться MIDI-данными со гаджетами так же, как если пианино изначально поддерживал Bluetooth.
Нужно что-то более совершенное?
Более продвинутым, но и более дорогим подходом к подключению клавиатуры к цифровым устройствам является использование специального интерфейса, который обеспечит доступ к дополнительному подключению микрофонов, педали и т.д.
Для устройств iOS, например, отлично подойдет MIDI-интерфейс, ALESIS I/O Dock II.

Однако этот интерфейс может использоваться только с клавиатурой, имеющей MIDI In/Out порты. Он предоставляет возможность подключать дополнительно микрофоны для записи вокала, гитары, оркестровых инструментов и т. д.
Он также имеет два входа 1/4 ″, а значит позволяет записывать не только MIDI-данные, но и фактический аудиосигнал инструмента.
Если дополнительные функции вам не нужны, то можно использовать более экономичный портативный интерфейс, такой как IK MULTIMEDIA iRIG MIDI 2.

Он предоставляет возможность использовать Lightning или USB-соединения. Этот интерфейс включает в себя пакет бесплатных приложений, включая iGrand Piano и iLectric Piano.
IK MULTIMEDIA iRIG MIDI 2 имеет только MIDI In /Out/Through, а не порт USB типа A, поэтому его сложно подключить к клавиатуре, если вы не используете MIDI In/Out порты клавиатуры.
Нужно ли устанавливать драйверы?
При подключении цифрового пианино к ПК может потребоваться установка дополнительных драйверов, то есть программного обеспечения, необходимого для корректной работы клавиатуры с операционной системой компьютера. Драйвер позволяет компьютеру точно отправлять и получать данные с аппаратного устройства, которым в данном случае является цифровое пианино.
Установка драйвера обычно зависит от модели используемого цифрового пианино, поэтому необходимо обратиться к руководству по эксплуатации инструмента, чтобы узнать, какие именно драйверы могут понадобиться.
Большинство цифровых пианино подключаются по принципу «включай и работай», что избавляет о необходимости вручную загружать и устанавливать драйверы. При подключении цифрового пианино к устройству iOS или Android не стоит беспокоиться о драйверах, поскольку они обычно не требуют их.
При успешном подключении цифрового пианино или клавиатуры к компьютеру или другому цифровому устройству вы откроете для себя мир бесконечных возможностей на пути к созданию и исполнению музыки!
Вы сможете использовать оцифрованные ноты вместо бумажных тетрадей и книг, записывать собственные партитуры, записывать композиции, редактировать идеи, записывать другие инструменты (гитара, барабаны, скрипка и т. д.) и изучать песни через приложения приложения.
Используйте клавиатуру в качестве MIDI-контроллера
Теперь, когда вы подключили клавиатуру к «умному» устройству, пришло время немного узнать о MIDI. Итак, MIDI - это информация, читаемая компьютером, переводящая ноты и данные CC (Control Change) в музыку. Например, вы можете сыграть на пианино отрывок легато, а затем повторить ее во второй раз со стаккато.
Компьютер распознает изменение и представляет легато или стаккато в виде данных CC. На своем компьютере или устройстве вы можете осуществить эти настройки и творчески изменить способ воспроизведения отрывка.
MIDI отличается от аудио возможностью контролировать ноты и данные CC. Если вы случайно записали данные MIDI с неправильными нотами, вы можете настроить их с помощью экрана рояля на вашем компьютере или устройстве.
Записываемая аудио информация имеет ограниченные возможности контроля над настройками. Вы можете изменять громкость, замедлять и ускорять темп записанных аудиофайлов, но с MIDI у вас есть больше возможностей для изменения нот, способа их воспроизведения, динамики, скорости и модуляции.
Теперь, когда у вас есть целый мир возможностей создавать, изучать и наслаждаться музыкой, пришло время поговорить о приложениях и программном обеспечении, которые позволят вам это сделать.
Вы можете использовать цифровое пианино в качестве MIDI-контроллера для работы в различных приложениях, которые можно разделить на 4 категории.

Как подключить MIDI клавиатуру или синтезатор к FL Studio.
Если у тебя есть какое-то MIDI устройство (успел обзавестись или досталось чудесным образом) – просто замечательно. MIDI клавиатуры (или в их роли простые синтезаторы), Drum Pad, различного рода контроллеры: заметно упрощают жизнь при написании музыки и просто исполнении. Если же у тебя нет ни чего из этого и ты мучаешься игрой на компьютерной клавиатуре, на первое время советую обзавестись простенькой MIDI клавиатурой или Drum Pad– все зависит от рода твоей деятельности в твоем секвенсоре FL Studio.
Что такое MIDI устройство?
Эти четыре символа расшифровываются как Musical Instrument Digital Interface, что в переводе значит Цифровой интерфейс музыкального инструмента. Теперь, я думаю, все стало на один слой понятнее! Это те устройства, с помощью которых ты можешь управлять звуковой информацией с программного обеспечения – удобным тебе образом (Иногда походя на музыкальные инструменты – я сейчас о MIDI клавиатурах и электронных барабанных установках). Так же MIDI это и есть специальный протокол, с помощью которого устройство и обменивается данными с программным обеспечением. Этот протокол совмещает в себе такую информацию как номер ячейки (регулятор, клавиша, кнопка и т.д.) сила нажатия на клавишу \ кнопку, длительность нажатия, установка статичного параметра.
Как подключить MIDI клавиатуру, синтезатор, Drum Pads и другие контроллеры.
На сегодня популярны 2 способа подключения MIDI устройств к компьютеру:
1) Через MIDI кабель, который выглядит следующим образом:

Обычно, подключение MIDI устройства сопровождается установкой драйвера для этого устройства – но в этом случае, при подключении через MIDI port, можно обойтись и без этого. Для начала стоит выключить и компьютер и MIDI устройство, потом подключить 15 – контактный D-Sub разъем в звуковую карту (если она на это рассчитана, если нет, то идем на способ номер 2). Затем если у тебя устройство по типу MIDI клавиатуры, контроллера или DrumPads– то нужно подключить MIDI In разъем кабеля в гнездо устройства MIDI Out. Если же у тебя устройство, по типу синтезатора – то так же потребуется подключить разъем кабеля MIDI Out в гнездо устройства MIDI In. Затем включаем все устройства.
2) Через USB кабель:

Этот способ, возможно, потребует установки драйверов для данного устройства, но здесь меньше канители с проводами – USB в устройство – USBв компьютер и не нужно ни чего на время отключать (к этому мы привыкли).
Теперь если индикатор(ы) на MIDI устройстве загорелись и сигнализируют о том что «есть контакт», то можно открывать FL Studio и переходить к настройке и нахождению в секвенсоре.
Как активировать MIDI устройство в FL Studio и настроить его.
Зайдя в секвенсор FL Studio (я буду показывать на примере последней, на сегодня версии FL Studio 12) тебе нужна будет вкладка Options– MIDI:

И возможно ты заметил сразу, возможно нет, если ты включил свое MIDI устройство, оно появиться у тебя уже в полях Output и Input в этом окне. В примере у меня виднеется самая простая USB Keystation 49e. И для передачи от MIDI устройства команд в секвенсор (то есть для игры или регуляции параметрами секвенсора) на нужно активировать это устройство в окне Input. Если еще нет вот такого желтого индикатора подключения устройства, напротив его наименования:

То нужно просто выделить это устройство и нажать команду Enable сразу под полем Input. Последующие распознание и активация подключенного устройства FL Studio 12 будет производить за тебя по умолчанию.
Что касается окна Output, то на это окно потребуется если у тебя такое устройство, на которое FL Studio может передавать сигналы (виртуальный синтезатор например), и активация происходит аналогично.
Выпадающее меню Controller Type, существует для определения FL Studio типа контроля для твоего устройства. В базе секвенсора есть определенное количество типов MIDI контроля для некоторых известных MIDI устройств (в 12-й версии FL Studio их еще больше). Если твое устройство есть в списке – то выбери конечно же свой тип, если нет – оставляй тип Generic Controller– это максимальное использование возможностей твоего устройства.
Теперь мы можем управлять секвенсором через MIDI устройство. Если нет ни какого звукового сигнала, просто нужно выделить инструмент на панели каналов, то, что в принципе ты хочешь воспроизводить.
Дополнительные функции и настройки в FL Studio MIDI Settings:
- Auto accept detected controller – функция автоматического принятия MIDI порта. Для того что бы секвенсор FL Studio автоматически распознавал определенный порт, нужно всего лишь повернуть одну из ручек (контроллеров) устройства.
- Support hold and sostenuto - это функция активации, при наличии специальной педали, задержки на нажимаемой ноте.
- Link note on velocity to – назначить команду о силе нажатия на.. (по умолчанию стоит на амплитудное значение каналов. Можно поменять на Mod X и Mod Y. В каналах семплера это два параметра фильтрации.
- Link release velocityto – Назначить силу отжатия ноты на… (по умолчанию стоит на само отжатие, и менять не советую))
Так же можно отрегулировать чувствительности кривых силы нажатия и отжатия – на более чувствительные и менее чувствительные, нажав на кнопки Edit Mapping Curve. (но как по мне так это лишнее)
- Refresh device list – проверка новых подключенных MIDI устройств.
Если при игре или работе с MIDI устройством, ты чувствуешь неудобство, по типу того что ты нажимаешь на клавишу или кнопку Drum Pad’а и звук хоть немного запаздывает – так быть не должно! Вероятнее всего у тебя нет драйверов ASIO4ALL, которые просто необходимы для комфортной работы в секвенсоре, или они есть – но не настроены должным образом. В любом случае быстро и навсегда разобраться с этой ситуацией тебе поможет ЭТА коротенькая статья!
Читайте также:


