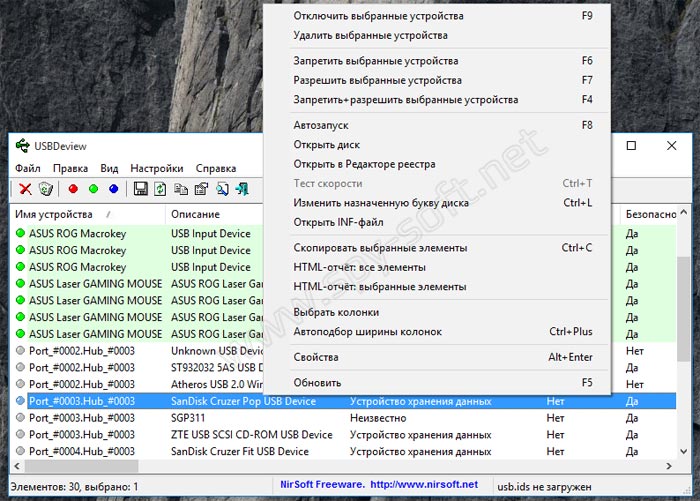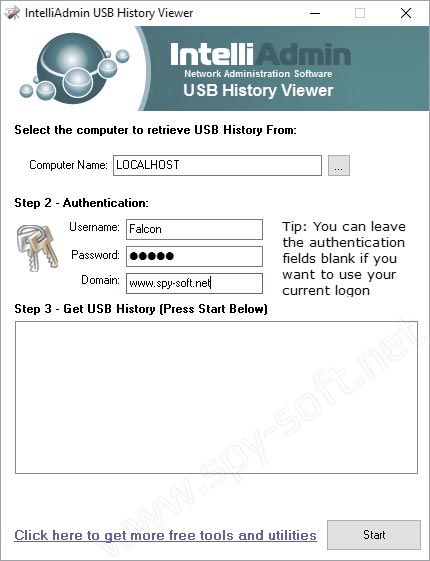Можно ли узнать куда вставлялась флешка
У меня есть флэш-накопитель USB, и я полагал, что кто-то еще мог подключить его к своему компьютеру и скопировать некоторые файлы.
Используя мой Mac, как я узнаю, когда в последний раз была подключена моя USB-флешка?
3 ответа
Лучшее доказательство, которое вы можете получить, это проверить время последнего доступа рассматриваемых файлов или, возможно, время последнего доступа к каталогу верхнего уровня в файловой системе.
Но сначала немного предыстории. Флэш-накопитель USB будет рассматриваться компьютером как диск. Диск (или, точнее, основной раздел в нем) будет отформатирован как файловая система. Большинство флэш-носителей поставляются в исходном формате с файловой системой VFAT, которая представляет собой решение с наименьшим общим знаменателем, которое работает практически со всеми устройствами, включая OS X, Windows, Linux и цифровые камеры. Следующей наиболее вероятной альтернативой VFAT будет HFS + (собственная файловая система OS X, которую Windows вообще не поддерживает) или NTFS (собственная файловая система Windows, поддерживаемая любой версией Windows, выпущенной в этом веке, но которая имеет только чтение только в OS X и редко поддерживается на цифровых камерах).
Этот фон важен, потому что разные файловые системы хранят время последнего доступа по-разному. Я собираюсь работать с предположением, что ваша флешка отформатирована с VFAT. Это важно, потому что VFAT файловые системы хранят только дату последнего доступа , а не время суток. Это было бы лучшим доказательством, которое вы могли бы надеяться собрать, предполагая, что все остальное идет хорошо.
- Переключиться в представление списка (Вид → как список (⌘2))
- Показать диалоговое окно «Параметры просмотра» («Просмотр» → «Показать параметры просмотра» (⌘J))
- Выберите "Дата последнего открытия"
В качестве альтернативы, вместо использования Finder, вы можете использовать Терминал для запуска
чтобы увидеть время доступа к конкретному файлу.
Однако есть несколько важных предостережений!
Во-первых, действие по подключению мультимедиа на вашем Mac приведет к его автоматическому подключению, что изменит время последнего доступа к каталогу верхнего уровня (и, возможно, уничтожит еще больше доказательств, чем это). Криминалистический анализ должен требовать мер предосторожности, таких как установка носителя в режиме только для чтения. Поэтому вам придется отключить режим автоматической установки OS X , что не так просто.
Во-вторых, ваш подозреваемый коллега /шпион мог предпринять аналогичные контрмеры для установки носителя только для чтения, что не оставило бы метки времени в качестве доказательства. (Также нет гарантии, что на компьютере, который использовал шпион, были установлены точные часы, что поставило бы под сомнение действительность любой временной метки.)
Мораль этой истории в том, что если у вас есть конфиденциальная информация для хранения на съемном носителе, зашифруйте ее! Самым простым решением было бы использовать FileVault 2 . Однако обратите внимание, что такое шифрование сделает USB-накопитель нечитаемым на любом компьютере, кроме Mac.

Как посмотреть историю подключения USB?
Поэтому в данной статье я решил рассказать про все способы, которые позволяют узнать: когда и какие USB устройства подключались к компьютеру под управлением операционной системы Windows.
История USB подключений
- История USB подключений в реестре
- Программы для просмотра истории USB подключений
- История подключения USB устройств программой USBDeview
- История подключений USB программой USB History Viewer
История USB подключений вручную
Все данные о подключениях USB хранятся в реестре Windows в этих ветках:
![история подключения флешек]()
История USB подключений программами
Идеальным для меня способом является использование специальных программ. Я представлю две программы, у каждой есть свои достоинства. Для вашего удобства в конце статьи я прикрепил архив для скачивания всех программ разом.
История USB подключений программой USBDeview
Автор программы известный Израильский программист Нир Софер, который написал большое количество бесплатных, полезных приложений.
Использование USBDeview
Быстренько просканировав компьютер USBDeview отобразит список всех ранее подключенных USB-устройств.
![история usb подключений]()
Вот какую информацию может показать программа:
- Имя устройства
- Описание
- Первое подключение
- Последнее подключение
- Буква диска
- Серийный номер
- Производитель устройства
- Версия USB
- И т.д.
Есть еще куча другой информации, но большинству для того чтобы отследить кто и когда подключал к компьютеру флешку наверное хватит даты подключения, названия и описания USB-устройства.
Это по поводу информации которую может предоставить данная утилита. Но кроме этого программа может отключить, включить, удалить а также запретить USB устройства. Если вы собираетесь проделывать какую-нибудь из этих вышеперечисленных операций, то я настоятельно рекомендую сделать предварительно бекап или точку восстановления системы. Если же вы желаете просто просмотреть историю подключений, то делать бекап не требуется.
Кроме этого программа умеет работать из командной строки. Т.е. используя специальные команды можно получить всю информацию удаленно. Подробнее о командах вы можете узнать на сайте разработчика.
Ну, и конечно все полученные данные можно сохранить в виде отчета во всевозможные форматы от *.txt до *.html.
История USB программой USB History Viewer
Использование USB History Viewer
Запускаем программу и видим три поля.
В первом поле выбираем компьютер. Во втором поле прописываем данные авторизации и нажимаем Start. Если необходимо вытащить информацию по текущему компьютеру и пользователю, то нечего не меняем, оставляем все поля как есть.
![история подключения usb устройств]()
Данная программа лично мне нравится меньше, хотя имеет свои плюсы. Главным достоинством является умение вытаскивать историю использование флешек удаленно в локальной сети, но это требует логина и пароля удаленной машины.
На самом деле есть еще программа Internet Evidence Finder, но из-за ее фантастически высокой цены я даже рассказывать про нее не стал. Мощная утилита, но стоит 999$. Если вы профи Форензики, то вперед, но большинству хватит и этих инструментов.
На этом все, друзья. Надеюсь вам помогла данная статья и вы смогли посмотреть историю подключения USB. В целом это очень нужные программы, которыми надо уметь пользоваться, иметь у себя в архиве программ, ну или хотя бы как минимум знать об их существовании.
Кстати, чтобы не пропустить обзоры других подобных программ обязательно подпишитесь на наши паблики в социальных сетях. В будущем будет еще больше интересного!
![Как узнать какие usb накопители подключались к компьютеру-01]()
Как узнать какие usb накопители подключались к компьютеру-01
![Как узнать какие usb накопители подключались к компьютеру-02]()
Как узнать какие usb накопители подключались к компьютеру-02
Программе потребуется немного времени на сканирование, после чего вам выдаст результат
![Как узнать какие usb накопители подключались к компьютеру-03]()
Как узнать какие usb накопители подключались к компьютеру-03
Данных действительно много видно какой usb накопитель или флэшка подключились, видит хабы, мышки, камеры. Зеленым показано то что подключено сейчас.
![Как узнать какие usb накопители подключались к компьютеру-06]()
Как узнать какие usb накопители подключались к компьютеру-06
Также присутствует экспорт всего списка
![Как узнать какие usb накопители подключались к компьютеру-04]()
Как узнать какие usb накопители подключались к компьютеру-04
и не забываем про такие вот файлы
![Как узнать какие usb накопители подключались к компьютеру-07]()
Как узнать какие usb накопители подключались к компьютеру-07
Надеюсь данная заметка для вас была полезной и вы поняли Как узнать какие usb накопители подключались к компьютеру и что лучше нужно заметать следы:) Замести следы вам поможет статья Как удалить данные о USB Флешках в реестре Windows
Ни для кого уже не секрет, что информация о разного рода активности многочисленных компонентов операционной системы попадает в реестр и файлы в виде записей заданного формата. При этом, информация эта нередко содержит чувствительные пользовательские данные: историю посещенных браузером страниц, кеш данных программ, информацию о подключаемых устройствах и многое многое другое.
Следы подключения USB устройств, содержащиеся в виде различных данных в файлах/реестре, принято называть артефактами.Система создает артефакты в момент обнаружения (инициализации) устройства (сменных накопителей, модемов, гаджетов, камер, медиаплееров и прч.) на шине компьютера. Дополнительным плюсом данного материала будет возможность сбора доказательной базы по факту неправомерного использования рабочей станции пользователя в корпоративной среде при помощи незадекларированных USB-устройств.
Все данные о подключениях USB хранятся в реестре Windows в этих ветках:
![]()
Очистка этих разделов позволит ускорить подключение новых USB устройств и работу системы в целом.
История USB подключений программами
Идеальным для меня способом является использование специальных программ. Я представлю две программы, у каждой есть свои достоинства. Для вашего удобства в конце статьи я прикрепил архив для скачивания всех программ разом.
История USB подключений программой USBDeview
USBDeview — это маленькая, бесплатная программа для просмотра и анализа истории подключения USB- устройств, таких как флешка, внешний жесткий диск, смартфон, планшет, USB мышка, клавиатура и т.д.
Автор программы известный Израильский программист Нир Софер, который написал большое количество бесплатных, полезных приложений.
Использование USBDeview
После того как скачали, разархивируйте и запустите файл «USBDeview.exe». Версия портабельная, т.е не требует установки, и после запуска мгновенно запустится. Быстренько просканировав компьютер USBDeview отобразит список всех ранее подключенных USB-устройств.
Вот какую информацию может показать программа:
- Имя устройства
- Описание
- Первое подключение
- Последнее подключение
- Буква диска
- Серийный номер
- Производитель устройства
- Версия USB
Есть еще куча другой информации, но большинству для того чтобы отследить кто и когда подключал к компьютеру флешку наверное хватит даты подключения, названия и описания USB-устройства. Кроме этого программа может отключить, включить, удалить а также запретить USB устройства. Если вы собираетесь проделывать какую-нибудь из этих вышеперечисленных операций, то я настоятельно рекомендую сделать предварительно бекап или точку восстановления системы.
История USB программой USB History Viewer
Следующая программа с которой я хочу вас познакомить — это USB History Viewer. Утилита отображает информацию только о подключенных флешках и внешних жестких дисках.
Использование USB History Viewer
Запускаем программу и видим три поля.
- Computer name — Имя компьютера
- Authentication — Авторизация
- Get USB History — Список флешек
![]()
В первом поле выбираем компьютер. Во втором поле прописываем данные авторизации и нажимаем Start. Если необходимо вытащить информацию по текущему компьютеру и пользователю, то нечего не меняем, оставляем все поля как есть. Главным достоинством является умение вытаскивать историю использование флешек удаленно в локальной сети, но это требует логина и пароля удаленной машины.
На этом все, друзья. Надеюсь вам помогла данная статья и вы смогли посмотреть историю подключения USB. В целом это очень нужные программы, которыми надо уметь пользоваться, иметь у себя в архиве программ, ну или хотя бы как минимум знать об их существовании.
Читайте также: