Можно ли к монитору подключить мышку к
В наше время большинство людей пользуется ноутбуками, а не ПК, но многим не хватает для комфортной работы большого экрана полноразмерной клавиатуры и мыши. Производители мониторов придумали, как сделать подключение к ноутбуку максимально удобным.
Я побывал на презентации мониторов AOC и Philips. Мониторы двух брендов одновременно представляли неспроста: с 2014 года подразделения Philips, выпускающие мониторы и телевизоры, принадлежат гонконгской компании TPV Technology, а AOC - собственный бренд этой компании. Сейчас мониторы AOC и Philips производятся на одних заводах и некоторые модели двух брендов полностью совпадают по "начинке", слегка отличаясь лишь дизайном.
Интерфейс USB Type C позволяет одновременно передавать различные данные (изображение, звук, USB-подключения) и обеспечивать питание устройств. Благодаря этому, можно организовать простое и удобное подключение периферии к ноутбуку через единственный кабель. По этому кабелю ноутбук заряжается, к нему поступают сигналы от клавиатуры и мыши и он подключается к интернету. От ноутбука по тому же кабелю передаётся изображение и звук.
Вышла целая линейка мониторов Philips, обеспечивающее такое подключение. У всех этих мониторов есть разъём Ethernet ддля подключения проводного интернета и разъёмы USB для подключения клавиатуры, мышки и других устройств.
Но Type C есть далеко не у всех ноутбуков. Для подключения ноутбуков и компьютеров без этого интерфейса, мониторы поддерживают Display Link - технологию, позволяющую передавать всё, кроме питания, через обычный кабель USB. В этом случае ноутбук и монитор соединяет кабель, подключающийся к порту USB 3.0 ноутбука. При необходимости заряжать ноутбук, подключается второй кабель питания, подключающийся к специальному выходу монитора.
Разумеется, можно "по-старинке" подключить клавиатуру, мышку и блок питания к ноутбуку, а монитор подключить через обычный кабель HDMI.
На многих рабочих местах сейчас стоят два монитора (их можно увидеть и в диспетчерской "Скорой помощи", и на рабочих местах конструкторов или дизайнеров). Теперь их можно заменить сверхширокими изогнутыми мониторами.
Такой монитор может работать и как один экран двойной ширины, и как два независимых монитора.
TPV выпускает и игровые мониторы под брендом AOC AGON.
Интересно, что недавно начали выпускать и специальные мониторы для игровых приставок (а ведь изначально предполагалось, что приставка подключается к телевизору).
Технология подключения периферии к ноутбуку одним кабелем действительно удобная и весьма перспективная. Кстати, точно так же к монитору, клавиатуре, мышке, интернету и зарядке уже сегодня можно подключать и некоторые смартфоны (их вычислительной мощности давно достаточно для использования в качестве офисного компьютера, а новые версии Android имеют отдельный интерфейс для такого использования).
Надеюсь, лет через пять все устройства (ноутбуки, смартфоны, системные блоки) смогут подключаться к периферии одним кабелем.

Потому что системный блок расположен так, что не удобно подлючить напрямую к нему (и пофиксить это никак). Ну я думаю, у мышки есть отклик (у г102 она 4.5 мс), у монитора же тоже по идее должен быть какой то отклик относительно системного блока.


Монитор выступает для мышки в роли хаба между системником и монитором. А теперь подумайте сами?


Спасибо, ну я думал монитор сам будет обрабатывать информацию, потом предавать системному блоку, тогда все понятно.


Не, монитор не будет :))


А в чем собственно проблема самому проверить? Причем это было бы гораздо быстрее и главное - наглядно, чем задавать вопросы при имеющемся железе и ждать ответы.
Пропал в вас дух авантюризма, совсем пропал.


Сложно проверить когда у тебя ноутбук и ты только планируешь собрать свой первый пк. Из этих двух у меня только г102. Монитор я привел в пример для наглядности.


да всё просто, берёшь осциллограф, придумываешь что-то по клику меняло цвет на мониторе, разбираешь мышку первый канал цепляешь на мышку триггер тудаже, второй на фотодиод, переставляешь экран в режим эмуляцими бесконечного фосфора и тыкаешь мышку до посинения, смотришь разницу между между триггером и откликом на мониторе, потом тоже самое повторяешь вставив мышку в хаб монитора, смотришь разницу в результатах. Не благодари.


Вы знаете, что можете работать на своем телефоне, как на компьютере? Это довольно просто. Вы подключаете телефон к монитору через HDMI, мышь и клавиатуру через USB или Bluetooth, и вы можете наслаждаться удобcтвом управления и большой картиной. Вот два способа работы ПК в телефоне.
Можно ли использовать телефон, как компьютер? Оказывается, это возможно, и это довольно просто. Однако необходимо выполнить два основных требования. Прежде всего, у нас должен быть подходящий телефон с режимом ПК, а во-вторых, мы должны оборудовать подходящий аксессуар для подключения монитора к телефону.
Смартфон может быть инструментом, который заменит ноутбук в простых приложениях. Он имеет относительно небольшой дисплей, но ничто не мешает нам подключать к нему больший экран и запускать на нем Word, Excel, браузер и другие базовые программы.
Написание текста также может быть удобным. Нам не нужно использовать небольшую сенсорную клавиатуру. Ничто не препятствует подключению телефона и клавиатуры по беспроводной сети через Bluetooth. Некоторые аксессуары имеют USB-порты, поэтому они даже позволяют подключать обычную проводную клавиатуру и мышь.
На практике это очень похоже на обычную работу с Windows, Linux или macOS. Перед нами находится клавиатура, мышь, монитор или телевизор, а рядом с ним есть мозг всей операции, то есть смартфон. Он выполняет все вычисления и отображает изображение Full HD на экране.
Удобство работы в этом случае намного выше, чем выполнение одних и тех же действий на маленьком дисплее и сенсорной клавиатуре. И самое интересное, что мы можем начать работать за пределами дома или офиса, а затем закончить его плавно в режиме ПК. Просто подключите соответствующий адаптер или аксессуар к телефону и продолжайте писать текстовый документ, электронную почту, редактировать презентацию или просматривать Интернет.
Другими словами, настольный режим телефона может быть полезен, но вы должны знать, что он имеет множество ограничений. Я напишу о них через минуту.
Как подключить телефон к монитору или телевизору и включить режим ПК?
Samsung DeX

Как из него сделать ПК? Это очень просто.
Мы помещаем одну из этих станций на стол, подключаемся к источнику питания и подключаем к смартфону по USB типа С, который автоматически загружается. Теперь подключите монитор или телевизор с помощью стандартного кабеля HDMI, мыши и клавиатуры к портам USB A. Смартфон переключится в рабочий режим, и мы сможем работать с ним, как на компьютере.
В режиме ПК у нас есть системная панель внизу, как в Windows, меню приложений, подобное Windows, и большинство программ открывается в отдельных окнах. Другими словами, мы работаем над Android, но все устроено таким образом, что оно больше всего напоминает самую популярную компьютерную операционную систему. Существует даже возможность играть в режиме ПК, хотя не все игры будут поддерживать эту функцию.
В качестве альтернативы, мы можем использовать Bluetooth-клавиатуру и мышь, которые мы подключаем по беспроводной сети непосредственно к телефону, и используем порты USB на станции для подключения USB-накопителя или портативного USB-накопителя. Благодаря этому мы можем легко копировать фотографии, видео или документы с смартфона на карту памяти.
Кроме того, используя виртуализацию, такую как Citrix Receiver, VMware Horizon Client или Amazon WorkSpaces, мы можем запускать Windows на Android и использовать программы, недоступные на мобильной платформе.
Какие телефоны имеют режим ПК? На Samsung это будут Galaxy S8, S8 +, S9, S9 + и Note 8. Это популярные флагманские модели, которые имеют достаточную производительность, чтобы обеспечить удобную работу в режиме ПК.
Huawei EMUI
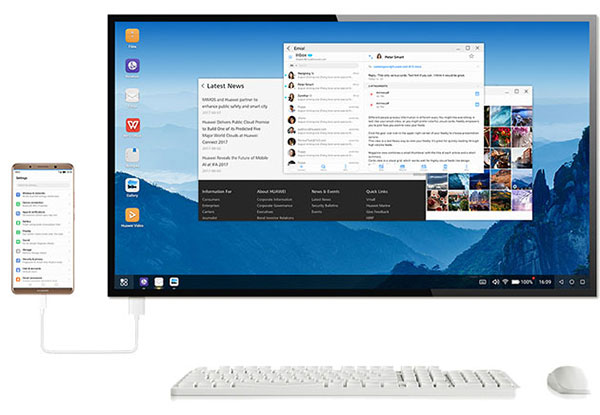
Самое большое преимущество решения Huawei заключается в том, что вам не нужно покупать специальную док-станцию. Все, что вам нужно, это простой универсальный адаптер от USB типа C до HDMI.
Если нам нужно использовать клавиатуру и проводную мышь или подключить USB-накопитель, тогда нам придется покупать более дорогой адаптер, оснащенный этими портами. Тем не менее, это аксессуар намного дешевле, чем станция Samsung DeX.
Конечно, функциональность не совсем то же самое, потому что каждый производитель пытается предложить несколько разные оригинальные идеи, но на самом деле мы сможем сделать все основные действия. В режиме настольного компьютера Huawei EMUI мы можем использовать электронную почту, писать текстовые документы, заходить в социальные сети, смотреть фильм, слушать музыку, отправлять файлы, создавать презентации, просматривать веб-сайты и т. д.
Стоит помнить, что Android даже в режиме ПК не может запускать программы из Windows. Некоторые приложения, конечно же, доступны в мобильных версиях, но единственным реальным решением является запуск Windows в виртуальной среде или просто переход на ноутбук или ПК с Windows.
В последние годы умные телевизоры развивались невероятно быстро, и теперь пользователи даже могут подключать дополнительные аксессуары, например, мышку, и использовать её, как на компьютере.
Несмотря на то что большая часть функционала на телевизорах недоступна, при использовании компьютерной мыши на Smart TV вы легко сэкономите время, когда пользуетесь браузером или заполняете форму логина и пароля.
К каким телевизорам можно подключить Bluetooth мышь?
Список моделей телевизоров, к которым можно подсоединить мышки и клавиатуры с помощью Bluetooth:
- LG: все Smart TV, выпущенные в 2014 году и позже.
- Sony: все Android TV с 2015 года. Совместимость более ранних моделей не очень высокая.
- Samsung: Smart TV с 2014 года (модели с буквой H в названии), с 2015 года (модели с буквой J) и все, выпущенные позднее.
- Panasonic: все модели с 2015 года.
В других случаях, например, в более старых моделях, доступно стандартное, проводное подключение. В этой статье мы рассмотрим оба варианта.
Как подключить мышку к телевизору?
Подключите Bluetooth приёмник (адаптер) для мыши или клавиатуры в USB-порт, который находится на корпусе сзади.
Убедитесь, что устройство находится в режиме сопряжения Bluetooth, и выберите его в настройках телевизора:
Настройки> Общие> Диспетчер внешних устройств> Диспетчер устройств ввода> Список устройств Bluetooth
Процесс крайне простой, но если вы ни разу не сталкивались с этим в прошлом, то для наглядности ознакомьтесь с видео ниже.
С проводными мышками следует повторить те же действия, только с USB-проводом, а не адаптером.
Почему телевизор «не видит» мышь?
Бывают моменты, когда Android или Smart TV не распознаёт устройство, которое к нему подключено.
Это происходит из-за ряда причин:
- Аксессуар произведён на несколько лет позже, чем ТВ, поэтому телевизор просто отстаёт из-за старой версии программного обеспечения.
Для решения проблемы необходимо скачать и обновить прошивку, используя официальный сайт производителя телевизора и перенеся данные по обычной флешке.

Вы знаете, что можете работать на своем телефоне, как на компьютере? Это довольно просто. Вы подключаете телефон к монитору через HDMI, мышь и клавиатуру через USB или Bluetooth, и вы можете наслаждаться удобcтвом управления и большой картиной. Вот два способа работы ПК в телефоне.
Можно ли использовать телефон, как компьютер? Оказывается, это возможно, и это довольно просто. Однако необходимо выполнить два основных требования. Прежде всего, у нас должен быть подходящий телефон с режимом ПК, а во-вторых, мы должны оборудовать подходящий аксессуар для подключения монитора к телефону.
Времена, когда телефон использовался только для звонков, и SMS уже давно прошли. Современные смартфоны - очень универсальные и многофункциональные устройства. У них достаточно эффективные процессоры, десятки или даже сотни гигабайт быстрой памяти, передовые операционные системы и современная беспроводная связь.
Смартфон может быть инструментом, который заменит ноутбук в простых приложениях. Он имеет относительно небольшой дисплей, но ничто не мешает нам подключать к нему больший экран и запускать на нем Word, Excel, браузер и другие базовые программы.
Написание текста также может быть удобным. Нам не нужно использовать небольшую сенсорную клавиатуру. Ничто не препятствует подключению телефона и клавиатуры по беспроводной сети через Bluetooth. Некоторые аксессуары имеют USB-порты, поэтому они даже позволяют подключать обычную проводную клавиатуру и мышь.
На практике это очень похоже на обычную работу с Windows, Linux или macOS. Перед нами находится клавиатура, мышь, монитор или телевизор, а рядом с ним есть мозг всей операции, то есть смартфон. Он выполняет все вычисления и отображает изображение Full HD на экране.
Удобство работы в этом случае намного выше, чем выполнение одних и тех же действий на маленьком дисплее и сенсорной клавиатуре. И самое интересное, что мы можем начать работать за пределами дома или офиса, а затем закончить его плавно в режиме ПК. Просто подключите соответствующий адаптер или аксессуар к телефону и продолжайте писать текстовый документ, электронную почту, редактировать презентацию или просматривать Интернет.
Другими словами, настольный режим телефона может быть полезен, но вы должны знать, что он имеет множество ограничений. Я напишу о них через минуту.
Как подключить телефон к монитору или телевизору и включить режим ПК?
Когда речь идет о решениях, используемых на базе популярных смартфонов, то у нас есть два самых популярных варианта: Samsung DeX и Huawei EMUI Desktop. Раньше был еще и третий - Microsoft Continuum, но, к сожалению, мобильные Windows не закрепились на рынке. Жаль, потому что это была бы интересная альтернатива для Android и iOS.
Samsung DeX

Samsung DeX - это, наверное, самое интересное решение для всех, хотя, конечно, не самое дешевое. Производитель предлагает два типа стыковочных док-станци «DeX Station» и «DeX Pad»
Как из него сделать ПК? Это очень просто.
Мы помещаем одну из этих станций на стол, подключаемся к источнику питания и подключаем к смартфону по USB типа С, который автоматически загружается. Теперь подключите монитор или телевизор с помощью стандартного кабеля HDMI, мыши и клавиатуры к портам USB A. Смартфон переключится в рабочий режим, и мы сможем работать с ним, как на компьютере.
В режиме ПК у нас есть системная панель внизу, как в Windows, меню приложений, подобное Windows, и большинство программ открывается в отдельных окнах. Другими словами, мы работаем над Android, но все устроено таким образом, что оно больше всего напоминает самую популярную компьютерную операционную систему. Существует даже возможность играть в режиме ПК, хотя не все игры будут поддерживать эту функцию.
В качестве альтернативы, мы можем использовать Bluetooth-клавиатуру и мышь, которые мы подключаем по беспроводной сети непосредственно к телефону, и используем порты USB на станции для подключения USB-накопителя или портативного USB-накопителя. Благодаря этому мы можем легко копировать фотографии, видео или документы с смартфона на карту памяти.
Другой вариант - использовать сенсорный дисплей смартфона в качестве сенсорной панели и клавиатуры. Конечно, это наименее удобное решение, но полезно в «чрезвычайных ситуациях».
Кроме того, используя виртуализацию, такую как Citrix Receiver, VMware Horizon Client или Amazon WorkSpaces, мы можем запускать Windows на Android и использовать программы, недоступные на мобильной платформе.
Какие телефоны имеют режим ПК? На Samsung это будут Galaxy S8, S8 +, S9, S9 + и Note 8. Это популярные флагманские модели, которые имеют достаточную производительность, чтобы обеспечить удобную работу в режиме ПК.
Huawei EMUI
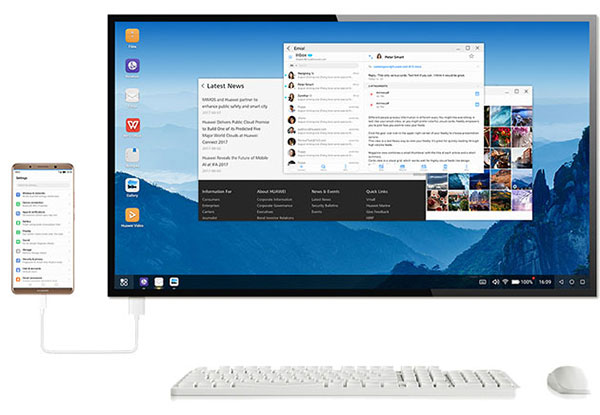
Конкурент Samsung - Huawei, также имеет подходящее предложение для пользователей своих смартфонов. В этом случае режим ПК работает только на трех смартфонах - Huawei P20 Pro, Huawei P20 и Huawei Mate 10 Pro . Это эффективные и быстрые телефоны с флагманских моделей компании.
Самое большое преимущество решения Huawei заключается в том, что вам не нужно покупать специальную док-станцию. Все, что вам нужно, это простой универсальный адаптер от USB типа C до HDMI.
Если у нас есть Bluetooth-клавиатура и мышь, просто приобретите простейший адаптер. С одной стороны, мы подключаем его к смартфону, а с другой - к телевизору или монитору. Нет внешнего источника питания и USB-портов. Мы не можем подключить флэшку или съемный диск, но мы все еще можем использовать клавиатуру и беспроводную мышь, которые мы подключаем напрямую к телефону через Bluetooth.
Если нам нужно использовать клавиатуру и проводную мышь или подключить USB-накопитель, тогда нам придется покупать более дорогой адаптер, оснащенный этими портами. Тем не менее, это аксессуар намного дешевле, чем станция Samsung DeX.
Что касается работы режима ПК в Huawei, это похоже на то, что предлагает Samsung. Интерфейс также смоделирован на Windows - у нас есть нижняя системная панель, меню приложений и программы, которые запускаются в независимых окнах.
Конечно, функциональность не совсем то же самое, потому что каждый производитель пытается предложить несколько разные оригинальные идеи, но на самом деле мы сможем сделать все основные действия. В режиме настольного компьютера Huawei EMUI мы можем использовать электронную почту, писать текстовые документы, заходить в социальные сети, смотреть фильм, слушать музыку, отправлять файлы, создавать презентации, просматривать веб-сайты и т. д.
Стоит помнить, что Android даже в режиме ПК не может запускать программы из Windows. Некоторые приложения, конечно же, доступны в мобильных версиях, но единственным реальным решением является запуск Windows в виртуальной среде или просто переход на ноутбук или ПК с Windows.

Настройка, Установка оптимального разрешения, Windows vista
УСТАНОВКА ОПТИМАЛЬНОГО РАЗРЕШЕНИЯ
Windows Vista
ПАНЕЛЬ УПРАВЛЕНИЯ.
Оформление и персонализация.
Персонализация.

Windows 8
Display Settings (Параметры дисплея).
SLIDE-BAR (БЕГУНОК) разрешения на значение 1600x900
1. Щелкните правой кнопкой и выберите
All apps (Все приложения) в правой
нижней части экрана.
View by (Вид) выберите Category (Категория).

Windows me/2000
Оформление и персонализация.
DISPLAY (ЭКРАН).
SLIDE-BAR (БЕГУНОК) разрешения на значение 1600x900
Windows ME/2000
ПАНЕЛЬ УПРАВЛЕНИЯ.
4. Щелкните два раза значок
DISPLAY (ЭКРАН).
SLIDE-BAR (БЕГУНОК) разрешения на значение 1600x900

Инструкции по эксплуатации, Кнопки управления
ИНСТРУКЦИИ ПО ЭКСПЛУАТАЦИИ
КНОПКИ УПРАВЛЕНИЯ
ПИТАНИЕ, чтобы включить монитор. Загорится индикатор
Элементы управления
ИСТОЧНИК / АВТО / ВЫХОД
• Не устанавливайте монитор рядом с источниками тепла, такими как радиаторы и
воздуховоды, или в местах, подверженных воздействию прямых солнечных лучей,
механической вибрации, ударам, или в местах с повышенной запыленностью.
• Сохраните транспортировочный картон и упаковочные материалы, поскольку они
пригодятся, если когда-либо придется перевозить монитор.
• Для максимальной защиты запакуйте монитор так, как он был изначально
запакован на заводе.
• Чтобы монитор выглядел как новый, периодически очищайте его мягкой тканью.
Стойкие пятна можно удалить тканью, слегка смоченной слабым моющим
раствором. Не используйте сильные растворители, такие как разбавители и
бензин, или абразивные материалы, поскольку они могут повредить корпус. В
целях предосторожности перед очисткой всегда отключайте монитор от сети.
• Не царапайте экран твердыми предметами, это может привести к неустранимому
• Не допускайте попадания жидкости в монитор, при попадании будут повреждены
Читайте также:


