Можно ли использовать телевизор сони бравиа как монитор
- Сообщество
- Домашние Кинотеатры
- Телевизоры
- Дублирование экрана компьютера на тв через Wi-Fi
Дублирование экрана компьютера на тв через Wi-Fi
Alexdelpi- Отметить как новое
- Закладка
- Подписаться
- Отключить
- Электронная почта другу
Здравствуйте, у меня Sony KDL42w653a, могу ли я продублировать экран компьютера на экран тв через вай фай?
Если нет подскажите пожалуйста способ все таки сделать это без проводов, а то комп и тв очень далеко друг от друга.
- Отметить как новое
- Закладка
- Подписаться
- Отключить
- Электронная почта другу
Спасибо за ответ..Буду ковырятся дальше, просто обидно немного за то что покупаешь вроде как Сони и хочешь получить качество,а получаешь в замен только геморрой.
- Отметить как новое
- Закладка
- Подписаться
- Отключить
- Электронная почта другу
SaRx300 написано:Спасибо большое за столько скорый ответ,просто не хотелось плодить темы на форуме.
Но прежде чем здесь задать вопрос,перелопатил i-manual о том как подключиться по NFC. по инструкции делаю все правильно,но увы не работает.
В телевизоре технология называется One-Touch Mirroring. И NFC используется именно и только для того, чтобы сделать лёгкое сопряжение смартфона, поддерживающего технологию Screen Mirroring (она на основе Miracast), для дублирования экрана со смартфона на ТВ.
at1977- Отметить как новое
- Закладка
- Подписаться
- Отключить
- Электронная почта другу
- Отметить как новое
- Закладка
- Подписаться
- Отключить
- Электронная почта другу
Вопрос первый в windows 8.1 есть подержка miracast в телевизоре есть функция screen mirroring они подружатся?
Что есть Miracast? – по сути, надстройка над Wi-Fi Direct (начиная с версии 3.5), использующая стандарт сжатия H.264 для передачи многоканального звука (АС3) и видеосигнала. Технология способна не только воссоздавать содержимое медиафайлов, но и отображать точную копию дисплея мобильного устройства.
screen mirroring надстройка на основе Miracast и что же там поменяли? кодек Звука? кодек Видео?
Создается мнение что производитель сделал все что бы ничего кроме sony немогло использовать функционал sony.
- Отметить как новое
- Закладка
- Подписаться
- Отключить
- Электронная почта другу
PinkZebra написано:Вопрос первый в windows 8.1 есть подержка miracast в телевизоре есть функция screen mirroring они подружатся.
. Создается мнение что производитель сделал все что бы ничего кроме sony немогло использовать функционал sony. ( ? :smileyconfused:)
. да ладно, коллега, с тех пор минуло уже год-два :smileywink:, когда здесь, действительно, создавалось мнение о совместимости девайсов, поддерживающих технологию 2013г.в. - Miracast (или WiDi у Intel, или Screen Mirroring у Sony) c моделями BRAVIA'13, за деталями см., например, сюда:
P.S. :smileyinfo: . просто для справки: в общем-то, что в Вашем случае еще необходимо для работы Miracast, помимо ОС Win 8.1 и модели ТВ, которая поддерживает Miracast ( ? 😞
" ПК со следующим:
- Поддерживаемые Intel Graphics,
- Поддерживаемый Intel Chipset,
- Wi-Fi-адаптер, поддерживающий Miracast,
- Установленный последний Intel Graphics Driver ".
"Правильная постановка задачи важнее даже, чем её решение. " (Альберт Эйнштейн) .
andrey_ener- Отметить как новое
- Закладка
- Подписаться
- Отключить
- Электронная почта другу
Столкнулся с такой же проблемой. Имеется следующее:
ТВ Bravia KDL42w653a.
ПК Windows 10 Pro, Core i7-2600, ОЗУ 16ГБ
Видео NVIDIA GeForce GTX 1060 6GB
WI-FI адаптер ASUS PCE AC-56
Как я не пытался сделать дублирование экрана, ничего не помогало.
Комп и ТВ перезагружал, разрешение выдаваемое видеокартой менял на 1920х1080, отключал в вай-фай адаптере диапазон 5ГГц, брандмауэр и антивирус тоже выключал.
Помогите пожалуйста. Я уже закопался в этих решениях, надежда только на экспертов форума Сони.
- Отметить как новое
- Закладка
- Подписаться
- Отключить
- Электронная почта другу
. не вдаваясь в детали 😉 , для Вашего случая будет достаточно заметить, что через официальный поиск от Wi-Fi Alliance не находится, к примеру, ни одной модели Wi-Fi-адаптера от ASUSTeK Computer Inc. , которая бы поддерживала Miracast-технологию , поэтому нелишним будет уточниться, какой моделью Broadcom chipset'а оснащен Ваш Wi-Fi-адаптер ASUS PCE-AC56 ( ? 🙄 🤔 ) - и этим будет все сказано 🤓 .

Успехов .
"Правильная постановка задачи важнее даже, чем её решение. " (Альберт Эйнштейн) .
andrey_ener- Отметить как новое
- Закладка
- Подписаться
- Отключить
- Электронная почта другу
А подскажите как правильно проверить чипсет?
Зашел в диспетчере задач в свойства адаптера/сведения/ИД оборудования там следующая информация:
Драйвера ASUS не ставил, подключил адаптер и он заработал в Win10.
Я проверял наличие поддержки Миракаста на уровне адаптера через командную строку
netsh wlan show driver
Поддерживается беспроводной дисплей: Да (Графический драйвер: Да, драйвер Wi-Fi: Да)
Не уверен в корректности действий, т.к. прочитал об этом на каком-то форуме.
Ciotar- Отметить как новое
- Закладка
- Подписаться
- Отключить
- Электронная почта другу
Добрый день. У меня очень похожая проблема на телевизоре KD-55XG8577 и ноутбуке HP OMEN — 17-an009ur с Windows 10 Home.
На ТВ захожу в Wi-Fi Direct, подключаюсь через Win+P к ТВ. На ТВ пишет, что подключено одно устройство и "перешлите содержимое с подключенного устройства", а на ПК отображается такая плашка в течении нескольких минут, по истечении которых и на ТВ и на ПК пишет, что соединение установить не удалось.
Также пробовал подключаться напрямую через SSID и ключ сети к ТВ, но результат такой же. При этом через DxDiag показывает "Miracast: Available, with HDCP", через netsh wlan show driver "Поддерживается беспроводной дисплей: Да (Графический драйвер: Да, драйвер Wi-Fi: Да)", но подключение никак не срабатывает.
Обновлял все драйверы ноутбука на последние официальные с сайта (видеокарта, сеть, процессор, чипсет и т.д.) и обновил прошивку ТВ с офф. сайта на андроид 9.0, но результат тот же.
Подскажите, пожалуйста, где ещё можно покопаться? И в чём может быть проблема - в ТВ или ПК/Смартфоне?

Современные модели телевизоров «Сони» могут соединяться с интернетом, имеют свою ОС, выполняют роль дополнительного монитора ноутбука или домашнего ПК, а также обладают высоким разрешением экрана.
Цена этих умных телевизоров обычно очень дорогая, потому большинство людей приобретают простые LED-ТВ без каких-то дополнительных функций. Некоторым людям кажется, что с таким телевизором ничего особо сделать не получится, и его функционал ограничивается лишь просмотром кабельного телевидения и подключением DVD-плеера. Но на самом деле это не так.
Зачем подключать телефон к телевизору
К телевизору «Сони» также можно подключить телефон. Основные преимущества этого соединения:
- Если экран телефона кажется очень маленьким для просмотра фото, то после подсоединения к ТВ эта проблема решится.
- Если на ТВ отсутствует Вай-Фай, это не обозначает, что нельзя на нем просматривать видео с Ютуба. Соединив телефон с телевизором, можно получить возможность просмотра фильмов из сети на большом экране.
- Просматривать видео на экране телефона не очень удобно. На плазменном ТВ изображение больше.
- Игры, которые находятся на телефоне, будут намного ярче и масштабней, если их переместить на телевизор «Сони».
- Презентуя что-то, наглядней это получится на большом экране, чем просматривать на маленьком телефоне.
- Не на всех сайтах есть поддержка мобильного варианта просмотра, смотреть их удобно на телевизоре.
Как подключить телефон к телевизору Sony без проводов
Вначале необходимо определить, оборудован ли конкретный телевизор Сони Bravia Вай-Фай модулем либо необходимо отдельно докупать USB-адаптер, с помощью которого телевизор будет принимать сигнал.
Затем необходимо убедиться в работоспособности роутера, который должен передавать сигнал на остальные устройства. После можно воспользоваться одним из следующих способов.
Wi-Fi Директ
Этот вариант даст возможность подключить смартфон к телевизору «Сони», если на телефоне находится Android не выше 4-го поколения. Непременное условие – наличие на ТВ модуля Wi-Fi. Пошаговая инструкция:
- зайдите в настройки смартфона, и найдите в подменю «Беспроводные сети» графу «Wi-Fi»;
- выберите включить Wi-Fi и в появившемся подменю нажмите «Дополнительные функции»;
- далее потребуется меню «Wi-Fi Direct», оно активирует соединение смартфона с другим оборудованием;
- в телевизоре «Сони» в настройках необходимо отыскать раздел «Сеть», в это меню можно зайти и через специальную клавишу на пульте Д/У. Отобразится перечень вариантов подключения. Выбираем с помощью «Wi-Fi Direct» и активируем его;
- выведется перечень оборудования, которое доступно к подключению к ТВ. В списке появится смартфон. Найдите телефон и активизируйте устройство. Через время телефон поймает сигнал ТВ, далее установится соединение.
Miracast
Этот вариант можно использовать лишь для устройств на Андроид. Miracast — обозначает «отзеркаливание экрана». Способ подключения используется на всех телевизорах «Сони», которые имеют порт HDMI, а также потребует дополнительного донгла — по большому счету, если в наличии телефон на Андроид, желательно приобрести универсальный донгл, «понимающий» и DLNA, и «миракаст». К примеру, как на фото ниже.

Донгл соединяется с телевизором, а на смартфоне в настройках активируется режим «Дублирование экрана». Далее телефон может передавать ТВ «Сони» все, что отображается у него на дисплее.
Smart Share
С телевизором «Сони» можно соединиться без проводов или роутера с помощью режима дублирования дисплея (Screen mirroring). Для этого нужно найти соответствующую функцию на ТВ и на телефоне.
Возможность подключения с любыми совместимыми устройствами с технологией Smart Share не гарантирована. Оборудование Apple, изготовленное до 2014 г., не имеет возможности дублирования дисплея.
Основные этапы настройки:
- выберите клавишу «INPUT» на пульте Д/У ТВ «Сони», найдите режим Smart Share кнопками стрелка вверх /стрелка вниз, после выберите Enter. ТВ-устройство перейдет в режим ожидания, и будет ждать подключения с телефоном;

- соедините с ТВ телефон через дублирования экрана.
В инструкции для примера используется Xperia (Андроид 4.4):
- Прикоснитесь к иконке «Настройки».
- Найдите меню «Возможности соединения».
- Укажите дублирование монитора.
- На экране дублирования выберите «Старт».
- Далее «OK».
- Коснитесь модели ТВ «Сони».
You Tube

Большинство пользователей пытались обновить программное обеспечение либо откатить уже установленные настройки, увы, такие действия не дают необходимого результата. То есть тратить время на бесполезные действия не нужно.
Существует только один способ – просмотр потоковых файлов с иных источников сигнала. Можно использовать браузер. Также нужно помнить об универсальном варианте – инсталляция программы ютуб.
Подключение при помощи DLNA
Этот беспроводной вариант подключения телевизоров «Сони» подходит лишь для Андроид. Он дает возможность просматривать видео и фотографии с телефона на обычном ТВ без использования Wi-Fi сети. Все, что требуется — вход HDMI на телевизионном оборудовании. Если этот порт находится, можно приобрести любой дешевый донгл-медиаплеер, который поддерживает технологию DLNA — в магазинах их огромное количество, к примеру, как на фото ниже.

Соединяем его с телевизором «Сони», после закачайте на смартфон программу «Bubble uPnP».
Активируйте ее, включите Wi-Fi, выберите установленный донгл и соединитесь с ним. Затем можно передавать видео с мобильного устройства на ТВ. Этот вариант подключения довольно распространен, поскольку подойдет для всех телефонов на Андроид.
Подключение при помощи Chromecast
Медиаплеер Google добавляет всем ТВ «Сони» с разъемом HDMI определенные функции Смарт-ТВ — к примеру, есть возможность просматривать платный контент с сайтов наподобие Netflix. Так можно передавать видео из интернета на телевизор через режим дублирования экрана. Выглядит Chromecast как на фотографии ниже.

Настройка передачи видео с телефона не составит сложности:
- Для того чтобы настроить дублирование мониторов, в программе нужно найти Chromecast, выбрав оборудование в качестве устройства, куда будет передаваться картинка.
- Изображение с экрана телефона появится на ТВ «Сони».
- При этом оно может находиться вне зависимости от того, что происходит на смартфоне: к примеру, можно включить видео с ютуба и зайти в другое приложение — фильм будет воспроизводиться на экране телевизора.
AirPlay
Еще один очень популярный и легкий вариант подключения, при помощи которого для воспроизведения AirPlay зеркального изображения без Эппл ТВ является применение AirServer технологий. Это просмотр зеркального ПО на телевизоре «Сони», которое воспроизводится через AirPlay, оно показывается даже без приставки Apple TV.
Пошаговая инструкция по подключению:
- вначале необходимо зачать AirServer. Можно установить бесплатную пробную программу, чтобы определиться, понравится она или нет. Затем, когда скачаете ее, приложение необходимо поставить на Mac или Виндовс ПС;
- кликните снизу экрана Айфона. Если AirPlay установлен, можно его отыскать в опциях;

- требуется пролистать перечень предлагаемых AirPlay приемников. Найти тот, где находится AirServer. Теперь телевизор «Сони» будет соединен с устройством;

- найдите оборудование, после переключите зеркало OFF в режим ON. Теперь устройство будет отображаться на ТВ с AirServer. Имя компьютера показано на IOS телефоне.

Дальше все, что будет происходить на мобильном устройстве, показано на телевизоре «Сони».
Практическое руководство по подключению телевизоров «Сони» к телефону беспроводным способом можно посмотреть на этом видео
Как соединить телевизор с телефоном проводным способом
Благодаря современным технологиям соединить смартфон с телевизором «Сони» можно довольно быстро, причем без каких-то сложностей. При использовании этого варианта подключения телевизора «Сони» есть и иные полезные функции.
К примеру, можно транскодировать звук и видео – быстро преобразовать сигнал в формат, который поддерживает телевизор. Помимо того, можно воспользоваться смартфоном в качестве пульта управления, автоматически улучшить качество изображения и так далее. Чтобы создать связь между телефоном и ТВ, для определенных моделей телевизоров «Сони» будет необходимо наличие точки доступа, поскольку прямое соединение они не поддерживают.
При этом варианте соединения Android-смартфона с ТВ «Сони» мобильное устройство будет определяться в качестве внешнего накопителя. С помощью ТВ можно получить доступ к памяти телефона. Пошаговая инструкция выглядит следующим образом:
- необходим USB-провод, он находится в комплекте со смартфоном. Порт микро-USB устанавливается в устройство, а выход USB в требуемый разъем ТВ приемника «Сони»;
- смартфон может потребовать указать режим соединения. Кликните на графу «USB-накопитель»;

- телевизионное оборудование требуется настроить на режим считывания внешних файлов. Это выполняется кнопками «Мультимедиа», «USB», «Хоум» или «Поиск» с учетом модели «Сони». Затем, когда кликните на требуемую клавишу, отобразится в меню источник сигнала;
- найдите USB или «Мультимедиа». Укажите тип файла, который необходимо просмотреть на ТВ;
- когда файл будет просмотрен, нужно непременно перевести ТВ в прежний режим до подключения к смартфону.
Одним из преимуществ этого варианта соединения считается то, что смартфон во время подключения к ТВ приемнику «Сони» с помощью USB одновременно подзаряжается.
Этот вариант отличен тем, что дает возможность полноценно выводить экран смартфона на ТВ «Сони». Все новые модели этого производителя имеют HDMI разъем. Но, чтобы подсоединиться с помощью этого варианта подключения, будет необходим переходник микро-USB — HDMI. Цена этого устройства составляет приблизительно 600 руб. Помимо этого, определенные современные смартфоны имеют порт микро-HDMI либо мини-HDMI.

Специалисты советуют также использовать адаптеры Slim Port или MHL. Основное достоинство последнего способа подключения телевизора «Сони» состоит в том, что смартфон при соединении с ТВ попутно подзаряжается. При этом MHL может обеспечить отличное качество изображения картинки и высокую скорость передачи информации. Лучше выбрать переходники, требующие одностороннюю поддержку интерфейса MHL (для ТВ).
Основные этапы подключения смартфона с помощью HDMI:
- отключите смартфон и ТВ, подключите их HDMI-проводом и опять включите;
- в определенных моделях «Сони» настройка производится в автоматическом режиме. Если это не случилось, требуется перейти к следующему этапу;
- заходим в меню ТВ и в роли источника сигнала выбираем порт HDMI. Тут же есть возможность установить разрешение и частоту картинки.

Практическое руководство по подключению телевизоров «Сони» к телефону проводным способом можно посмотреть на этом видео
Проблемы при подключении
| Проблема | Решение |
| Телевизор не показывает изображение | Используется режим МРТ во время подключения. В этом случае необходимо изменить режим на РТР либо «USB-оборудовании». Также возможно, что ТВ не поддерживает требуемый формат видео. Определенные модели «Сони» не могут поддерживать файлы МР4, или не воспроизводят видео в AVI. Требуется узнать, какие форматы не открываются на телевизоре и конвертировать файлы в любой доступный для ТВ. Вероятно провод, который используется для передачи сигнала, поврежден. Эту проблему можно решить только покупкой нового кабеля. Во время беспроводного подключения необходимо удостовериться, что оборудование подсоединено к одной точке доступа. |
| Телевизор не видит сеть Вай-Фай | Если на телевизионном оборудовании отсутствует Вай-Фай, логично, что он никак не сможет увидеть возможные сети подключения. Однако могут быть и иные причины. В этом случае есть множество нюансов. К примеру, телевизор не видит лишь какую-либо из определенных беспроводных сетей, либо совершенно не определяет какую-то сеть. Необходимо удостовериться, что ТВ расположен в зоне покрытия Вай-Фай. Если причина заключается в том, что в перечне не показывается какая-либо определенная сеть, то необходимо убедиться, что роутер раздает сеть, можно ли к ней подключиться с другого оборудования. Если сеть не видит лишь ТВ, то необходимо перезагрузить роутер. Можно попытаться в настройках роутера изменить канал. |
| Вай-Фай устанавливается в «спящий режим» | Многие компании-изготовители прибегают к разным способам для увеличения времени жизни аккумулятора. Пользователям Андроид устройств требуется отключать эти функции сбережения энергии на своем оборудовании. Одна из них — выключение Вай-Фай, когда смартфон неактивен либо если на телефоне низкая зарядка аккумулятора. Эти особенности Вай-Фай в спящем режиме могут создавать проблемы во время соединения с сетью с учетом необходимости. Исправление проблемы: Просто перестроить параметры Андроид оборудования и удостовериться, что Вай-Фай постоянно включен, даже если смартфон не активен. Чтобы это выполнить на технике, которая работает на Андроид 2.3 Gingerbread и более, необходимо выполнить следующее. Зайти в «Настройки», после в «Беспроводные подключения», найти «Дополнительно» — Вай-Фай в спящем режиме, кликнуть «Не отключать». На оборудовании, работающем на Андроид 4.0 ICS и более, зайдите в «Настройки» — Вай-Фай, найти «Дополнительно» и поставить опцию Вай-Фай — «Всегда». |
Покупая телевизоры «Сони Бравия» новой модели с подключением Интернет, у пользователя также становится активным доступ к платформе развлечений SEN, на которой находится большая коллекция кинофильмов, музыкальных роликов, телевизионных сериалов. Кроме международного контента есть несколько русскоязычных телеканалов, в частности Euronews. А развлекательный канал AXN SciFi показывает приключенческие телесериалы.
Многие современные телевизоры теперь не только транслируют фильмы и передачи, но также выполняют роль полноценного мультимедийного центра. Это обусловлено появлением технологии Smart TV.
Компания Sony, занимая ведущие позиции в производстве телеустройств, тоже не осталась в стороне от мировых тенденций. И сегодня практически все телевизоры японский разработчик оснащает опцией Смарт.
Возможности умного телевизора предопределяют установленные приложения. Поэтому в обзоре мы расскажем о том, где найти, как установить или удалить программу на Смарт ТВ Сони; дадим характеристику наиболее популярных приложений; и ответим на распространённые вопросы пользователей.

Находим приложения на Sony Smart TV
Найти и просмотреть установленные на телевизор приложения не сложно. Для этого нужно:
После выполнения этих незамысловатых действий, весь перечень установленных приложений отобразится на экране.
Популярные приложения
Пользователям умных телевизоров Sony на базе операционной системы Android TV доступны большинство приложений сервиса Google Play Store. Но из общего перечня всё же выделяются наиболее популярные.
Данный список возглавляют онлайн-кинотеатры: «IVI», «Netflix», «Megogo», «Кинопоиск».
Приложения наполнены только качественным разнообразным и интересным контентом. Подойдут для всей семьи. И позволят в домашней обстановке просматривать кинопремьеры.
Следующее приложение «Youtube». Интересно также тем, что одну учётную запись можно использовать на разных устройствах. Таким образом рекомендации и предпочтения всегда доступны, и не требуют дополнительных плат з просмотр.
Одно из любимых приложений домохозяек – «Smart Chef». Это своеобразный видео и текстовый инструктор по приготовлению различных блюд. Ассортимент впечатляющий, обновление рецептов ежемесячное.


Инструкция по установке сторонних приложений на Sony Smart TV
Все умные телевизоры Sony делятся на 2 подвида: первые – с установленной операционной системой Android TV, вторые – без ОС. Каждый случай рассмотрим отдельно.
Примечание! Определить установлена ли операционная система на телевизор не сложно. Для этого при включении ТВ в розетку обратите внимание на экран. Устройство на базе ОС отобразит заставку с соответствующей надписью «Android». На остальных устройствах всплывёт только фирменная заставка Sony.
Пошаговая инструкция по установке приложений для Sony Bravia Smart TV на базе Android TV
Наиболее простой и надёжный способ установить приложение – это воспользоваться сервисом «Store Google Play». Алгоритм действий следующий:
Обратите внимание! В связи с тем, что в магазине Google Play содержится огромное количество программ, не все будут отображены на главной странице. Если нужное приложение не найдено, рекомендуется воспользоваться «Поиском» по ключевым словам.
Для скачивания приложений подключение к интернету обязательно.
Не все приложения, которые разрабатываются для устройств с ОС Android, будут также доступны на Android TV. Решение о разработке адаптированных для ТВ приложений остаётся за разработчиком.
Как установить сторонние приложения для ТВ без ОС Android TV
К сожалению, в этом случае пользователям доступны только уже имеющиеся приложения.
Установить самостоятельно стороннюю программу на Sony Smart TV без ОС Android TV невозможно.
Инструкция по удалению приложения
Обратите внимание! Системные приложения для удаления недоступны.
Приложения, которые были установлены пользователем самостоятельно, удаляем следующим образом:
Процедура удаления приложения завершена.
Ответы на вопросы о телевизорах Сони Бравиа
Могу ли я добавить новые приложения в телевизор Bravia Smart TV?
Поддерживает ли мой телевизор приложения Apple TV?
Некоторые телевизоры Сони действительно совместимы с Apple TV. К таковым относят следующие модели на базе ОС Андроид ТВ:
- серии AF / ZF9 2018 года;
- AG9, XG85, ZG9, XG87 2019 года;
- серии XH 80 / 81 / 85 / 90 / 91 / 92 / 95, а также А8 / 9 2020 года.
Оформить подписку можно на официальном сайте Apple, яблочных гаджетах или непосредственно на телевизоре Сони.
Как закрыть приложения на телевизоре Sony c Android TV (Android 7.0 Nougat)?
Большое количество открытых на ТВ приложений может привести к недостаче системной памяти и зависанию системы. В этом случае рекомендуется закрыть приложения, которые работают в фоновом режиме. Перезапустить телевизор.
Закрываем приложения следующим образом:
Какие приложения доступны на телевизорах Sony с операционной системой Android TV?
Как уже упоминалось в самом обзоре, пользователям умных телевизоров Sony с операционной системой Android TV, доступны все приложения, которые отображаются в Google Play Store, открытом на ТВ.
Если при запуске сервиса нужное приложение не отобразится, его можно попытаться найти через поисковую ленту, введя ключевые слова или точное название программы.
Также многим будет полезно воспользоваться уже существующей учётной записью Google, введя на экране телевизора соответствующий ID-код. Используя старую учётную запись, пользователь может скачать и установить на телевизор, теперь абсолютно бесплатно, платное приложение. При условии, что оно уже покупалось и устанавливалось на другой гаджет, привязанный к профилю.
Однако обращаем внимание и на то, что не все приложения, разработанные для девайсов, адаптируются для Сони Смарт ТВ на основе операционной системы Android TV.
Проблемы с приложением для потокового воспроизведения: узнайте, как остановить приложение на телевизоре Sony c Android TV
Безусловно на телевизоре также могут возникать проблемы с приложением для потокового воспроизведения. Программное обеспечение зависает. При этом можно выйти из приложения, а повторно открыв его увидеть, что оно неизменно висит. Или же напротив, выйти из программы, но она продолжит работу в фоновом режиме.
Решить проблему поможет полноценная перезагрузка приложения. Или использование опции остановки для сброса программы. Останавливает так:
- На пульте дистанционного управления зажимает на несколько секунд кнопку главного экрана. Отобразится окно приложений.
- Здесь в предложенном перечне нужно отыскать то приложение, которое останавливаем.
- Переходим к нему.
- Далее зажимаем кнопку «ОК» на ПДУ.
- Дожидаемся появления диалогового окна.
- Далее находим раздел «Информация», переходим на него, жмём кнопку «ОК».
- В данном разделе находим опцию «Остановить».
- Подтверждаем свои действия, дважды кликнув на «ОК».
Приложение остановлено. Далее приложении можно повторно открыть и проверить качество его работы.
Вот уже более полувека японская компания Sony является одним из ведущих производителей телевизоров мирового рынка. Современные модели также не перестают радовать пользователей превосходным качеством картинки и звука.
Софт идёт в ногу с современными технологиями. Что касается приложений, то здесь основная ответственность возлагается на разработчиков программ. А о том, как добавлять или удалять приложения мы рассказали в обзоре.
Как видим, простой и удобный интерфейс телевизоров Сони позволяет справляться с поставленными задачами достаточно быстро и легко. Надеемся, что пользование телевизором и всеми его возможностями будет оставлять только приятные впечатления.

Читайте о том, как подключить телевизор Сони к Интернету, ноутбуку или компьютеру, к смартфону, наушникам. Насколько просто подключить Sony PlayStation.
Современные ЖК-телевизоры могут отчасти заменить собой компьютер. То есть, к ним можно подключать дополнительные устройства, расширяя функционал и делая управление более удобным. Но не все пользователи понимают, как именно следует подключать те или иные вещи. Например, некоторым людям совершенно непонятно, что нужно сделать для обеспечения телевизора Sony интернетом, чтобы функция Smart TV хоть как-то работала. Вопросы возникают и с тем, как подключить Sony PlayStation к телевизору — кстати, не обязательно японского производства. Давайте вместе разбираться с этой непростой темой.
Чем крупнее и дороже телевизор, тем большее количество устройств можно к нему подключить. Это правило верно если не в 100%, то хотя бы в 80% случаев. На задней стенке 80-дюймового монстра вы с большой долей вероятности обнаружите целых 4 HDMI-разъема и лишь чуть меньшее число USB-портов. И это ещё не всё! В современном мире не обязательно использовать для подключения каких-то устройств провода. Некоторые телевизоры оснащаются модулями Bluetooth и Wi-Fi, нужных для взаимодействия с, например, наушниками и роутером соответственно.
В этой статье мы расскажем о подключении самых разных устройств. Но не забывайте о том, что сказанное применимо не для всех телевизоров. Например, простенькие ЖК-телевизоры, продающиеся по невысокой цене, могут не иметь поддержки Smart TV. Это значит, что такое устройство если и поддерживает подключение к интернету, то лишь в целях регулярного обновления прошивки. Поэтому после прочтения статьи не забудьте заглянуть в инструкцию по эксплуатации — там обязательно будет написано, какие виды подключений можно реализовать.
Подключить Sony Bravia к Интернету

Итак, первым делом речь пойдет о глобальной паутине. Если в магазине куплено устройство со Smart TV, то сразу хочется понять, как подключить интернет к телевизору Sony. На самом деле в этом нет ничего сложного. Думается, что вы легко справились бы и без наших подсказок. Тем не менее, небольшая инструкция не помешает — она точно не позволит сделать что-то неправильно.
Первым делом нужно определиться с тем, каким именно образом будет осуществляться передача данных. Если в квартире имеется роутер, то проще всего воспользоваться подключением к домашней сети Wi-Fi. Но следует помнить, что это не самый стабильный вид соединения, что может сказаться на просмотре видео в очень высоком разрешении.
Для подключения к Wi-Fi используется встроенный модуль. Если его у телевизора нет, то может потребоваться покупка внешнего адаптера. Полное отсутствие поддержки Wi-Fi у телевизоров со Smart TV, как правило, не встречается.
Для настройки соединения нужно на пульте ДУ нажать кнопку «Home».
- Затем следует пройти по пути «Сеть->Настройка сети».
- В отобразившемся меню выберите пункт «Беспроводная настройка».
- После этого вы можете нажать на кнопку «С помощью WPS».
- Аналогичный пункт выбирается в поле «Способ ввода PIN-кода».
- Далее остается лишь нажать кнопку WPS на задней стенке роутера.
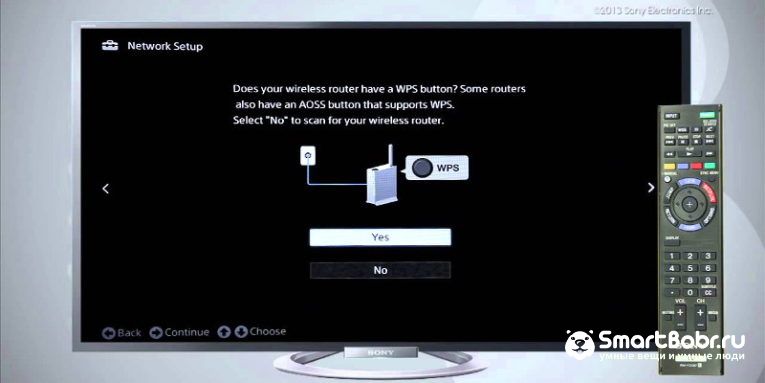
Конечно, ваш роутер может не иметь вышеобозначенную кнопку. В таком случае в меню настройки беспроводной сети необходимо нажать на кнопку «Сканировать». Телевизор тут же отобразит все сети Wi-Fi, к которым можно подключиться. Выберите наименование своей сети и следуйте указаниям телевизора. В частности, вас обязательно попросят ввести пароль и нажать кнопку «OK».
Проводное соединение
Что касается проводной настройки, то она занимает примерно такое же количество времени. Но для начала вам нужно обзавестись сетевым кабелем, концы которого вставляются в роутер и LAN-разъем телевизора. Подключение интернет-кабеля напрямую не рекомендуется — телевизор может не распознать тип используемого оператором подключения.
- Когда провод вставлен в оба устройства, нужно нажать кнопку «Home», расположенную на пульте ДУ.
- После этого нужно перейти по пути «Сеть->Настройка сети».
- В открывшемся окне выберите пункт «Проводная настройка», после чего останется нажать кнопку «Авто», чтобы телевизор самостоятельно выбрал IP-адрес и прокси-сервер. Конечно, эти параметры можно вбить и вручную, если того требует ситуация.
Вот и всё, теперь вы знаете, как подключить телевизор Sony к Wi-Fi или сетевому кабелю. Как и обещалось, ничего сложного в этом нет. Отныне вы сможете спокойно использовать Smart TV, скачивая всяческие приложения и просматривая контент онлайн. Не исключено, что первым делом телевизор попросит обновить операционную систему — обязательно это сделайте!
Как подключить к телевизору Сони смартфон или планшет
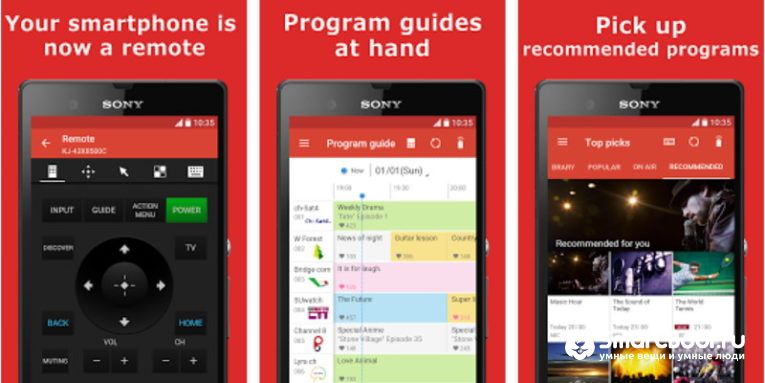
Многим людям не нравится стандартный пульт ДУ, поставляющийся в комплекте с телевизором. Дело в том, что использовать его для перемещения по разным приложениям не так удобно, как того хотелось бы. Выходом из этой ситуации может стать покупка специального пульта, работающего на манер указки или имеющего трекбол. Но стоит такой аксессуар очень дорого, поэтому многие потребители задумываются о том, как подключить телефон к телевизору Sony. Сделать это очень просто, лишь бы аппарат функционировал под управлением не самой старой версии операционной системы Android или iOS.
Сначала вам нужно убедиться в том, что оба устройства включены. Также и смартфон (либо планшет), и телевизор должны находиться в одной сети Wi-Fi. Если мобильное устройство в данный момент работает с интернетом посредством 3G или LTE, то принудительно включите модуль Wi-Fi, нажав на соответствующую иконку в панели уведомлений.
Скачайте и установите приложение Video & TV SideView: Remote. Некогда это была очень продвинутая программа, предоставляющая практически все функции, которые были встроены в Smart TV. С 2017 года приложение оказалось заметно упрощено. Тем не менее, оно до сих пор отлично исполняет роль пульта ДУ, предоставляя более удобную навигацию.
В меню данного приложения вам нужно нажать на кнопку «Подключиться к ТВ». Смартфон просканирует сеть Wi-Fi на наличие в ней телевизоров японского производства. Когда поиск будет завершен, нажмите на наименование своего телевизора и действуйте согласно указаниям приложения.
Как подключить Айфон к телевизору
Если вы думаете над тем, как подключить Айфон к телевизору Sony, то этот процесс ничем не отличается. Просто вам нужно скачать отдельную версию приложения, содержащуюся в AppStore.
Иногда подключение смартфона требуется не для управления телевизором, а для предоставления ему интернет-трафика. Что же, если вы хотите раздать интернет со своего мобильного устройства, то нужно воспользоваться функцией Wi-Fi Direct. Для этого необходимо взять смартфон в руки и перейти в «Настройки». Дальнейшие действия зависят от реализации конкретной прошивки. Чаще всего хватает нажатия на кнопку «Wi-Fi», но где-то потребуется нажатие кнопки «Ещё», находящейся во вкладке «Беспроводные соединения».
Как бы то ни было, а где-то вы обязательно найдете меню, в котором находится кнопка «Wi-Fi Direct». Её следует нажать, после чего согласиться с раздачей интернета для других устройств. На телевизоре же останется лишь найти вашу сеть в настройках беспроводных подключений. Таким же образом можно раздавать интернет с самого телевизора, но это поддерживается очень немногими моделями.
Подключение ноутбука или настольного компьютера к Sony

Любой телевизор Sony BRAVIA можно использовать в качестве монитора. Почему нет? Ведь это тоже устройство с большим ЖК-дисплеем и некоторым количеством видеовходов на задней стенке. Стало быть, долго думать над тем, как подключить компьютер к телевизору Sony не приходится?
Действительно, передача картинки с ноутбука или настольного компьютера на телевизор Sony не вызывает никаких проблем. Особенно если ноутбук оснащён HDMI-разъемом, так как подключение с помощью именно этого гнезда упрощено до предела. Вам нужно лишь обзавестись HDMI-кабелем, концы которого вставляются в соответствующие разъемы на ноутбуке и телевизоре. Затем следует нажатиями кнопки «Input» выбрать видеовход, относящийся к тому гнезду, к которому сейчас подключен шнур. На этом всё, можно наслаждаться картинкой!
Конечно, если вы хотите осуществлять такое подключение на регулярной основе, то не помешает отключение показа изображения на самом ноутбуке — картинка на нём может только отвлекать.
- Для этого перейдите в «Панель управления», находящуюся в меню «Пуск».
- Здесь необходимо посетить раздел «Оборудование и звук».
- Далее в одном из подразделов вы обнаружите кнопку «Отключить экран» — после её нажатия нужно выбрать пункт «Только проектор».
Экран ноутбука или настольного ПК сразу же погаснет. Всё вернётся в прежнее состояние сразу после того, как вы вытащите HDMI-кабель из гнезда ноутбука или телевизора.
Подключить компьютер к телевизору можно и при помощи других разъемов — это могут быть VGA или DVI. Но первый вариант приведет к очень низкому качеству изображения, да и придется поискать переходник (разъем VGA на телевизорах Sony встречается крайне редко). Для подключения через DVI-разъем компьютера тоже может потребоваться переходник — на телевизоре вы в любом случае будете использовать HDMI-вход.
Теперь вам должно быть понятно, как подключить ноутбук к телевизору Sony. В этом нет абсолютно ничего сложного. Добавим, что использование лэптопа наиболее актуально в тех случаях, когда телевизор не обладает функцией Smart TV.
Подключение наушников

Иной раз потребители задумываются и о том, как подключить наушники к телевизору Sony. Казалось бы, всё очень просто — достаточно вставить их штекер в 3,5-миллиметровое гнездо. Но иногда у человека возникают дополнительные вопросы. Например, может потребоваться одновременный вывод звука и на наушники, и на динамики телевизора. Как это сделать? А для этого нужно нажать на пульте ДУ кнопку «Home» и проследовать в раздел «Установки» или «Настройки». Здесь перейдите по пути «Звук->Связь наушников с динамиками».
В данном меню вы найдете переключатель. Выберите пункт «Выкл.», это прикажет телевизору не реагировать на подключение наушников отключением динамиков. Такая функция окажется полезной для семьи, в которой есть плохослышащий человек.
А можно ли подключить к телевизору Sony беспроводные наушники?
И да, и нет. Если в вашем распоряжении модель 2013 или 2014 года, то по протоколу Bluetooth удастся подключить только специальный пульт ДУ и беспроводную мышь. Для наушников понадобится уже Bluetooth-передатчик Sony TMR-BT10, найти в продаже который очень сложно. Перечень поддерживаемых этим внешним модулем телевизоров следует смотреть на сайте производителя.
На более новых телевизорах Sony поддержка Bluetooth-наушников встречается, но не слишком часто. Как бы то ни было, а точные действия пользователя будут зависеть от реализации конкретной модели. Полистайте инструкцию по эксплуатации — там всё будет расписано во всех подробностях. Грубо говоря, вам нужно попасть в окно настроек, где следует искать параметры Bluetooth. Телевизору нужно приказать сканировать окружающее пространство на наличие новых устройств, среди которых отыщутся и наушники, если те поддерживаются.
Обратите внимание, что существуют специальные беспроводные наушники для телевизора, использующие вместо Bluetooth собственную радиочастоту. Их можно подключать к любым телевизорам, даже если те не имеют Smart TV. Такие наушники поставляются со специальной базой, шнур которой подсоединяется к 3,5-миллиметровому аудиоразъему. А уже эта база передает сигнал на наушники, которые перед прослушиванием остается лишь включить. Ещё не забудьте запитать док-станцию, вставив сетевой адаптер в розетку.
Подключение домашнего кинотеатра (колонок)

Редкий телевизор обладает большим количеством динамиков и очень громким звучанием. Если вы любите смотреть фильмы, то лучше вывести звук на внешнюю аудиосистему. Для этого может использоваться множество способов, всё зависит от конкретной модели телевизора и присутствующих в составе домашнего кинотеатра устройств. Например, при наличии ресивера можно воспользоваться HDMI-подключением. Но давайте ориентироваться на типичные случаи, когда нужно вывести звук сразу на колонки или саундбар. Это делается при помощи следующих разъемов:
- Оптический аудиовыход — лучший вариант, выводящий многоканальный звук. Транслироваться он будет по оптоволоконному кабелю, защищенному от электромагнитных помех. К сожалению, бюджетные колонки оптическим разъемом не обладают.
- Коаксиальный выход (S/PDIF) — ещё один неплохой способ вывода цифрового звука в многоканальном формате. Единственное отличие заключается в том, что кабель для подключения к такому гнезду может использоваться разный — дешевые его вариации не имеют серьезной защиты от электромагнитных помех.
- RCA или SCART — в обоих случаях звук выводится аналоговым образом и лишь в стереорежиме (дополнить пару колонок можно только сабвуфером). Вам в любом случае понадобится RCA-кабель. При использовании разъема SCART потребуется ещё и переходник.
- 3,5-миллиметровый аудиоразъем — обычно используется для подключения наушников. Однако в магазинах, торгующих компьютерными комплектующими, легко можно найти кабель 3.5mm-RCA, благодаря которому звук можно вывести и на колонки. Само собой, вас ждет лишь стереозвучание, о форматах 5.1, 7.1 или 9.2 придется забыть.
При выборе аудиосистемы обратите внимание на разъемы, присутствующие на задней панели телевизора. Если вывести звук можно лишь посредством «тюльпанов», то можно купить самые дешевые колонки. Если же имеется оптический или хотя бы коаксиальный выход, то можно раскошелиться и на более качественную аудиосистему.
Подключение ТВ-приставки
У некоторых пользователей возникают вопросы и по поводу того, как подключить приставку к телевизору Sony. Речь идет об устройстве, предназначенном для показа цифрового ТВ — эфирного или кабельного. О подключении таких девайсов мы уже рассказывали в отдельной статье. Здесь же мы отметим, что большая часть времени уйдет на настройку ТВ-приставки. Само подсоединение занимает считанные секунды — для этого обычно используется HDMI-кабель. Если же в вашем распоряжении кинескопный телевизор Sony, то на помощь придут традиционные «тюльпаны».
Подключение Sony PlayStation
Возможно, что потребуются какие-то настройки показа изображения. Но они делаются уже при помощи самой игровой приставки. В частности, PlayStation 4 Pro может выводить картинку в 4K-разрешении, и любая PS4 способна на изображение с эффектом HDR — лишь бы сам телевизор поддерживал все эти возможности.
Заключение
Теперь вы знаете о том, как именно подключать к телевизору ту или иную технику. В последнее время всё реализовано интуитивным образом. Многие телевизоры Sony наделены «умной» электроникой, которая упрощает подключение гаджетов до предела, автоматизируя большую часть процесса.
А вы сталкивались с проблемами при подключении разных устройств к телевизору Sony? И может ли ваш «ящик» показывать контент, загружая его из интернета? Поделитесь своими мыслями по этому поводу в комментариях, мы будем этому рады.
Читайте также:


