Монитор viewsonic как снять подставку
Я постарался сделать подробную инструкцию, с картинками, того как правильно разобрать монитор. Достать плату блока питания, и что да как надо сделать, чтобы «вылечить» монитор. Надеюсь, она многим поможет решить ту проблему, с которой я жил несколько лет.
Кстати, картинки кликабельны, и представлены в максимальном разрешении, для того чтобы можно было рассмотреть в деталях все элементы креплений, разъёмов и электронные компоненты.
1. Вот он монитор ViewSonic 19'' TFT VX922 собственной персоны :-)
2. Переворачиваем монитор экраном в низ, и откручиваем 4 болтика.
3. При помощи 2-ух отвёрток, начинаем поддевать, и отделять (отщёлкивать) крышку от рамки, как показано на схеме ниже.
4. Отстегнув крышку, убираем её в сторону. (Кстати снимать ножку в самом начале разборки монитора вовсе не обязательно).
Здесь показаны места расположения зубцов по периметру крышки, которыми она держится за рамку. Примерно в этих местах надо приложить усилие, и АККУРАТНО поддеть и отстегнуть, иначе можно поломать ушко на рамке, как это, увы, я сделал. Зато появился наглядный пример того, что может случиться, и на что обратить внимание (см. фотографии ниже).
5. Теперь мы должны снять отсек, в котором находится плата блока питания, соединённая с платой управления. Для этого откручиваем 4 мелких винтика,
и отстёгиваем 4 коннектора, 3 из которых находятся под фольгой. Фольгу отклеиваем и отгибаем. Эта фольга не несёт в себе никакой функции, и даже не служит экраном. А скорее всего установлена в виде гарантийной пломбы, для того, чтобы работники сервиса видели, если клиент разбирал и самостоятельно лазил в монитор. Но в моём случае гарантия на него уже истекла, так что монитор уже стал «полностью» моим. ;-)
6. Теперь отсек, в котором находится плата блока питания, соединённая с платой управления, можно отделить,
7. Переворачиваем модуль
и откручиваем вначале винтики видеоразъёмов VGA и DVI, которые удерживают плату управления за корпус модуля, а потом 7 болтиков, как это показано на рисунке ниже.
8. Отгибаем защитную прозрачную плёнку, и ОДНОВРЕМЕННО вытаскиваем 2-е платы, как показано на рисунке ниже, иначе можно погнуть стыковой коннектор, соединяющий эти две платы. Отсоединяем плату блока питания (бежевая) от управляющей платы (зелёная).
9. ВУАЛЯ! Перед нами «больной орган» – плата блока питания монитора, на которой просматриваются вздутые конденсаторы, которые надо заменить.
Всего на плате 8 конденсаторов. В моём случае, очевидно было видно, что вздулись 6 из них (С1 – С6). С7 и С8 выглядели нормально.
На фотографии ниже представлены уже выпаянные 6 конденсаторов, на которых хорошо просматривается их номинал.
Если при закупке элементов вдруг окажется что тех конденсаторов, чей номинал в вольтах вам нужен не будет у продавца, то без проблем можно взять конденсаторы, с номиналом в Вольтах на ступень выше. Например, вместо 10 V -> 15-16 V ; вместо 25V -> 30-35V… А вот с номиналом в микрофарадах нужно соблюсти точность!: 470 мк F и 1000 мк F .
10. Ну вот, новые конденсаторы на месте.
(Кстати, как было сказано выше, у меня новые конденсаторы, помеченные звёздочкой, имеют номинал в вольтах выше, чем у старых).
11. Теперь осталось произвести все манипуляции по сборке монитора в обратном порядке. И если вы не потеряли ни одного болтика, и сделали всё правильно, то монитор должен заработать как новый, и начать переключаться между разными графическими режимами как часы.
12. Ну вот и всё! Монитор в сборе. Боевой режим активирован. И как говорится, готов к использованию по его прямому назначению! :-)
Есть Монитор Samsung U28R550UQI. Хочу его подвесить на кронштейн.
Как снять подставку?
Ссылка на монитор для наглядности:
P.S. В Сети Интернет нашёл статью где сказано, что нужно снимать заднюю крышку. Это действительно только так работает?
Записал видео, но оно слишком длинное (49 минут) и много весит (6gb), очоба не даёт загрузить. В нём я подробно рассказал как именно, поэтапно, с демонстрацией но. увы.
Берёшь и снимаешь без задней мысли
Tckb ,s z pyfk rfr 'nj ltkfnm e 'njuj vjybnjhf/
А как ты поставил его на подставку, если не знаешь, как ее снять?
Вообще, по логике, должно снизу откручиваться.
в коробке он уже собран.
Значит, действительно нужно снимать заднюю крышку. Просто так сразу с подставкой никто мониторы в коробку не кладет.
не нужно, на твоем фото все правильно, у меня из подобной линейки моник.
Там по инструкции, как будто вообще ничего не держит, подставка просто вставлена в монитор.
окей. я попробую, но возможно у тебя модель немного другая.
Бля. Рили работает. Спасибо большое.
да. я уже понял, что тут всё не так легко как хотелось бы.
на фотке как раз правильно показано, итого там 3 самореза, их выкручиваешь и все
снизу только один винт. если его открутить, то снимутся только рога, но аппендикс останется.
снизу по сути просто прокрутить, и 2 самореза выкрутить
Спасибо, но выше уже подсказали. у меня просто нужно ножку потянуть на себя.
Прочитать инструкцию? Есть на официальном сайте.
P.S. В Сети Интернет нашёл статью где сказано, что нужно снимать заднюю крышку. Это действительно только так работает?
Возможно, если крышка закрывает VESA крепление или крепится к нему
Задняя крышка офы, а там болтики
снизу 2 самореза, на месте крепления к монитору, ну и саморез на ноге один для крепления
Снимали ногу с него, думая полчаса как это сделать , потом парень подешел , дернул слегка на себя и нога снялась.
Монитор Packard Bell Viseo 190W. Не могу снять подставку. Точнее сама подставка отщелкивается с помощью кнопки, а вот "ножка" подставки никак не отсоединяется.
Может кто подскажет? заранее спасибо.
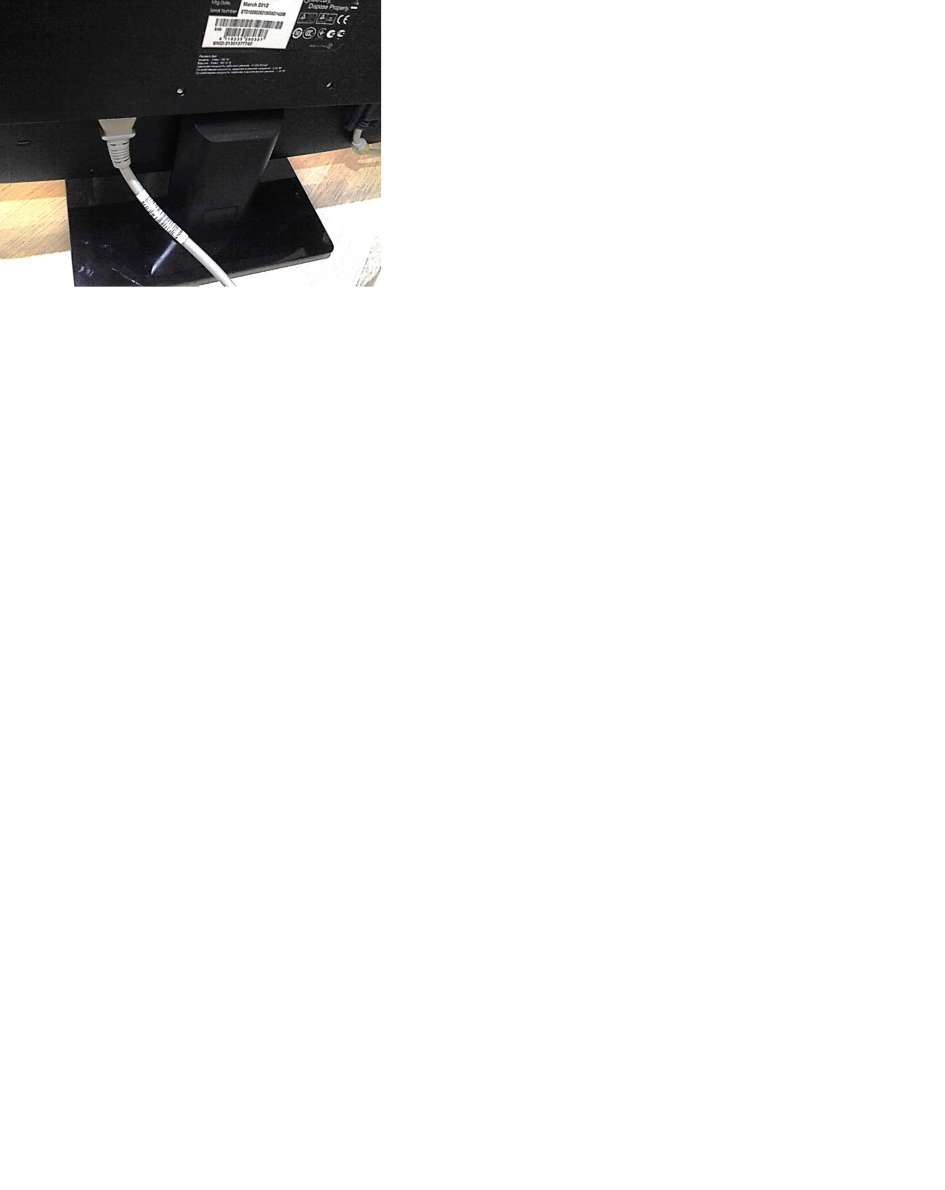

Проблема решена. Ответила техподдержка Асер "Поверх оставшейся ножки есть своего рода кожух-накладка. Сначала нужно снять его, подцепив чем-либо сбоку. Под накладкой Вы увидите шурупы, которыми сама ножка и крепится к монитору."
Так и оказалось, на ножке малозаметная накладка, собственно ножка сама состоит из двух деталей, верхняя накладка. Надо тонким жалом отвертки подцепить ее за краешек и потянуть, она отщелкнется и сдвинется. И откроется винтик, крепящий ножку к железке, прикрученной непосредственно к монитору. Открутить этот винт, останется одна железка. А затем открутить 3 винта, крепящие железку к корпусу. И все!
Если б они не написали про эту накладку-кожух, ни догадались бы, она такая малозаметная и в инструкции о кожухе ни слова.

Не знаете как разобрать монитор? В этом коротком видео вы узнаете как это сделать. Мои обучающие материалы по ремонту техники: .
Знаете, как решить эту проблему?
Поделитесь своим знанием!

У меня время от времени мерцает монитор на домашнем компьютере. Конечно это не происходит сильно часто но все равно не очень нравится. С чем это может .

Здравствуйте. Имеется монитор Viewsonic VX2439wm который эксплуатируется 1,5 года (сразу отпишусь, гарантия магазина 1 год). Без каких-либо .
Я постарался сделать подробную инструкцию, с картинками, того как правильно разобрать монитор. Достать плату блока питания, и что да как надо сделать, чтобы «вылечить» монитор. Надеюсь, она многим поможет решить ту проблему, с которой я жил несколько лет.
Кстати, картинки кликабельны, и представлены в максимальном разрешении, для того чтобы можно было рассмотреть в деталях все элементы креплений, разъёмов и электронные компоненты.
1. Вот он монитор ViewSonic 19'' TFT VX922 собственной персоны :-)
2. Переворачиваем монитор экраном в низ, и откручиваем 4 болтика.
3. При помощи 2-ух отвёрток, начинаем поддевать, и отделять (отщёлкивать) крышку от рамки, как показано на схеме ниже.
4. Отстегнув крышку, убираем её в сторону. (Кстати снимать ножку в самом начале разборки монитора вовсе не обязательно).
Здесь показаны места расположения зубцов по периметру крышки, которыми она держится за рамку. Примерно в этих местах надо приложить усилие, и АККУРАТНО поддеть и отстегнуть, иначе можно поломать ушко на рамке, как это, увы, я сделал. Зато появился наглядный пример того, что может случиться, и на что обратить внимание (см. фотографии ниже).
5. Теперь мы должны снять отсек, в котором находится плата блока питания, соединённая с платой управления. Для этого откручиваем 4 мелких винтика,
и отстёгиваем 4 коннектора, 3 из которых находятся под фольгой. Фольгу отклеиваем и отгибаем. Эта фольга не несёт в себе никакой функции, и даже не служит экраном. А скорее всего установлена в виде гарантийной пломбы, для того, чтобы работники сервиса видели, если клиент разбирал и самостоятельно лазил в монитор. Но в моём случае гарантия на него уже истекла, так что монитор уже стал «полностью» моим. ;-)
6. Теперь отсек, в котором находится плата блока питания, соединённая с платой управления, можно отделить,
7. Переворачиваем модуль
и откручиваем вначале винтики видеоразъёмов VGA и DVI, которые удерживают плату управления за корпус модуля, а потом 7 болтиков, как это показано на рисунке ниже.
8. Отгибаем защитную прозрачную плёнку, и ОДНОВРЕМЕННО вытаскиваем 2-е платы, как показано на рисунке ниже, иначе можно погнуть стыковой коннектор, соединяющий эти две платы. Отсоединяем плату блока питания (бежевая) от управляющей платы (зелёная).
9. ВУАЛЯ! Перед нами «больной орган» – плата блока питания монитора, на которой просматриваются вздутые конденсаторы, которые надо заменить.
Всего на плате 8 конденсаторов. В моём случае, очевидно было видно, что вздулись 6 из них (С1 – С6). С7 и С8 выглядели нормально.
На фотографии ниже представлены уже выпаянные 6 конденсаторов, на которых хорошо просматривается их номинал.
Если при закупке элементов вдруг окажется что тех конденсаторов, чей номинал в вольтах вам нужен не будет у продавца, то без проблем можно взять конденсаторы, с номиналом в Вольтах на ступень выше. Например, вместо 10 V -> 15-16 V ; вместо 25V -> 30-35V… А вот с номиналом в микрофарадах нужно соблюсти точность!: 470 мк F и 1000 мк F .
10. Ну вот, новые конденсаторы на месте.
(Кстати, как было сказано выше, у меня новые конденсаторы, помеченные звёздочкой, имеют номинал в вольтах выше, чем у старых).
11. Теперь осталось произвести все манипуляции по сборке монитора в обратном порядке. И если вы не потеряли ни одного болтика, и сделали всё правильно, то монитор должен заработать как новый, и начать переключаться между разными графическими режимами как часы.
12. Ну вот и всё! Монитор в сборе. Боевой режим активирован. И как говорится, готов к использованию по его прямому назначению! :-)
Читайте также:


