Монитор портала 1с итс как найти
В настоящей статье будет показан самый простой способ самостоятельного обновления конфигурации «1С» на примере 1С:Бухгалтерия 3.0 – обновление через режим пользователя. В конце представлена подробная видео-инструкция.
Если при запуске 1С в правом нижнем углу экрана выходит окно в котором написано «Доступно обновление программы», это говорит о том, что фирма «1С» выпустила очередное обновление для Вашей конфигурации. И в случае если база у Вас типовая (не содержит доработок), то Вы смело можете обновлять ее самостоятельно. О том, как это сделать я расскажу ниже

Как правило по умолчанию при запуске программы всегда запускается «Монитор Портала 1С:ИТС» в котором, в котором Вы можете увидеть более полную информацию о выпущенном обновлении и о том какой релиз конфигурации у Вас установлен, также отсюда Вы можете запустить обновление конфигурации. Для этого необходимо кликнуть по ссылке «Установить обновление»

Если при запуске Монитор Портала 1С:ИТС у Вас автоматически не открывается, это значит что отключен его запуск при старте программы, в этом случае Вы можете запустить его вручную, перейдя в Администрирование→Интернет-поддержка и сервисы→Монитор Портала 1С:ИТС. Режим запуска Монитора Портала 1С:ИТС (при старте программы, при наличии новой информации либо никогда), Вы можете настроить установив внизу его экрана соответствующий переключатель(см.рис.выше)
Перейдя по ссылке «Установить обновление» мы попадаем в окно установки обновлений программы, где по кнопке подробнее перед нами открывается информация об устанавливаемом обновлении, ознакомившись с которой жмем на кнопку «Далее» и переходим на следующий шаг

На котором выполнится получение файлов обновления на Ваш компьютер

После завершения этой процедуры программа сообщит о том что все готово для обновления и предложит 2 способа установки, в нашем примере выберем первый способ (установить обновление прямо сейчас) и нажмем «Далее»

Запуститься процесс обновления конфигурации, вначале которого будет создана резервная копия на случай неудачного завершения обновления

И начнется процесс загрузки файла обновления в базу. Данный процесс может занять продолжительное время в зависимости от объема базы данных

По окончании, которого программа автоматически запустится и продолжит процесс обновления уже в пользовательском режиме

По завершении процесса обновления программа еще раз автоматически перезапуститься, и будет полностью готова к работе.
Вот так в несколько простых шагов происходит обновление типовых конфигураций 1С из пользовательского режима. Если по каким-то причинам Вы самостоятельно этого сделать не можете или может не хотите или боитесь этого делать, всегда можете обратиться к нам через форму обратной связи, мы с удовольствием Вам поможем.
Подключение программы 1С к интернет-поддержке происходит в 2 этапа:
Для получения доступа к Порталу 1С:ИТС необходимо зарегистрироваться в системе. Более подробно с инструкцией по регистрации можно ознакомиться здесь.
Подключение интернет-поддержки в программе 1С
Пример показан на программе 1С: Бухгалтерия предприятия. Аналогично интернет-поддержку можно включить и в других программах 1С.
Для подключения интернет-поддержки в программе 1С необходимо зайти в раздел « Администрирование » и выбрать пункт «Интернет-поддержка пользователей»

Если данный пункт отсутствует, то нажмите на иконку настройки формы в правом верхнем углу программы, далее – « Настройка навигации ».

В открывшемся окне в левой части найдите пункт « Интернет-поддержка пользователей », затем нажмите кнопку « Добавить »:

Соответствующий пункт появится в правой части экрана. После этого нажмите кнопку « ОК » под правой частью формы. Если у Вас возникли трудности с добавлением пункта «Интернет-поддержка пользователей» в раздел «Администрирование», обратитесь к своему системному администратору или обслуживающему Вас партнеру 1С.
После нажатия на пункт « Интернет-поддержка пользователей » в разделе «Администрирование», откроется форма интернет-поддержки пользователей. Нажмите на кнопку « Подключить ».

Появится окно, в котором нужно указать логин и пароль от Портала 1С:ИТС .

После того, как Вы ввели учетные данные в соответствующие поля, нужно нажать кнопку « Войти ». Если логин и пароль были указаны верно, то интернет-поддержка подключится , а на форме настройки интернет-поддержки появится соответствующая информация:
На Инфостарте поиском найдёте много хороших обработок отключения Интернет-поддержки 1С. Я сам ими пользуюсь.
Клиент попросил немного другой инструмент для включения и отключения определенных сервисов, работа которых приводила к следующим ошибкам в Журнале регистрации и в его сети грузила систему и тормозила работу пользователей.




Сначала подключим сами расширения, открываем 1С:Предприятие, и далее в главном окне
1) Переходим в Главное меню - Настройки - Параметры - Отображать команду "Все функции"
2) Переходим в Главное меню - Все функции - Стандартные - Управление расширениями конфигурации - Добавляем расширение
3) Перезапускаем сеанс 1С:Предприятие
Рис. Форма подключения расширения

Расширения не требуют доработки, состоят из перехвата одного общего модуля. Далее включать и отключать расширение можно флажком [Активно]
Используются универсальные общие модули платформы ПолучениеОбновленийПрограммыКлиент и МониторПортала1СИТСКлиент, должно работать на большинстве решений 1С.
Успешно проверено (работает!) на платформе 1С:Предприятие 8.3 (8.3.16.1063) на релизах:
- 1С:ERP Управление предприятием 2 (2.4.11.63)
- 1С:Комплексная автоматизация 2 (2.4.9.98)
- 1С:Бухгалтерия предприятия, редакция 3.0 (3.0.78.54)
- 1С:Зарплата и управление персоналом КОРП, редакция 3.1 (3.1.13.145)
- 1С:Управление торговлей, редакция 11 (11.4.12.75)
Открываем 1С:Предприятие, и далее в главном окне
1) Переходим в Главное меню - Настройки - Параметры - Отображать команду "Все функции"
2) Переходим в Главное меню - Все функции - Стандартные - Управление расширениями конфигурации - Добавляем расширение
3) Перезапускаем сеанс 1С:Предприятие
Рис. Форма подключения расширения

Расширения не требуют доработки, состоят из перехвата общего модуля.
Обработка выгрузки и загрузки данных через XML между идентичными конфигурациями с возможностью установки произвольных отборов на выгружаемые объекты.
Подключаемый отчет на системе компоновки данных по типам объектов 1С показывает: 1) Совокупности таблиц SQL для хранения объекта 1С и их предназначение; 2) Число объектов данного типа; 3) Размеры хранения данных и индексов в MB (мегабайтах); 4) Сравнение данных двух баз
Предназначается для запуска сеанса другого пользователя из своего сеанса 1С (если пароль вам неизвестен).
Если пользователю не хватает прав на объект, то на практике в 90 % случаев, недостающую роль можно найти через типовой регистр сведений Права ролей. Также с помощью дополнительного отчета или небольшого расширения можно ускорить описанный процесс.
Онлайн диаграмма доступных лицензий 1С и показателей ресурсов сервера 1С в различных измерениях и отборах.
Обработка ищет все объекты базы, в которых одновременно присутствуют перечисленные элементы. Построена на базе типовой обработки Все функции - Стандартные - Поиск ссылок на объект, но позволяет накладывать отбор не по одному объекту, а по нескольким, что позволяет настраивать поиск по комбинациям условий
Часто не хватает визуализации хронологии документов в структуре подчиненности и кнопок проведения. Это расширение конфигурации, с функционалом структуры подчиненности документов, отображающее хронологическую последовательность документов во времени и дающее доступ к проведению, отмене проведения, пометке на удаление документов непосредственно в форме подчиненности.
Обработка для массовой проверки доработок конфигурации: Открытие форм, Печать, Формирование отчетов, Проведение документов, Запись справочников, ПВХ, ПВР. Выдает список обнаруженных ошибок. Рекомендуется применять для тестирования обновленной конфигурации, перед установкой пользователям. В коде используются универсальные методы поэтому подходит для большинства конфигураций, построенных на базе библиотеки стандартных подсистем.
Групповая обработка ссылок вида Объект не найден (502:37855254002e11eb11e73b8f36150d9e) заполняется максимально просто копированием и вставкой из буфера: 1) Выделяет уникальные идентификаторы (далее УИ); 2) Ищет ссылки на объекты базы по УИ; 3) Создаёт пустые объекты с указанным УИ; 4) Регистрирует найденные ссылки для обмена данными. Работает на любых продуктах 8.3
Обработка на управляемых формах для работы с календарями google, событиями календарей и контактами.
Обработка проверяет наличие и решает проблему с ошибкой развернутого сальдо в Оборотно-сальдовой ведомости (регистр бухгалтерии Хозрасчетный) из-за ошибки Универсального редактора реквизитов или кода программиста, устанавливающего пустые ссылки в значениях Валюты, Подразделения, Направления деятельности не равными NULL. И пересчёт итогов тут точно не поможет.
Выполнил 3 разных теста для проверки серверного оборудования (тест 1С, тесты gilev) на возможное число 1С онлайн-пользователей одновременно работающих на нем и интерпретировал результаты тестов через легких, средних и тяжелых пользователей с помощью таблицы с профилями реальных пользователей.
Перед началом проекта требуется определить параметры серверного и клиентского оборудования, необходимые для работы внедряемой программы 1С:Предприятие, и учесть будущую нагрузку, которая ляжет на систему в реальной рабочей обстановке. Мощность оборудования должна быть достаточной для нормальной работы пользователей. Но как подобрать сервер простым способом?
На время сеанса отключаем контроль остатков и проверку документов в ERP, КА, УТ типовыми средствами и простым расширением.
Часто при моделировании примеров бизнес-процессов, на запуске в эксплуатацию или закрытии требуется несколько раз прогнать ситуацию с разными настройками, а для этого изменить, удалить ранее введенную цепочку документов. Дается все это с трудом. Ты уверен, что не навредишь своими действиями системе, но документы цепляют друг друга и ругаются контролями остатков, не разрешая тебе менять их в произвольном порядке.
Есть несколько удобных опций для облегчения внесения изменений.
Для уведомления пользователей программных продуктов 1С о разных событиях, в них включена подсистема «Новостной центр». Это довольно удобная штука, т.к. новостные ленты сообщают о выходе обновлений, о новостях и событиях в сфере учёта. Но можно увеличить пользу от новостной подсистемы используя её локально в рамках 1С базы. Например, внутренняя служба техподдержки или внедряющая компания может через новостную ленту оповещать пользователей информационной базы об изменениях в программе, совещаниях, проведении тестирований, заполнения нужных документов или сдача отчетов к определенной дате и т.п.
Пример технического задания для практического понимания основных разделов.
Кратко описаны основополагающие моменты при старте групповой разработки конфигурации несколькими программистами. Полезно для проектной документации как требование к разработчикам или сопровождающей компании
Ссылка на компетенции по 1С:ERP - команда со знаниями, умениями и успешными проектами
Ссылка на компетенции по 1С:ERP - команда со знаниями, умениями и успешными проектами.
Ссылка на компетенции по 1С:ERP - команда со знаниями, умениями и успешными проектами.

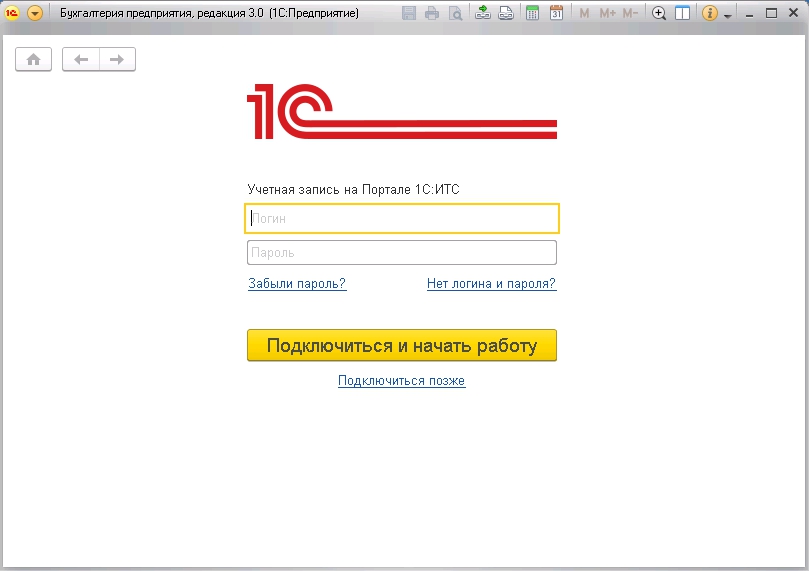
При следующих запусках и во время работы в любом продукте у Вас будет появляться «Подключение Интернет-поддержки».
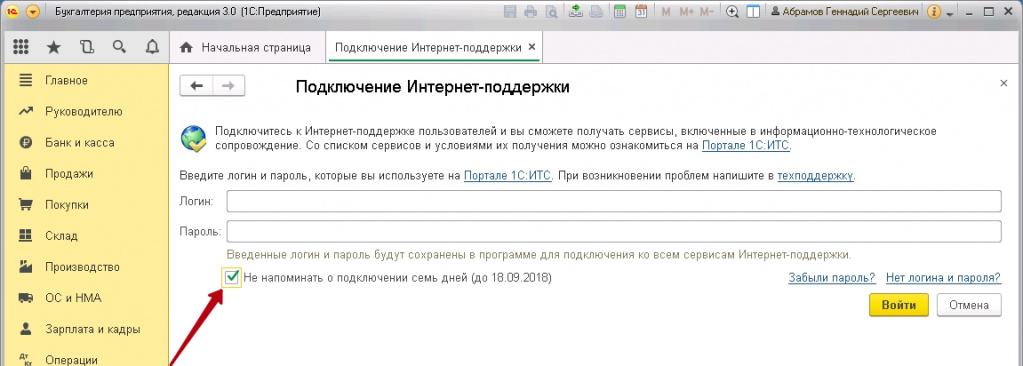
Как сделать так, чтобы это окно больше не появлялось?
Также при работе с 1С у Вас может появляться окно неправомерного использования программного продукта.
Выглядит оно следующим образом:
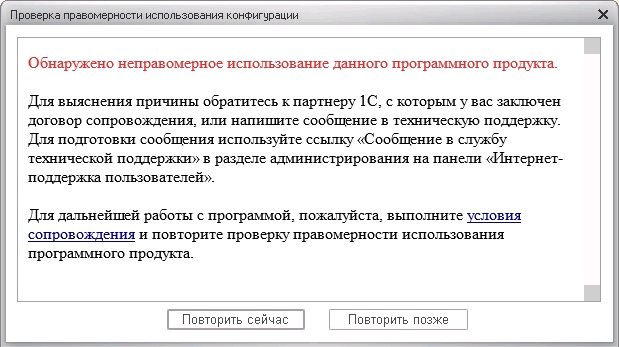
Оно не влияет на работу, но данное окно возникает в том случае, когда в Вашей базе не указан регистрационный номер программного продукта. Что это такое?
Регистрационный номер – это уникальный номер лицензии, для каждой конфигурации он свой.
Как его получить? Его можно посмотреть на установочном диске, на инструкции пользователя и, конечно, на самой коробке, которую Вам выдали при покупке конфигурации 1С. В случае, когда Вы работаете в облаке, регистрационный номер выдает партнер, у которого Вы арендуете 1С.
Учетная запись на сайте Портал 1С:ИТС
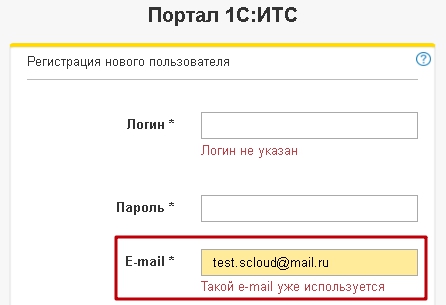
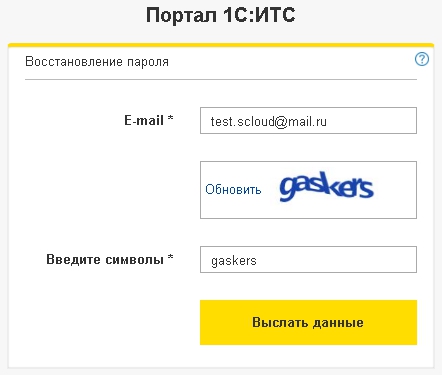
На Вашу почту придет письмо для восстановления пароля. Вы восстанавливаете пароль и попадаете в личный кабинет. Нам нужен Ваш логин с этого сайта.

Куда вводить логин и пароль и регистрационный номер?
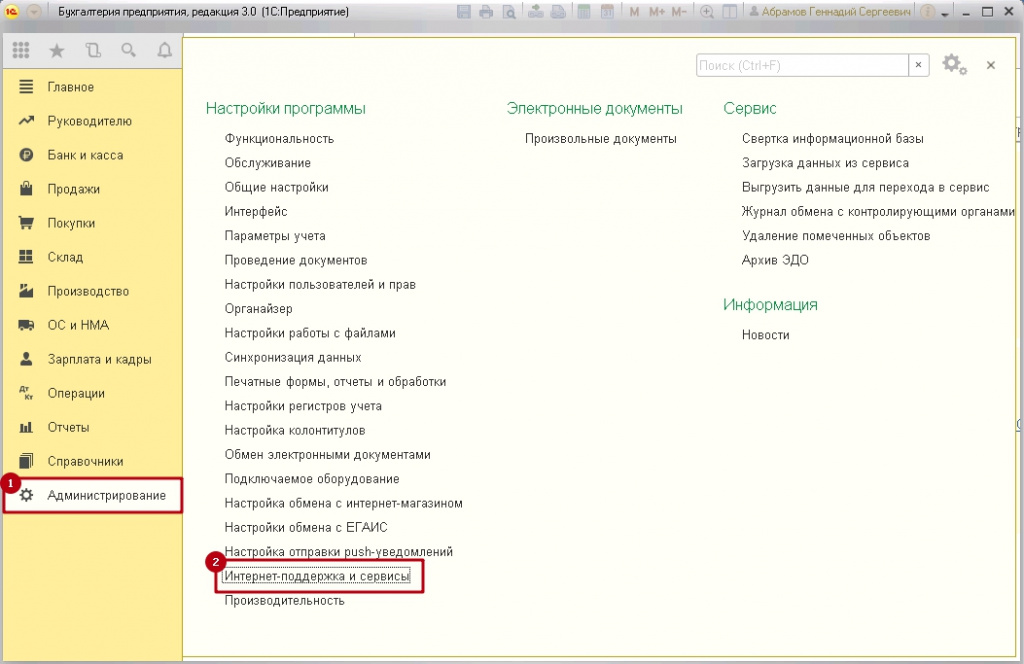
Далее «Настройки Интернет-поддержки» - «Подключить» - указываем логин и пароль – «Войти»:
Читайте также:


