Монитор не видит displayport
Я верю , что здесь есть люди , которые шарят в этом. Ситуация значит такая. Есть монитор АОС с24g1 , есть кабель display port . При подключении к системнику на мониторе появляется надпись no signal, а если подключать через hdmi то всё норм. Весь день и пол ночи шарил по форумам , так ничего и не нашел.
Убедись, что до упора вставил. Сам из-за подобного несколько часов нервничал.)У меня один из мониторов, (Benq), подключенный по DP, после очередного обновления винды, не включается сам. Надо его вручную "разбудить" при загрузке кнопкой сенсорной на нём - иначе, после загрузки, сигнал идёт только на один монитор. После "передёргивания" (вообще, универсальный метод))) начинает работать нормально.
Дрова вручную самые актуальные ставил (чистая установка).
Тоже был бы благодарен за помощь.
1. отключаешь системник от сети.
2. отключаешь провод от системника.
3. влючаешь в сеть.
4. включаешь комп.
5. подключаешь кабель.
Самое очевидное ни кто не озвучил, возможно требуется более свежая ревизия DP чем в наличии у автора.
Была такая проблема. Решилась заменой кабеля. А вообще в инете полно информации по данному поводу.
Кабель меняй или возьми у друзей попробуй у меня от старого моника самсунга на новый самсунг подошел ,а в комплекте к новому монитору не хотел работать ,такая вот штука Проверить исправность кабеля, проверить монитор от интегрированной видеокарты, если она есть. Проверить разъём монитораКабель может быть говно. Попробуй другой
А зачем при наличии hdmi на обоих устройствах использовать dp?Давай удаленно гляну что с дровами видяхи.
Такой разный Рогозин
Нашлось интересное историческое видео.
На митинге русских нацистов:
Будущий глава Роскосмоса Дмитрий Олегович Рогозин оскорбляет будущего главу Чечни Кадырова Рамзан Ахматовича.
Кричит Россия только для русских.
Кричит "Слава России". и зигует.
В конце зигуют все.

Метро
Ехал сейчас в метро. В вагоне рядом со мной стоит паренек, у которого на телефоне открыта карта Московского метрополитена. Парень пытается понять как ему лучше проехать - смотрит на карту и на обозначение станций в вагоне, снова на карту и т.д. И знаете, вроде обычна ситуация, но есть одно но - мы в Питере.
Опять шерстяной.
Московский бородач сначала жестоко избил парня на улице, а затем ударил в лицо его девушку, которая заступилась за любимого.
Причина конфликта — пострадавший косо посмотрел на проходившего мимо агрессивного молодого человека.
Утро начинается не с кофе

Про штрафы и наказания

В Москве мы их должны понимать
Привет всем!
У меня 3 вопроса:
1 Как к этой ситуации относится руководство республики?
2 Как относится совет старейшин?
3 Как относятся родители?
Ответ на пост «Как будто бы вчера»
А у меня картинка на похожую тему есть.

Современная молодеж или жесть и дичь
Вечером сижу за компом, подходит сын (11 лет) и говорит:
- Пап, нам на труды попросили принести дичь.
- Дичь. (проскакивают невероятные мысли) Но зачем?
- Не знаю пап, сказали принести.
- Слушай а ты ничего не перепутал? Может на труды нужна жесть?
- О точно, пап, ЖЕСТЬ.
Акула бизнеса

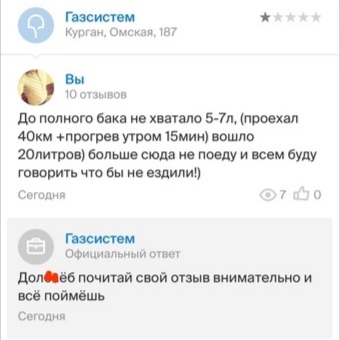
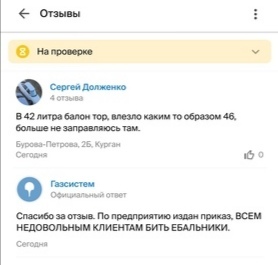
За качество скринов извиняюсь, брал в местном паблике

Путешествие во времени
Для того, чтобы путешествовать во времени, не надо никаких высокотехнологичных приблуд. Всё гораздо проще. Надо быть моряком.
В данный момент мы двигаемся из американского порта Портланд в сторону Японии. И находимся на полпути прямо посреди Тихого океана. Сегодня у нас среда 17 ноября, а завтра будет пятница 19 ноября. А четверга у нас не будет. Такая вот загогулина. С ней вроде впервые повстречались ребята из команды Магеллана. Ну, по крайней мере те, кто уцелел.
Но это ещё не вся история. Согласно плану, в середине декабря мы поедем с грузом ветряных мельниц из Китая в сторону панамского канала. А ехать там 4 недели. И Новый год будем встречать тоже посреди океана. ДВАЖДЫ! Ибо мы 31 декабря в полночь выпьем шампанского и пойдём спать. А проснёмся опять 31 декабря.
А значит опять встречать Новый год и пить шампанское. А вы так не хотите?
Сводка: Сведения о поиске и устранении неисправностей, связанных с ошибкой «Нет кабеля Display Port» на мониторах Dell U2713H и U2414H. Свернуть Сведения о поиске и устранении неисправностей, связанных с ошибкой «Нет кабеля Display Port» на мониторах Dell U2713H и U2414H.
Возможно, эта статья была переведена автоматически. Если вы хотите поделиться своим мнением о ее качестве, используйте форму обратной связи в нижней части страницы.
Симптомы
Ошибка «Нет кабеля DisplayPort»
Пользователи ЖК-монитора Dell U2713H и U2414H могут обнаружить ошибку «Нет кабеля DisplayPort» при настройке дисплея. Обычно причиной ошибки является неправильное подключение кабелей между дисплеем и компьютером. Также причина может быть в конфигурации экранного меню дисплея.
Примечание. В стандартный комплект поставки дисплеев с Dell DisplayPort входит кабель Mini-DisplayPort (mDP) — DisplayPort (DP). Если ваш компьютер не поддерживает подключение DisplayPort, необходимо приобрести кабель, подходящий для вашей системы.Этот дисплей имеет 4 варианта входного сигнала. Конфигурация кабеля из графического адаптера компьютера должна соответствовать кабелю входного сигнала для отображения.

DisplayPort: (См. рис. 1)
Рис. 1.

Mini-DisplayPort (см. рис. 2)
Рис. 2.

HDMI (два порта для подключения HDMI к 2 устройствам) (см. рис. 3)
Рис. 3.
DisplayPort — это самый универсальный тип подключения, который позволяет передавать аудио- и видеоданные. Он также позволяет использовать подключения многопоточной технологии (MST) из 2 или более совместимых с MST дисплеев через одно подключение DisplayPort.
Mini-DisplayPort оснащен множеством идентичных с DisplayPort функций с разъемом меньшего размера. HDMI — это самый старый из современных способов подключения дисплеев, который также позволяет передавать видео- и аудиоданные посредством такого же кабеля. Множеством телевизоров и мультимедийных устройств используют подключения HDMI. Системы или дисплеи без этих кабелей требуют использования специализированных адаптеров для подключения к портам.

Если экранное меню настроено для использования порта, отличного от активного видеосигнала, основной экран меню отображаться не будет. Чтобы изменить входящий сигнал на дисплее, нажмите кнопку (№ 3 на рисунке ниже), и появится меню входящего сигнала. С помощью кнопок № 1 и № 2 выделите нужный входящий сигнал, затем нажмите кнопку № 3 для выбора. (См. рис. 4)
Рис. 4.

Рис. 5.
При нажатии третьей кнопки слева откроется главное экранное меню.
Причина
Ошибка «Нет кабеля DisplayPort»

Пользователи ЖК-монитора Dell U2713H и U2414H могут обнаружить ошибку «Нет кабеля DisplayPort» при настройке дисплея. Обычно причиной ошибки является неправильное подключение кабелей между дисплеем и компьютером. Также причина может быть в конфигурации экранного меню дисплея. (См. рис. 6)
Рис. 6. — Ошибка «Нет кабеля DisplayPort».

Если экранное меню настроено для использования порта, отличного от активного видеосигнала, основной экран меню отображаться не будет. Чтобы изменить входящий сигнал на дисплее, нажмите вторую кнопку после (№ 5) кнопки питания (№ 3 на рисунке ниже), и появится меню входящего сигнала. С помощью кнопок № 1 и № 2 выделите нужный входящий сигнал, затем нажмите кнопку № 3 для выбора. (См. рис. 7)
Рис. 7. — Экран выбора источника входящего сигнала.
Поиск и устранение неисправности при возникновении ошибки «Нет кабеля DisplayPort»
Вид снизу U2713H (см. рис. 8.)

Рис. 8.
Вид снизу U2414H (см. рис. 9.)

Рис. 9
Маркировка DisplayPort (см. рис. 10.)

Рис. 10. — Маркировка портов на дисплее.
Если кабель подключен правильно, следующим этапом является настройка экранного меню, чтобы убедиться, что для получения видеосигнала системы выбран правильный порт. (см. рис. 11,).

Рис. 11. — Экранное меню.
Если дисплей по-прежнему не получает сигнал. Попробуйте подключить дисплей к другой системе, которая работает с дисплеем, в котором настроен DisplayPort, и проверьте, работает ли другой дисплей в данной системе. Используйте кабель DisplayPort, который также был проверен на другой рабочей системе, чтобы убедиться в исправности исходного кабеля.
Если у вас возникнут вопросы об этом решении, обратитесь в службу технической поддержки Dell.
СПРАВОЧНАЯ ИНФОРМАЦИЯ
Разрешение
С толкнулся с такой проблемой в один прекрасный день перестало выводится изображение на экран через DisplayPort просто черный экран и все, пробовал менять кабель (менял на оригинальный Dell кабель) не помогло. Причем, если подключать к видео карте кабеля DVI или HDMI все работает, а через DisplayPort нечего не выводилось, даже при перезагрузки не показывал биос. Решение было не тривиальное, нашел как всегда на зарубежный сайтах. У меня такое проявилось на в идеокарте ASUS GeForce GTX 960 STRIX.
Проблема: Нет сигнала через DisplayPort или черный экран.
Решение: Выключите питание на мониторе на 10-15 мин, потом включите и все будет работать.
Решение не типовое, т.е. не факт что будет актуально для всех, но если интерфейсы на видео и мониторе рабочии должно помочь на 100%.

Всем привет! Вероятно многие из вас сталкивались с ситуацией, когда нет сигнала на мониторе при включении компьютера. С такой проблемой может столкнуться любой пользователь ПК. Но что может быть причиной того, что дисплей, при запуске системного блока, остается темным? Что делать в таких случаях? Будем разбираться.
Основные причины
Если при включении ваш компьютер грузится, издает обычные звуки, мигающая красная лампочка на передней панели свидетельствует о проходящих процессах, но изображения нет, операционная система загрузится и компьютер, будет работать нормально, только вы этого увидеть не сможете, как не сможете им воспользоваться. Причин, которые могут быть, на самом деле довольно много. Вот основные из них:
- неисправность самого монитора;
- нет контакта в соединительном разъеме видеокарты с кабелем монитора;
- «слетел» БИОС;
- проблемы с платой оперативной памяти;
- неисправна видеокарта;
- неисправна материнская плата;
- неисправен блок питания компьютера.
Внимание! Все нижеперечисленные действия стоит производить только если системный блок отключен от питания!
Неисправен монитор
Открутите винты штекера монитора от разъема, подающего сигнал с видеокарты системного блока, выньте его. Если на экране загорелась надпись: «Нет сигнала» (она может быть и на английском), то с монитором все в порядке. Если бы он сгорел, то даже эту надпись не показывал.

Если у вас есть возможность, что попробуйте подключить монитор к телевизору. Проще всего это можно сделать с помощью HDMI кабеля.
Проблема с контактами в разъеме
Действия те же, что в первом случае. Разъем, идущий с видеокарты на монитор, может быть (в большинстве случаев) трех типов: VGA (синего цвета), DVI (бело-серого или черного цвета) и HDMI (Черного цвета). Подробнее о разъемах и других характеристиках монитора вы можете прочитать здесь.

Открутите винты разъема, выньте штекер, вставьте его обратно и вновь закрутите. Включите компьютер. Если не заработало идем дальше. Попробуйте вставить кабель в другой разъем или примените переходник. Возможно поможет банальная замена кабеля, т.е. если есть возможность, то обязательно попробуйте другой шнур.
Возможно нам встретился просто расшатанный разъем, поэтому надавить на штекер и посмотрите, будет ли результат.
Проблема BIOS
Иначе программное обеспечение для материнки называется БИОСом. Если с ним возникли проблемы, можно легко вернуть ему заводские настройки.
Где-то в районе слота видеокарты (бывает выше, бывает ниже – зависит от особенностей материнки) расположена плоская батарейка, от которой и «питается» БИОС. Если эта батарейка уже долгое время не менялась (4 и более лет), можно ее вовсе заменить на новую. Если компьютер был куплен сравнительно недавно, просто отожмите контакт, извлеките «таблетку» батарейки из разъема.
Чтобы сбросить настройки можно отверткой закоротить контакты (+ на –) или подождать минут десять. Затем вставьте батарейку назад и запустите компьютер. Если изображение появилось, проблема устранена. Если до сих пор нет сигнала на монитор, то идем дальше.
Проблема с оперативной памятью
Слоты (разъемы, по-русски говоря) модулей (плат) оперативной памяти расположены, как правило, справа от процессора (массивного квадрата с радиатором и вентилятором). В любом случае, их ни с какими другими платами не спутаешь. Это может быть один модуль на несколько гигабайт, а может несколько по 1 или 2 гигабайта.
Отожмите замочки по обеим сторонам платы, вытащив ее из разъема. Хорошенько почистите контакты. Для этого подойдет обычный ученический ластик (стерка). Вставьте модуль на место. Запустите машину. Если изображение появилось, значит проблема устранена. Если нет, хорошо бы попробовать заменить плату оперативной памяти на новую. Его можно на время одолжить у друзей. Иначе вы так и не убедитесь в том, что оперативная память у вас «в норме».

Легче, когда плат несколько. Вынув и почистив все по очереди, не вставляйте все разом на место. Выявите нерабочую плату методом исключения. Вставьте три, а потом, по очереди, меняйте платы. Вставили три, включили компьютер. Дисплей не работает. Выключили компьютер. Вынули одну, заменили на другую, снова включили. Если в процессе этих операций дисплей начнет отображать загрузку, та плата, которая осталась не подключенной, и есть нерабочая. Ее стоит заменить на новую.
В конце концов, попробуйте использовать другой слот, если характеристики позволяют, так как зачастую проблема может быть именно в нем.
Если все осталось без изменения и при включении компьютера дисплей так и остался темен, идем дальше.
Неисправность видеокарты
Если в материнской плате видеомодуль встроенный, то вам прямая дорога в сервисный центр. Его вы проверить не сможете. Если он отдельный, можно заменить его на другой. Бывает, что встроенный видеомодуль маломощен, и люди приобретают отдельный, более мощный. Хотя иной раз достаточно будет пройтись по контактам видеокарты кисточкой. Бывают случаи, что проблема кроется в осевшей пыли.

Отсоедините кабель монитора от разъема видеокарты. Выньте видеоплату из ее слота. Для этого потребуется отвинтить крепежный винт у корпуса задней стенки и отжать зажим (пластмассовый замочек) с правой стороны (иногда его может и не быть).
Затем подключите разъем от кабеля, идущего на монитор, к выходу встроенной видеокарты, расположенному, как правило, выше. Он того же цвета и той же формы. Запустите компьютер. Если изображение появилось, проблема была в снятой видеокарте.
Внимание! Если не вытащить дополнительную видеокарту из слота, а просто переключить кабель монитора на встроенную, она не заработает. Система только тогда запустит встроенный модуль, когда не будет распознавать в слоте другую видеокарту!
На материнках без встроенного видеомодуля выявить неисправность можно заменив его на другой. Также, как и в случае со встроенной видеокартой, если людей не устраивает мощность видеомодуля и они покупают более мощный. Замените его на тот, который стоял до этого. Если изображение пошло, ваша более мощная карта «накрылась». Если и дальше дисплей «молчит», то проблема глобальнее.
Заключение
Неисправность материнской платы или блока питания можно выявить только, сдав технику в сервис центр. Конечно, «спецам» не составит труда раздобыть на стороне блок питания и испробовать его, переподключив все разъемы. Но лучше доверить эти процедуры настоящим мастерам. Но только никогда не обращайтесь к мастерам по объявлениям! Это такая дичь. Обдерут вас втридорога, а ремонт будет сомнительный.
Расскажем почему не работает DisplayPort и что делать…
На сегодняшний день DisplayPort только начинает активно внедряться в качестве широко используемого интерфейса несмотря на то, что он был объявлен ещё в 2006 году. Интерфейс DisplayPort 1.3 и 1.4 позволяет использовать новейшие функции для вывода изображения, кроме этого интерфейс позволяет работать с 8k видео и обеспечивает увеличенную глубину цвета.
Интерфейс DisplayPort 1.3 и 1.4 позволяет передавать видеосигнал по одном кабелю сразу на четыре монитора — другими словами, он обладает более высокой пропускной способностью в сравнении с HDMI. Если не работает DisplayPort необходимо провести техническую диагностику системы
Для использование всех возможностей DisplayPort владельцами видеокарт на архитектуре Pascal и Maxwell необходимо обновить ПО NVDIA. Если этого не сделать подключение по интерфейсу DisplayPort 1.3 и 1.4 работать не будет — операционная система не загрузится или появится окно с ошибкой.
Для обновления программного обеспечения NVIDIA выпустила соответствующую утилиту — при запуске она даст знать требуются ли обновления для видеокарты. В случае необходимости утилита предложит установить их после чего можно будет подключить монитор через DisplayPort 1.3 и 1.4.
Интерфейс утилиты NVIDIA интуитивный — сложностей при работе с ней возникнуть не должно. Если же не работает DisplayPort причину нужно искать в другом месте. Как правило проблемы с подключением по интерфейсу DisplayPort могут возникать с относительно старыми видеокартами, например — 10-й серии. Перепрошивкой карты проблему с работой по интерфейсу DisplayPort решить невозможно.
Решение — подключение монитора сразу через два интерфейса
Чтобы всё заработало пользователю необходимо подключить монитор двумя шнурами DP и HDMI. Алгоритм следующий: идем в настройки монитора и находим DP-мод. Включаем данный режим — во время загрузки операционной системы уже должно появиться изображение
Для показа первоначальной загрузки системы и возможности входа в BIOS необходимо переключиться на режим HDMI. Почти всё — осталось после загрузки системы назначить основным дисплей интерфейс DP.
Следует иметь в виду, что DP интерфейс также будет поддерживать стандарт G-sync. Теперь выбираем режим «Изображение на одном дисплее» на мониторе, который подключён по интерфейсу DP. Всё готово — можно наслаждаться результатом!
Надеемся, что теперь проблема не работает DisplayPort не будет беспокоить читателей Мир Доступа…
Прежде чем вы начнете рассматривать различные возможности устранения неполадок, убедитесь в том, что у вас установлены последние обновления. Нажмите Пуск > Параметры > обновление и безопасность > Обновление Windows , затем выберите Проверить наличие обновлений. Если при настройке внешних мониторов вам нужна помощь, см. статью Использование нескольких мониторов в Windows 10.
Примечание: Если у вас возникли проблемы с настройкой нескольких мониторов в Surface, см. статью Устранение неполадок с подключением к Surface второго экрана.
Устранение неполадок, связанных с настройкой внешних мониторов
Если вы хотите настроить внешний монитор и он не работает, нажмите клавишу Windows +P, чтобы убедиться, что выбран параметр Расширение. Если параметр Расширение выбран, попробуйте применить следующие советы по устранению неполадок.
Если вас не устраивает изображение на внешнем мониторе, начните с базовых процедур устранения неполадок с оборудованием.
Отключите все периферийные устройства от компьютера. Подключенные док-станции, аппаратные ключи, адаптеры и другие устройства могут вызывать конфликты.
Убедитесь, что кабель, соединяющий компьютер с внешним монитором, подключен надежно.
Попробуйте сменить кабель, соединяющий компьютер с внешним монитором. Если новый кабель работает, это означает, что предыдущий был неисправен.
Попробуйте подключить внешний монитор к другой системе. Это поможет определить, связана ли проблема с монитором или исходной системой.
Если это не помогло, попробуйте следующее.
Если ваша система оснащена несколькими видеовыходами, попробуйте подключить внешний монитор к одному из других видеовыходов. Типичные порты: HDMI, VGA, DVI и DisplayPort.
Если система оснащена несколькими видеоадаптерами (графическая плата), попробуйте изменить системный видеоадаптер по умолчанию. Например, в некоторых системах можно щелкнуть рабочий стол правой кнопкой мыши и выбрать программу, связанную с дополнительным видеоадаптером. Действия для изменения видеоадаптера по умолчанию зависят от устройства, поэтому обратитесь к производителю за дополнительной информацией.
Во-первых, убедитесь, что с вашей системой работает один внешний монитор, для чего изучите представленные выше сведения об использовании одного внешнего монитора.
Если вы можете использовать один внешний монитор, но у вас возникли проблемы с несколькими, возможно, что видеоадаптер (графическая плата) не поддерживает несколько мониторов. Для получения сведений о том, сколько мониторов поддерживает ваш видеоадаптер, обратитесь к его производителю.
Примечание: Если вы пытаетесь использовать разделитель сигнала для расширения изображения на несколько внешних мониторов, то это не получится. Разделитель дублирует исходный сигнал, а не создает два независимых сигнала.
Если в вашем устройстве только один видеовыход, оно по умолчанию поддерживает только один внешний монитор. Вам потребуется следующее для поддержки нескольких внешних мониторов:
Док-станция — чтобы узнать, имеются ли док-станции для вашего компьютера, обратитесь к его производителю.
USB-адаптер — если у вас есть USB-порт, возможно, вам удастся воспользоваться USB-адаптером, чтобы устроить дополнительный видеовыход для вашего устройства.
Устранение неполадок, связанных с существующими конфигурациями
Если настройка работала успешно, вот несколько вещей, которые вы можете попытаться.
В некоторых случаях нажатие клавиши с логотипом Windows + CTRL + SHIFT + B может устранить проблему. Если это не поможет, попробуйте перезапустить устройство.
Чтобы перезагрузить устройство, нажмите кнопку Пуск , а затем выберите Power > restart.
Если это не поможет, нажмите кнопку Пуск , а затем выберите Power > Завершение работы. Затем снова включите устройство.
Если вы столкнулись с проблемами после обновления, возврат или откат к предыдущей версии видеодрайвера может устранить проблему. Откат драйвера:
В поле поиска на панели задач введите Диспетчер устройств.
В списке выберите пункт Диспетчер устройств, чтобы открыть его. Щелкните стрелку, чтобы развернуть раздел Видеоадаптеры .
Щелкните правой кнопкой мыши видеоадаптер и выберите Свойства, откройте вкладку Драйвер , а затем выберите Откатить. Если вам не предлагается вариант отката, переустановите драйвер.
Если предыдущие действия не устранят проблему, переустановите видеодрайвер. Вот как это сделать.
В поле поиска на панели задач введите Диспетчер устройств.
В списке выберите пункт Диспетчер устройств, чтобы открыть его. Щелкните стрелку, чтобы развернуть раздел Видеоадаптеры .
Щелкните правой кнопкой мыши видеоадаптер, а затем выберите Удалитьустройство, поставьте флажок Удалить программы драйверов для этого устройства и выберите Удалить.
Вам может быть предложено перезапустить компьютер. Запишите остальные инструкции перед перезагрузкой.
Снова откройте Диспетчер устройств и разверните раздел Видеоадаптеры.
Щелкните видеоадаптер правой кнопкой мыши и выберите Обновить драйвер.
Выберите Автоматический поиск обновленных драйверов и следуйте инструкциям по установке.
Как определить производителя видеоадаптера (видеокарты)?В поле поиска на панели задач введите Диспетчер устройств.
В списке выберите пункт Диспетчер устройств, чтобы открыть его. Щелкните стрелку, чтобы развернуть раздел Видеоадаптеры .
Вы увидите название производителя и название адаптера или адаптеров.

Если вы попробовали действия, описанные в этой статье или не нашли решение проблемы, используйте Центр отзывов о Windows, чтобы сообщить об ошибке.
Опишите действия, которые вы выполняли перед возникновением проблемы. Войдите в Центр отзывов и следуйте инструкциям для изложения сути и деталей проблемы. Сначала выберите категорию, а затем добавьте достаточно дополнительных сведений, чтобы можно было воспроизвести проблему. Такая информация поможет корпорации Майкрософт определить основную причину проблемы.
Читайте также:


