Монитор dns v2456 не включается
Перестал включаться монитор или картинка появляется спустя некоторое время? При этом лампочка моргает, питание поступает - у меня было такое, вылечил сам.
Приветствую вас на своём канале!
Прежде чем я начну, хочу поблагодарить всех, кто проявляет активность, ставит лайки, комментирует и подписывается на канал! Огромное вам спасибо, безумно вам благодарен!
Небольшая ремарка - я не электрик, не гуру ремонта. Я простой среднестатистический человек, который ищет решение проблем и пытается сэкономить денег, если в силах выполнить ту или иную задачу самостоятельно.
К предыдущей статье, о разбитом экране смартфона ( ссылку прикреплю внизу ), мне сказали, мол, зачем ты учишь, что из-за таких действий только хуже и так далее.
Вот собственно комментарий к статье о разбитом экране смартфона. Вот собственно комментарий к статье о разбитом экране смартфона.Так что, специально для таких людей я поясню еще раз.
Я никого не учу и учить не собираюсь. Я лишь описал свой опыт. То как мне удалось поменять экран и где я нашёл его не за 6 тысяч + 1000 за работу,
а за 900.
Иначе говоря, я не призываю делать так и уж тем более, не несу ответственность.
Итак, с одним из моих мониторов случилось следующее:
при запуске компа, долго моргает индикатор (светодиод питания), а картинка не появляется. Причём звук винды есть, то есть варианты незагруженной системы отпадают. Через 10-15 минут экран начал показывать и нормально работал до следующего включения.
Потом ситуация повторилась. В общем то монитор у меня уже давно слетел с гарантии, если у вашего устройства гарантийный период активен, то лезть туда не имеет никакого смысла. Если ваше устройство дорогое, а руки имеют неровности, растут не из плеч и вы в целом, не уверены в своих навыках - не надо лезть , доверьте это дело профессионалам.
Немного погуглив, я пришёл к выводу, что проблема может быть в конденсаторах. Позвонив в несколько сервисных центров, узнав стоимость ремонта, получил цифру - 500 рублей за осмотр и 1000 за ремонт, это минимально, у человека с авито. В сервисах сумма была в два, а то и в три раза выше.
Причём проблему я описывал и наверняка работники СЦ понимали в чём будет заключаться суть ремонта, так как информация нагуглилась достаточно просто и быстро.
Ну что ж, начитавшись форумов и насмотревшись видео на ютубе, я вооружился отвёртками и отправился устранять поломку!
Фотка с яндекс картинок, у себя то я уже заменил давно, нечего фоткать :)) Фотка с яндекс картинок, у себя то я уже заменил давно, нечего фоткать :))Разобрав монитор, я просмотрел все кондёры и, действительно, один из них был вздутый. Сходил купил такой же, обошёлся мне в 40 рублей, припаял, запустил монитор - вуаля, картинка есть сразу , всё включается моментально, работает по сей день, а времени прошло больше года .
Так что если у вас такие симптомы и вы знаете, что дело не в проводе питания или проводе vga/hdmi/dvi/dp то наверняка проблема может быть как в моём случае.
Если уверены в себе и в тоже время, жалко отдавать в 112,5 раз больше денег, а ваше устройство уже не обладает гарантией , можно разобраться в вопросе, снять крышку, хотя-бы посмотреть на кондёры.
И помните - не лезьте, если не разбираетесь, вина от поломки будет лежать только на ваших плечах + может появиться возможность встрять на еще бОльшие деньги.
Прежде чем приступать к дальнейшей диагностике, нужно удостовериться, что монитор получает питание. На это указывает светодиод на передней панели, который должен гореть или мигать одним из цветов.
Если индикатор не светится, проверьте кнопки питания на мониторе и удлинителе: возможно, кто‑то или вы сами случайно нажали на них во время уборки и не заметили.
Если там всё в порядке, то причина может быть в кабеле. Со стороны вилки он фиксируется в розетке довольно чётко и надёжно, а вот в разъём питания монитора просто вставляется. Возможно, провод слегка сместился в гнезде и контакт нарушился.
Попробуйте чуть сильнее вставить его в разъём и проверить индикаторы. Неполадки могут быть и с самим кабелем. Чтобы исключить их, замените провод другим, например от блока питания компьютера — они подходят (если только это не модель с внешним адаптером).
2. Проверьте подключение видеокабеля
Кабели VGA, DVI и HDMI. Фото: public domain / PinterestУбедитесь, что сигнальный провод тоже надёжно зафиксирован. HDMI и DisplayPort должны быть вставлены до конца, а VGA и DVI дополнительно закреплены винтами на штекерах. Затем то же самое проделайте с разъёмом на другом конце кабеля, который соединяется с компьютером.
По возможности попытайтесь заменить провод или подключитесь через другой коннектор. Например, если на видеокарте и мониторе есть несколько портов, воспользуйтесь DVI вместо VGA или HDMI. Либо наоборот.
Ещё кабель может быть попросту подключён не к той видеокарте. Такое случается, когда на материнской плате есть вывод для встроенной графики, но задействован при этом дискретный адаптер. Если недавно отсоединяли провод монитора, проверьте, правильно ли подключили его. Штекер должен быть вставлен в разъём, который находится внизу, отдельно от основной группы портов.
3. Переключите источник сигнала
В некоторых мониторах с несколькими портами есть функция переключения между источниками сигнала. Как в телевизорах. Правильное подсоединение может не обнаруживаться автоматически, и тогда изображения на экране, естественно, не будет.
Переключите источник сигнала с помощью кнопки Input или Source с изображением квадрата со стрелкой внутри. Подробную информацию об этой функции ищите в инструкции по эксплуатации.
4. Убедитесь в исправности монитора
Если ни один из предыдущих советов не помог, возможно, монитор сломан. Проще всего исключить это, проверив работу дисплея на другом компьютере. В идеале — вообще поменяться с кем‑нибудь мониторами на день.
Если же дисплей остаётся чёрным и никакие индикаторы на корпусе не горят, монитор придётся нести в мастерскую на ремонт.
5. Оцените надёжность контактов
Правильно установленная память. Фото: public domain / PinterestОперативная память, видеокарта и другие комплектующие устанавливаются в слоты на материнской плате. Если недавно меняли их, делали чистку или доставали из гнёзд по любой другой причине — есть вероятность, что компоненты вставлены не до конца. Из‑за плохого контакта вполне может отсутствовать изображение на мониторе.
Для проверки отключите кабель питания от компьютера, аккуратно снимите боковую крышку, отвернув винтики на торце задней панели. Осмотрите видеокарту и планки оперативной памяти. Убедитесь, что они вставлены без перекосов и до конца. Защёлки по бокам ОЗУ должны быть закрыты, а видеоадаптер — зафиксирован винтом к шасси корпуса.
6. Проверьте память
Золотистые полоски — это контакты. Фото: Ruocaled/FlickrКомпьютер может не включаться из‑за одного или нескольких проблемных модулей памяти. Обычно системный спикер издаёт несколько звуков, хотя и не всегда.
На обесточенном ПК снимите крышку. Для начала сделайте фото, чтобы вернуть память на место после экспериментов. Затем разведите в стороны защёлки по краям слотов ОЗУ и достаньте модули. Очистите контакты обычным канцелярским ластиком и протрите спиртом, если есть под рукой.
Поставьте память на место, подключите все кабели и проверьте, заработает ли компьютер. Если нет, то можно ещё попытаться извлечь все модули ОЗУ, оставить только один или поменять их местами в слотах, пробуя запустить ПК после каждой манипуляции.
Если на мониторе всё-таки появится изображение, то проблема определённо с памятью и нужно будет заменить дефектные модули на новые.
7. Протестируйте видеокарту
Разумеется, сгоревший видеоадаптер не может выводить никакую картинку и экран будет оставаться чёрным. Для проверки, соблюдая меры предосторожности, отключите внутренний кабель питания от видеокарты. Выкрутите её крепёжный винт, а затем немного отогните защёлку слота и аккуратно вытащите адаптер.
Очистите контакты карточки ластиком и спиртом, после чего установите её на место и, собрав всё в обратном порядке, попробуйте снова запустить компьютер.
Ещё один вариант — заменить видеокарту на другую, заведомо рабочую. Если это поможет и на мониторе появится картинка, придётся раскошелиться на новый видеоадаптер.
8. Проверьте блок питания
Если ничего не помогло, то, скорее всего, причина неполадок кроется в блоке питания. Проверить это можно только при наличии соответствующих навыков. Как минимум надо иметь под рукой мультиметр и уметь им пользоваться. Если уверены в своих силах, то действуйте так.
Фото: public domain / Pinterest
При снятой крышке корпуса найдите и отсоедините от материнской платы длинный разъём с самым большим количеством проводов, которые идут от блока питания. Разогните канцелярскую скрепку и замкните получившейся перемычкой контакт с зелёным кабелем и любой из контактов с чёрным проводом, чтобы сымитировать сигнал включения ПК.
| Оранжевый | +3,3 В |
| Красный | +5 В |
| Фиолетовый | +5 В |
| Жёлтый | +12 В |
| Синий | −12 В |
Далее переведите мультиметр в режим измерения постоянного напряжения. Прижмите чёрный щуп к любому контакту с чёрным кабелем, а затем поочерёдно касайтесь красным щупом контактов жёлтого, красного, оранжевого, фиолетового и синего проводов. Сравните значения с приведёнными в таблице выше.
Если напряжение отсутствует или отличается от эталонного более чем на 5%, вероятно, блок питания придётся отремонтировать или заменить. При наличии рабочего блока можно сразу попробовать установить его вместо штатного и посмотреть на результат.
Доброго времени суток всем!
Для начала хочу сразу сказать, что, если монитор не включился после запуска ПК — это не означает, что он сломан и его нужно нести в сервис (очень часто причина гораздо прозаичнее. ).
Примечание : эта заметка относится прежде всего к ПК. Если у вас стал гаснуть экран у ноутбука — ознакомьтесь сначала с этой темой.

На что обратить внимание, если не включается монитор
Первое

Монитор подключен к сети питания 220 В
Если нет никакой реакции:

Сетевой фильтр включен
Второе

Выбор интерфейса! Настройки монитора
Третье
Обратите внимание на состояние видеокабеля и разъемов (которые задействованы при подключении). Желательно видеокабель заменить (или перепроверить его на др. аудио- видео-технике). Кстати, возможно, у вас на видеокарте и мониторе есть несколько тех же HDMI — проверьте разные порты!
Кроме этого, если есть возможность — попробуйте использовать др. видеоинтерфейс ( примечание : как правило на видеокарте и мониторе помимо HDMI, например, есть Display Port или VGA — проверьте и их!).

Несколько портов HDMI // На ТВ и мониторах
Четвертое
На многих современных компьютерах может быть (по крайней мере) две видеокарты:
- встроенная (интегрированная);
- и дискретная (внешняя).
- поочередно проверьте интегрированную и внешнюю видеокарты (дело в том, что в отдельных случаях через опции BIOS одну из видеокарт можно отключить!);
- если у вас несколько внешних видеокарт — отключите все из них, кроме одной. И выполните пункт 1 снова.

Системный блок, вид сзади. Интегрированная (встроенная) и внешняя (дискретная) видеокарты
Пятое
Среди настроек BIOS (UEFI) могут быть функции, позволяющие отключать работу одной из видеокарт (и выбирать основной дисплей).
- выключить компьютер;
- отключить от него все "лишние" устройства: принтеры, сканеры, доп. мониторы (если у вас их несколько), различные аудио- и видео-устройства, и т.д. (оставить самый минимум); , вынув батарейку на мат. плате и подождав

Asus BIOS Utility — основной дисплей
Шестое
Сразу после включения компьютера внимательно присмотритесь — а не появляется ли какая-нибудь ошибка на "черном" фоне (хотя бы на 1-2-3 сек.).

Ошибка на черном фоне после включения ПК
Седьмое
Если все вышеприведенное не дало никаких результатов, я бы порекомендовал два шага:
Сегодня мы разберем проблему с монитором компании DNS, модель L270.
Проблема состоит в том, что монитор не включается, точнее сразу гаснет при включении, хотя при подключении монитора к сети индикаторы работы на блоке питания и мониторе загораются. Во время сбоя они гаснут.
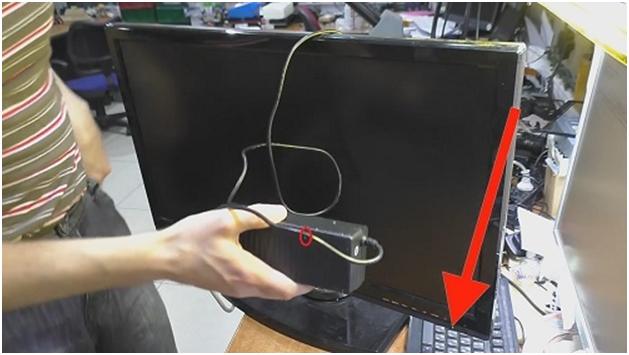
В данном мониторе используется мощный блок питания на 6А при 24В. У нас был блок питания с нужными характеристиками, поэтому мы протестировали работу монитора на нем, и он нормально заработал.
Следовательно, проблема в блоке питания. Разбираем его. Просмотрев все элементы, было решено проверить силовой конденсатор.
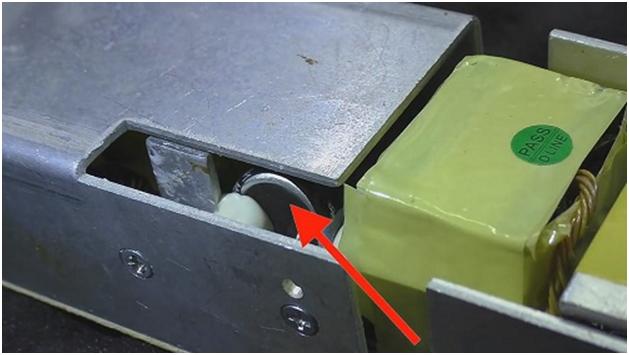
Проверка данного элемента в работе должна проводится с особой осторожностью, так как он находится в первичной цепи и напряжение здесь высокое. Не трогайте руками контакты силового конденсатора, радиаторы, не замыкайте ничего пока блок питания подключен к сети.
Подключаем мультиметр на контакты силового конденсатора и включаем блок питания в сеть.

Следим за нагрузкой при включении монитора, оно под напряжением не должно сильно изменяться.
У нас в один момент напряжение просело аж до 230В. Не стабильность напряжения говорит о неисправности силового конденсатора.
Нужно выпаять его и заменить на новый. Перед выпаиванием нужно убедится, что нет напряжения на конденсаторе.

Если есть возможность можно проверить старый конденсатор на тестере, только проследите, чтобы он был разряжен.

Если же нет возможности проверить, то впаивайте заведомо исправный конденсатор. Понадобится конденсатор на 120 mF, но можно взять и другой, отличающийся не более чем на 20mF.
Впаиваем новый силовой конденсатор.

Устанавливаем радиатор и устанавливаем диодный мост на новую термопасту.
После завершения пайки проверяем работу монитора, если все в порядке проводим тест блока питания, для этого оставляем монитор рабочим на 3 часа.
Читайте также:
- Замена матрицы на мониторе philips 273v7q
- Допускается ли использование мониторов на основе электронно лучевых трубок гигтест ответ на гигтест
- Как подключить беспроводную мышь genius nx 7015 к ноутбуку
- Dexp ursus z110 не работает клавиатура
- Для чего предназначен оператор readln a для ввода данных с клавиатуры


