Медленно работает флешка микро сд что делать
Когда пользователь начинает копировать на флешку файлы, то иногда можно заметить, что скорость копирования довольно низкая. В современных версиях Windows она обычно показывается в виде графика и числового значения. У меня обычно скорость достигает до 6-7 Мб/с, и часто прыгает то вниз, то вверх. При проблемах скорость может быть не выше 600 Кб/с, либо где-то в этих значениях. Для нормальной флешки этот показатель недопустим.
Давайте посмотрим на причины этого явления и попробуем разобраться в решении возникшей проблемы.
Свойства флешки
При использовании флешки, купленной за 200 рублей, вы не увидите больших скоростей чтения и записи. Это говорит о том, что какой-бы порт на компьютере вы не использовали – USB 2.0 или USB 3.0, то увеличения может и не произойти. Вы можете попробовать воспользоваться программой CrystalDiskMark и проверить максимальную скорость флешки. С помощью неё можно тестировать жёсткие диски и SSD. Результаты покажут именно максимальную скорость, которая может сильно отличаться от той, что написано на коробке. На большее рассчитывать не стоит.

Использование высокоскоростных USB портов
Если на вашем ноутбуке есть парочка портов USB 3.0, то их непременно стоит использовать. Обычно, если вы подключаете устройство к низкоскоростному порту, система об этом сообщает уведомлением. Если вы подключили флешку, которая имеет возможности USB 3.0 к порту 2.0, то быстрых скоростей ожидать не стоит.
В случае с настольным компьютером, вы может попробовать подключить флешку к задней панели системного блока.
Также, ограничивать скорость копирования может и удлинитель. Чем он длиннее, тем меньше скорость.
Низкие характеристики компьютера
Если вы еще пользуетесь старым оборудованием, которому лет 7-8, а характеристики оперативной памяти и жёсткого диска ожидают желать лучшего, то в увеличении скорости чтения записи на флеш-накопителе поможет только апгрейд ПК.
Кривые драйверы
Если вы только что вставили новенькую флешку, сразу же начнется установка драйверов контроллера. Если они встали не так, как надо, то ожидайте медленную скорость чтения записи. В этом случае единственным вариантом будет переустановка драйверов.
Чтобы переустановить драйверы USB-контроллеров нужно зайти в диспетчер устройств. Это можно сделать следующим образом: нажимаем правой кнопкой мыши по меню Пуск и выбиваем соответствующий пункт. Можно еще нажать Win+R и ввести команду devmgmt.msc.
Находим раздел «Контроллеры USB», открываем его и удаляем драйвера следующих устройств – «Корневой USB-концентратора» и «Расширяемый хост-контролер…».

После удаления нажимаем вкладку «Действие» вверху и выбираем пункт «Обновить конфигурацию оборудования».
Удалённые драйверы должны установиться автоматически.
Программы для увеличения скорости чтения записи флешек
При наличии хорошего компьютера с производительными характеристиками, но с флешкой, у которой низкие показатели копирования, вы вряд ли сможете сильно увеличить скорость путем использования утилит.
Если вы копируете много файлов малого размера, то для того, чтобы они копировались во много раз быстрее нужно поместить их в архив.
Немного увеличить процесс копирования поможет программа WinMend File Copy. Бесплатная и с простым интерфейсом она поможет вам немного повысить скорость копирования. Если при копировании произошел сбой, вы можете продолжить с прерванного места.
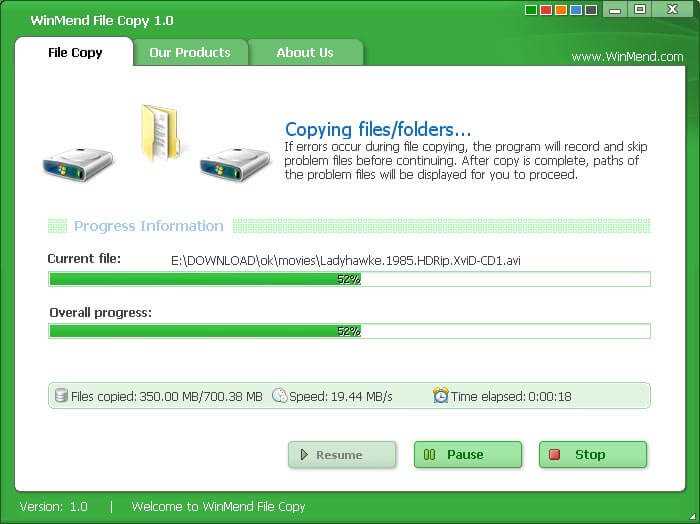
Ну вот и всё. Может у вас есть еще варианты ответа на вопрос, почему файлы на флешку медленно копируются?

- износ NAND;
- несоответствие стандартов входного и выходного разъемов USB;
- проблемы с файловой системой;
- неправильно настроенный BIOS;
- вирусное заражение.
Способ 1: Проверка на вирусное заражение и его устранение
Способ 2: Подключение флешки к более скоростному порту
Сейчас все еще остается распространенным стандарт USB 1.1, принятый почти 20 лет назад. Он обеспечивает очень низкую скорость передачи данных, отчего кажется, что флешка работает медленно. Как правило, Виндовс сообщает о том, что накопитель подключен к медленному разъему.
Способ 3: Смена файловой системы
В статье о сравнении существующих файловых систем мы пришли к выводу, что оптимальными для современных накопителей являются NTFS и exFAT. Если медленная флешка отформатирована в FAT32, стоит сменить эту систему на упомянутые.
Способ 4: Изменение настроек работы с флешкой
В современных вариантах Windows USB-накопитель работает в режиме быстрого удаления, что дает определенные преимущества для сохранности данных, но и замедляет скорость доступа к ним. Режим можно переключить.

Способ 5: Изменение конфигурации BIOS
Флеш-накопители существуют уже давно, и современные ПК и ноутбуки не всегда совместимы со старыми флешками. В БИОС есть соответствующая настройка, которая для современных накопителей бесполезна, и лишь замедляет доступ к ним. Отключать эту настройку следует так:
Обратите внимание! Если у вас есть старые флешки, то после отключения этого параметра они перестанут распознаваться на этом компьютере!
Мы с вами рассмотрели самые распространенные причины падения скорости работы флешек и решения этой проблемы. Однако, если у вас есть еще варианты, будем рады услышать их в комментариях.

Отблагодарите автора, поделитесь статьей в социальных сетях.

Помогла ли вам эта статья?
Еще статьи по данной теме:
Что за 60Мб/с!? У меня фильм весом около 2 Гигов качается на флешку минут 15.
Читайте как настроить оптимальную производительность внешнего диска или флешки и ускорить передачу данных на внешний носитель информации и чтение из него. Компьютерные устройства окружают нас повсеместно. Они помогают решать разнообразные задачи. Сложно представить себе, где еще не используются возможности компьютерных устройств.
Суть проблемы
Широкое применение и огромную популярность приобрели стационарные персональные компьютеры. Благодаря инновационным решениям и современным материалам, используемым при создании компьютеров, их возможности расширяются день ото дня. Пользователи используют персональные компьютеры для работы и отдыха. Имея огромную скорость обработки данных и обладая массивным дисковых пространством для хранения информации, они являются незаменимыми помощниками, как для офисных и производственных потребностей, так и для учебы и развлечения.
С развитием всемирной компьютерной сети Интернет и доступностью современных информационных технологий не меньшую популярность приобретают, в последнее время, мобильные и переносные устройства обработки данных: коммуникаторы и ноутбуки, включая их производные (нетбуки, ультрабуки, планшеты).
Обладая меньшими возможностями, они подкупают пользователей своей мобильностью и наличием доступа к собственным данным в любом месте.
Одним из основных внутренним компонентов компьютерных устройств является жесткие диски. Имея значительный объем памяти (в первую очередь стационарные персональные компьютеры и ноутбуки), они могут обрабатывать и хранить гигантский массив данных.
Помимо основных устройств обработки и хранения данных, широкую популярность приобрели внешние подключаемые накопители. Они применяются для хранения архивной личной информации, создания резервной копии или обмена рабочими файлами, используемыми пользователями в повседневной жизни для своей деятельности.
Неудивительно, что при таком обширном предложении компьютерных устройств, одним их основных параметров, имеющих первостепенное значение, является скорость передачи и обмена данными между устройствами.
Передача данных между внутренним хранилищем персонального компьютера и внешним накопителем является одной из наиболее распространенных задач, которые выполняет пользователь. Любые данные: фотографии, видео, важные файлы, резервные копии данных, рабочие и личные документы – все они должны быть перенесены туда и обратно, иногда по несколько раз.
Вот почему медленные скорости передачи могут вызывать чувства разочарования и раздражения. Никто не хочет тратить лишнее время на ожидание передачи нескольких гигабайт данных, а иногда и нет такой возможности (например, вы опаздываете на важную встречу или непосредственно сейчас нуждаетесь в данных). К счастью, есть несколько простых способов увеличить скорость передачи данных.
Установите «USB-накопитель» на оптимальную производительность
Операционная система «Windows» устанавливает значение параметра политики удаления для «USB-дисков» в положение «Быстрое удаление (по умолчанию)» . Данный параметр отключает кэширование записей на устройстве и в системе «Windows» , что замедляет скорость передачи данных, но позволяет безопасно отключать устройство без использования службы «Безопасное извлечение устройств и дисков» .
Чтобы отключить эту функцию и настроить «USB-накопитель» на оптимальную производительность выполните следующие действия. Откройте проводник файлов «Windows» , дважды щелкнув ярлык «Этот компьютер» , расположенный на рабочем столе. В окне проводника файлов выберите из списка доступных дисков и разделов требуемый «USB-накопитель» (он должен быть предварительно подключен к вашему персональному компьютеру), и нажмите на нем правой кнопкой мыши. В открывшемся всплывающем меню выберите из списка возможных действий раздел «Свойства» .
В окне свойств накопителя перейдите на вкладку «Оборудование» . В разделе «Все диски» отметьте ваш накопитель, а затем в разделе «Свойства устройства» нажмите кнопку «Свойства» .
Далее в новом окне во вкладке «Общие» нажмите кнопку «Изменить параметры» .
В открывшемся новом окне свойств выберите вкладку «Политика» и установите переключатель в ячейку «Оптимальная производительность» , задав параметрам накопителя соответствующие настройки. Затем нажмите кнопку «ОК» для сохранения установленных изменений.
Дополнительно, получить доступ к меню управления параметрами политики удаления устройств, вы можете из приложения «Управление дисками» . Откройте всплывающее меню, нажав вместе сочетание клавиш «Windows + X» или щелкнув правой кнопкой мыши по кнопке «Пуск» , расположенной в нижнем левом углу рабочего стола на «Панели задач» , и выберите из списка доступных приложений раздел «Управление дисками» .
Далее в разделе «Том» приложения найдите ваш накопитель и щелкните по нему правой кнопкой мыши. Затем во всплывающем меню выберите раздел «Свойства» .
Дальнейшие действия аналогичны действиям, описанным нами выше. Пройдите весь путь, а затем во вкладке «Политика» активируйте ячейку «Оптимальная производительность» .
Однако помните, если вы включите эту функцию, вам придется при извлечении устройства из компьютера, в обязательном порядке, использовать значок «Безопасное извлечение устройств и дисков» в области уведомлений. Несоблюдение этого требования может привести к полной потере данных или поломке «USB-накопителя» .
Или вы можете воспользоваться вторым вариантом. Щелкните правой кнопкой мыши на пустом пространстве рабочего стола и вызовите всплывающее меню. Найдите раздел «Создать» и раскройте вложенное меню. Среди предложенных вариантов выберите раздел «Ярлык» .
В поле «Укажите расположение объекта» введите следующий путь и нажмите кнопку «Далее» для продолжения:
Присвойте ярлыку имя и нажмите кнопку «Готово» , чтобы завершить процесс создания ярлыка.
Этот ярлык непосредственно открывает окно «Безопасное извлечение устройства» , которое вы можете использовать для отсоединения вашего запоминающего устройства от компьютера.
Измените файловую систему
Файловая система, которую вы используете при форматировании вашего накопителя, может повлиять на его производительность. Большинство устройств имеют предустановленные заводские консервативные настройки форматирования, которые распределяют данные в небольших единицах распределения, что в свою очередь максимально увеличивает емкость накопителя. Однако увеличение размера этих единиц, может повысить производительность накопителя.
Если вы используете операционную систему «Windows» , то вы захотите использовать формат файловой системы «NTFS» с размером единицы распределения «2048 килобайта» . Это самая быстрая конфигурация для современного персонального компьютера на базе операционной системы «Windows» . Если вам будет необходимо использовать накопитель на устройствах на основе «DOS» , «Mac OS X» , «Linux» или возможно вы будете подключать его к телевизору, то выбирайте файловую систему «FAT» , в которой можно установить максимальный размер единицы распределения «64 килобайта» .
Выполнить процесс форматирования, используя стандартные возможности операционной системы «Windows» , довольно просто. Найдите на рабочем столе и откройте проводник файлов «Windows» «Мой компьютер» , щелкните правой кнопкой мыши ваш «USB-накопитель» и откройте всплывающее меню. Выберите из списка возможных действий раздел «Форматировать» . Откроется окно форматирования, в котором вы можете выбрать требуемую файловую систему и задать необходимый размер единицы распределения. Присвойте каждому параметру желаемое значение, а затем нажмите кнопку «Начать» , чтобы запустить процесс форматирования. Помните, что ваши действия приведут к удалению всех данных, хранящихся на выбранном устройстве. Поэтому, перед началом форматирования, обязательно убедитесь, что устройство не содержит важных данных, чтобы окончательно не потерять их. В случае необходимости, сохраните требуемые файлы перед началом форматирования устройства.
Отключите режим «Legacy USB» в «BIOS»
Чрезвычайно медленная скорость передачи иногда вызвана внутренними настройками функции «BIOS» , именуемой «Legacy USB» , которая может ограничивать скорость передачи данных. Эта функция предназначена для обеспечения совместимости персонального компьютера со старыми «USB-устройствами» , которые в противном случае, могут не работать.
Точные шаги для отключения режима «Legacy USB» будут зависеть от материнской платы, используемой в вашем компьютере. Но здесь мы привели некоторые основные рекомендации. Сначала вам нужно будет войти в «BIOS» , который в большинстве случаев выполняется нажатием кнопки «F12» или «Delete» , когда ваш компьютер только начинает загружаться (если вы видите перед собой экран загрузки операционной системы «Windows» , то значит вы упустили момент доступа к BIOS, вам придется перезагрузить компьютер и повторить попытку).
После этого в настройках «BIOS» найдите раздел «Advanced» или «Drives» , а затем найдите настройку параметров поддержки «Legacy USB» . Если параметр будет включен или находится в автоматическом режиме, то отключите его, сохраните заданные настройки и перезагрузите компьютер. Для получения более конкретных инструкций обратитесь на веб-сайт поддержки компании-производителя вашей материнской платы.
Обратите внимание, что отключение режима «Legacy USB» может привести к невозможности использования на вашем персональном компьютере некоторых устаревших «USB-устройств» .
Обновите до «USB 3.0»
Самый новый «USB-стандарт» «USB 3.0» появился несколько лет назад, но многие люди все еще используют устройства со стандартом «USB 2.0» . Это связано с тем, что более новые накопители «3.0» , как правило, более дорогие, поэтому они еще не так сильно распространены. У многих продавцов присутствует очень широкий выбор дисков «USB 2.0» , потому что они более доступны и, как результат, более популярны.
Главная причина, зачем нужно обновлять накопители до стандарта «USB 3.0» – это значительное увеличение скорости передачи данных. Мы поставили небольшой эксперимент, запустив копирование одинакового объема файлов на накопители стандарта «2.0» ( «Kingston Data Traveler G3» ) и «3.0» . Новый накопитель существенно обогнал по скорости более старую модель, переместив папку размером «2.11 ГБ» в восемь раз быстрее (10 минут 23 секунды для накопителя «USB 2.0» против 1 минуты 16 секунд для накопителя «USB 3.0» ).
Однако переход на стандарт «USB 3.0» требует большего, чем просто наличие накопителя «3.0» . На вашем компьютере также должны быть порты «USB 3.0» . Пользователи стационарных персональных компьютеров могут обновить их, купив новую материнскую плату или, если ваш текущая материнская плата по-прежнему удовлетворяет вашим потребностям, приобрести и установить контроллер «USB 3.0 PCIe» . Пользователи ноутбуков могут добавить требуемые разъемы с помощью «ExpressCard» . Однако многие ноутбуки не поддерживают эту функцию, поэтому у вас просто может не быть выбора, кроме как купить новый ноутбук со встроенными разъемами «USB 3.0» .
Замените старый накопитель новым
Твердотельные накопители становятся медленнее по мере их использования, поскольку повторяющиеся циклы чтения / записи изнашивают доступные ячейки памяти, что делает некоторые из них непригодными. Контроллер привода может в некоторой степени компенсировать этот процесс за счет снижения скорости. Однако, в конце концов, после сильного износа привод перестанет работать вообще.
Это проблема не касается дорогих твердотельных «SSD-накопителей» , но дешевые подключаемые съемные «USB-флэш-накопители» часто не рассчитаны на столько циклов чтения / записи, что и внутренний диск. Поэтому чрезмерное и тяжелое использования накопителя может привести к его поломке и окончательному выходу из строя.
Если вы заметили, что работа вашего накопителя существенно замедлилась, и типичные решения проблему не устранили, то полная его замена может быть для вас единственным вариантом.
Ускорьте передачу своих данных
Эти советы помогут вам увеличить скорость передачи данных, а в некоторых случаях улучшение будет очень значительным. Переход от старого стандарта накопителя «USB 2.0» к новому оптимизированному накопителю «USB 3.0» поможет вам сэкономить огромное количество времени, необходимого для передачи данных. Мы будем рады узнать из ваших комментариев, насколько помогли вам наши советы.
Всем доброго времени суток. Продолжаю экспериментировать над своей старенькой флешкой. В позапрошлой статье мы определили скорость работы нашей медленной флешки. Сегодня статья будет о том как можно ускорить работу медленной флешки на компьютере.
На сегодняшний день портативные flash-накопители практически вытеснили из употребления оптические диски. Превосходя их по всем параметрам:
- компактность
- ёмкость
- скорость чтения и записи
Но всё же они не настолько быстры. Как жёсткие HDD или SSD диски. К тому же чем дольше используется флешка. Тем медленнее она становится. Для флешек это естественно. Тем не менее, Вы можете попробовать ускорить скорость чтения или записи такого накопителя. Воспользовавшись этими простыми советами.
Как ускорить работу медленной флешки
Форматирование флешки в NTFS
Если Ваша флешка имеет файловую систему FAT32. Отформатируйте её в более «прогрессивной» файловой системе. NTFS со средним размером кластера.
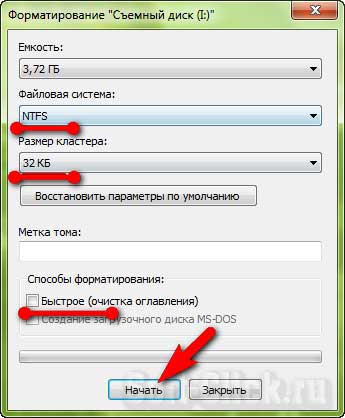
Если флешка служит для записи больших файлов. Размер кластера можно выставить максимальный. Форматировать устройство можно как средствами системы. Так и с помощью программ для работы с дисками. И в том, и в другом случае форматирование следует выполнять полное.
Оптимизация производительности
Убедитесь, что в свойствах накопителя выставлены параметры, наилучшей производительности. Для этого в окне свойств переключитесь на вкладку «Оборудование». Выберите из списка устройств флешку и нажмите кнопку «Свойства».
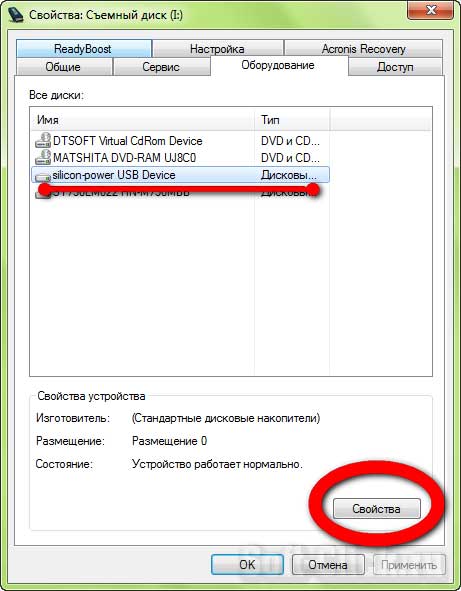
В открывшемся окошке переключитесь на вкладку «Политика». Активируйте кнопку «Оптимальная производительность».
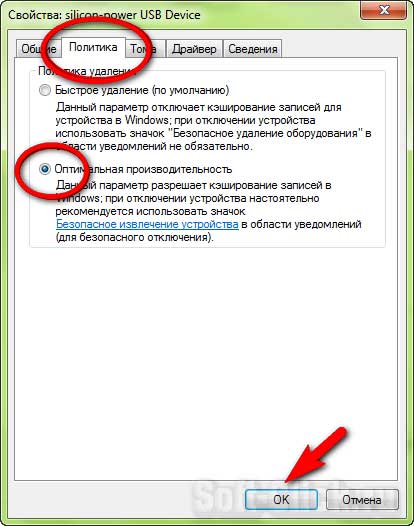
По умолчанию у Вас должна быть установлена настройка «Быстрое удаление». Обеспечивающая возможность «горячего» извлечения флешки из USB-порта. Без риска потери данных в открытых файлах.
После изменения настроек в пользу лучшей производительности безопасно извлекать накопитель можно будет только закрыв все имеющиеся на нём файлы и каталоги.

Ускорение контроллера материнской платы
Опытные пользователи могут ускорить скорость работы контроллера материнской платы. Тем самым увеличить скорость подключаемой флешки. Для этого в BIOSе необходимо отыскать раздел USB Configuration. В нём — USB 2.0 Controller Mode. Затем установить значение HiSpeed или FullSpeed.
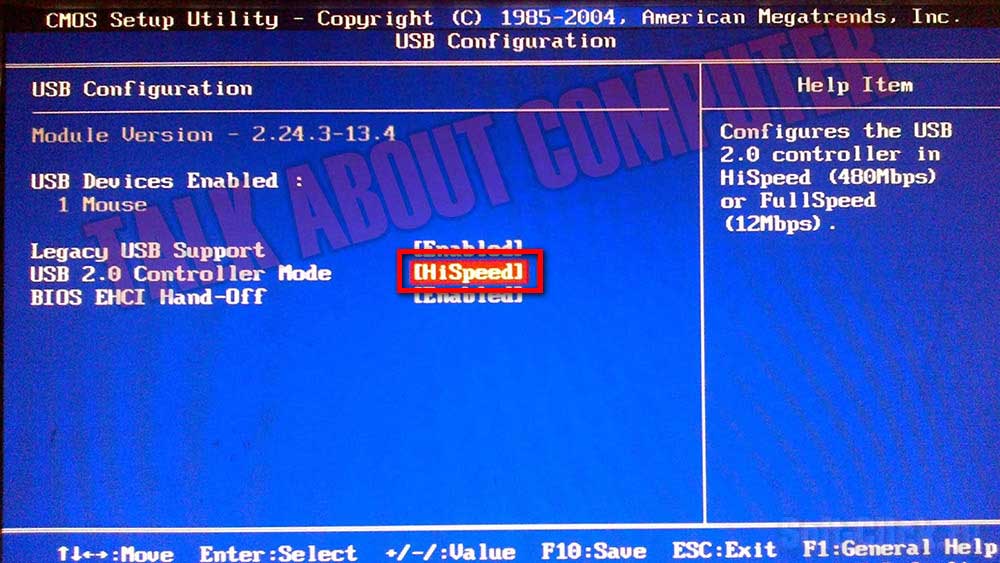
Полезно знать
Во всех современных компьютерах имеется USB-порты. Предназначенные для подключения флешек нового формата 3.0. Отличающихся более высокой скоростью чтения и записи. Приобретение такой флешки может решить все Ваши проблемы со скоростью. Только учтите, что в плане надёжности «быстрые» флешки ничуть не лучше накопителей с интерфейсом 2.0.
К тому же стоят первые на порядок дороже. А скорость чтения и записи в разных моделях таких флешек может отличаться. Флешки, подключенные через другие USB-устройства, работают немного медленнее. Чем подключенные к материнской плате напрямую. Как защитить флешку от вирусов читаем тут.
Заключение
Со временем скорость работы флешек снижается. Если флешка старая или очень активно использовалась. То её лучше заменить новой. Так как в процессе длительной и активной эксплуатации снижается не только скорость чтения и записи, но и надёжность её flash-памяти. Вот такие дела. На этом я заканчиваю свой пост. Всем успехов и быстрых Вам флешек.
Читайте также:


