Mec1310 не работает клавиатура
Работаю над игрулей в свободное время и однажды стал замечать, что потихоньку отваливается комбинация S + D + Enter. То есть при зажатых S и D Enter перетаёт реагировать на нажатия.
Локальная поддержка через магаз развела руками, за три недели маринования поломок не нашла, сейчас потихоньку общаемся с саппортом Logitech и они начинают намекать, что никогда эти комбо и не работали, и всё это нормально для неигровых клавиатур (лол). Мол, матрица в клаве предотвращает конфликты с другими клавиатурными шорткатами (тут чёт вообще дикое началось). Все прочие клавы, до которых могу дотянуться, работают в этом плане отлично.
Поскольку IRL среди знакомых я один додумался купить эту клаву, прошу местных владельцев проверить на ней следующие комбинцации:
S + D + Enter
Хочу быть уверен, что я один такой с поломкой сижу и продолжить общение с саппортом, имея некоторую статистику по народу с клавиатурой.
Всем заранее большое спасибо!
P.S.: для наглядности прикрепляю видео с тестом, который отсылал в саппорт
Так, я просто в ВК сделал так:
Написал текст сочетаниями клавиш.
у меня k800 и у жены Craft (тож самое, что у тебя, только с модным колесом).
У меня проблем реально нет, когда жмешь все три кнопки разом.
А вот у жены, походу, отваливается третий символ при нажатии (ну как, типа не "просчитывается). Походу такая конструкция у этих клав.
Жесть, спасибо за помощь, это дико не круто, конечно
Поддержка, скорее всего. Отсылает вас к факту, что в не игровых клавиатурах отсутсвует Nkey rollover(возможность нажимать все кнпоки сразу). Но это обычно означает что на клавиатурах можно нажать 6-10 кнопок одновременно. Например на всех моих проводных не игровых можно нажимать 6 кнопок + любую комбинацию из левых и правых модификаторов(да и на большинстве игровых тоже, нет у меня с nkey rollover). Как правило этого достаточно для любого десятипальцевокого существа если он зажимает 10 кнопок по пальцу каждая.
Но вот сейчас проверил и что-то да. На логитековских беспроводных клавиатурах, которыми пользуются домашние животные моих домашних животных, и я когда мне лень вставать с дивана и правда какие-то проблемы с зажатием S + D + Enter. Если зажимать первым S и D то enter не нажимается. Если зажать первым enter - то добавить можно только S или D. Причём это куда более дешёвые чем mx keys клавиатуры.
Мол, матрица в клаве предотвращает конфликты с другими клавиатурными шорткатами (тут чёт вообще дикое началось). Все прочие клавиаторых , до которых могу дотянуться, работают в этом плане отлично.
Всё верно пишут.
Видимо используется один и тот же контроллер или одна и та же бредовая разводка что размещает enter на одно линии с S и D клавишами.
Поэтому да. Это не баг, это фича. Я бы на вашем месте вернул в магазин если если 2 недели не вышли. Ну и если вам так нравятся подобные экзотические "шорткаты", то советую либо переназначить их с enter на capslock(проверил - работает, в том числе если переназначить его на enter во внешнем клавиатурном перехватчике) или другую кнопку. Ну или менять клавиатуру на другую модель, или на более игровую ну или от другого производителя. Хотя выбор у вас не велик в этом ценовом диапазоне беспровдные и на ножницах только logitech, microsoft и эпл
edit: проверил ещё три комбинации,
A + S + [
W + E + .
и они тоже самое не работают.
Как они у вас раньше работают - ума не приложу. ред.

Некоторые из инструкций ниже предполагают ввод того или иного текста, что в условиях нерабочей клавиатуры можно выполнить с помощью внешней периферии, а если таковая отсутствует – посредством наэкранного элемента ввода, методы вызова которого представлены в руководстве далее.
Причина 1: Аппаратные неполадки средства ввода
Увы, но чаще всего клавиатура выходит из строя из-за аппаратных проблем, например, на неё была пролита жидкость или произошло механическое повреждение. Верным признаком физической поломки является неработоспособность только некоторых клавиш, в частности тех, где не запрограммированы дополнительные функции. Если у вас имеются соответствующие навыки и подходящий инструмент, можно разобрать ноутбук, отключить неисправный элемент и проверить состояние шлейфов или материнской платы – следы залития в виде коррозии или механических повреждений вроде трещин и сколов, а также разрывов шлейфа могут быть заметны невооруженным глазом.

Также нельзя исключать и выход из строя электронных компонентов, в первую очередь, мультиконтроллера, который как раз и отвечает за взаимодействие клавиатуры и материнской платы, либо коннектора, куда вставляется шлейф. Оптимальным методом устранения данной поломки является визит в сервисный центр: специалисты изучат проблему, и в большинстве случаев смогут её устранить за разумную цену. Если же ноутбук требуется срочно, в качестве временного решения к нему можно подключить любое внешнее средство ввода – для вашего удобства желательны беспроводные варианты, но можно и USB, и PS/2 через переходник.
Причина 2: Сильное загрязнение
Если клавиатура точно не подвергалась внештатным нагрузкам, источником рассматриваемой проблемы может быть её загрязнение: иногда большое количество пыли проникает под силиконовые подложки клавиш, что мешает нормальному контакту с платой или мембраной. В такой ситуации девайс стоит почистить: воспользуйтесь зубочистками и/или ватными палочками, смоченными в обычном спирте. Эффективно также использование компрессора, пылесоса на низкой мощности или специального инструмента для чистки.

Причина 3: Активен режим функциональных клавиш
Многие лэптопы, в том числе и производства Самсунг, обладают клавиатурами, множество клавиш которых имеет совмещённые функции: например, элементы F-ряда, могут управлять мультимедийными возможностями. Как правило, последнее является дополнительной опцией и активируется вместе с зажатой Fn, однако некоторые устройства позволяют переключать режимы работы – внимательно посмотрите на клавиши со значками вторичных функций, а также изучите руководство пользователя, где обычно упоминаются подобные нюансы.
Причина 4: Неправильные настройки ОС (Windows 10)
Последняя на данный момент версия «окон» подходит как для устройств с клавиатурой, так и для полностью сенсорных – в системе имеются соответствующие параметры вроде отключения ввода с внешних аксессуаров. Возможно, вы по ошибке активировали такие функции, отчего и наблюдается рассматриваемая проблема. Для устранения этой причины выполните следующие действия:
- Вызовите «Параметры», например, посредством контекстного меню «Пуска»: кликните по нему правой кнопкой мыши (ПКМ) и воспользуйтесь соответствующим пунктом.




Причина 5: Неактивна служба ctfmon
Для начала проверьте, запущена ли вообще соответствующая задача. Для этого воспользуемся «Диспетчером задач»: кликните ПКМ по «Пуску» и выберите в меню необходимый пункт.

Откройте вкладку «Процессы» и поищите на ней запись с именем ctfmon.exe (Windows 7) или CTF-загрузчик (Windows 10).

Если задача присутствует, проблема не в ней, но если требуемой позиции нет, вероятно, именно в этом причина сбоев. Для активиции процесса выполните следующее:
-
Снова вызовите контекстное меню «Пуска», но на этот раз кликните по пункту «Выполнить».





Откроется режим редактирования, где в поле значения введите (либо скопируйте и вставьте) следующий текст:




Причина 6: Проблемы с драйверами
Иногда источником проблемы бывает служебное ПО некоторых компонентов ноутбука – как самой клавиатуры, так и чипсета-мультиконтроллера. При сбоях в работе этих компонентов возможна неработоспособность устройства ввода, поэтому если предыдущие инструкции ни к чему не привели, стоит проверить именно софт.
Драйвер клавиатуры
Как правило, в современных ноутбуках не требуется установка специфичного драйвера для средства текстового ввода, однако порой при инсталляции ОС может быть использован устаревший или неподходящий вариант. Для решения этой проблемы выполните следующие действия:
-
Снова воспользуемся контекстным меню «Пуска»: кликните по нему ПКМ и выберите «Диспетчер устройств».









Драйвер чипсета
С электронными компонентами платы ситуация с одной стороны проще, а с другой – сложнее, чем с ПО для клавиатуры. Проще потому, что они используют драйвер производителя (в нашем случае Samsung), который можно без особого труда скачать и установить, а сложнее из-за того, что не для всех моделей ноутбуков такое ПО можно получить. Во всяком случае, воспользуйтесь инструкциями далее для загрузки требуемых компонентов.

Причина 7: Неверные настройки в системном реестре
Иногда проблемы с вводом с клавиатуры возникают из-за некорректного значения одного из параметров системного реестра. Проверить его и установить верные настройки можно по следующему алгоритму:
- Вызовите «Редактор реестра» по методу, предложенному в инструкции для Причины 5.
- Откройте следующее расположение




Причина 8: Вирусное заражение
Редкой, но неприятной причиной рассматриваемой проблемы является активность вредоносного ПО – например, оно могло повредить вышеупомянутый процесс ctfmon, или, в самом худшем случае, работает как кейлоггер, записывая и передавая злоумышленикам всё, что вы вводили или вводите на клавиатуре. В большинстве случаев действия зловреда можно определить по дополнительным симптомам вроде появления непонятных программ, самопроизвольном запуске браузера с подозрительными страницами и прочим. Если таковые наблюдаются, ознакомьтесь с инструкцией далее для устранения потенциальной угрозы.


Отблагодарите автора, поделитесь статьей в социальных сетях.

В этой статье пойдет речь о микросхеме, которая управляет работой всего ноутбука, в том числе, его включением. Её неисправности приводят к значительным последствиям для пользователя и чаще всего требуют ремонта материнской платы в сервисе.
Задачи мультиконтроллера
Мультиконтроллером, или, по-английски Super I/O (SIO) или Multi I/O (MIO), на сленге «мультик» (еще в документации встречается EC-контроллер), называется микросхема, обеспечивающая мониторинг напряжений и температур, работу с периферийными устройствами. Такими устройствами могут быть клавиатура, мышь, кнопка включения, датчик закрытия крышки и тп. Основным его предназначением является управление клавиатурой (даже в схемах он обозначается как KBC-контроллер), однако со временем производители начали нагружать его множеством дополнительных функций, таких, например, как индикация работы жесткого диска (светодиод на передней панели ноутбука) или управление частотой работы кулера. Именно на эту микросхему «приходят» все контактные дорожки шлейфа клавиатуры ноутбука. На самом деле на ножки мультиконтроллера приходят сигналы практически со всех устройств и микросхем ноутбука. Уровень сигнала может быть постоянный 3.3V (высокий логический уровень), либо изменяющийся в случае обмена данными (измеряется осциллографом).
В запуске ноутбука он вообще играет первостепенную роль, так как именно на него приходит сигнал с кнопки включения, и именно он запускает все источники напряжений и затем отдает сигнал южному мосту для начала инициализации.
Мультиконтроллер управляет включением ШИМ-контроллеров, вырабатывающих необходимые для работы узлов ноутбука напряжения, ключами, коммутирующими эти напряжения. Через мультиконтроллер по протоколу Firmware HUB или SPI подключена микросхема Flash c программным обеспечением (которую иногда приходятся прошивать). В состав мультиконтроллера могут входить контроллеры часов реального времени, жестких дисков, USB, интегрированный аудиоинтерфейс, интерфейс LPC.
Разновидности мультиконтроллеров
Мультиконтроллеры выпускают следующие фирмы: ENE; Winbond; Nuvoton; SMCS; ITE; Ricoh.
Сильно отличаются только последние, хотя бы методом пайки, они BGA.
На современных мультиконтроллерах имеется по 128 ножек, но их назначение сильно отличатся в зависимости от модели мультиконтроллера и даже от его ревизии. К примеру, KB926QF-D2 и KB926QF-C0. — два совершенно разных мультиконтроллера.
Неисправности мультиконтроллеров и их симптомы
Мультиконтроллер часто выходит из строя при залитии ноутбука жидкостью или вследствие выгорания ключей, формирующих 3.3В. Второе случается при скачках питания в сети.
К основным симптомам неисправности мультиконтроллера можно отнести некорректную работу клавиатуры и тачпада и отсутствие запуска как такого. Также, следствием неправильной работы «мультика» являются и глюки периферии — неправильная работа датчиков, кулера. Также по вине SIO может не определяться жесткий диск и другие накопители (работа USB при этом завязана на южный мост).
В диагностике и ремонте ноутбуков мультиконтроллер имеет ключевое значение, поскольку отсутствие на мультиконтроллере важных сигналов, приходящих с микросхем ноутбука, позволяет выявить неисправные микросхемы и произвести их замену. На мультиконтроллер приходит LPC шина, по который идет обмен с южным мостом, и с которой можно считать всем известные POST-коды. Для этого, кстати, в ремонте часто подпаиваются на прямую к ножкам мультиконтроллера тоненькими проводками и выводят коды на индикаторы.
Также иногда во время самостоятельной замены матрицы ноутбука забывают отключить аккумулятор. Это тоже может привести к выгоранию мультиконтроллера. Но, к счастью, микросхемы эти не очень дорогие и ремонт такой неисправности обходится дешевле, чем, например, замена южного моста или видео. Многие микросхемы взаимозаменяемы, а перепайка их — 15 минут (если не потребуется прошивать флэш память).
Диагностика запуска (или отсутствия старта) ноутбука
Для правильной диагностики старта ноутбука необходимо понимать его последовательность и участие в нем мультиконтроллера.
Последовательность включения ноутбука
При включении ноутбука дежурное напряжение через кнопку подается на мультиконтроллер, который запускает все ШИМ-контроллеры, вырабатывающие все напряжения (их много), и, при нормальном исходе, вырабатывают сигнал PowerGood. По этому сигналу снимается сигнал RESET с процессора и он начинает выполнять программный код, записанный в BIOS с адресом FFFF 0000.
Затем BIOS запускает POST (Power-On Self Test), который выполняет обнаружение и самотестирование системы. Во время самотестирования обнаруживается и инициализируется видеочип, включается подсветка, определяется тип процессора. Из данных BIOS определяется его тактовая частота, множитель, настройки. Затем определяется тип памяти, ее объем, проводится ее тестирование. После этого происходит обнаружение, инициализация и проверка подключенных накопителей – привода, жесткого диска, карт-ридера, флоппи дисковода и др., а после проверка и тестирование дополнительных устройств.
После завершения POST управление передается загрузчику операционной системы на жестком диске, который и загружает ее ядро.
Из описания выше видно, что мультиконтроллер вступает в работу на самой ранней стадии, и без его нормального запуска не сформируются управляющие напряжения. Вот условия, необходимые для того, чтобы мультиконтроллер дал команду на старт:
Для инициализации мультиконтроллера необходима микропрограмма, которая хранится либо в той же микросхеме флеш-памяти, что и прошивка BIOS (UEFI), либо в отдельной микросхеме меньшего объема, либо внутри самого мультиконтроллера. В первых двух случаях восстановить прошивку не представляется сложным. А вот прошить непосредственно мультиконтроллер пока могут не любые программаторы. Да и подключиться к нужным его выводам не всегда просто. Прошиваемые мультиконтроллеры — NPCE288N/388N, KB9010/9012/9016/9022, IT8585/8586/8587/8985/8987.
Лучше всего найти документацию и описание сигналов по мультикам IT, которые используются во многих бюджетных ноутбуках, в том числе ASUS и Dell. Благодаря схемам можно понять и отследить, где находятся выше указанные сигналы. Например, в случае IT8752 и аналогичных (используется, например, в семействе ASUS K40 и K50) для диагностики вас должны интересовать, помимо выше указанных, следующие сигналы на мультике:
Питание на IT85xx мульты поступает следующее: +3VA_EC, +3VPLL, +3VACC, без них микросхема не запустится.
Последовательность диагностики мультиконтроллера
Рассмотрим схему последовательности включения ноутбука:
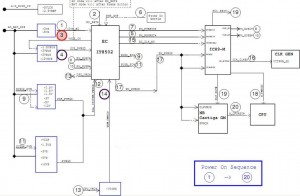
Процедура включения материнской платы
Для диагностики в целом, вам нужно рассмотреть две ситуации:
1. Питание не появляется, светодиод питания не горит.
Ищем неисправность в схеме управления питанием. Проверяем 19 V со входа , приходящие на микросхему зарядки (charger), например, MAX. Проверяем наличие дежурных напряжений +3VSUS и т.п. Через форфмирователи +3 V питание поступает на мультик — проверяем это питание на входе. Проверяем выходные сигналы мультика. В некоторых случаях слетает прошивка микроконтроллера. В этом случае, при наличии входных напряжений, нужные управляющие сигналы с микросхемы контроллера не формируются при нажатии кнопки питания.
2. Питание есть, светодиод питания горит, но ноутбук не включается, экран темный. Индикатор жесткого диска сначала включается и гаснет, затем не горит.
Очевидно, мультик работает, управляющие сигналы формируются, однако, дальнейший запуска не происходит или он обрывается. Чаще всего виноваты в этом микросхемы чипсета, сам процессор или тактирующие генераторы, которые срывают генерацию сигналов. Для быстрой диагностики прогреваем микросхемы чипсета по-очереди. После каждого прогрева пробуем на включение. Если ноутбук включается, то виноват конкретный чип. Очень важна предыстория поломки — например, если до поломки перестали работать USB порты, то скорее всего вышел из строя южный мост. Если были артефакты на встроенном видео, то виноват северный мост.
Если же мы видим, что питающие напряжения присутствие, а сигналы с мультика нет (например, не снимается сигналы RESET), то изучаем все сигналы более подробно.
Вот обобщенный порядок следования сигналов при запуске EC:
<- входящий сигнал
-> исходящий сигнал
Вот алгоритм проверки популярного мульта KB3926, его можно применить и к аналогам:
- Проверить питание мульта 3,3v (9 нога)
- Проверить генерацию кварца (123 нога)
- Проверить сигнал с кн.вкл. ON/OFF 3,3v/0,5v (32 нога)
- Проверить АCCOF 0V (27 нога)
- Проверить ACIN 3.1V (127 нога)
- Проверить PBTN_OUT 0v/3,3v (117 нога)
- Проверить сигнал 0v/3,3v (14 нога)
- Проверить RSMRST 0v/3,3v (100 нога)
- Проверить PWROK 0v/3,3v (104 нога)
- Проверить SYSON 0v/3,3v (95 нога)
- Проверить VRON 0v/3,3v (121 нога)
- Проверить обмен мульта с югом 3,3v (77,78 нога)
- Проверить обмен мульта с югом 0v/3,3v (79,80 нога)
- Проверить генерацию PCICLK (12 нога)
- Проверить сигнал 0v/3,3v (1,2,3 нога)
- Проверить TP_CLK 0v/0,1v (87 нога)
- Проверить TP_DATA 0v/5v (88 нога)
- Проверить SUSP 0v/3,3v (116 нога)
- Проверить VGA_ON 0v/3,3v (108 нога)
Вот дополнительные контрольные значения напряжения:

Программатор от Сергея Вертьянова
Причин, из-за которых клавиатура может не работать, много. Самые распространённые из них — неправильное подключение, разряженные элементы питания, сбой программного обеспечения, пролитая жидкость и, наконец, поломка внутренних комплектующих компьютера или самой клавиатуры.
Если последний вариант — это повод для ремонта или замены клавиатуры, то остальные проблемы чаще всего можно решить самостоятельно. Давайте посмотрим, что можно сделать.
Общие рекомендации
Если клавиатура намокла, просушите её и только потом попытайтесь подключить к компьютеру. Если на клавиши попал суп или другая жидкость, способная засорить их, почистите устройство.
Если не работают только дополнительные цифровые клавиши, нажмитеNum Lock (или Fn + Num Lock для некоторых ноутбуков). Эта кнопка отвечает за работу цифрового блока и, возможно, ранее вы случайно задели её. Бывает и такое.
Когда не работают вообще все клавиши, для начала стоит перезагрузить компьютер. Если это поможет, то проблема в банальном сбое ПО. В случае неудачи переходите к дальнейшим инструкциям.
1. Отсутствие питания
Если на клавиатуре имеется кнопка питания, убедитесь, что она включена.
2. Нарушение работы порта
Отсоедините от компьютера все остальные USB-устройства и попробуйте подключить клавиатуру через разные порты. Обычно для этого лучше всего подходит пара портов в самом верху задней панели. Нежелательно подключать клавиатуру в порты с поддержкой USB 3.0 (синие) — обычных USB 2.0 (чёрные или белые) будет вполне достаточно.
Фото: Артём Козориз / Лайфхакер.
Также стоит попробовать подключить клавиатуру без переходника или, наоборот, воспользоваться им. USB-клавиатура может не работать при соединении через адаптер PS/2. То же самое возможно и при подключении старых клавиатур через USB-порт.
3. Нарушение контакта
Убедитесь, что кабель клавиатуры вставлен до конца. Достаточно вытащить его на пару миллиметров, и контакт будет нарушен. А такое иногда случается во время уборки или если в доме есть животные, которые любят играть с проводами.
Фото: Артём Козориз / Лайфхакер
Если у вас PS/2-клавиатура, внимательно осмотрите разъём и убедитесь, что его штырьки не загнуты. Такое происходит при неправильной установке и приводит нарушению работы. В этом случае выпрямите штырьки с помощью пинцета и попробуйте подключить клавиатуру снова.
4. Отключена поддержка USB в BIOS
Клавиатура может не работать из-за отключенной в BIOS функции, если у вас новый компьютер или вы заменили старое устройство на новое с разъёмом PS/2. Зайдите в BIOS, перейдите в раздел Advanced и убедитесь, что опция Legacy USB Support или USB Keyboard Support включена (Enabled). Если она отключена — измените значение и нажмите F10, чтобы сохранить настройки и перезагрузить компьютер.
5. Неполадки с драйвером
Если у вас Windows, переустановите драйвер клавиатуры в «Диспетчере устройств». Чтобы попасть в него, перейдите с помощью мыши в раздел «Пуск» → «Параметры» → «Bluetooth и другие устройства» → «Диспетчер устройств». В открывшемся списке найдите свою клавиатуру, кликните по ней правой кнопкой мыши и выберите «Удалить устройство». После перезагрузки компьютера драйвер клавиатуры установится автоматически.
6. Вирусы
Также пользователям Windows не помешает проверить систему на наличие вредоносного ПО. Для этого просканируйте её антивирусом. Если он не установлен, загрузите его из интернета с помощью запасной физической или экранной клавиатуры.
1. Нет питания
В первую очередь проверьте элементы питания. Возможно, вы неправильно вставили в клавиатуру батарейки или они пришли в негодность. Если клавиатура работает от встроенного аккумулятора, убедитесь, что он заряжен.
2. Сбой подключения или помехи
Обновите беспроводное подключение. Для этого выключите клавиатуру и приёмник, если он есть, с помощью кнопок питания. Затем отсоедините его от компьютера. Выключите другие беспроводные устройства, если они есть поблизости. Снова подключите приёмник к компьютеру — сначала включите его, а потом клавиатуру.
Если для связи используется встроенный в компьютер модуль Bluetooth, убедитесь, что он включён и находится в режиме видимости.
Порядок действий для подключения беспроводных клавиатур может отличаться в зависимости от модели устройства. На всякий случай сверьтесь с официальной инструкцией в документации или на сайте производителя.
3. Другие причины
Если у вас Windows, переустановите драйвер клавиатуры и проверьте систему на наличие вирусов. Подробнее об этом читайте в разделе о проводных клавиатурах.
Убедитесь, что аккумулятор ноутбука не разрядился. Иногда, даже если устройство включается, при низком уровне заряда клавиши могут не срабатывать. На всякий случай подключите ноутбук к электросети.
Если у вас Windows, переустановите драйвер клавиатуры и проверьте систему на наличие вирусов. Детали — в разделе о проводных клавиатурах.
Если ничего не помогло, проверьте клавиатуру, подключив её к другому компьютеру. Если не заработает, то, скорее всего, она сломана. В таком случае отнесите её в ремонт или попробуйте сдать в магазин по гарантии.
Беспроводные клавиатуры и другие периферийные устройства намного практичнее в использовании. С ними удобнее работать, избавляют нас от необходимости иметь дело с проводами. Но иногда возникают неполадки с подключением и во время работы.
Есть несколько причин, из-за которых беспроводная клавиатура не работает. Некоторые из них считаются общими, такие как неплотно подключенный приемник, разряженные батареи, неисправный порт USB. С другой стороны, неполадка может возникнуть через поврежденные или устаревшие драйвера, после установки обновления. Перейдем к способам решения проблемы.

Проверка портов
Первое, что нужно сделать, это проверить порты компьютера. Проблема с подключением может возникнуть через нерабочий USB порт, к которому подключаете приемник. Попробуйте подключить в другой порт.
Если используется USB-концентратор, то причина может быть в нем. Поэтому для проверки нужно подключить адаптер непосредственно к порту компьютера.
Если клавиатура не работает с компьютером, подключите ее к другому ПК. Чтобы убедиться, что она находится в рабочем состоянии.
Обновление беспроводного соединения
Попробуйте обновить подключение между клавиатурой и USB приемником. Во многих случаях проблема решается путем обновления соединения между устройствами.
- Выключите клавиатуру кнопкой питания, которая обычно находится сбоку или внизу корпуса.
- Извлеките из USB порта компьютера адаптер (при наличии кнопки питания, предварительно его нужно отключить).
- Опять подключите адаптер к компьютеру. Если появится диалог или окно настройки, следуйте инструкциям на экране.
- Теперь включите клавиатуру. На экране должно отобразится уведомление после нажатия на кнопку питания. Это значит, что соединение выполнено успешно. При его отсутствии попробуйте еще раз повторить указанные шаги.
Проверка батареи
Если клавиатура по-прежнему не работает, проверьте на пригодность батарей. При замене, следите за правильностью установки по полярности. При неправильном подключении устройство не будет работать.
Если приобрели новую, убедитесь, что внутри нее находятся батареи. Проверьте их состояние, а также извлечены упаковочные наклейки, другие элементы из гнезда контактов.
Устранение помех
Есть устройства, которые могут препятствовать правильной работе беспроводной клавиатуры. Особенно, когда работает с перебоями, подключается и отключается случайным образом.
Помехи могут создавать беспроводные маршрутизаторы, мобильные телефоны, электрические устройства, люминесцентные лампы. Не устанавливайте их ближе 20-25 см от клавиатуры или любого другого беспроводного оборудования.
Сбои могут возникнуть, если мышь и клавиатура находятся возле широких металлических поверхностей. Крупные металлические предметы не должны быть ближе 1 метра от беспроводных устройств.
Средство устранения неполадок
Если исключили все проблемы с подключением оборудования, и клавиатура по беспроводному соединению не работает пришло время применить инструмент устранения неполадок Windows. Этот инструмент автоматически может найти любые проблемы, которые возникают в Windows.
Дождитесь, пока Windows выполнит поиск. Система найдет и решит любые неполадки, которые вызывают ошибки в работе. Если инструмент устранения неполадок найдет ошибку, следуйте инструкциям на экране.
Читайте также:


