Макбук не гаснет монитор
Закройте подвисшие приложения
Закройте подвисшие программы. Для этого щёлкните по значку в Dock правой кнопкой мыши и выберите вариант «Завершить принудительно».
Ещё можно попробовать щёлкнуть Apple → «Завершить принудительно» или нажать комбинацию клавиш Alt + Cmd + Esc, указать зависшее приложение и выбрать «Завершить».
Закрыв все программы, попробуйте выключиться снова.
Завершите лишние процессы
Бывает, что приложения не реагируют ни на команду «Завершить», ни на кнопку закрытия окна. В таком случае можно убить процесс через «Мониторинг системы» — это почти то же самое, что «Диспетчер задач» в Windows 10.
Нажмите Launchpad → «Другие» → «Мониторинг системы». Или откройте Spotlight с помощью Cmd + Space, начните вводить слово «Мониторинг», и Mac найдёт его за вас.
В появившемся окне выберите процесс, который не можете закрыть, и нажмите кнопку «Остановить» (с крестиком, первая на панели). Mac запросит подтверждение ваших действий — нажмите «Завершить принудительно».
Повторите это со всеми зависшими приложениями и попробуйте выключить Mac снова.
Отключите периферийные устройства
Если к компьютеру подсоединены внешние диски, флешки, камеры и прочее добро, они могут мешать системе завершить работу. Поэтому деактивируйте всё, кроме мыши или трекпада.
Щёлкните правой кнопкой носитель, затем выберите «Извлечь». Либо перетащите его значок в «Корзину». Не переживайте, это не удалит его, только позволит отсоединить.
Если диск не получается извлечь — вот вы и нашли проблему. Можно нажать на кнопку «Извлечь принудительно». Или открыть «Терминал» и набрать там команду:
Появится список ваших дисков. Запомните имя устройства, которое не получается отсоединить, и введите команду:
diskutil unmountDisk force /Volumes/имя_устройства
Теперь система сможет завершить работу как обычно.
Попробуйте принудительное выключение
Если предпринятые меры ни к чему не привели, деактивируйте компьютер принудительно.
На большинстве Mac для этого достаточно зажать кнопку включения и подождать, пока потухнет экран. На MacBook с сенсорной клавишей Touch ID нужно удерживать её в течение нескольких секунд. Чтобы включить устройство снова, понадобится закрыть и отрыть крышку.
Либо можно попробовать нажать клавиши Ctrl + Cmd + Eject или Ctrl + Cmd + Touch ID.
Загрузитесь в безопасном режиме
Вышеуказанные шаги можно использовать в единичных случаях, но если Mac испытывает проблемы с отключением постоянно, надо исправлять причину.
Затем перезагрузитесь как обычно.
Сбросьте SMC
Контроллер управления системой (SMC) отвечает за такие вещи, как управление питанием, зарядка аккумулятора и подсветка клавиатуры. Иногда проблемы с выключением могут быть вызваны неполадками в SMC, поэтому стоит попытаться его сбросить.
- На стационарных Mac нужно выключить компьютер, отсоединить провод питания и подождать 15 секунд. После снова подключить кабель и спустя 5 секунд нажать кнопку питания для включения.
- На ноутбуках со съёмным аккумулятором нужно выключить Mac, извлечь батарею, а затем нажать и удерживать кнопку питания в течение 5 секунд. После этого надо установить аккумулятор и нажать кнопку для включения.
- На ноутбуках с несъёмной батареей нужно выключить Mac и одновременно с кнопкой питания нажать и удерживать в течение 10 секунд комбинацию Shift + Command + Option. После этого следует отпустить все клавиши и нажать кнопку питания для включения.
- На новых MacBook (2018 года и новее) процедура немного отличается. Отключите ноутбук, нажмите и удерживайте в течение 7 секунд правую клавишу Shift, левый Option и левый Control. Не отпуская их, зажмите на 7 секунд кнопку питания. Затем отпустите все клавиши и кнопку питания, подождите несколько секунд и включите ноутбук как обычно.
Сбросьте PRAM и NVRAM
Энергонезависимая память NVRAM и PRAM используется Mac для хранения настроек, таких как порядок загрузки дисков, разрешение экрана и информация о часовом поясе. Иногда сбои в этой памяти мешают завершению работы системы.
Переустановите macOS
Если никакие старания не могут устранить проблему, переустановите macOS. Сделайте бэкап всех своих важных файлов и документов. Отключите компьютер, затем включите снова и зажмите клавиши Cmd + R. В появившемся меню восстановления выберите вариант «Переустановить macOS» и следуйте инструкциям на экране.
Частенько мы запускаем на Mac какую-нибудь задачу, которая не требует нашего присутствия, и отходим от компьютера. Чтобы не расходовать электроэнергию, можно отключить дисплей, но как это сделать, чтобы Mac не уходил в сон, который может прервать тот или иной процесс? В этом материале мы ответим на этот вопрос.
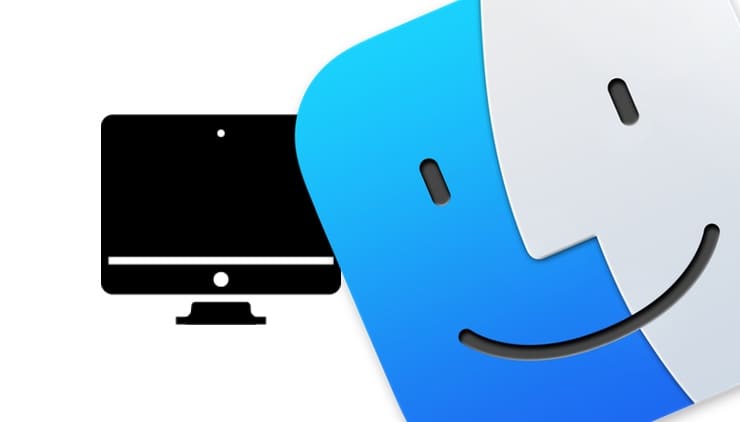
Выключение монитора кнопкой
Первым и самым банальным/простым/древним способом, при условии, что у вас внешний монитор, является отключение дисплея через кнопку питания. Конечно процесс является несколько отягощающим, если у вас в распоряжении несколько внешних мониторов. При отключении одного внешнего дисплея, macOS автоматически переконфигурирует расположение рабочих столов между остальными.
Уменьшение яркости
Второй способ — приглушение яркости при помощи функциональных клавиш на Mac. Чаще всего они расположены на кнопках F1 и F2. Это является одним из простейших способов приглушения встроенного дисплея. Недостаток метода заключается в том, что на старых Mac затемнение происходит в узком диапазоне, а вот на новых яблочных компьютерах можно приглушить дисплей практически до темноты. Яркость внешнего монитора при этом не регулируется.
ПО ТЕМЕ:
Выключение (режим сна) монитора при помощи горячих клавиш
Третьим и самым продвинутым способом будет использование одного из следующих шорткатов:
Control + ⇧Shift + Клавиша извлечения (Eject)
Control + ⇧Shift + Кнопка питания (Power)
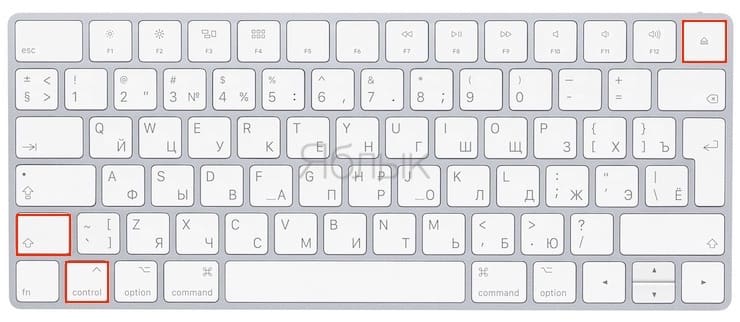
При нажатии этой комбинации клавиш все дисплеи, подключённые к Mac, + собственный дисплей компьютера погаснут, да и все системные процессы будут продолжать работать.
Отключение (режим сна) монитора при помощи Активных углов
Кроме того, в macOS имеется отличная функция Активные углы, позволяющая жестом на трекпаде или курсом мыши выполнять различные команды. Для настройки жестов откройте Системные настройки и перейдите в раздел Mission Control.
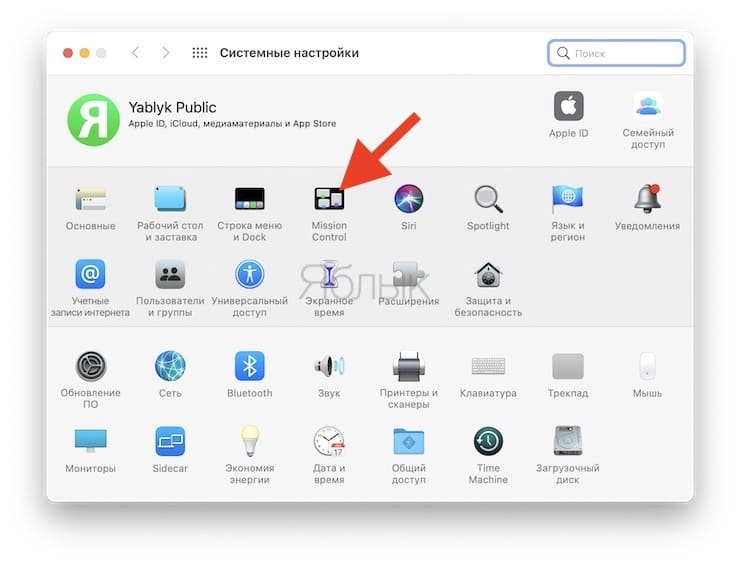
В левом нижнем углу нажмите кнопку Активные углы.
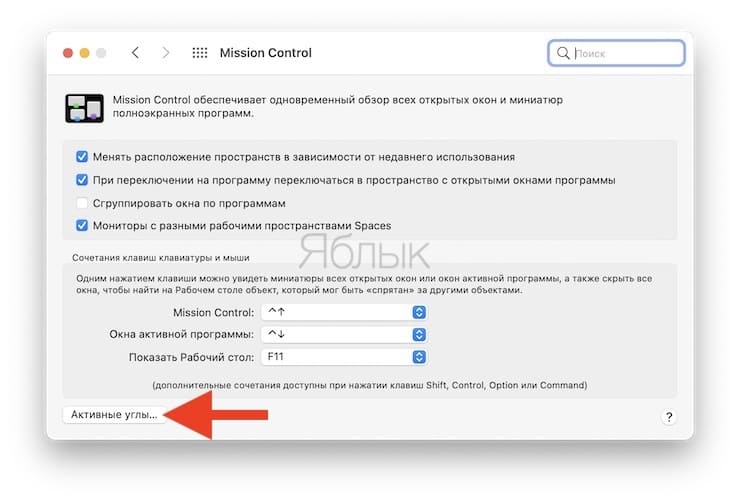
Перед Вами появится четыре выпадающих окна, которые соответствуют углам монитора. Выберите необходимый угол, укажите команду «Перевести монитор в режим сна» и нажмите кнопку «OK».
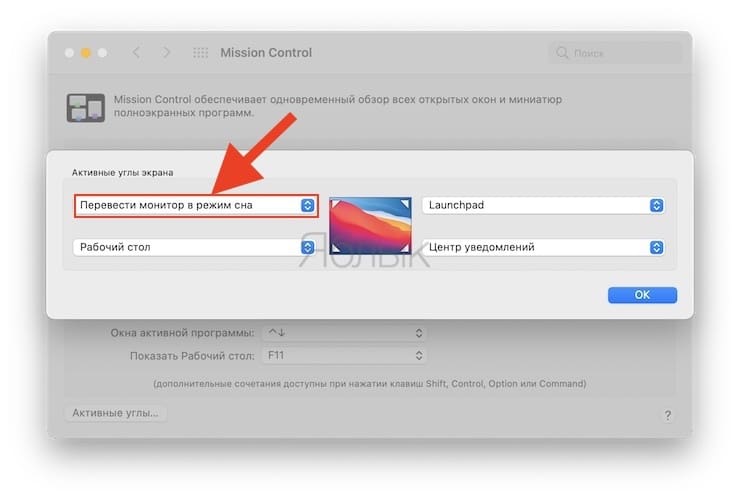
Теперь жест трекпада или мыши в выбранный угол экрана автоматически отключит (переведет в режим сна) монитор.


Внимание! При закрытой крышке загружать ноутбук процессами, требующими высокой мощности процессора или видеокарты не рекомендуется в связи с незначительным ухудшением вентиляции (закрытый дисплей прикрывает выходную щель радиатора).
«Антисон» с помощью дополнительной периферии

Для того, чтобы MacBook продолжал работать с закрытой крышкой, а пользователь получил возможность использовать его как системный блок, потребуется наличие внешнего монитора, мыши или трекпада.
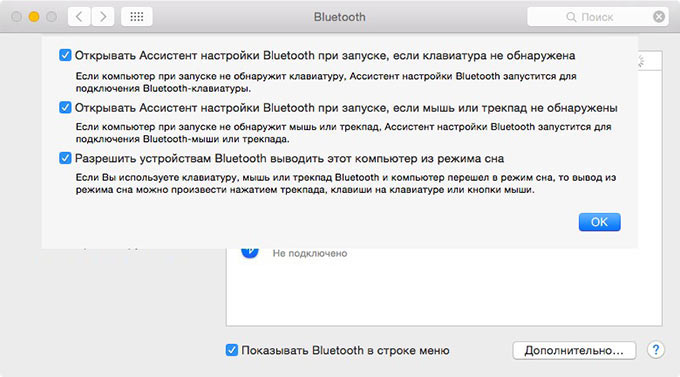
-
2. Выполните сопряжение клавиатуры, мыши или трекпада по Bluetooth в соответствующих пунктах меню Настроек.
3. Закрываем крышку MacBook.
4. Подключаем зарядное устройство.
5. Подключаем монитор (подробная инструкция по подключению внешнего монитора).
6. Подключаем мышь и клавиатуру.
7. Нажимаем любую клавишу на подключенной клавиатуре (щелкаем по мыши/трекпаду).
Несмотря на то, что крышка будет закрыта, MacBook тут же очнется из Режима сна.
Бодрствуем при помощи сторонних приложений
Вариант игнорирования режима сна при закрытой крышке с использованием внешнего монитора, клавиатуры и мыши может оказаться неподходящим для большинства пользователей в связи с банальным отсутствием любого пункта из необходимого списка устройств. К счастью, проблему можно решить и при помощи сторонних приложений.
InsomniaX
Для установки утилиты InsomniaX достаточно перетянуть ее в папку Программ. После запуска в Меню баре появится пиктограмма месяца.
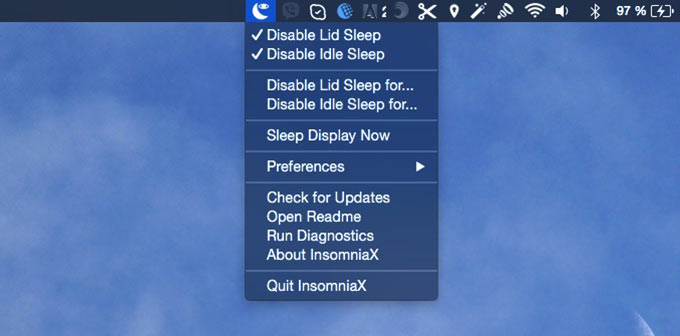
Для активации InsomniaX достаточно выставить несколько галочек:
Преимуществом InsomniaX является работа как при подключенном адаптере питания, так и без него. В дополнительном меню настроек (Preferences) есть возможность установки горячих клавиш, звукового оповещения и режима сниженного энергопотребления процессора.
NoSleep
В процессе установки приложение NoSleep требует обязательной аутентификации администратора. Сразу после окончания инсталляции NoSleep появится в Меню баре OS X.
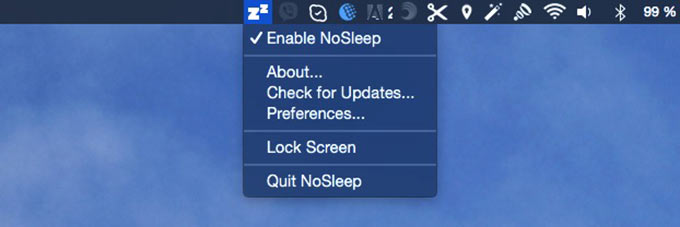
Для включения NoSleep щелкните по пиктограмме и выберите Enable Sleep.
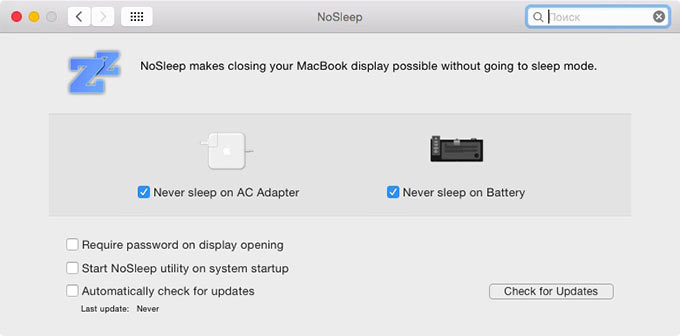
Меню настроек позволяет установить требуемый режим работы утилиты:
- «антисон» при работе от аккумулятора;
- «антисон» при работе от адаптера питания;
- автоматический запуск при загрузке ОС;
- блокировка экрана после открытия крышки MacBook.
Помимо InsomniaX и NoSleep существует масса утилит, борящихся с уходом MacBook в режим сна: Wimoweh, Antisleep, Coffeine. Увы, все они работают исключительно при открытой крышке ноутбука. Отключить режим сна можно и штатными средствами OS X.
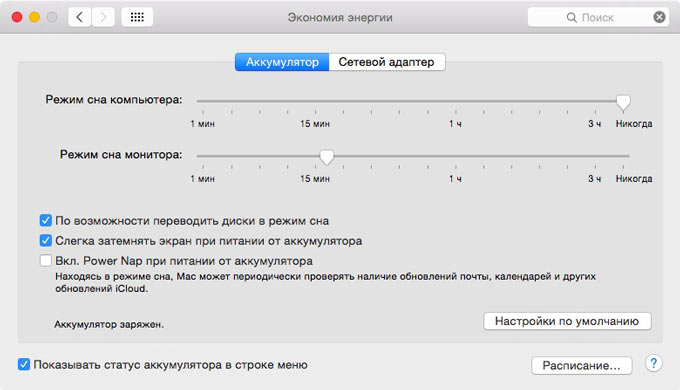



Практически все пользователи знают о наличии режима сна на Mac. Он становится активным при закрытии крышки MacBook или при выборе соответствующего пункта меню. Но далеко не все знают о том, что существует несколько разновидностей режима сна и их настройках.
Разновидности сна в macOS
Разработчики Apple создали три разных режима сна для портативных и настольных компьютеров: «безопасный сон», «сон», «гибернация». Каждый из них имеет свои особенности.
Режим безопасный сон
При активации этого режима данные из оперативной памяти копируются на накопитель (рабочие документы сохраняются и в RAM и на диске), при этом сама память от питания не отключается.
Режим сон
При активации этого режима все рабочие, несохраненные документы и открытые приложения хранятся в оперативной памяти Mac. Компьютер визуально засыпает, графика и охлаждение при этом не работают, а питание продолжает подаваться на оперативную память. Для возобновления работы устройство готово мгновенно.
Режим гибернации
При активации этого режима, в момент засыпания устройства, происходит копирование данных из оперативной памяти на диск. Во время гибернации Mac не потребляет энергию.
На накопителе резервируется объём памяти равный оперативной памяти компьютера. Для возобновления работы требуется время из-за процесса копирования.
Какой из режимов сна активен на вашем компьютере
Чаще всего компьютеры Apple изначально настроены на работу в режиме сна. При полном разряде аккумулятора им не грозит отключение так как они постоянно питаются от сети. Mac готов вернуться к работе мгновенно, не теряя свободного места на накопители.
На большинстве устройств, выпущенных до 2005 года по умолчанию настроен режим гибернациии. MacBook не потребляет дополнительную энергию во время сна. Возвращение к работе происходит чуть дольше, а на накопители резервируется от 2 до 16 Гб для хранения данных.
MacBook выпущенные после 2005 года по умолчанию настроен безопасный спящий режим. Данные хранятся в оперативной памяти устройства при этом дополнительно записываются на накопитель. Некоторые компьютеры выпущенные до 2005 года не поддерживают этот режим работы.
- Запустите приложение Терминал (через Spotlight, Launchpad или из папки Программы).
- Введите команду pmset -g | grep hibernatemode и нажмите клавишу Enter
- hibernatemode 0 – обычный режим сна
- hibernatemode 1 – режим гибернации (для всех устройств до 2005 года выпуска)
- hibernatemode 3 – режим безопасного сна
- hibernatemode 25 – режим гибернации (для ноутбуков 2005 года выпуска и более новых моделей)
Как изменить режим сна на Mac
Вы можете самостоятельно выбрать наиболее подходящий режим сна. Руководствуясь скоростью возвращения в работу, временем работы или дополнительным местом на накопители.
- sudo pmset hibernatemode Х
- Где вместо Х выберете номер подходящего режима: 0, 1, 3 или 25.
- Для изменения времени перехода в режим сна, введите команду на терминале:
- sudo pmset hibernatemode X standbydelay Y
- Где вместо Х нужно выбрать номер подходящего режима, а вместо Y – время в секундах до перехода в режим сна (при бездействии).
Для устройств, постоянно подключенных к источнику питания, альтернативой для режима сна может стать режим ожидания.
При таком режиме Mac не отключается, только гаснет монитор. При этом потребление энергии происходит в обычном режиме. Преимущество этого режима в том, что устройство готово моментально вернуться к работе, при этом выполняются фоновые задачи.
Читайте также:


