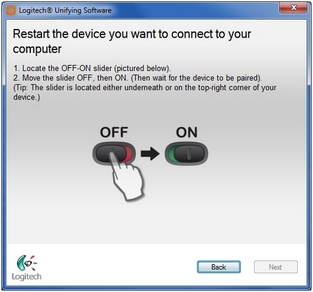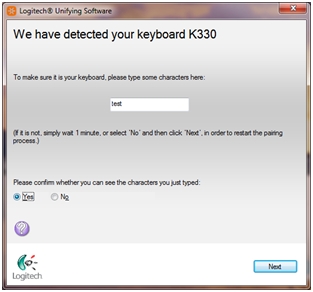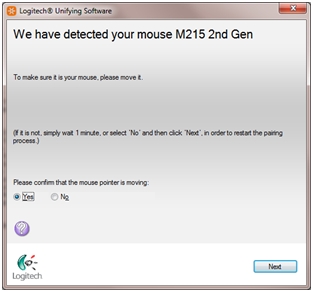Logitech mk320 не работает клавиатура
Попробуйте эти исправления:
Вот список исправлений, которые разрешили эту проблему для других пользователей клавиатуры Logitech. Необязательно пробовать их все. Просто пролистайте список, пока не найдете тот, который подойдет вам.
- Устранение проблем с оборудованием
- Обновите драйвер клавиатуры
- Переустановите программное обеспечение Logitech unifying.
- Перезапустите службу устройства с интерфейсом пользователя.
Устранение проблем с оборудованием
Прежде чем пробовать какие-либо другие исправления, вам следует сначала устранить проблемы с оборудованием на клавиатуре Logitech K520.
Шаг 1. Подключите унифицирующий приемник к разным USB-портам. .
Эта проблема может возникнуть, если устройство объединения USB подключено к корневому концентратору USB. Убедитесь, что вы подключаете унифицирующий приемник напрямую к компьютеру.
Шаг 2. Убедитесь, что батарей в клавиатуре достаточно.
Если ваша клавиатура разряжена, она может работать некорректно.
Шаг 3. Выполните сброс клавиатуры Logitech K520.
Если клавиатура Logitech K520 часто теряет соединение или не реагирует на нажатие клавиши, вы можете выполнить следующие инструкции для сброса настроек клавиатуры:
Шаг 4: Подключите клавиатуру к другому компьютеру, чтобы проверить, работает ли она.
Если эта проблема не устраняется после сброса клавиатуры, вам необходимо подключить клавиатуру к другому компьютеру, чтобы проверить ее работу.
Если он по-прежнему не работает, он может предложить, если сама клавиатура неисправна. Если клавиатура на другом компьютере работает нормально, не волнуйтесь! Просто попробуйте исправления ниже один за другим, чтобы устранить неполадки на вашем компьютере.
Исправление 1. Обновите драйвер клавиатуры.
Если драйвер клавиатуры на вашем компьютере неисправен или поврежден, ваша клавиатура Logitech K520 также может работать некорректно.
Обновление драйверов всегда должно быть вашим вариантом, когда что-то идет не так с вашим компьютером или системой. Независимо от того, решите ли вы обновить драйверы устройств вручную, с помощью Центра обновления Windows или используете надежный сторонний продукт, важно, чтобы у вас всегда были самые свежие драйверы для вашей операционной системы.
Если вам неудобно играть с драйверами устройств, мы рекомендуем использовать Водитель Easy . Это инструмент, который обнаруживает, загружает и (если вы используете Pro) устанавливает любые обновления драйверов, необходимые вашему компьютеру.
Посмотрите, работает ли это исправление после обновления драйвера клавиатуры. Если нет, попробуйте следующее исправление, указанное ниже.
Исправление 2: переустановите программное обеспечение Logitech Unifying.
Вам также может потребоваться переустановить программное обеспечение Logitech unifying, если проблема с неработающей клавиатурой Logitech K520 не устранена. Вот как это сделать:
- На клавиатуре нажмите клавиша с логотипом Windows и р в то же время, чтобы открыть диалоговое окно «Выполнить». Тип appwiz.cpl и нажмите Войти открыть Программа и особенности окно.
- Найдите программное обеспечение Logitech unifying, щелкните правой кнопкой мыши на нем и выберите Удалить .
- Загрузите последнюю версию программного обеспечения Logitech Unifying с официального сайта Logitech.
Посмотрите, работает ли это исправление для вас. Если нет, попробуйте следующее исправление, указанное ниже.
Исправление 3: перезапустите службу устройства с интерфейсом пользователя.
Вы также можете столкнуться с этой проблемой, если остановлена служба устройства с интерфейсом пользователя. В этом случае вам необходимо перезапустить службу устройства с интерфейсом пользователя. Вот как это сделать:
Посмотрите, сможете ли вы решить проблему после перезапуска службы устройств с интерфейсом пользователя.
Надеюсь, одно из приведенных выше исправлений помогло вам решить проблему с неработающей клавиатурой Logitech K520. Если у вас есть какие-либо вопросы или предложения по этому поводу, вы можете оставить нам комментарий ниже. Спасибо за прочтение!
Если клавиатура MK320 не работает, скорее всего, проблема заключается в потере соединения. Потеря соединения клавиатуры с приемником Unifying может происходить по ряду причин.
- Низкий уровень заряда батарейки.
- Переключение приемника из одного USB-порта в другой.
- Подключение приемника к другому компьютеру.
- Подключение приемника к USB-концентратору или другому неподдерживаемому устройству, такому как коммутатор KVM.
ПРИМЕЧАНИЕ. Приемник должен быть подключен непосредственно к компьютеру. - Использование беспроводной клавиатуры на металлических поверхностях.
- Радиочастотные помехи от других источников, таких как:
- беспроводные аудиосистемы;
- компьютерные блоки питания;
- мониторы;
- сотовые телефоны;
- системы открывания ворот гаража.
Действия перед повторным подключением клавиатуры
Попробуйте исключить потенциальные источники проблем, которые могут влиять на работу клавиатуры, включая источники, перечисленные выше.
Убедитесь, что в клавиатуре установлены новые батареи (инструкции см. в ответе 360023252934).
Убедитесь, что клавиатура включена (инструкции см. в ответе 360023252934).
Убедитесь, что приемник надежно подключен непосредственно к работающему USB-порту компьютера.
Переподключение клавиатуры
Загрузите соответствующую версию программы Logitech SetPoint для мыши и клавиатуры со страницы загрузки для MK320.
Запустите программное обеспечение Logitech Unifying.
Компьютер на базе Windows: Start (Пуск) > Programs (Программы) > Logitech > Unifying > Logitech Unifying Software
Для отключения клавиатуры и ее повторного включения следуйте инструкциям на экране.
![Перезапуск устройства MK330]()
![Обнаружение клавиатуры MK320]()
Мышь не работает
Если мышь MK320 не работает, проблема, скорее всего, заключается в потере соединения. Потеря соединения мыши с приемником Unifying может происходить по ряду причин.
- Низкий уровень заряда батарейки.
- Переключение приемника из одного USB-порта в другой.
- Подключение приемника к другому компьютеру.
- Подключение приемника к USB-концентратору или другому неподдерживаемому устройству, такому как коммутатор KVM. ( Примечание. Приемник должен быть подключен непосредственно к компьютеру.)
- Использование беспроводной мыши на металлических поверхностях.
- Радиочастотные помехи от других источников, таких как:
- беспроводные аудиосистемы;
- компьютерные блоки питания;
- мониторы;
- сотовые телефоны;
- системы открывания ворот гаража.
Действия перед повторным подключением мыши
Попробуйте устранить возможные причины неполадки, которые могут влиять на мышь, в том числе вышеперечисленные.
Убедитесь, что в мыши установлены новые батареи (инструкции см. в ответе 360023252934).
Убедитесь, что мышь включена (инструкции см. в ответе 360023252934).
Убедитесь, что приемник надежно подключен непосредственно к работающему USB-порту компьютера.
Чтобы заново подключить мышь, выполните следующие действия.
Загрузите соответствующую версию программы Logitech SetPoint для мыши и клавиатуры со страницы загрузки для MK320.
Запустите программное обеспечение Logitech Unifying.
Компьютер на базе Windows: Start (Пуск) > Programs (Программы) > Logitech > Unifying > Logitech Unifying Software
Для отключения мыши и ее повторного включения следуйте инструкциям на экране.
![Перезапуск устройства MK320]()
![Обнаружение мыши MK320]()
ПРИМЕЧАНИЕ. Мышь M215 входит в комплект Wireless Combo MK320.
Клавиатура или мышь часто перестает работать
Если клавиатура или мышь часто перестает работать и приходится заново устанавливать подключение к приемнику Unifying, попробуйте выполнить следующие действия.
Logitech стал одним из ведущих поставщиков, когда речь заходит о дешевых качественных клавиатурах, предназначенных для игр или профессионального использования. Ассортимент продукции варьируется от проводных до беспроводных устройств, которые широко используются во всем мире.
![]()
Заметно, что после обновления Windows было несколько проблем, когда клавиатура Logitech не регистрирует некоторые клавиши или не отвечает вообще. Существует несколько способов решения этой проблемы, но прежде чем приступить к их реализации, обязательно ознакомьтесь с советами ниже:
- Убедитесь, что беспроводной приемник правильно подключен к вашему компьютеру в правильный порт.
- батареи на вашей беспроводной клавиатуре не должно быть амортизировано и должно быть в рабочем состоянии.
- Устройство USB не должно быть подключено к Корневой USB-концентратор. Он должен быть напрямую подключен к компьютеру.
- Там не должно быть интерференция радиочастот из других источников рядом с вашим компьютером.
Решение 1. Устранение неполадок, если клавиатура не работает
Если все вышеперечисленные советы верны, проверьте, работает ли клавиатура на другом компьютере или ноутбуке. Если клавиатура отлично работает на другом компьютере, это, вероятно, означает, что на вашем устройстве возник конфликт программного обеспечения или порты работают неправильно.
Если клавиатура не работает на другом компьютере, это, вероятно, означает, что проблема связана с самим устройством. Обязательно ознакомьтесь с советами, перечисленными выше. Кроме того, попробуйте подключить приемник USB-ключа к клавиатуре и посмотреть, имеет ли это какое-либо значение.
Решение 2. Удаление программного обеспечения Logitech
Продукты Logitech часто поставляются с программным обеспечением Logitech, которое оказывается мостом между программным обеспечением и оборудованием. Он позволяет связывать ключи, обновлять прошивку, устанавливать макросы, управлять освещением или просто помогать в сопряжении устройств. Вполне возможно, что программное обеспечение на вашем компьютере не работает должным образом и, в свою очередь, вызывает конфликты с оборудованием. Мы можем попробовать переустановить программное обеспечение и посмотреть, поможет ли это.
- Нажмите Windows + R, введите «appwiz.компл”В диалоговом окне и нажмите Enter.
- Здесь будут перечислены все программы, установленные на вашем компьютере. Щелкните правой кнопкой мыши программное обеспечение Logitech и выберите «деинсталляция».
![]()
- После удаления, запустить снова ваш компьютер и снимите клавиатуру или приемник с вашего компьютера.
- После включения компьютера снова подключите оборудование и установите программное обеспечение. Теперь проверьте, решена ли проблема под рукой.
Решение 3. Удаление / отключение стороннего антивирусного программного обеспечения
Все антивирусное программное обеспечение постоянно отслеживает активность вашего компьютера, включая внешние устройства, подключенные к компьютеру. При этом существуют случаи, когда антивирус конфликтует с программным обеспечением Logitech, что делает его бесполезным для сопряжения. Вы можете проверить нашу статью о том, как отключить антивирус. Мы перечислили способы отключения программного обеспечения, охватив как можно больше продуктов. Некоторые специфические антивирусы, которые, как было отмечено, вызвали проблему, были Comcast Constant Guard. Тем не менее, вы должны отключить антивирусную программу, какой бы она ни была.
После отключения антивируса перезагрузите компьютер и посмотрите, имеет ли это какое-либо значение. Если этого не произошло, снова включите антивирусное программное обеспечение.
Замечания: Отключите антивирусное программное обеспечение на свой страх и риск. Компания Appuals не несет ответственности за любой ущерб, нанесенный вашему компьютеру.
Решение 4. Перезапуск службы интерфейса пользователя HID
HID Human Interface Service обеспечивает общий входной доступ к Human Interface Devices (HID). Это активирует и поддерживает предопределенные клавиши на клавиатуре, мыши, пульте дистанционного управления и т. Д. Все, что связано с вводом человеком, отвечает за управление этим программным обеспечением. Это программное обеспечение, как известно, устраняет проблемы с горячими клавишами на клавиатурах Logitech, такими как увеличение и уменьшение громкости, следующий трек и т. Д. Мы можем попробовать перезапустить его и посмотреть, поможет ли это.
- Нажмите Windows + R, введите «Сервисы.ЦКМ”В диалоговом окне и нажмите Enter.
- Оказавшись в службах, перемещайтесь по списку, пока не найдете «Доступ к устройству интерфейса пользователя». Щелкните правой кнопкой мыши и выберите свойства. Сервис также может быть указан как «Сервис устройства интерфейса пользователя».
![]()
- Убедитесь, что тип запуска установлен как «автоматическая»И сервис работает. Вы можете снова подключить устройство после перезапускоказание услуг и посмотрим, поможет ли это.
![]()
Решение 5. Отключение ключей фильтра
Удобство доступа к Windows обеспечивает несколько функций, помогающих пользователю использовать компьютер. Одна из этих функций называется «Ключи фильтра». Если вы получаете медленный ответ от клавиатуры или вам приходится сознательно нажимать каждую клавишу в течение длительного периода времени, это решение решит проблему для вас.
- Нажмите Windows + R, введите «Простота доступа»И откройте приложение.
- В удобном доступе найдите вариант «Сделайте клавиатуру проще в использовании».
![]()
![]()
- Теперь проверьте, решена ли проблема под рукой.
Решение 6: Обновление драйверов клавиатуры
Теперь мы можем попробовать переустановить драйверы по умолчанию для вашей клавиатуры, удалив их из диспетчера устройств и перезагрузив компьютер. Когда вы перезагружаете компьютер, компьютер автоматически обнаруживает подключенное оборудование и, поскольку для устройства не установлены драйверы, он устанавливает драйверы по умолчанию. Это может решить проблему, если у вас установлены неисправные драйверы.
![Андрей Юдин]()
Миша, приветствую. После вчерашнего обновления Ghub и прошивки G915 TKL, клавиатура перестала подключаться к ПК по беспроводу, Ghub ее не видит. В чем может быть проблема? С проводным подключением проблем нет, щас также проверил bluetooth - подключаться тоже не хочет.
![Андрей Юдин]()
![Андрей Бессараб]()
Здравствуйте вот купил себе клавиатуру Logitech G213 и как только подключил заметел што клавиши W E A S D F не работают так как нада тоесть нажымая на W включает и виключает подсветку клавиатуры или включает и выключает Game Mode нажымая на клаыишу A уменшает звук и так все выше перечисленые клаывишы или нажымая на S вот ето 3kj* печатает. Можете подсказать пожалуста ето какойто баг и ево можна пофиксить или ето бракована клавиатура и ейо нужно отсылать назад продавцу?
![Андрей Бессараб]()
Михаил, на втором ПК тоже самое значить буду отсылать назад, большое спс за ответ.
![Михаил Семенов]()
Михаил,такой вопрос снова про клаву G413 Carbon. У нее есть возможность переназначения клавиш, мне например надо управление громкостью, особенно в играх. И вот во многих играх, например TES IV Oblivion там я так понимаю игра перехватывает команды и горячие клавиши выставленные в софте логитека G-Hub не работают, что F1-F12, что FN. Вопрос для таких вот игр есть какой то способ заставить клавиши работать в игре? Кстати. та же проблема и на мышки от HyperX и есть такая программа для управления громкостью Windows называется Volume2, та же история. В общем вопрос реально ли решить проблему или не получится?
![Михаил Семенов]()
Михаил, так не FN не программируемые клавиши в некоторых играх не работают просто и все, как заставить их там работать, пример такой игры Oblivion, добавлена она в g-hub или нет значения не имеет, программа при запуске переключается на профиль игры, а клавиши в ней не работают все-равно.
Михаил, настройте клавиши на профиле игры, а не на основном профиле. Также попробуйте запустить G Hub с правами администратора.
Здравствуйте,клавиатура k310,я нажимаю на одну клавишу ,а она печатает или 2 буквы или совсем другую ,что делать?
![Сергей Александрович]()
![Ризван Магамадов]()
Читайте также: