Light view на мониторе что это
Во многих зеркальных фотокамерах, начиная с 2008 года, есть возможность использования ЖК-экрана в качестве видоискателя, просматривая на нем снимаемое изображение в реальном времени.

Когда это бывает полезно?
Во-первых, при съемке, когда использование видоискателя затруднено. Такая ситуация может возникнуть при съемке из неудобных положений, например, если ставить аппарат прямо на землю, пользоваться видоискателем весьма сложно.
Во-вторых, при съемке натюрмортов и предметки. В этом случае намного легче оценивать композицию и вносить коррективы.
В-третьих, в условиях недостаточной освещенности, когда работа системы автофокуса дает сбой.

В-четвертых, при использовании объективов с ручной фокусировкой (мануальные объективы). Объективы с ручной фокусировкой, как правило, являются старыми моделями, предназначенными для пленочных камер. Многие из этих объективов имеют превосходное качество оптики и интересный рисунок боке. Практически все профессиональные фотографы, работающие в индустрии предметной рекламной съемки, особенно ювелирных изделий, используют объективы с ручной фокусировкой.

Но дело в том, что фокусироваться через видоискатель вручную, даже если на камере есть система подтверждения автофокуса при работе с мануальными объективами, также весьма затруднительно. Малейший поворот кольца на долю миллиметра может привести к выходу из ГРИП. В этом случае лучше воспользоваться ручной фокусировкой по ЖК – экрану, в режиме Live view. Сейчас я расскажу, как абсолютно точно навестись на резкость в этом режиме. Почему абсолютно точно? Потому что в этом режиме мы видим изображение непосредственно с матрицы, минуя систему зеркал и датчиков фокусировки, которые все-таки вносят микропогрешности.
Как пользоваться режимом Live View для точной фокусировки
Шаг 1.
Устанавливаем фотоаппарат на штатив. Это нужно, чтобы дрожание рук, которое есть у любого человека, не мешало фокусироваться.

Шаг 2.
Открываем диафрагму на объективе до максимальной ширины. Фокусироваться нужно всегда на открытой диафрагме. Наводка на резкость будет более точной, к тому же, при минимальной глубине резкости вы сможете оценить, где наиболее важны резкие части объекта. Включаем режим Live View.
Шаг 3.
Выполняем грубую наводку на резкость, вращая фокусировочное кольцо объектива.


Шаг 4.
Выполняем точную наводку на резкость. Для этого с помощью кнопки зуммирования увеличиваем размер изображения на экране в 10 раз. При таком увеличении наводка на резкость будет абсолютно точной. Закончив фокусировку, выключаем режим Live View, чтобы избежать нагрева матрицы.

Шаг 5.
Делаем снимок. Здесь все зависит от того, при каком освещении вы работаете и какую выдержку используете. Если студийный свет и короткую выдержку, то можно нажимать кнопку спуска затвора напрямую. Если же используется длинная выдержка, съемка проводится в условиях недостаточного освещения, то прямое нажатие кнопки спуска затвора может привести к смазыванию изображения. В таком случае следует воспользоваться функцией таймера спуска затвора или пультом управления (приобретается отдельно).
Вот снимок, который получился в результате.

Комментарии: 26

Илья (anonimus) 3 Мая 2017 - 17:45:17
То есть при включенном Live view резкость смазывается, засчет задержки при спуске? При многокадровой съемки то есть нужно отключать данный режим? На моей Сони А77 он включен постоянно, мне казалось так удобно. Теперь в замешательстве после этой статьи. С предметкой на штативе всё ясно, спасибо за статью.

demiurgum 12 Мая 2017 - 21:48:36
На длинных выдержках резкость при нажатии на кнопку затвора будет смазываться в любом случае - наводитесь ли Вы через видоискатель либо посредством LiveView. Вернее, смазываться она будет всегда, просто на длинных выдержках это будет более заметно. Отсюда рекомендация: либо использовать пульт, либо задержку 2/10 сек.
Перед пятым шагом я бы прикрыл диафрагму. Во-первых, чтобы гарантировать попадание в ГРИП. Во-вторых, использовать максимум ЧКХ объектива, уменьшить хроматические искажения и т.д.
Владимир Вас 8 Августа 2016 - 12:51:41
Отличная статья советую начинающим

Alena (anonimus) 14 Июня 2016 - 14:15:42
у меня почему то в режиме live view центр фотографии более менее в фокусе, а края размытые, не могу понять что случилось.

Оксана Лада 8 Апреля 2016 - 20:30:36
Спасибо. С большим интересом прочитала.

Дарья 2 Марта 2016 - 07:34:49
Вопрос немного не в тему, но как быть при съемке в режиме М при включенном Live View на полностью закрытой диафрагме? Иными словами нужен групповой портрет, чтобы и передний ряд людей и задний и фон были четкие и съемка в режиме реального времени отображалась на выносном мониторе-видоискателе (как например в фотобудках).
А так получается экран черный и только во время фокусировки подсвечитвается на долю секунды. Если это возможно, то было бы здорово это описать отдельной статьей.
Спасибо, если не оставите мой вопрос без внимания.

Александр Шадрин 9 Декабря 2015 - 07:57:31
Спасибо, ваши уроки очень помогают

Жанна Альбах 5 Декабря 2015 - 03:20:49
Спасибо за статью. Есть пара советских объективов, попробую этот метод, а то подумывала о пиратской повязке на глаз)))


mar.dubrovskaya 26 Октября 2015 - 10:53:22
Кенон 1100 Д с фиксовым 50 такой вариант не подходит?

irina-pittore 2 Октября 2015 - 17:26:51
. А если объектив с фиксированным фокусом?

Сергей Худорошков 20 Августа 2015 - 16:47:40
Спасибо за статью. Мне было очень полезно это узнать. Обязательно попробую.

Антон Фомин 14 Января 2015 - 22:26:50
Спасибо за статью. Я люблю объектив Гелиос и часто сталкивался с проблемой фокусировки, думаю теперь проблем не будет.
Simanovskiy 3 Декабря 2013 - 17:33:52
Очень важный пункт - фокусироваться при открытой диафоагме, а потом закрывать ее. Я недавно снимал предметку и забыл данное правило, наводил на резкость при закрытой дырке, поэтому мазал с фокусом.
KLISHCHENKO 21 Сентября 2013 - 07:20:24
У меня на объективе sigma 70-300 на длинном конце всегда смазанные фотки при автоматической фокусировке через видоискатель. А вот через liveview этого никогда не происходит (при автоматической фокусировке). Конечно фокус на много медленее (600D), но у кого на объективе фронт или бек фокус то liveview это единственный выход, на нем всегда резкие фотографии и точная фокусировка. это не касается режиму "AF Quick".


nigina.sharipova 11 Апреля 2013 - 23:44:21
а при наводке на резкость использовать ручной режим или авто?
Stranger7006 8 Мая 2013 - 19:50:34

Виктор Николаевич 20 Февраля 2013 - 00:07:30
реально работает. у меня оч часто промахи: фокус то на ушах то на носу при просмотре на компе) надеюсь уже будет намного меньше! СПАСИБО.
Павел 73 8 Мая 2013 - 22:47:42
Наверное это больше применимо для не живых объектов. Человек не может же стоять на одном месте не качаясь))

edward_r 17 Января 2013 - 17:44:05
Спасибо! Обязательно испытаю сей прием на практике. Раньше всегда ручную настройку фокуса осуществлял на глазок в видоискателе. Век живи - век учись .

Andray 23 Ноября 2012 - 11:32:24
Извините Евгений, еще раз про шаги 4 и 5. Выключаем режим Live View - зеркало опускается. После этого (если в камере включена функция предварительного подъема зеркала) нажимаю спуск первый раз - зеркало поднимается, нажимаю спуск второй раз - срабатывает затвор. Правильно?

irina-k-ch 29 Октября 2012 - 01:25:26
Все-таки не понимаю про зеркало. В шаге 4 описано "Закончив фокусировку, выключаем режим Live View, чтобы избежать нагрева матрицы" . Значит зеркало уже не поднято в момент спуска затвора? Как же сделать предварительный подъем зеркала? Установить тихий затвор?
Соломкина Ольга 26 Мая 2012 - 21:29:33

xenia.kuritsina 4 Мая 2012 - 18:16:39
Здорово всё объяснили!)


alexsoft61 20 Марта 2012 - 15:25:42
Не плохо бы упомянуть и возможность "предварительного подъема зеркала" , так же дополнительно обеспечивающего защиту от микросмазывания (за счет подъема/опускания зеркала), особенно на небольших выдержках. Начиная с выдержек, измеряемых секундами, не говоря уже о десятках секунд, необходимость в предварительном подъеме зеркала отпадает т.к. его влиянием можно пренебречь.
Управление BenQ EW2740L осуществляется за счет шести сенсорных клавиш, расположенных на нижней грани корпуса в его левой части. Самая крайняя слева – кнопка питания с подсветкой в нижней части (зеленый и оранжевый светодиоды).

реклама
Остальные клавиши остались без подсветки.

Их месторасположение можно определить по черным точкам. Рабочая область не велика, чувствительности тоже не всегда хватает. В сравнении с GW2760HS с физическими клавишами управлять EW2740L сложнее и практически невозможно при отсутствии внешнего освещения. Но это все мелочи жизни.


При нажатии на любую из клавиш появляется панель с обозначением действия каждой кнопки. Безусловно, это очень удобно при настройке монитора, как днем, так и ночью, но сенсорный блок героя обзора все портит. Что касается скорости анимации меню, то тут все туго, как и на многих моделях компании – вывод основного экрана происходит с задержкой в 1-1,5 секунды, разделы листаются так же не быстро.


По умолчанию среди опций с быстрым доступом инженеры вывели на главный OSD экран следующие: переключение режимов Low Blue Light, выбор источника сигнала и регулировка уровня громкости встроенной акустической системы или подключенных наушников.

В случае необходимости все три сенсорных клавиши можно переназначить на другие действия, что я и сделал, как можно судить по фото.
реклама
Теперь рассмотрим структуру основного меню, скрытого за соответствующей кнопкой:

С используемым дизайном мы с вами уже знакомы. Присутствует пять разделов. Из-за отсутствия различных датчиков два часто встречаемых – Eco и Ergonomics у EW2740L отсутствуют.
Первым пользователя встречает Display. В нем возможны соответствующие аналоговому подключению изменения и выбор источника сигнала.




Параметры регулировки цветопередачи картинки расположены в разделе Picture. Здесь представлены настройки яркости, контраста, резкости, гаммы, цветовой температуры, оттенка, насыщенности и разгона матрицы OverDrive (в BenQ его называют AMA). В Gamma есть 5 режимов, по умолчанию используется третий. В Color Temperature три заводских пресета и один для ручной регулировки уровней RGB, доступный лишь в пресете User.


При использовании цифрового подключения HDMI и стандартного режима изображения в разделе Picture Advanced доступны лишь настройки Picture Mode, Display Mode (режим работы скалера), HDMI RGB PC Range (необходимо после всех твиков на видеокартах NVIDIA выставить в 0-255), Super Resolution (увеличение резкости) и Smart Focus (выделение определенной области на экране).

В случае выбора режима Low Blue Light открывается дополнительная вкладка, в которой необходимо определить насколько сильно упадет уровень синего. В действительности это обычное изменение цветовой температуры. Более подробно данный вопрос я рассмотрю в соответствующем разделе.

В разделе Audio регулируется уровень громкости встроенной акустической системы (очень низкая громкость, высокие и низкие частоты напрочь отсутствуют) или подключенных наушников. Можно включить Mute и выбрать источник сигнала.


Немалый список параметров представлен и в разделе System. Благодаря ему можно произвести настройки OSD экрана, изменить язык локализации меню (присутствует русский), установить функции с быстрым доступом на каждую из трех соответствующих сенсорных клавиш, отключить интерфейс DDC/CI и HDMI Auto Switch, “озвучить” автоматическое выключение экрана.
реклама

Предоставляется возможность сбросить все настройки и посмотреть основную информацию по дисплею.
Напомню, что разделов Ergonomics (датчики освещения и система напоминания о необходимости сделать перерыв в работе) и Eco (датчик слежения – выключает монитор когда ваc нет рядом – экономит электроэнергию) у монитора нет. Зато они присутствуют у GW2760HS.
Доступ в сервисное меню монитора был найден за счет зажатия клавиши под экранной пиктограммой Menu в момент включения устройства. Повторное ее нажатие приводит к появлению в центре экрана следующего окна:
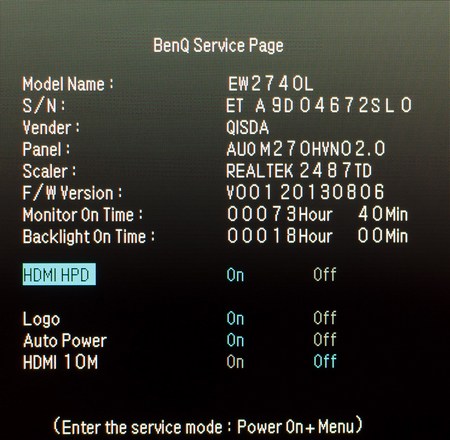
реклама
Оно позволяет подтвердить название монитора и его серийный номер, узнать реального изготовителя (Qisda), модель матрицы, версию скалера, номер прошивки, время наработки устройства, как с включенной подсветкой, так и в целом (включая нахождение его в состоянии ожидания – Standby). Дополнительно присутствует возможность выключить защиту сигнала HDMI HPD, дезактивировать логотип при включении дисплея и убрать автоматическое включение. Ничего страшного и опасного не выявилось, а поэтому смело меняйте все, что хотите. Вариантов, правда, у EW2740L немного.
How to repair LG Flatron W1934S 19" LCD No Display. Лёгкий ремонт монитора LG Flatron W1934S.
Ремонт монитора LG w1934s. Монитор не включается. Диагностика и ремонт.
Разборка и ремонт монитора LG w1934s
Ремонт жк монитора LG W1934S
How to repair LG Flatron W1934S 19" LCD No Display
Монитор не включается, мигает индикатор включения
Пропадает изображение / Нет подсветки на мониторе LG W2242S. ДЕШЕВЫЙ РЕМОНТ
Ремонт монитора LG W1934S. Бредни электронщика.
Руководство пользователя Ш.
W19348E
W22348E
еред началом работы с продуктом обязательно прочитайте
Держите компакт-диск с Руководством пользователя под
рукой, чтобы обращаться к нему в дальнейшем.
нформация из наклейки на устройстве может
потребоваться при обращении в отдел технического

О правилах безопасности, Установка, Важные меры предосторожности
Важные меры предосторожности
Этоустройство сконструировано и изготовлено с учетом всех
требований по обеспечению вашей безопасности, однако
неправильная эксплуатация может привести к поражению током
или пожару. Чтобы все защитные механизмы, включенные в этот
монитор, работали правильно, необходимо соблюдать следующие
правила установки, эксплуатации и обслуживания.
О правилах безопасности
Используйте только кабель питания, прилагаемый к устройству. Если вы
используете другой кабель питания, приобретенный не у поставщика монитора,
он должен соответствовать существующим национальным стандартам. В
случае любой неисправности кабеля питания свяжитесь с фирмой-
изготовителем или ближайшим сервисным центром для замены.
Отключение кабеля питания от сети - это самый надежный способ выключения
устройства. Стенная розетка должна быть легко доступна.
Подключайте монитор только к источнику питания, указанному в этой
инструкции или на самом мониторе. Если вы не знаете, какие параметры
электросети у вас дома, обратитесь к специалисту.
Перегруженные розетки и удлинители опасны. Опасны также старые кабели
питания и неисправные розетки. Они могут быть причиной поражения током
или пожара. Для замены обращайтесь в сервисный центр.
Не вскрывайте корпус монитора.
■ Внутри нет компонентов, которые может обслуживать пользователь.
■ Высокое напряжение внутри корпуса опасно, даже если устройство
■ В случае неисправности монитора обращайтесь в сервисный центр.
Во избежание травматизма:
■ Не ставьте монитор на наклонные поверхности без надежного закрепления.
■ Используйте только подставку, рекомендованную фирмой-изготовителем.
■ Не роняйте и не трясите изделие, не бросайте объекты или игрушки в экран.
Это может привести к травмам и повреждению изделия или экрана.
Во избежание пожара и других опасностей:
■ Всегда выключайте монитор, если выходите из комнаты больше чем на
несколько минут. Никогда не оставляйте монитор включенным, уходя из
■ Не позволяйте детям проливать жидкость или засовывать предметы в
отверстия корпуса монитора. Некоторые внутренние компоненты находятся
под высоким напряжением.
■ Не используйте с монитором никаких дополнительных приспособлений, не
■ Отключайте монитор от электросети, когда он надолго остается без
■ Во время грозы не прикасайтесь к шнуру питания или сигнальному
кабелю - это очень опасно. Это может привести к поражению
электрическим током.
Не ставьте и не кладите ничего на кабель питания. Не устанавливайте монитор
в местах, где кабель может быть поврежден.

Чистка, Упаковка, Утилизация
Важные меры предосторожности
Важные меры предосторожности
Не используйте монитор в местах с повышенной влажностью, например,
вблизи ванных комнат, моек, плавательных бассейнов или в сырых подвальных
помещениях.
В корпусе монитора есть вентиляционные отверстия для отвода тепла во время
работы. Если эти отверстия заблокированы, накопившееся тепло может
привести к повреждению и возгоранию устройства. Поэтому НИКОГДА не
нарушайте следующие правила:
■ Не ставьте монитор на кровать, диван, ковер и т.п., чтобы не закрывать
нижние вентиляционные отверстия.
■ Не ставьте монитор в стенную нишу или секцию мебели, если отсутствует
■ Не закрывайте отверстия тканью и другими материалами.
■ Не ставьте монитор рядом с батареей центрального отопления или другими
источниками тепла, а также над ними.
Не трите и не стучите твердыми предметами по экрану ЖК-монитора с
активной матрицей, так как они могут поцарапать, повредить или полностью
Не давите пальцами на экран монитора в течение долгого времени, так как это
может вызвать остаточное изображение.
Некоторые точечные дефекты могут появляться как красные, зеленые или
синие пятна на экране. Однако это не влияет на работу монитора.
Если возможно, используйте рекомендуемое разрешение, чтобы получить
наилучшее качество изображения для ЖК-монитора. Если используются
другие режимы, на экране могут появиться некоторые признаки
масштабируемости или другой обработки изображения. Однако это
характерная черта ЖК-панели с фиксированным разрешением.
Если на экране в течение длительного времени остается фиксированная
картинка, она может быть «выжжена» на экране (т.е. отпечатается на нем).
Обязательно используйте хранитель экрана. Это явление также характерно для
продукции других производителей и не является гарантийным случаем.
Оберегайте переднюю и боковые стороны экрана от ударов и царапин. Это
может привести к его повреждению.
■ Прежде чем протирать экран, отключите монитор от сети.
■ Для чистки используйте слегка влажную (но не мокрую) ткань. Не распыляйте
аэрозольные вещества прямо на экран монитора, так как их чрезмерное
количество может привести к поражению электрическим током.
■ Не выбрасывайте коробку и упаковочные материалы. Они пригодятся для
транспортировки устройства. При перевозке монитора используйте
■ Флуоресцентная лампа, применяемая в этом продукте, содержит небольшое
■ Не уничтожайте этот продукт вместе с обычным бытовым мусором.
■ Утилизация этого продукта должна выполняться в соответствии с
требованиями местной власти.

Установка основания подставки, Подключение монитора
■ Прежде чем устанавливать монитор, отключите его,
компьютерную систему и другие периферийные устройства от
электросети.
Установка основания подставки
Положите монитор экраном вниз на мягкую ткань.
Проверьте положение ножки подставки и присоедините её к
шарниру, как показано на рисунке.
ножку подставки
Проверьте положение основания подставки и присоедините его к
После сборки аккуратно возьмите монитор и поверните экраном к себе.
ножку подставки основание
■ Это общая схема установки. Ваш монитор может отличаться от изображенного на
■ Не переносите монитор вверх ногами, удерживая только за основание подставки.
Монитор может упасть и получить повреждения или нанести вам травму.

Демонтаж подставки, Подключение монитора демонтаж подставки 1
Демонтаж подставки
Положите подушку или мЯгкую
подкладку на ровную поверхность.
Положите монитор экраном
вниз на подкладку.
Придерживая одной рукой верхнюю
часть, возьмитесь другой рукой за
основание подставки, как это
показано на рисунке, и слегка
потяните основание подставки вверх.
нажимая защелку внутрь,
снимите основание подставки.
Мягко потяните за основание подставки, чтобы отсоединить его от

Настройка положения дисплея, Подключение монитора, Настройка положения дисплея 1
■ Прежде чем устанавливать монитор, отключите его,
компьютерную систему и другие периферийные устройства от
электросети.
Настройка положения дисплея
1.
Выберите максимально удобное положение панели.
■ Диапазон наклона: -5°
Чтобы положение было эргономичным и комфортным, передний угол
наклона не должен превышать 5°.
Подключение к компьютеру, Адаптер для mac, Примечание
О jllil i, Подключение монитора подключение к компьютеру 1, 3i"[l
Подключение к компьютеру
Устройство и компьютер должны быть выключены. Подключите сигнальный
кабель © и кабель питания
в соответствующем порядке, а затем плотно
закрутите винты сигнального кабеля.
О Подключите кабель Dsub (PC)
@ Подключите кабель Dsub (Mac)
■ Это упрощенная схема задней панели
■ На ней показана обобщенная модель, но
ваш монитор может отличаться от
изображенного.
■ Пользователь должен применять
экранированный сигнальный
интерфейсный кабель (15-разъемный
кабель D-sub, кабель DVI) с ферритовым
сердечником, стандартно используемый
с устройствами данного типа.
Сигнальный кабель
У разных моделей может отличаться.
Кабель питания
Адаптер для MAC. '
Для компьютерной системы Apple Macintosh требуется
специальный адаптер для перехода с 15-конта^ого
разъема D-sub VGA с 3рядами контактов (на кабеле,
входящем в компле^ поставки) на 15-контактный
разъем с 2рядами конта^ов.
оптимальные настройки изображения. Когда пользователь подключает монитор
в первый раз, эта функция автоматически регулирует настройки изображения,
смены разрешения экрана возникают следующие проблемы: изображение
расплывается или искажается, символы теряют четкость, происходит
мерцание экрана, нажмите кнопку AUTO/SET (Авто/Установить), чтобы
HUAWEI MateView сразу приковывает к себе внимание. Но выделяется он не только стилем — будто в пику тенденциям, производитель выбрал нестандартное соотношение сторон 3:2. Проверяем монитор в деле.
Не дизайн, а мечта эстета
Внешний облик MateView — воплощение минимализма. Нет ни лишних деталей, ни странных изгибов, а только простые линии и качественные материалы. Такой же подход встречается и в моноблоках Apple, но о копировании речи нет. Потому что HUAWEI смогли найти собственный стиль.
Большая часть корпуса выполнена из алюминиевого сплава — пластиковая здесь только задняя крышка.

До подставки приятно дотронуться — она слегка шероховатая на ощупь, а отпечатки на ней совершенно не видны. Все разъёмы и кнопка питания расположены на задней и боковой гранях, при этом спереди разместилась сетка 5-ваттных динамиков. Выглядит очень аккуратно.
Отдельного внимания заслуживает механизм крепления экрана к ножке. Стальной шарнир позволяет менять угол наклона, а высота регулируется по направляющим в диапазоне 110 мм. Поворачивать дисплей в горизонтальной плоскости нельзя, но и существующих возможностей хватит большинству пользователей.
Высокая яркость и качественная картинка
HUAWEI MateView оснастили IPS-матрицей диагональю 28,2 дюйма с нестандартным соотношением сторон 3:2. Разрешение составляет 3840х2560 пикселей. Экран получил сертификацию HDR 400, его пиковая яркость равна 500 кд/м2. Максимальная частота развёртки — «офисные» 60 Гц. Модель не относится к игровым, но хочется видеть хотя бы 75 Гц в недешёвом устройстве.
Чем больше взаимодействуешь с HUAWEI MateView, тем лучше он себя раскрывает. За монитором комфортно работать, даже если он стоит у окна — запас яркости отличный. Покрытие экрана полуматовое, блики присутствуют, но выражены слабо. Под небольшим наклоном становится заметна неравномерность подсветки на чёрном фоне, но для большинства IPS-матриц это нормально.

Картинка чёткая и сочная, с приятной цветопередачей.

Технические характеристики
ДИСПЛЕЙ 28,2”, IPS, 3840 x 2560, соотношение сторон 3:2, 60 Гц ЦВЕТОПЕРЕДАЧА 100% sRGB, 98% DCI-P3, 500 кд/м2, сертификация Display HDR 400 ПОРТЫ И РАЗЪЁМЫ USB Type-C x 1(только для источника питания 135 Вт)USB Type-A 3.0 x 2
HDMI 2.0 x 1
Mini Display Port x 1
3,5-мм разъём для наушников и микрофона ПОДСТАВКА металлическая, регулировка наклона и высоты, VESA-крепление отсутствует ДОПОЛНИТЕЛЬНО сенсорное управление, стереодинамики, NFC, Bluetooth 5.1, Wi-Fi
Для учёбы, работы и не только
Теперь главный вопрос: кому и зачем может понадобиться дисплей с такими пропорциями? Ответ лежит на поверхности. Достаточно открыть на экране HUAWEI MateView браузер или текстовый редактор.
Монитор станет находкой для тех, кто весь день работает с текстами, ищет информацию в интернете, занимается вёрсткой сайтов.
Рабочее пространство в Microsoft Word или Google Docs выглядит удобнее, чем обычно. А если вывести на экран два окна одновременно, то колонка с текстом смотрится как лист формата А4. Информация считывается сразу, лишних движений мышью делать не придётся. Перфекционисты будут в восторге.

Использовать Photoshop с таким монитором комфортно, как и DaVinci Resolve. К отдельным нюансам привыкаешь быстро. Например, отображаемая длина дорожек видеопроектов стала меньше, зато пользоваться окном предпросмотра и боковой панелью даже комфортнее. Проблемы возникнут только у тех, кто работает с графикой и звуком профессионально, но для этих целей нередко используется связка из двух панелей, стоящих рядом.
А вот на игры HUAWEI MateView не рассчитан, поскольку в верхней и нижней частях экрана появляются горизонтальные полосы. Привыкнуть можно, однако монитор явно не создавался под запросы придирчивых геймеров. С видео похожая история. Чёрные области обеспечены при просмотре широкоформатного кино, однако на YouTube они менее заметны.
Формат 3:2 нужен не для доминирования в онлайн-играх. HUAWEI MateView понравится широкому кругу пользователей, от программиста до копирайтера, а остальным стоит присмотреться к модели MateView GT или аналогичной.
Необычное управление
Вместо россыпи кнопок или хотя бы джойстика на нижней грани MateView размещена сенсорная полоска длиной около 10 сантиметров. Обычно такой способ управления кошмарно реализован: ложные нажатия, проблемы с чувствительностью, случайный двойной тап вместо одинарного. Тем удивительнее встретить на HUAWEI MateView дружелюбный и понятный сенсорный интерфейс, к которому быстро привыкаешь.

Навигация простая: если прикоснуться к сенсорной полоске и сразу подвигать пальцем влево или вправо, то изменится громкость динамиков, а обычное касание вызывает основное меню настроек. Движениями пальца осуществляется навигация по разделам. Один тап — подтверждение действия, два — возврат на предыдущий экран.
Чувствительность сенсора откалибрована так, что ложных срабатываний не возникает. Но и тугим отклик не назовёшь. Идеально.
Регулировок в меню минимум. Есть выбор гаммы между sRGB, DCI-P3 и дефолтной, причём только последняя позволяет менять цветовую температуру и контраст по вкусу. Присутствует опция защиты зрения, регулировка яркости и громкости звука, указание источника сигнала, а также режим энергосбережения. Функций немного, но MateView хорош и без тонкой подстройки.
Больше, чем просто монитор
В HUAWEI решили, что создать «просто экран» для отображения контента недостаточно, поэтому MateView оснастили опцией беспроводного подключения через NFC. Также есть поддержка Bluetooth 5.1 и Wi-Fi стандарта 2,4 и 5 ГГц. По протоколу Miracast можно передавать содержимое экрана смартфона или ноутбука на большой дисплей. Но проще всего будет обладателям моделей HUAWEI. Положил мобильное устройство на подставку — и готово. Принцип хорошо знаком тем, кто хоть раз использовал опции Share и Multi-Screen в технике бренда. Другая интересная функция — возможность настройки MateView через приложение AI Lite, и она тоже известна пользователям HUAWEI.

Если нет желания распутывать клубок проводов, можно подключить беспроводные клавиатуру и мышь прямо к устройству, ведь монитор работает как USB-хаб. А помимо динамиков присутствует и встроенный микрофон.
Классная особенность монитора — поддержка быстрой зарядки на 65 Вт. Скорость действительно впечатляет.
Достаточно подключить к порту Type-C ноутбук или смартфон с поддержкой Quick Charge, как индикатор заряда батареи начнёт расти на глазах. Быстро запитать гаджеты от монитора, не используя розетку — удобное решение на каждый день.
Итоги
HUAWEI MateView производит отличное впечатление — это неигровой монитор с превосходным дизайном, качественными материалами, простым управлением и высокой яркостью. Новинка подойдёт тем, кто ищет функциональное устройство для работы с текстом. Впрочем, она хороша и в ряде других задач, от веб-браузинга до рендеринга видеороликов.
Монитор с нестандартными пропорциями и выдающимися характеристиками по адекватной цене — большая редкость. HUAWEI Mate View однозначно заслуживает внимания.
Читайте также:


