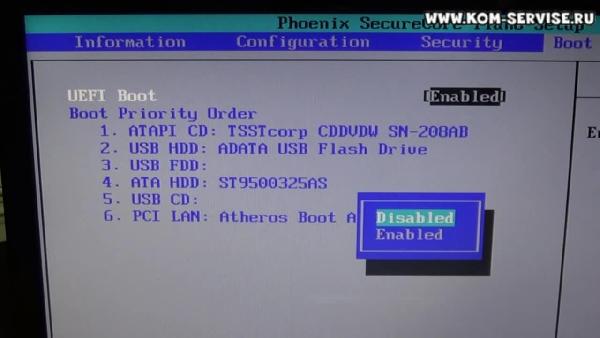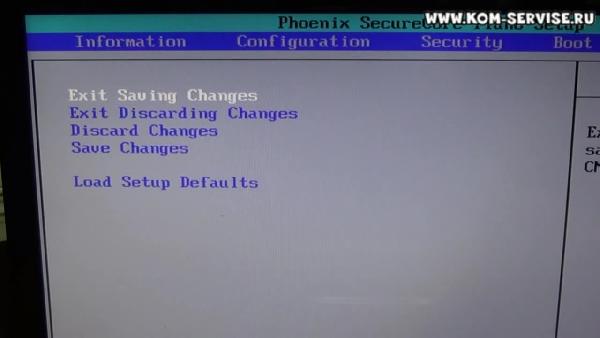Lenovo g580 установка с флешки
Нужно было купить ноутбук для дома, восновном для печатания и чтобы мог показывать видео, но достаточно большой. Вообщем то задача оказалась сложная, учитывая рамки бюджета в 10000р, да и выбор между стоял сложный между amd e серии и intel celeron. Но так как у меня уже есть компьютер с sandy bridge и в особенности понравился видео-ускоритель hd3000, вроде как не сильно разогревающийся. НУ и наверное в пользу о покупке именно этого ноутбука легла его укомплектованность периферийными устройствами, такими как usb 3.0(при том 2 шт) и hdmi, а так же стерео-динамики, практически у всех буков за эту цену динамик один.
Главное достоинство как мне показалось при покупке это предельная просто корпуса, в других обзорах писали что даже можно добраться до процессора просто сняв заднюю крышку, увы это не так, что сменить термопасту нужно его разбирать. Зато g580 оказался куда прочнее и меньше гнётся под нагрузкой, что уже хорошо при переноске, скажем когда его берут одной рукой. Порадовало что ещё конструкцию петель по сравнению с серией 560/570, теперь они вроде как прочнее, нет ощущения, что крышка отлетит с корнем. При всей лёгкости открытия крышки, открытия крышки в начале, то в середине она открывается уже сложнее, но на моей экземпляре она может при небольшом движении бука откинуться больше, очень неприятно. Когда же крышку закрываешь, то она очень сильно идёт в низ и хлопает, кажется что экран может треснуть. Дизайн конечно как и всех lenovo очень скучный и впринципе такой же как два или три года назад, разве что можно отметить что для своей начинки очень толстый и имеет много свободного места. Кстати его вес приятно порадовал, не сильно отличается от нетбуков с подобным размером экрана, впрочем как и блок питания, который вообще невесом для меня. НУ и главный минус любого производителя, это то, что только нижняя часть крышки матовая, вся остальная глянцевая, видимо китайцы думают что глянец придаёт крутизны и дороговизны,я давно заметил такое у многих производителей.
По технической производительности сказать сложно что то, сразу можно сказать, что привод поставили такой, который я видел только в 90х, при считывании диска дико вибрирует и шумит, двухслойные диски записывает. Процессор разогревается максимум до 50 градусов в не ресурсоёмких приложениях, при этом куллер не шумит, вообщем режим нагрева похожий на мой процессор i5 sandy bridge. Тачпад распознаёт несколько движений, прокрутка правда реализована не очень, с краю тачпада нужно проводить пальцем. Во второй слот сразу доставил 4гб оперативной памяти, проработал от заводской зарядки чуть больше часа, прожил с установленной виндой и при активном использовании 4 часа, что не плохо для бюджетного ноутбука.
В данной статье я расскажу как можно настроить БИОС на ноутбуке Lenovo G580 для того, чтобы первоначальным источником загрузки служил USB флэш накопитель.
Создать загрузочную флешку, для установки Windows 7, 8, XP , вы можете сами, по ЭТОЙ инструкции.
Данная статья также будет полезна для владельцев ноутбуков Леново моделей G480/G485/G585.
Первым нашим действием будет необходимо включить ноутбук и в первые секунды загрузки нажать клавишу F2 для входа в BIOS.
Затем, после того как мы попали в БИОС на вкладку с краткой информацией о ноутбуке, переходим на вкладку "Boot".
Здесь нам необходимо первый пункт "UEFI Boot" выключить, для чего нужно переключить в позицию "Disabled".
Под этим пунктом находится список устройств, расположенный в порядке очерёдности, с которой они будут пытаться загрузить систему.
Для изменения очерёдности, курсорами вверх-вниз выбираем нужное нам устройство, в нашем случае флэшку, и клавишами F5-F6 передвигаем выделенное устройство на нужную нам позицию.
Настроив очерёдность загрузки устройств, переходим во вкладку "Exit" и выбираем первый пункт выхода с сохранением произведённых изменений.
Соглашаемся на запрос подтверждения, и ноутбук перезагружаясь начнёт загрузку с выбранного нами устройства.
Видео инструкция как зайти и настроить BIOS ноутбука Lenovo G580/G480/G485/G585 для установки WINDOWS 7 или 8.
Настройка ноутбуков город Братск, Энергетик. тел. 27-01-02

Как переустановить Виндовс на ноутбуке Леново? Создайте загрузочную флешку или CD/DVD диск, сделайте настройки в BIOS и установите систему с учетом рекомендаций. Ниже рассмотрим, как выполнить эту работу самостоятельно, в чем ее особенности, и как правильно создать загрузочный USB-накопитель с помощью специальных программ.
Как переустановить Виндовс
При появлении сбоев в работе ОС у пользователя имеется несколько вариантов — вернуть ноутбук в исходное состояние, вернуться к прошлой версии или выполнить переустановку Windows 10 на ноутбуке Lenovo с нуля. Последний вариант наиболее эффективный, поэтому на нем остановимся подробнее.
Как переустановить с флешкой
Процесс подготовки загрузочного накопителя рассмотрим ниже. Пока же остановимся на процессе установки Виндовс 10 на ноутбук Леново. Алгоритм действий имеет следующий вид:
- Перезапустите девайс и войдите в BIOS. При появлении надписи-названия компании необходимо нажать на F2 или F1 в зависимости от модели лэптопа Lenovo.
- Сразу отключите защиту, которая может помешать установке Виндовс с флешки на ноутбук Леново. Для этого войдите в раздел Security, перейдите в категорию Security Boot, а после жмите «Ввод».

- Выберите пункт Disabled для выключения защиты.

- Жмите один раз на ESC для перехода в главное меню.
- Зайдите во вкладку Boot, которая может иметь другое название — Startup.

- Выберите флешку и установите ее вверху списка с помощью навигационных клавиш.
- Отыщите пункт Legacy Boot и выберите вариант Legacy Only.
- Кликните F10 и подтвердите внесение изменений.

После подготовки можно приступать к установке Windows 10 на ноутбук Lenovo с флешки. Для этого сделайте следующие шаги:
- Дождитесь перезагрузки ноутбука. Должен появиться установщик Windows.
- Согласитесь с пунктами лицензионного соглашения и поставьте отметку в соответствующее поле.

- Переходите к следующему разделу и выберите вариант «Полная установка».

- Примите решение о необходимости удаления раздела. Если ранее они уже были разбиты и форматированы в NTFS, ничего делать не нужно.
- Если диск не разбит, жмите на «Настройка диска» и удалите разделы.

- Поделите диск. Для этого жмите «Создать», выберите нужную категорию и подтвердите действие.
- Выберите раздел, куда необходимо переустановить Виндовс 10 на ноутбуке Леново. Чаще всего это С.
- Следуйте инструкции. Во время инсталляции устройство будет несколько раз перезапускаться. Это нормально, поэтому просто дожидайтесь окончания процесса.
Как видно, установить Виндовс 10 на ноутбуке Леново с флешки не займет много времени. После завершения работы останется ввести лицензионный ключ для дальнейшего автоматического обновления.
Как переустановить без флешки
Если рассмотренный вариант не подходит, возникает другой вопрос — как переустановить Винду на ноутбуке Леново без USB-накопителя. Для этого можно использовать альтернативный вариант — с помощью CD/DVD диска. Кроме того, если выполняется установка Windows 10 на ту же операционную систему, можно попробовать вернуть ОС до прежней версии. Для этого сделайте такие шаги:
- Войдите в «Пуск» и «Параметры» Виндовс 10.
- Перейдите в «Обновление и безопасность».


- Выберите подходящий вариант — вернуться в исходное состояние или к предыдущей версии.
- Жмите на кнопку «Начать» и следуйте инструкцию.
Это проще, чем переустановить Виндовс, но итоговый результат почти такой же. Операционная система возвращается к первоначальному состоянию и удаляются все ошибки.
Как создать загрузочную флешку
Перед тем как переустановить Windows 10 на ноутбуке Lenovo самостоятельно, необходимо создать загрузочную флешку. Для этого доступно два варианта — с помощью программы Майкрософт и стороннего софта.

Если у вас уже есть дистрибутив для установки Виндовс с флешки на ноутбук Леново, можно использовать для создания образа специальную программу. Алгоритм такой:

- Найдите образ ОС, который раньше был сохранен, выделите его и откройте категорию «Самозагрузка».
- Выберите пункт «Записать образ жесткого диска».

- Убедитесь, что накопитель правильно определился. Если что-то произошло некорректно, внесите необходимые изменения.

- Жмите на кнопку «Записать» и дождитесь завершения процесса.

Зная, как установить Windows 10 на ноутбук Lenovo, вы в любой момент можете обновить систему и устранить имеющиеся ошибки. В зависимости от ситуации можно просто восстановить ОС или переустановить ее с нуля.
При этом в процессе работы чаще всего допускаются две распространенные ошибки — неправильный выбор формата (нужно FDD или HDD), а также ошибки в создании загрузочного образа. Важно понимать, что установочные диски бывают загрузочными или не загрузочными. Первые позволяют переустановить Виндовс на ноутбуке Леново начисто, а вторые используются только для устранения каких-то проблем. Вам необходим первый вариант, поэтому и к подготовке накопителя необходимо подходить с учетом приведенной инструкции.
В комментариях расскажите, каким способом вы предпочитаете переустановить Windows. Также поделитесь трудностями, которые возникли при выполнении этой работы.
Как переустановить Виндовс на ноутбуке : Один комментарий
У меня проблема ноутбук lenovo g585 в bios не видит usb. Даже через безопасность. Как переустановить windows 10? Только через оптический носитель?
Не могу установить Windows 7 на Lenovo. =(
Здравствуйте. Хочу установить windows 7 с диска на компьютер Lenovo. Но не знаю как правильно.
Lenovo G580 (20157) не могу корректно установить драйвера, USB порты то работают, то нет
Всем привет! Установил систему Windows 7-32 bit. С оффсайта скачал необходимые драйвера. Всё.

Как установить ОС на Lenovo G580?
Приятельница вместо части зарплаты закрывающейся конторы получила ноутбук Lenovo G580. Виндовс .
Не могу установить Windows 7 на ноутбук Lenovo
Здравствуйте, несколько дней уже бьюсь. Ноутбук Lenovo ideapad 100-15 IBY. Модель BIOSа: InsydeH20.
Как будто ничего и не нажимали.
dzu, и я буду знать на будущее, спасибо
As the Lenovo G580 that you have purchased which is installed DOS (Disk Operating System), below are the steps to change the settings in BIOS and then install the OS (Operating System) after formatting the Hard Drive:
Turn ON the computer, before Lenovo LOGO is displayed on the screen. Keep tapping on “F2” Key to enter BIOS menu - Note: To check how the BIOS menu looks and to explore its options Click Here.
Then in “Configuration” tab click on “SATA Controller Mode” and select “Compatible” option.
Now in “Boot” Tab click on “UEFI Boot” and Disable it.
Now Click on “F10” Key to save the changes that are done in BIOS and the computer will automatically restart.
Insert the Windows 7 OS Disc and it will initialize the process of installation.
Here are the steps to create a Partition with the Windows 7 Installation DVD; you can create a partition with the Windows 7 installation DVD:
Boot from the DVD
Click Install Now
At the setup screen, click Custom (Advanced)
Click Drive Options
Here you can create and format partitions
Setup the disk as you want it and make all your partitions now - NOTE: you should make the Windows 7 partition at least 30GB
Continue with install.
перевести сами , сможете .
источник : оф форум Lenovo.
Добавлено через 26 минут
биос и его функционал можете потренироватся(изучить).
Читайте также: