Лагает изображение на мониторе

Внезапно начал доставать глюк - примерно каждые 20 минут картинка на мониторе "виснет" (вне зависимости от действий: игра работает или какая-то программа). Все изображение покрывается черточками (как знаки равенства) и мигает. Комп при этом виснет намертво, даже на сонтрол-альт-дел не реагирует. Обновил драйвер видеокарты и директХ. Не помогло. Проверил на вирусы - вроде чисто. В чем засада - не пойму. :(((
PS C2D Е8400 3.00ГГц/P5K-E WiFi-AP/RAM 4 ГБ/512МБ GF8800GTS


Драйвер надеюсь не 196.75?? Если да, то сноси срочно.

Вот я тупак! :))) До такого простого не додумался! Спасибо вам! :)
Полез в системник, помимо пылищщи - оказалось следущее. Вентилятор на задней стенке не крутится вообще. Т.е - менять! Вентилятор на видюхе крутится - но как-то подозрительно слабо. Волны воздуха почти не чувствуется. Чего делать с ним?? Ну и до кучи - на процессоре стоит Термалтейк - который неистово дует вполене холодный воздух в. заднюю стенку системника! что за дурь такая.

"Мы уведомлены о том, что у некоторых пользователей имеются проблемы с регулированием скорости вращения вентилятора охлаждающего устройства при использовании набора драйверов 196.75 WHQL. До тех пор, пока мы проверяем и исследуем причины возникновения проблем, мы рекомендуем вам оставаться (или же откатиться) на предыдущей официальной версии драйверов 196.21 WHQL. Доступ к релизу драйверов 196.75 - был временно удалён с официального сайта".

Если не в дровах проблема с вентилятором то поменяй стоят от 800-1600, они будут по любому лучше стандартного.

Ан нет. :(( Поторопился я праздновать победу. После чистки и замены вентилятора на корпусе, изображение стремительно продолжило глючить. Теперь траблы начинаются [u]сразу[/u] с момента включения компа (карта соответственно "не горячая"). Полоски, размытие цвета - не видно ни черта, одним словом. Сразу после загрузки Виндоуз в обычном режиме - комп виснет. В Безопасном не виснет - но разницы никакой, работать нельзя. :(((
AxeLite Да, драйвер стоял именно 196.75, то бишь - последний. Снес его и вернулся на 196.21 - но увы, безрезультатно.

Проблемы с качеством изображения в видеоиграх могут возникнуть у любого геймера. Независимо от того насколько мощный у вас ПК. Хотя на старых «машинах» такое встречается все же чаще. В статье разберем, что такое V-sync и чем отличается от G-Sync или FreeSync.
Tearing
Разрывы кадров (известные также как тиринг, от англ. Tearing), словно некто порезал картинку в игре на части и неровно склеил, могут серьезно попортить нервы геймеру. Не дав вам возможности, не то что с головой погрузиться в игру, но и просто нормально ее пройти. Выглядит это так:

Чтобы понять, как бороться с разрывами изображения, нужно знать причину их появления. Тут все предельно просто — тиринг вызван отсутствием синхронизации работы видеокарты и монитора. То есть видеокарта генерирует кадры с непостоянной частотой (это называется FPS, фреймрейт). Скорость создания новых кадров зависит от сложности 3D-сцены в видеоигре. Монитор же способен выводить кадры только с фиксированной частотой. Вот из этого несоответствия и рождаются разрывы изображения.
Если бы видеокарта по умолчанию успевала бы отрисовывать кадры перед отправкой их на монитор (как показано на схеме), то разрывы картинки канули бы в Лету. Но это недостижимая мечта.

Для плавной картинки, которую способно воспринимать человеческое зрение нужно минимум 25 к/с, иначе задержки становятся видны невооруженным глазом. Например, у вас монитор с частотой обновления 60 Гц (60 к/с). И слабенькая видеокарта, которая не справляется с генерацией кадров. Она не поспевает за монитором — тот обновляет картинку быстрее, чем видеокарта обрабатывает новые сцены. Поэтому, вместо нового целого кадра, который видеочип не успел создать полностью, монитору приходится показывать половину нового и половину старого кадра. Это и есть разрыв изображения.
Понятно, что эта конкретная проблема вызвана программной стороной медали. Поэтому и исправлять ее мы будем тоже программно.
Частота обновления монитора
Но прежде небольшое лирическое отступление про мониторы. Разные модели могут отличаться частотой обновления изображения. Стандартные 60 Гц — для обычных геймеров, максимальные 240 Гц — для киберспортсменов. Чем выше частота (известная также как вертикальная разверстка монитора), тем чаще обновляется изображение. И тем выше шанс, что задержек изображения и разрывов станет меньше. Однако в корне это проблему не решает. Есть куда более изящное решение, не требующее от вас покупки нового «киберспортивного» монитора.
Схема, наглядно показывает разницу во времени для мониторов с разной частотой обновления.

Еще лучше разницу частоты обновления в мониторах демонстрирует данное видео.
V-Sync — вертикальная синхронизация
И тут на сцену выходит технология V-Sync, известная как вертикальная синхронизация. Каждый внимательный геймер находил такой пункт в настройках практически любой видеоигры. При желании ее можно найти и в интерфейсе для вашей видеокарты под названием «Вертикальный синхроимпульс» (для интерфейса Nvidia). Это пригодится, если в настройках игры нет пункта «Вертикальная синхронизация» (такое часто можно наблюдать в инди-играх).

Вертикальная синхронизация — это технология, которая синхронизует работу видеокарты и монитора. При ее включении генерация кадров графическим процессором привяжется к частоте отображения кадров монитора.
Какие плюсы несет игроку такая привязка? Во-первых, гарантированно исчезнут разрывы изображения.Теперь кадры будут поступать на монитор в такт с частотой обновления изображения. Картинка в видеоигре станет плавной и красивой.
Во-вторых, если видеокарта мощная и выдает FPS больше, чем позволяет отобразить стандартный монитор (60 Гц), то вертикальная синхронизация снизит нагрузку на видеочип. Это позволит уменьшить нагрев видеокарты и шум системы охлаждения. Нетрудно догадаться, что это продлит срок службы графического процессора.
Казалось бы, все прекрасно. Врубай V-Sync и наслаждайся игрой. Но не тут то было. Подводные камни вертикальной синхронизации куда больше айсберга, потопившего легендарный Титаник. Большинство геймеров V-Sync выключают и терпят разрывы кадров. Почему?
Схематичная работа видеокарты и монитора при отключенной вертикальной синхронизации. Картинку рвет на две части.

Потому что включенная V-Sync может вызывать задержки вывода картинки (тормоза, фризы, инпут-лаг) во время игры. Это связано с тем, что рендеринг кадра в сложной сцене занимает больше времени, чем цикл отображения изображения на мониторе. И, если без V-Synk монитор покажет нам разорванную картинку из двух кадров, но без задержек, то в обратном случае мы увидим на экране снова старый кадр. То есть игра, хоть и на короткое время, но подвиснет.
Схематичная работа видеокарты и монитора при включенной вертикальной синхронизации. Один и тот же кадр нам показывают два раза. А это означает подвисание картинки.

Чем это хуже разрыва изображения? Тем, что в динамичной игре (особенно онлайн) а-ля CS Go или Doom Eternal вас просто подстрелят во время такого фриза. Или вы не сможете нормально прицелиться и совершить выстрел. Уж лучше разрыв кадра, чем пуля или в лоб или удар энергетическим топором по голове во время фриза. Мародер не даст соврать.

Тогда зачем она нужна? Вертикальная синхронизация хороша для «медленных» игр с одиночным прохождением. Таких, где вопрос визуальной красоты стоит важнее, чем скорость геймплея. Например, The Vanishing of Ethan Carter. Также ее рекомендуют включать, если вы играете в старую игру на мощном ПК (чтоб увеличить срок службы видеочипа).

Существует еще Adaptive Sync — адаптивная синхронизация, которая представляет собой улучшенную версию вертикальной. Она «адаптируется» под ситуацию и работает так: если появились разрывы — убирает их, включая V-Sync. А если картинка сильно тормозит — ускоряет ее, отключая V-Sync. Что приводит к появлению тиринга. Это, своего рода, «костыль», который кардинально проблему не решает.
В итоге игроки оказываются перед выбором: плавная картинка с задержками или рваное изображение, но без тормозов. Куда не кинь — всюду клин. Однако разработчики NVIDIA сумели избавить игровую индустрию и от этой дилеммы.
G-Sync — синхронизация от Nvidia

Отличие G-Sync от V-Sync заключается в том, что за рендеринг кадров и вывод их на монитор здесь полностью отвечает видеокарта. Она генерирует кадры и «приказывает» монитору их выводить только тогда, когда кадр полностью отрисован. При таком подходе частота обновления изображения из постоянной величины превращается в динамическую (при V-Sync или без нее — время обновления всегда жестко фиксировано). То есть, как только кадр готов, он сразу же появляется на экране — игроку не приходится ждать окончания цикла обновления изображения.
Плавность изображения – результат работы G-Synk. Кадры поступают на монитор сразу же после их полной отрисовки

Технология G-Sync избавляет геймера от разрывов изображения, зависаний картинки, рывков и артефактов, связанных с выводом кадров на монитор. Плавная быстрая цельная картинка — предел мечтаний true-геймера, но…
Во-первых, G-Sync имеет ограниченный диапазон использования, выраженный в FPS: от 30 к/с до 240 к/с. Максимальная планка зависит от вашего монитора. Например, 30–60 к/с для стандартного 60 Гц экрана. И если FPS упадет ниже границы и станет 25 к/с, то толку от G-Sync будет не больше, чем от обычной вертикальной синхронизации.
Во-вторых, воспользоваться G-Sync смогут только те пользователи, у которых и видеокарта, и монитор поддерживают данную технологию. И к тому же, оснащены популярным интерфейсом DisplayPort 1.2. И если с видеочипом все просто (G-Sync поддерживают все видеокарты, начиная с GeForce GTX 650 Ti Boost и выше), то монитор, возможно, придется сменить. А модели, поддерживающие данную технологию, стоят дороже, чем устройства без нее. Но и тут у нас есть альтернатива…
FreeSync — синхронизация от AMD

FreeSync — это аналог и ответ компании AMD на технологию Nvidia G-Sync. Она обеспечивает все те же прелести, что и ее предшественник, но за меньшую стоимость. Это объясняется тем, что G-Sync это запатентованная технология от Nvidia, использование которой требует лицензии (то есть дополнительных трат от производителей мониторов). FreeSync от AMD распространяется бесплатно.
Для ее использования вам понадобятся: подходящая видеокарта, монитор и интерфейс DisplayPort. Здесь подойдет видюха, начиная с серии Radeon HD 7000, выпущенной в 2012 году и любые новые экземпляры. Мониторов, поддерживающих данную технологию, тоже немало. И стоят они значительно дешевле, чем их G-Synk конкуренты. Еще один плюс FreeSync — увеличенный диапазон использования от 9 к/с до 240 к/с.
Отметим, что FreeSync можно запустить, даже имея на борту связку — видеокарта Nvidia+FreeSync монитор. Нужна лишь любая видеокарта Nvidia Geforce серии 10 (с архитектурой Pascal) и более новые, поддерживающие DisplayPort Adaptive-Sync. И немного сноровки для включения FreeSync в настройках NVidia.
Существует несколько уровней технологии FreeSync. На скриншоте хороша видна разница между ними.

Оценить разницу в ощущениях от изображения без вертикальной синхронизации, с ней, а также с G-Sync (на FreeSync будет аналогично) можно на видео ниже.
Когда целесообразно использовать G-Sync или FreeSync? Если у вас частота монитора существенно выше FPS. Например, у вас топовый 144 Гц монитор и устаревшая видеокарта выдающая, например, 30 к/с. В таком случае использование этих технологий эффективно и оправдано. Если ситуация обратная — современная видеокарта последних серий и монитор 60 Гц — читаем дальше.
FastSync и Enhanced Sync

Чтобы окончательно вас запутать в ворохе всех этих технологий, добавим, что существуют еще два вида синхронизаций — FastSync (быстрая синхронизация) от Nvidia и Enhanced Sync (улучшенная синхронизация) от AMD. Это две аналогичные технологии, которые условно можно назвать промежуточным звеном между V-Sync и G-Sync (FreeSync).
Преимущества быстрой/улучшенной синхронизаций налицо: они убирают разрывы и задержки изображения и при этом не требуют покупки нового монитора. Только наличие подходящей видеокарты. Для Fast Sync это видеокарты с архитектурой Pascal и Maxwell, включая Geforce GTX 1080, GeForce GTX 1070 и GeForce GTX 1060. Enhanced Sync поддерживается любыми графическими процессорами и их комбинациями на основе архитектуры GCN и (или) дисплеями с поддержкой технологии AMD Eyefinity.
Но и здесь есть свои ограничения. Чтобы вышеупомянутые технологии приносили толк, нужно чтобы FPS был значительно выше, чем частота монитора. Например, при FPS 120 к/с и частоте монитора 60 Гц использовать быструю/улучшенную синхронизацию имеет смысл.
Кому это нужно? Обладателям мощных видеокарт и стандартных мониторов 60 Гц. Если монитор 144 Гц, а видеокарта устаревшая и выдает FPS в 75 к/с, то FastSync и Enhanced Sync вам не нужны. Здесь необходимо использовать G-Sync или FreeSync.
Важный момент! Технологии синхронизации могут работать в связке, выдавая максимальную плавность картинки и отсутствие задержки.FastSync+G-Sync, Enhanced Sync+FreeSync — это лучшие на сегодняшний день сочетания, гарантирующие великолепные впечатления от игрового процесса.
Стоит знать еще и то, что быстрая синхронизация (Fast Sync) пока не поддерживается для игр DX12.
Артефакты изображения
С разрывами, подергиваниями и подвисаниями, связанными с проблемами вывода кадров с видеокарты на монитор разобрались. Все остальные неприятности, вызванные другими причинами — это артефакты изображения.

Они представляют собой различные искажения картинки. Это не разрывы кадра. Чаще всего полосы на экране, точки, квадратные и прямоугольные скопления, фантомы и другие искажения. Отметим, что неполадки должны наблюдаться именно во время запуска игр или других «тяжелых» графических приложений, нагружающих видеокарту. Если точки на мониторе висят постоянно, то это битые пиксели. Не перепутайте!
Вот здесь на скриншоте явно не артефакт изображения:

Артефакты изображения могут иметь программное или аппаратное происхождение (как показывает практика, чаще всего второй вариант).
Что можно сделать, чтобы избавиться от артефактов программно:
Проблема может крыться и в самой игре. Скачали пиратский репак — получили проблему с изображением. Крайне редкое явление, но может случиться. Тут поможет установка другой версии игры.
Большинство аппаратных проблем, вызывающих артефакты изображения, своими руками решить невозможно. Просто перечислим их для развития кругозора:
- Физическое повреждение видеокарты. На глаз определить сложно (если вы не специалист). Например, вздувшиеся конденсаторы заметить можно, (они видны далеко не на всех видеокартах), а вот отслоение графического чипа вы вряд ли заметите.
- Недостаток питания. Мощные видеокарты требуют дополнительного питания. Вставить ее в слот на материнке одно, другое — нужно дополнительно подключить к блоку питания. И может оказаться так, что новую видюху старый БП просто не тянет. Чаще всего видеокарта просто откажется работать, но функционирование вполсилы с артефактами потенциально возможно.
- Неисправность материнской платы или центрального процессора. Могут вызывать проблемы с изображением, только если видеокарта встроенная. Последние — для гейминга не лучший вариант, но для старых игр — вполне сгодятся.
Но и здесь стоит понимать, что если графический процессор устаревший и не справляется с современными играми, то хоть лед к нему приложите (так делать точно не стоит) — кардинально ситуацию это не исправит.
В случае возникновения подозрения, что шалит именно «железо», несем его в специализированный сервисный центр.
Заключение
Если вы заядлый геймер или киберспортсмен и сталкмиваетесь с вышеперечисленными проблемами, то покупка монитора с частотой 144 Гц (и выше) с поддержкой G-Sync или FreeSync технологии + соответствующая видеокарта — вопрос решенный.
Если же вы просто играете время от времени и динамичные шутеры — это не про вас, то вполне можно обойтись стандартным монитором 60 Гц и маломощной видеокартой. В таком случае не забудьте включить виртуальную синхронизацию!
Все дело в кабеле
Первая и самая, пожалуй, распространенная причина – дефект кабеля, через который монитор подсоединяется к компьютеру. Да, на первый взгляд может показаться, что такая мелочь, как кабель, не способна вызывать дерганья изображения, но это не так.

Нарушение в контактах, изломы на проводе, брак при изготовлении кабеля на заводе и т. д. – все это может повлиять на итоговое поведение картинки на мониторе.
Чтобы проверить, является ли кабель "виновником" неисправности, достаточно всего лишь подсоединить монитор через другой шнур. Если проблема исчезла, значит, неисправен шнур. Если же осталась – нужно "копать" дальше.
Неправильная настройка
Вторая причина, почему изображение на мониторе дергается – некорректные настройки. Очень часто при выставлении разрешения многие пользователи ставят высокую частоту обновления экрана, которая в конечном итоге и приводит к дерганьям и рывкам изображения. Решить данную проблему достаточно просто – нужно всего-то выставить правильную частоту.
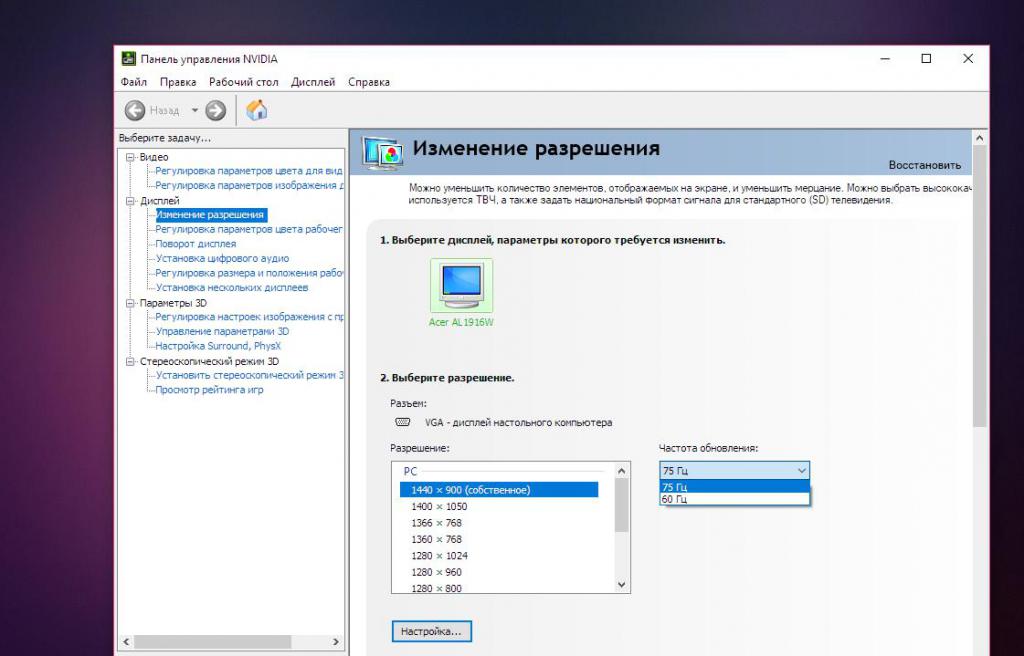
Делается это все просто:
- На рабочем столе нужно нажать правой кнопкой мыши и выбрать в контекстном меню пункт "Панель управления Nvidia" или Ati Catalyst. Все зависит от того, видеокарта какой фирмы установлена.
- В открывшемся приложении нужно найти вкладку с левой стороны "Дисплей".
- В данной вкладке есть пункт "Изменение разрешения". Вот он-то и нужен.
- В пункте предусмотрена возможность выставить не только разрешение экрана, но и поменять частоту обновления, что, собственно, и необходимо сделать.
- Частоту лучше всего выставлять в соответствии с техническими характеристиками монитора, т. е. если по факту частота обновления составляет 75 Гц, то выставлять нужно именно это значение.
- В завершение, чтобы сохранить параметры, достаточно нажать на кнопочку "Применить", которая располагается внизу.
После этих нехитрых манипуляций дерганья должны исчезнуть.
Разгон
Еще одна весьма распространенная причина, почему изображение на мониторе дергается – разгон. Многие начинающие оверклокеры любят поэкспериментировать с разгоном своей видеокарты, увеличив частоту памяти и самого видеочипа. Некорректный и неправильный разгон всегда приводит к тому, что изображение на мониторе начинает вести себя неадекватно. Могут появляться различные артефакты, зависания, рябь, мерцания и, конечно же, дерганья.
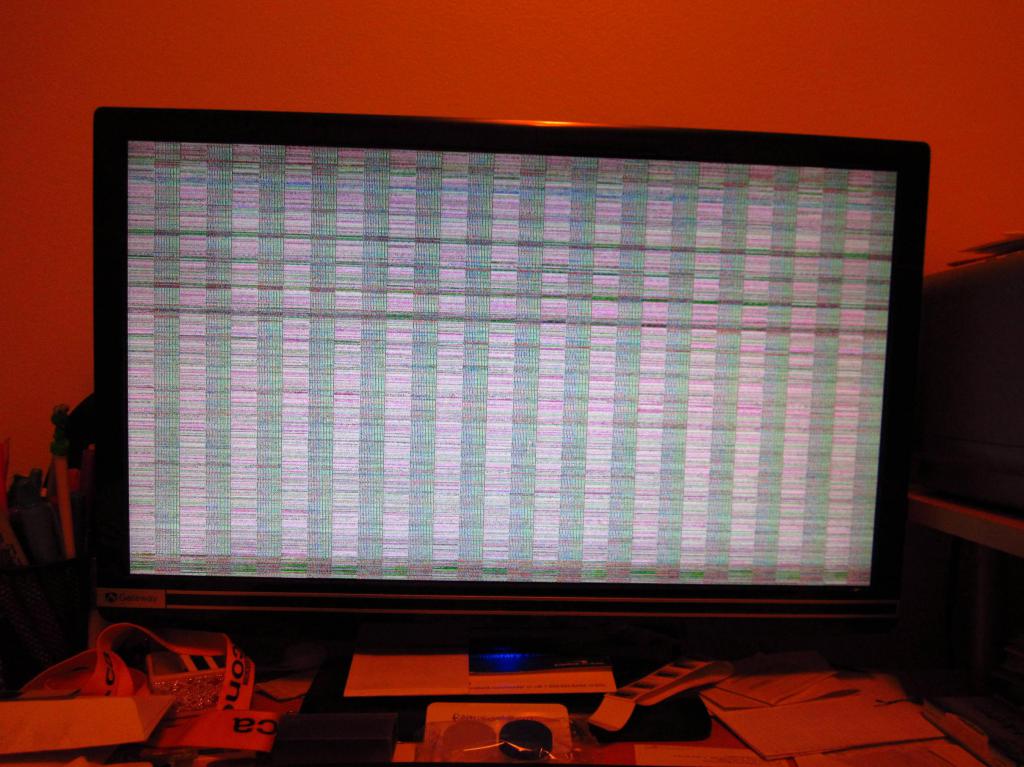
Проблемы с видеокартой
Следующая проблема, почему изображение на мониторе дергается – неисправность самой видеокарты. И вовсе не обязательно, чтобы поломка коснулась графического чипа. Чтобы вызвать дерганья, артефакты, мерцания и т. д., вполне достаточно неисправности разъема для подключения.
Чтобы выяснить наверняка, причастен ли разъем к появлению неисправности, достаточно подключить монитор к видеокарте через другой вход. Например, если все время использовался разъем DVI, то стоит попробовать подключить монитор через VGA, DisplayPort или HDMI. Если на видеокарте есть 2 DVI входа, то также можно подключиться и ко второму разъему.
Итог проверки должен быть таков: если при смене помехи, дерганья, артефакты и прочее исчезли, значит, причиной всему был разъем, но если же они остались, то "виновником" может быть и графический чип.

Сам чип проверять уже гораздо сложнее и, пожалуй, самый простой способ, как это можно сделать – вытащить видеокарту из компьютера и протестировать ее уже на другом ПК, если такая возможность имеется. Может быть, для этого придется прибегнуть к помощи друзей и знакомых.
Если на другом компьютере видеокарта будет работать без изменений, т. е. всякого рода артефакты, дерганья, рябь, мерцания и т. п. останутся, значит, проблема выявлена. Помочь в данном случае может только специализированный ремонтный центр, где видеокарту тщательно осмотрят, еще раз все перепроверят и уже после выполнят ремонт.
Неисправная матрица
Ну и последняя причина, почему изображение дергается на мониторе ноутбука или на обычном мониторе – неисправность матрицы. Если ни один из вышеперечисленных способов решить проблему не помогает, то с большой долей вероятности можно утверждать, что неисправность заключается в матрице. Поделать с этим, увы, ничего нельзя. Единственное, что может помочь в данной ситуации – попробовать отдать монитор или ноутбук в ремонт, но, как правило, это очень невыгодно, в первую очередь по финансовой части.

Ремонт матрицы или ее полная замена всегда обходится очень дорого, так что стоит десять раз подумать, прежде чем соглашаться на такой шаг.
Если на вашем мониторе дергается изображение, следует выяснить причину, влияющую на возникновения подобной неполадки. Прежде всего, вы можете нажать на кнопку авто-настройки экрана, которая подберет оптимальные параметры разрешения, частоты кадров и так далее. Механическая клавиша находится на панели под самим дисплеем. Если никаких успешных результатов не было отмечено, перейдем к дальнейшему изучению проблемы.
Основные причины неполадки и методы её устранения.
1. Неисправности связаны с видеокартой. Возможно были некорректно установлены драйвера под видеоадаптер. Воспользуйтесь специализированным софтом для обнаружения проблем и их устранения. Например, программное обеспечение Driver Booster может быстро найти нужный вам драйвер и загрузить его на компьютерную технику.
2. Была повреждена матрица ЖК-монитора. В таком случае, требуется замена матрицы. Приобретать новый компонент лучше в проверенном сервисном центре или в магазине электронной техники. Данная неисправность может проявлять себя не только скачками изображения, но и появлением пятен различного цвета, а также наличием вертикальных полос на дисплее.
3. Необходимо проверить разрешение экрана. Довольно часто, неправильно выставленное разрешение дисплея, приводит к появлению рассматриваемой нами проблемы. Наведите на пустую область рабочего стола курсор мыши и кликните правую кнопку, в контекстном меню войдите в "Свойства", отыщите вкладку с параметрами и выберите "Дополнительно". Перейдите к разделу "Монитор" и установите другое разрешение монитора. Попробуйте несколько вариантов, к примеру: 800х600, 1024х768 и так далее, пока не обнаружите, что изображение перестало дергаться.
4. Если проблема связана с некорректной частотой обновления кадров, воспользуйтесь последовательностью из вышеприведенного пункта и в настройках монитора установите максимальную частоту.
5. Неполадки могут быть и на стороне самой операционной системы. В таком случае, наиболее эффективным решением станет её переустановка.
6. Очень часто пользователи компьютерной техники не обращают внимание на довольно слабую подачу электропитания либо повреждения коммуникационного кабеля, соединяющего компьютер с монитором. Вы всегда можете подключить свой монитор к другому ПК или ноутбуку, если последний имеет соответствующий выход под внешний экран. В случае если монитор работает без перебоев, достаточно заменить блок питания или коммуникационный кабель.
Для увеличения срока службы вашего устройства, советуем своевременно чистить его от пыли и грязи, а также не забывать очищать сам блок питания, разъёмы и так далее. Избегайте попадания жидкости на экран, ведь при её проникновении в малейшие щелки между корпусом и дисплеем, могут возникать серьёзные повреждения. Если у вас нет возможности заниматься самостоятельной диагностикой и устранением проблем с монитором, обратитесь в хороший сервисный центр, квалифицированные работники которого смогут избавиться от любой неполадки, восстановив стопроцентную функциональность пользовательского устройства.
Как найти причину, почему плохо работает экран
Найти причину неполадок с экраном не всегда просто, поэтому нужно проверить все составляющие части по порядку, по мере усложнения проблемы. Начинают проверку с кабеля, его можно подключить повторно или заменить, далее идем к видеокарте. В случае, когда не удается сразу найти причину, можно залезть в настройки, далее проверить матрицу.

Кабель. Проблема с кабелем очень широко распространена, так как именно он отвечает за подключение монитора к компьютеру. Любой дефект соединяющего устройства способен привести к поломке. Если контакты стерлись, провод переломился или порвался, производственных дефектах кабель перестает выполнять свою функцию. Чтобы проверить этот вариант, нужно подключить монитор с помощью другого кабеля. Если все заработает, значит, дело именно в нем. Провод можно заменить и вернуть в магазин, или же попробовать отдать в ремонт.
Видеокарта. Поломка видеокарты также несет за собой отрицательные последствия. Может быть поломан не сам графический чип, а разъем для кабеля. Чтобы подтвердить данную неисправность, достаточно попробовать подключение через другой разъем. Возможно, постоянно был использован DVI, можно подключиться через VGA или HDMI.
СПРАВКА! При наличии нескольких разъемов DVI, можно попробовать присоединиться через них. Если при использовании другого разъема проблема устранилась, значит, проблема во входе.
Она появляется очень часто из-за неаккуратного использования или загрязнений.
Если же дело не в разъеме, значит, нужно заменить графический чип. Можно достать видеокарту и попробовать ее на другом компьютере. При исправной работе на чужом ПК нужно обращаться за помощью в специальный ремонтный центр, который сделает подробную диагностику и осуществит починку.
Возможно, карта была несовместима с устройством. Из-за увеличения частот памяти картинка может начать вести себя странно, дергаться, возникает рябь. Необходимо открыть программу, через которую проводился разгон и сбросить все настройки. Даже у разогнанных карт появляются проблемы, поэтому лучше не экспериментировать.
Неправильная настройка. Другая причина дергающегося монитора — это неверные настройки, в которых пользователь мог совершить ошибку. Когда происходит установка разрешения изображения, неопытные пользователи часто ставят самое большое разрешение. Это приводит к прерыванию картинки и она начинает дергаться. Необходимо настроить правильную частоту и разрешение. Чтобы это сделать, необходимо:
- Зайти в меню;
- Выбрать пункт управления вашей видеокарты;
- Открыть вкладку с названием «дисплей»;
- Найти там «изменение разрешения», тут мы меняем частоту и разрешение, в соответствии с характеристиками видеокарты. Далее жмем на кнопку сохранения, и все проблемы должны исчезнуть.
Частота не должна быть низкой, дрожащее изображение может навредить зрению.
Что делать?

Избавиться от поломок в некоторых случаях можно дома. При сломанном кабеле его самостоятельно приобретают в магазине. Лучше сфотографировать вход или модель кабеля, чтобы заменить его на подходящий. Проблемную видеокарту всегда можно заменить на новую, разъем чинят в любом сервисе. Настройки для правильной работы можно найти в интернете, или сбросить на заводские. «Больную» матрицу менять дорого, поэтому данная проблема является самой большой.
СПРАВКА! На работу дисплея влияет и электромагнитное поле в квартире, можно изменить местоположение компьютера и попробовать его включить. Не стоит ставить устройство рядом с техническими приборами, они влияют на работу ПК. Если компьютеру не хватает питания, он тоже может глючить .
Лучше включать питание непосредственно в розетку, а не через переходники. Обычно в переходник включена крупная бытовая техника, которая забирает всю энергию себе. При отсутствии внешних причин не стоит самостоятельно лезть внутрь монитора, так как можно только ухудшить ситуацию. При правильном использовании компьютера и подключениях все должно работать исправно.

Да, мало того, что тормозит не только сам интерфейс Windows 10 (при перетаскиваниии окна оно лагает, при вызове меню Пуск явно видны тормоза отрисовки пунктов меню и плиток), невозможно комфортно работать в других программах:
- просматривать веб-сайты,
- смотреть видео с Youtube,
- работать в графических редакторах (Adobe Photoshop, Adobe Illustrator)
Проблема фризинга (freezing) изображения при подключении внешнего монитора к ноутбуку на видеокарте Intel 630 носит массовый характер.
Также эта проблема с разрывом изображения наблюдается не только при работе в программах, но и во время игры: персонаж двигается так, как будто что-то подвисает, нет плавности картинки. Особенно сильно тормоза и дергание картинки на внешнем мониторе (или телевизоре) проявляются при игре в какой-нибудь динамический Roguelike (например, Blasphemous или Enter the Gungeon): задний фон при перемещении персонажа поддергивается и фризит (да и сам персонаж передвигается рывками), а принудительное включение вертикальной синхронизации не помогает. Проблема выражена не только в перечисленных играх, а вообще в любой игре (например, в Формула 1 F1 2019)!

Так в чем же причина External Monitor Stutter?
Единственная причина разрывов и тормозов изображения на внешнем мониторе: встроенная видеокарта Intel 630.
Эта статья поможет владельцам современных игровых ноутбуков на базе видеокарт Nvidia RTX и Intel 630 избавиться от проблемы зависания и поддергивания изображения при подключении внешнего монитора к ноутбуку.
Что НЕ ПОМОЖЕТ при борьбе с фризами изображения на внешнем мониторе, подключенном от ноутбука, построенном на технологии Nvidia Optimus и содержащем на борту видеокарты Nvidia RTX и Intel 630:
- включение вертикальной синхронизации
- установка обновлений Windows 10
- переустановка драйвера видеокарты Nvidia
- переустановка драйвера видеокарты Intel 630
Как убрать фризы изображения на внешнем мониторе, подключенном к Intel 630?
Решение проблемы на сегодняшний день (25.03.2020) пока единственно рабочее: нужно отключить видеокарту Intel 630 из Диспетчера устройств, и затем заново подключить!
Также проблему можно решить полной перезагрузкой ноутбука при подключенном внешнем мониторе. Но, согласитесь, это очень неудобно.
Читайте также:


