Курсор мыши пиксельный как исправить
Некоторые пользователи заявляют на форумах, что их курсоры мыши повреждены в Windows. Поврежденный курсор превращается в линию или полосу и совсем не похож на курсор (немного похожий на тот, что показан на снимке прямо ниже).

Решения для исправления поврежденного указателя мыши
1. Выберите опцию отображения указателей
- Некоторые пользователи исправили свои поврежденные курсоры, выбрав опцию указателя мыши. Чтобы выбрать этот параметр, откройте «Выполнить» с помощью сочетания клавиш Windows + R.
- Введите «Панель управления» в текстовом поле «Открыть» и нажмите кнопку ОК .
- Нажмите Мышь , чтобы открыть окно, показанное ниже.


2. Отключить Windows Aero
Отключение эффекта Aero в Windows 7 является еще одним потенциальным исправлением поврежденного курсора. Вы можете отключить прозрачность Aero в Win 7, щелкнув правой кнопкой мыши на рабочем столе и выбрав Персонализация . Затем нажмите Цвет окна и отмените выбор параметра Включить прозрачность . Кроме того, выберите новую тему Windows 7 в категории «Основные и сверхконтрастные темы».
3. Отключите заставку
Некоторые пользователи исправили поврежденные курсоры, отключив заставку. Эта резолюция может работать не для всех, но стоит попробовать. Вы можете отключить заставку в Windows 10 следующим образом.

- Нажмите раскрывающееся меню заставки и выберите Нет .

- Выберите параметр Применить и нажмите кнопку ОК , чтобы закрыть окно.
4. Отключите вторичный VDU
Курсоры мыши обычно портятся при настройке двух мониторов. Таким образом, отключение второго VDU (блока визуального отображения), вероятно, приведет к исправлению поврежденного курсора, если вы настроили двойной монитор. Кроме того, вы можете отключить второй VDU с настройками дисплея в Windows или через боковую панель Project.
5. Быстро перемещайте курсор между обоими дисплеями
Некоторые пользователи также подтвердили, что быстрое перемещение курсора между двумя дисплеями фиксирует курсор. Поэтому быстро перемещайте курсор назад и вперед между двумя виртуальными дисплеями в настройке вашего двойного монитора, чтобы увидеть, как это повлияет. Перемещение курсора над правой стороной панели задач также может решить проблему.
6. Выберите Дублировать на боковой панели проекта.
Это еще одно исправление, которое, как заявили несколько пользователей, исправило поврежденный курсор для них. Если в настоящее время у вас настроена настройка для двух мониторов, настроенных в режиме отображения Расширить , нажмите горячую клавишу Windows + P, чтобы открыть боковую панель, показанную ниже. Выберите там режим настройки режима отображения Дублировать . Затем снова выберите Расширить , чтобы вернуться в расширенный режим отображения.

Некоторые пользователи компьютера сталкиваются с ситуацией, когда курсор мыши начинает отображаться некорректно, демонстрируя некой объект, весьма напоминающий расчёску, которая может сменяться ещё и на чёрный квадрат.
Некоторые варианты некорректного отображения курсора мыши приведены на изображении (список не полный, вы можете столкнуться с вариацией или сочетанием):

Причём проблема может возникать периодами, время от времени, без выявления явной закономерности её возникновения. Попытка переключения курсора в настройках операционной системы не приводит к желаемому результату – каким бы ни был установлен курсор, всё равно он принимает форму расчёски иили чёрного квадрата.
Однако это не значит, что с этим надо мириться. Да и невозможно это, т.к. точность позиционирования у искажённого курсора оставляет желать много лучшего и попасть им на нужные объекты и элементы интерфейса весьма и весьма проблематично.
Данная проблема возникает только у пользователей, которые отдали своё предпочтение видеокартам от AMD, включая встроенные в процессор решения. Предположительно она связанна с ошибкой в работе аппаратного ускорения, которое применяется при прорисовке курсора мыши.
В данной ситуации необходимо обновить драйвер видеокарты. И нет никакой разницы, дискретная у вас видеокарта или встроенная непосредственно в центральный процессор (APU). Нужда в последней версии драйвера равноценна, дабы обеспечить стабильную работу и максимальную производительность видеоподсистемы.
Скачав предложенный драйвер, его следует установить в систему. Процедура обновления драйвера не сложна – просто следуйте инструкциям, которые, к слову сказать, на русском языке.
Проблема с курсором, который превращается в расчёску и чёрный квадрат, после процедуры обновления драйвера должна быть решена.
Стоит учесть, что в некоторых случаях проблема может носить программно-аппаратный характер. В этом случае решение с обновлением драйвера может не помочь, дабы быстро решить проблему некорректного отображения курсора, следует выйти из учётной записи Windows и зайти вновь. В этот момент буфер памяти, что используется видеокартой, будет очищен и курсор должен принять должный внешний вид.
Рассмотрев проблему с некорректно отображаемым курсором и приведя действенное решение, дабы сие решить, статью можно считать завершённой.
В свою очередь, Вы тоже можете нам очень помочь.
Просто поделитесь статьей в социальных сетях с друзьями.
Поделившись результатами труда автора, вы окажете неоценимую помощь как ему самому, так и сайту в целом. Спасибо!

Указатель мыши (называемый иногда курсором) – это, чаще всего, стрелка, которой мы управляем с помощью мыши или сенсорной панели. В каждой системе указатель имеет свой собственный внешний вид, который часть пользователей хочет изменить.
Установка альтернативных стилей указателя мыши из файлов или целых композиций была известна уже в Windows 95. Но только в Windows 10 мы получили встроенные настройки, которые позволяют менять цвет курсора. Вам больше не нужно скачивать и устанавливать какие-либо файлы и рыться в Панели управления. Изменение цвета индикатора сводится (буквально) к нескольким кликам.

Функция, о которой мы сегодня говорим, дебютирует в Windows 10 19H1, то есть обновление запланировано на весну 2019 года. В первый раз она вышла в компиляции 18298 Insider Preview.
Как изменить цвет курсора в Windows 10
- Открываем приложение Параметры и жмём кнопку Специальные возможности.
- Переходим на вкладку Размер курсора и указателя мыши, а затем находим раздел «Изменение цвета указателя».
- По умолчанию выделена первая кнопка, т.е. символизирующая обычный белый курсор. Второй вариант – это черный указатель, а третий вариант – это контрастный черно-белый курсор. Но, нас интересует четвертая кнопка с цветовой палитрой и зеленым курсором. Щелкаем её.

Теперь мы можем выбрать цвет. В перечне предлагаемых цветов курсора у нас 9 кнопок. Просто нажмите на одну из них, а индикатор сразу же изменит цвет.


На этом всё! Теперь Вы можете наслаждаться оригинальной расцветкой курсора мыши.
С каждым новым мажорным обновлением Windows мало-помалу изменяется внешне. От минимализма интерфейс системы переходит к гламуру, от гламура снова к минимализму или смешению стилей, как это можно видеть на примере Windows 10. Графическая оболочка системы раз за разом получает новые элементы, практически неизменными в ней остаются только курсоры. Вид их вполне устраивает большинство пользователей, но среди них всё же есть и такие, кто предпочел бы видеть вместо ничем не примечательных указателей что-то более симпатичное.
Изменение внешнего вида курсора средствами Windows
Поменять курсор мыши на Windows 7/10, к слову, не такая уж и проблема. Можно изменить размер курсора, сделав его крупнее, заменить цвет с белого на черный, добавить эффект инвертирования цвета и вообще заменить курсор другим, совсем непохожим. Все популярные версии Windows позволяют настраивать внешний вид указателя через стандартные настройки. Так, если вы хотите настроить курсор в Windows 7 или 8.1, зайдите в «Панель управления», запустите апплет «Специальные возможности» и нажмите ссылку «Упрощение работы с мышью».


В открывшемся окне вам будет предложено выбрать один из девяти режимов отображения курсора: обычный, большой и огромный белый, обычный, большой и огромный черный и обычный, большой и огромный инверсный. Это самый простой способ увеличить курсор в Windows.

Больше возможностей предлагает настройка «Свойства мыши» (апплет «Мышь»). Переключившись на вкладку «Указатели», вы можете не только выбрать одну из доступных схем, но и изменить любой ее элемент.

Например, вы выбрали схему «Стандартная крупная системная», но при этом хотите, чтобы вместо песочных часов (состояние «Занят») использовался голубой круг из схемы по умолчанию. Нет ничего проще. Кликните по изменяемому элементу и выберите в открывшемся окне тот курсор, который вам нужен.

Аналогичным образом настраивается размер и форма курсора в Windows 10, кстати, в этой версии системы попасть в настройки указателя можно из приложения «Параметры», перейдя по цепочке Специальные возможности – Мышь.

Как скачать и установить новые курсоры мыши
Если встроенных в систему указателей недостаточно, ничего не мешает вам скачать со специализированных сайтов наборы сторонних курсоров. Указатели имеются на любой вкус и цвет: большие и маленькие, минималистичные и самые изящные, статические и анимированные. Установить курсор мыши на Windows 7/10 не составляет особого труда. Как правило, распространяются наборы указателей в архивах. Каждый такой архив помимо файлов курсоров в формате ANI или CUR, содержат файл install.inf. Распаковываем архив, кликаем по файлу install.inf ПКМ и выбираем в меню «Установить».


Скачивайте указатели по возможности с популярных источников, перед установкой содержимое архивов проверяйте на всякий случай антивирусом. Для справки: анимированные курсоры имеют расширение ANI, статические – CUR.
Курсоры тут же будут скопированы в системную папку C:/Windows/Cursors/Название_Схемы. За сим открываем свойства мыши (из «Панели управления» или быстрой командой main.cpl), на вкладке «Указатели» выбираем в списке название схемы и жмем «Применить» и «OK».

Если сомневаетесь в правильности названия схемы, можете подсмотреть его в файле install.inf, открыв его Блокнотом и найдя параметр SCHEME_NAME.

Может статься, что конфигурационного установочного файла в архиве не окажется. В этом случае устанавливать указатели придется вручную один за другим. Копируем папку с новыми курсорами в расположение C:/Windows/Cursors, в свойствах мыши выбираем схему «Нет» и начинаем по очереди заменять курсоры, кликая по каждому из них мышкой и указывая путь к соответствующему файлу ANI или CUR.

Произведя эту операцию, жмем в окошке свойств «Сохранить как» и сохраняем набор со своим именем. Вот так все просто.
Настройка и замена курсоров с помощью сторонних программ
Изменить курсор мыши в Windows 7/10 позволяют не только встроенные средства системы. Для этих целей также можно использовать специальные программы, из которых наиболее популярной является CursorFX.

Возможности приложения включают быструю смену схемы (из встроенной библиотеки), добавление анимационных эффектов при нажатии кнопок и т.п., в программе есть даже собственный редактор курсоров. К сожалению, CursorFX не совсем корректно работает в Windows 10, с отображением курсора то и дело возникают проблемы, особенно в меню Пуск, поэтому в этой версии настраивать и изменять указатели мы рекомендуем штатными средствами системы.


Шла третья неделя самоизоляции. Дело было то ли сегодня, то ли вчера, разницы никакой уже давно.
Сидел я за рабочим столом, смотрел в экран на курсор и о чём-то думал.
Или нет, я ни о чём не думал, просто смотрел на курсор. Тупил.
Курсор мне резко не понравился. Прямо выбесил.
Впервые за 28 лет жизни я и тысячи человек в интернете заметили: курсор мыши в операционных системах неровный и несимметричный. Неправильный, кривой!
Чёрт возьми, теперь это не развидеть.
Что не так с курсором в Windows и macOS
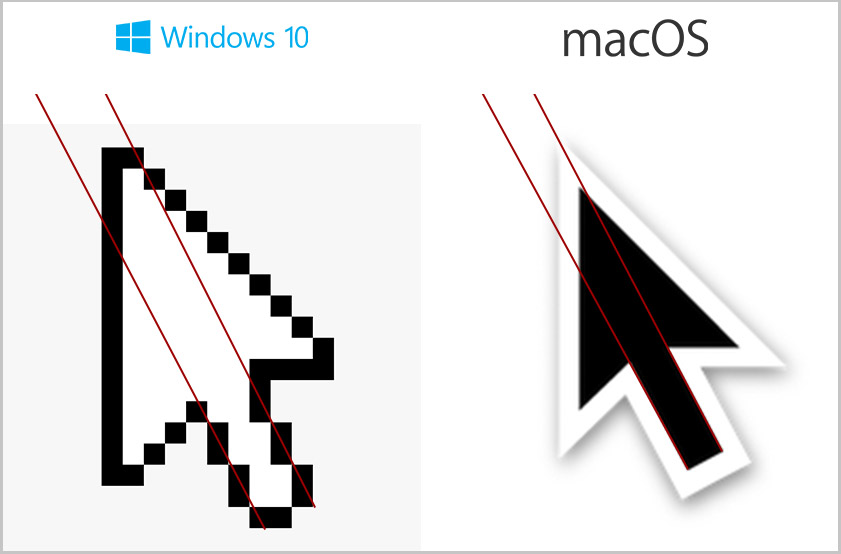
Вот почти от руки провёл линию. Теперь видите?
Это можно и без линий заметить. Если читаете статью с компьютера, присмотритесь к курсору сейчас.
Странно всё это. Решил покопаться в вопросе и нашёл историю, почему так вышло.
Почему курсор в Windows и macOS кривой

Виды курсоров в ОС Xerox Star 8010
В 1981 году инженер Дуглас Эльгенбарт из XEROX изобрёл мышь. Курсор для неё изначально задумали прямым: вертикальной стрелкой, показывающей строго вверх.
Когда эту идею воплотили на разрабатываемом компьютере XEROX Alto, стало понятно: прямой курсор-стрелку тяжело выделить на фоне линий текстовой информации. Он совсем терялся.
Тогда Дуглас банально повернул пиктограмму курсора на 45 градусов. Левая сторона и правый край были сплющены до вертикальной и горизонтальной линии соответственно, чтобы очертания курсора выглядели чётче на дисплеях того времени с очень низким разрешением.

Финальная версия курсора XEROX.
Симметрия стрелки исчезла, но результат понравился всем.
Чуть позднее молодого Стива Джобса пригласили в исследовательский центр XEROX PARC, где он, скажем так, набирался идей. Курсор мыши для будущей Macintosh Operating System Джобс присмотрел именно там, с экрана XEROX Alto.
Через пару лет Билл Гейтс подсмотрел курсор мыши у Apple, когда Microsoft разрабатывала Windows 1.0. Бывает.
Вот и всё. Первый сделал, второй скопировал у первого, третий скопировал у второго. Так и прижилось.
P.S. Пока не определился, надо беситься на курсор дальше или всё, мир.
(51 голосов, общий рейтинг: 4.80 из 5)


Шла третья неделя самоизоляции. Дело было то ли сегодня, то ли вчера, разницы никакой уже давно.
Сидел я за рабочим столом, смотрел в экран на курсор и о чём-то думал.
Или нет, я ни о чём не думал, просто смотрел на курсор. Тупил.
Курсор мне резко не понравился. Прямо выбесил.
Впервые за 28 лет жизни я и тысячи человек в интернете заметили: курсор мыши в операционных системах неровный и несимметричный. Неправильный, кривой!
Чёрт возьми, теперь это не развидеть.
Что не так с курсором в Windows и macOS
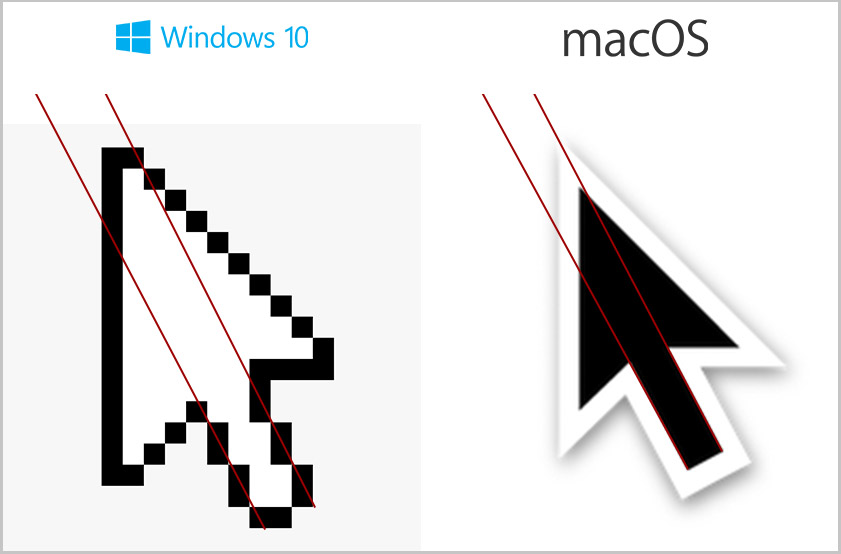
Вот почти от руки провёл линию. Теперь видите?
Это можно и без линий заметить. Если читаете статью с компьютера, присмотритесь к курсору сейчас.
Странно всё это. Решил покопаться в вопросе и нашёл историю, почему так вышло.
Почему курсор в Windows и macOS кривой

Виды курсоров в ОС Xerox Star 8010
В 1981 году инженер Дуглас Эльгенбарт из XEROX изобрёл мышь. Курсор для неё изначально задумали прямым: вертикальной стрелкой, показывающей строго вверх.
Когда эту идею воплотили на разрабатываемом компьютере XEROX Alto, стало понятно: прямой курсор-стрелку тяжело выделить на фоне линий текстовой информации. Он совсем терялся.
Тогда Дуглас банально повернул пиктограмму курсора на 45 градусов. Левая сторона и правый край были сплющены до вертикальной и горизонтальной линии соответственно, чтобы очертания курсора выглядели чётче на дисплеях того времени с очень низким разрешением.

Финальная версия курсора XEROX.
Симметрия стрелки исчезла, но результат понравился всем.
Чуть позднее молодого Стива Джобса пригласили в исследовательский центр XEROX PARC, где он, скажем так, набирался идей. Курсор мыши для будущей Macintosh Operating System Джобс присмотрел именно там, с экрана XEROX Alto.
Через пару лет Билл Гейтс подсмотрел курсор мыши у Apple, когда Microsoft разрабатывала Windows 1.0. Бывает.
Вот и всё. Первый сделал, второй скопировал у первого, третий скопировал у второго. Так и прижилось.
P.S. Пока не определился, надо беситься на курсор дальше или всё, мир.
(51 голосов, общий рейтинг: 4.80 из 5)
Читайте также:


