Куда следует подвести указатель мыши для копирования выделенной области перетаскиванием в эксель
Копирование с помощью кнопок панели инструментов
На панели инструментов Стандартная есть две кнопки, которые используются при выполнении копирования, - это кнопки Копировать и Вставить . Последовательность действий должна быть следующей:
- Выделить ячейку или диапазон ячеек, содержимое которых необходимо скопировать.
- Нажать на кнопку Копировать . При этом содержимое выбранной ячейки (диапазона ячеек) будет перенесено в буфер обмена.
- Активизировать ячейку, в которую нужно скопировать информацию. При копировании диапазона нет необходимости выбирать весь диапазон целиком, достаточно активизировать только его левую верхнюю ячейку.
- Щелкнуть на кнопке Вставить .
- Правка | Копировать . Копирует содержимое выбранных ячеек в буфер обмена.
- Правка | Вставить . Вставляет содержимое буфера обмена в выбранную ячеку или диапазон.
- Выделить ячейку или диапазон ячеек, содержимое которых необходимо скопировать.
- Щелкнуть правой кнопкой мыши и из появившегося контекстного меню выбрать команду Копировать . При этом содержимое выбранной ячейки (диапазона ячеек) будет перенесено в буфер обмена.
- Активизировать ячейку, в которую нужно скопировать информацию.
- Щелкнуть правой кнопкой мыши и из контекстного меню выбрать команду Вставить .
- Ctrl + C . Копирует выбранные ячейки в буфер обмена.
- Ctrl + V . Вставляет содержимое буфера обмена в выбранную ячейку или диапазон.
- Выбрать ячейку (или диапазон), которую нужно скопировать.
- Переместить указатель мыши к одной из ее (или его) четырех границ.
- Когда указатель мыши превратится в стрелку, нужно нажать клавишу Ctrl . К указателю добавится маленький знак "плюс".
- Перетащить выбранное множество ячеек на новое место, продолжая удерживать нажатой клавищу Ctrl .
- Отпустить кнопку мыши. Excel создаст новую копию данных.
Если при помещении указателя мыши на границу ячейки или диапазона он не превращается в стрелку, то нужно изменить некоторые параметры. Для этого следует выбрать команду Сервис | Параметры , щелкнуть на вкладке Правка и установить флажок опции Перетаскивание ячеек (рис. 1).
Рис. 1. Диалоговое окно Параметры вкладка Правка
- Правка | Заполнить | Вниз (или Ctrl + D ) . Копирует содержимое ячейки в выбранный диапазон снизу.
- Правка | Заполнить | Вправо (или Ctrl + R ) . Копирует содержимое ячейки в выбранный диапазон справа.
- Правка | Заполнить | Вверх . Копирует содержимое ячейки в выбранный диапазон сверху.
- Правка | Заполнить | Влево . Копирует содержимое ячейки в выбранный диапазон слева.
Есть еще один способ копирования в соседние ячейки - перетаскивание маркера заполнения выбранного множества ячеек. Excel скопирует содержимое исходных ячеек в те ячейки, которые будут выделены при перетаскивании. Это пример использования функции Автозаполнение .
Копирование в другие листы
Описанные выше процедуры копирования можно использовать также для копирования содержимого ячейки или диапазона в другой рабочий лист, даже если он находится в другой рабочей книге. Существует единственное дополнение: прежде чем выбирать диапазон назначения, необходимо активизировать другой рабочий лист.
- Выберите диапазон для копирования.
- Нижмите клавишу Ctrl и, удерживая ее нажатой, щелкните на ярлычках тех рабочих листов, в которые нужно скопировать информацию (при этом в строке заголовка рабочей книги появится надпись [Группа] ).
- Выберите команду Правка | Заполнить | По листам , на экране появится диалоговое окно Заполнить по листам (рис. 2), в котором нужно выбрать опцию копирования ( полностью , только содержимое или только форматы ).
Используйте команды Вырезать, Копировать и Вставить, чтобы перемещать или копировать содержимое ячеек. Так можно копировать определенную часть содержимого или свойств ячеек. Например, скопировать вычисленное по формуле значение, не копируя саму формулу, или скопировать только формулу.
Ячейки в Excel перемещаются и копируются вместе с формулами, итоговыми значениями, форматом и примечаниями.
В Excel ячейки можно перемещать путем перетаскивания или с помощью команд Вырезать и Вставить.

Перемещение ячеек путем перетаскивания
Выделите ячейки или диапазон ячеек, которые требуется переместить или скопировать.
Наведите указатель мыши на границу выделенной области.

Когда указатель примет вид указателя перемещения , перетащите ячейку или диапазон ячеек в другое место.
Перемещение ячеек с помощью команд "Вырезать" и "Вставить"
Выделите ячейку или диапазон ячеек.
Выделите ячейку, в которую вы хотите переместить данные.

На вкладке Главная нажмите кнопку Вставить или нажмите клавиши CTRL+V.
Копируйте ячейки на листе с помощью команд Копировать и Вставить.
Выделите ячейку или диапазон ячеек.
Выделите ячейки, которые нужно переместить или скопировать.
На вкладке Главная в группе Буфер обмена выполните одно из указанных ниже действий.
Чтобы переместить ячейки, нажмите кнопку Вырезать .
Сочетание клавиш Можно также нажать клавиши CTRL+X.
Чтобы скопировать ячейки, нажмите кнопку Копировать .
Сочетание клавиш Можно также нажать сочетание клавиш CTRL+C.
Выделите левую верхнюю ячейку области вставки.
Совет: Чтобы переместить или скопировать выделенный фрагмент на другой лист или в другую книгу, щелкните ярлычок другого листа или выберите другую книгу и выделите левую верхнюю ячейку области вставки.
На вкладке Главная в группе Буфер обмена нажмите кнопку Вставить .
Сочетание клавиш Можно также нажать сочетание клавиш CTRL+V.
В Excel вырезанные или скопированные ячейки выделяются анимированной пунктирной рамкой. Чтобы снять это выделение, нажмите клавишу ESC.
При перемещении ячеек путем вырезания и вставки в приложении Excel замещаются существующие данные в области вставки.
Чтобы воспользоваться специальными вариантами вставки ячеек, можно щелкнуть стрелку под кнопкой Вставить и выбрать нужный вариант. Например, вы можете нажать Специальная вставка или Рисунок.
По умолчанию в приложении Excel на листе отображается кнопка Параметры вставки, которая позволяет получить доступ к специальным вариантам вставки ячеек, например Сохранить исходное форматирование. Если не нужно отображать эту кнопку при каждой вставке ячеек, ее можно отключить. Откройте вкладку Файл и выберите команду Параметры. В категории Дополнительно в разделе Вырезание, копирование и вставка снимите флажок Отображать кнопку параметров вставки при вставке содержимого.
По умолчанию режим перетаскивания включен, поэтому можно перемещать и копировать ячейки с помощью мыши.
Выделите ячейки или диапазон ячеек, которые требуется переместить или скопировать.
Выполните одно из указанных ниже действий.
Для перемещения ячейки или диапазона ячеек поместите указатель на границу выделенного фрагмента. Когда указатель примет вид указателя перемещения , перетащите ячейку или диапазон ячеек в другое место.
Чтобы скопировать ячейки или диапазон ячеек, поместите указатель на границу выделенного фрагмента, удерживая нажатой клавишу CTRL. Когда указатель примет форму указателя копирования , перетащите ячейку или диапазон ячеек в новое расположение.
Примечание: При перемещении ячеек в приложении Excel замещаются существующие данные в области вставки.
При копировании ячеек ссылки на ячейки изменяются автоматически. Но при перемещении ячеек ссылки не изменяются, и вместо содержимого этих ячеек и всех ячеек, которые на них ссылаются, может отображаться ошибка адресации. В этом случае потребуется изменить ссылки вручную.
Если выделенная область копирования содержит скрытые ячейки, строки или столбцы, приложение Excel копирует их. Может понадобиться временно отобразить данные, которые не нужно копировать.
Вставка скопированных и перемещенных ячеек между существующими ячейкамиВыделите ячейку или диапазон ячеек с данными, которые нужно переместить или скопировать.
На вкладке Главная в группе Буфер обмена выполните одно из указанных ниже действий.
Чтобы переместить выделенный фрагмент, нажмите кнопку Вырезать .
Сочетание клавиш Можно также нажать клавиши CTRL+X.
Чтобы скопировать выделенный фрагмент, нажмите кнопку Копировать .
Сочетание клавиш Можно также нажать сочетание клавиш CTRL+C.
Щелкните правой кнопкой мыши левую верхнюю ячейку области вставки, а затем выберите пункт Вставить вырезанные ячейки или Вставить скопированные ячейки.
Совет Чтобы переместить или скопировать выделенный фрагмент на другой лист или в другую книгу, щелкните ярлычок другого листа или выберите другую книгу и выделите левую верхнюю ячейку области вставки.
В диалоговом окне Вставка скопированных ячеек выберите направление, в котором нужно сдвинуть окружающие ячейки.
Заметка При вставке целых строк или столбцов окружающие строки и столбцы сдвигаются соответственно вниз и влево.
Если часть ячеек, строк или столбцов на листе не отображается, можно скопировать все ячейки или только видимые. Например, можно скопировать только отображаемые итоговые данные на листе со структурой.
Выделите ячейки, которые вы хотите скопировать.
На вкладке Главная в группе Редактирование нажмите кнопку Найти и выделить и выберите команду Выделить группу ячеек.
В группе Выбор щелкните элемент Только видимые ячейки и нажмите кнопку ОК.
На вкладке Главная в группе Буфер обмена нажмите кнопку Копировать .
Сочетание клавиш Можно также нажать сочетание клавиш CTRL+C.
Выделите левую верхнюю ячейку области вставки.
Совет: Чтобы переместить или скопировать выделенный фрагмент на другой лист или в другую книгу, щелкните ярлычок другого листа или выберите другую книгу и выделите левую верхнюю ячейку области вставки.
На вкладке Главная в группе Буфер обмена нажмите кнопку Вставить .
Сочетание клавиш Можно также нажать сочетание клавиш CTRL+V.
Если нажать стрелку под командой Вставить , можно выбрать параметры вставки, которые следует применить к выделенному диапазону.
При копировании значения последовательно вставляются в строки и столбцы. Если область вставки содержит скрытые строки или столбцы, возможно, потребуется отобразить их, чтобы увидеть все скопированные данные.
При копировании и вставке скрытых или отфильтрованных данных в другое приложение или в другой экземпляр приложения Excel будут скопированы только видимые ячейки.
Предотвращение замещения данных скопированными пустыми ячейкамиВыделите диапазон ячеек, содержащий пустые ячейки.
На вкладке Главная в группе Буфер обмена нажмите кнопку Копировать .
Сочетание клавиш Можно также нажать сочетание клавиш CTRL+C.
Выделите левую верхнюю ячейку области вставки.
На вкладке Главная в группе Буфер обмена щелкните стрелку под кнопкой Вставить и выберите вариант Специальная вставка.
Установите флажок пропускать пустые ячейки.
Перемещение и копирование только содержимого ячейкиДважды щелкните ячейку с данными, которые нужно переместить или скопировать.
Заметка По умолчанию можно редактировать и выделять данные непосредственно внутри ячейки, дважды щелкнув ее, но можно редактировать и выделять данные и в строка формул.
В ячейке выделите символы, которые нужно скопировать или переместить.
На вкладке Главная в группе Буфер обмена выполните одно из указанных ниже действий.
Чтобы переместить выделенный фрагмент, нажмите кнопку Вырезать .
Сочетание клавиш Можно также нажать клавиши CTRL+X.
Чтобы скопировать выделенный фрагмент, нажмите кнопку Копировать .
Сочетание клавиш Можно также нажать сочетание клавиш CTRL+C.
Щелкните в том месте ячейки, куда нужно вставить символы, или дважды щелкните другую ячейку для перемещения или копирования в нее данных.
На вкладке Главная в группе Буфер обмена нажмите кнопку Вставить .
Сочетание клавиш Можно также нажать сочетание клавиш CTRL+V.
Нажмите клавишу ВВОД.
Примечание: При двойном щелчке ячейки или нажатии клавиши F2 для редактирования активной ячейки клавиши со стрелками будут работать только внутри данной ячейки. Чтобы с помощью клавиш со стрелками переместиться в другую ячейку, сначала нажмите клавишу ВВОД, чтобы завершить внесение изменений в активную ячейку.
Копирование значений ячеек, форматов ячеек и только формулПри вставке скопированных данных можно выполнить любое из следующих действий:
вставить только параметры форматирования ячейки, такие как цвет текста или цвет заливки (но не содержимое ячеек);
преобразовать формулы в ячейках в вычисленные значения без переопределения существующего форматирования;
вставить только формулы (но не вычисленные значения).
Выделите ячейку или диапазон ячеек со значениями, форматами или формулами, которые нужно скопировать.
На вкладке Главная в группе Буфер обмена нажмите кнопку Копировать .
Сочетание клавиш Можно также нажать сочетание клавиш CTRL+C.
Выделите левую верхнюю ячейку области вставки или ту ячейку, куда нужно вставить значение, формат ячейки или формулу.
На вкладке Главная в группе Буфер обмена щелкните стрелку под кнопкой Вставить и выполните одно из следующих действий:
чтобы вставить только значения, выберите вариант значения;
чтобы вставить только форматы ячеек, выберите вариант Форматирование;
чтобы вставить только формулы, выберите вариант формулы.
Примечание: Если копируемые формулы содержат относительные ссылки на ячейки, Excel настраивает ссылки (и относительные части смешанных ссылок) в скопированных формулах. Допустим, ячейка B8 содержит формулу =СУММ(B1:B7). Если скопировать эту формулу в ячейку C8, новая формула будет ссылаться на соответствующие ячейки этого столбца: =СУММ(C1:C7). Если копируемые формулы содержат абсолютные ссылки на ячейки, ссылки в скопированных формулах не меняются. Если вы не получили ожидаемого результата, попробуйте изменить ссылки в исходных формулах на относительные или абсолютные, а затем снова скопировать ячейки.
При вставке скопированных данных к ним применяются параметры ширины целевых ячеек. Чтобы изменить ширину ячеек в соответствии с параметрами исходных ячеек, выполните указанные ниже действия.
Выделите ячейки, которые нужно переместить или скопировать.
На вкладке Главная в группе Буфер обмена выполните одно из указанных ниже действий.
Чтобы переместить ячейки, нажмите кнопку Вырезать .
Сочетание клавиш Можно также нажать клавиши CTRL+X.
Чтобы скопировать ячейки, нажмите кнопку Копировать .
Сочетание клавиш Можно также нажать сочетание клавиш CTRL+C.
Выделите левую верхнюю ячейку области вставки.
Совет: Чтобы переместить или скопировать выделенный фрагмент на другой лист или в другую книгу, щелкните ярлычок другого листа или выберите другую книгу и выделите левую верхнюю ячейку области вставки.
На вкладке Главная в группе Буфер обмена нажмите стрелку под кнопкой Вставить и выберите пункт Сохранить ширину столбцов оригинала.
Дополнительные сведения
Вы всегда можете задать вопрос специалисту Excel Tech Community или попросить помощи в сообществе Answers community.
Существует два способа организации данных на листе: таблица и список.
При организации данных в виде таблицы формируются строки и столбцы с записями, для которых в ячейку на пересечении строки и столбца помещаются данные. Например, на рис. 1 показана таблица уровня образования студентов Интернет-Университета по годам: года размещены в строках, а количество студентов соответствующего уровня образования - в столбцах.
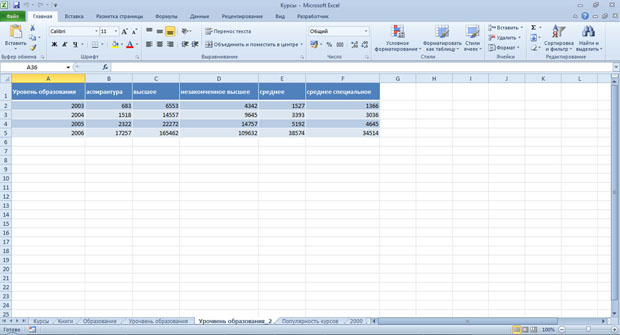
Таблицы могут иметь весьма сложную структуру с несколькими уровнями записей в строках и столбцах.
Табличный способ обеспечивает, как правило, более компактное размещение данных на листе. Для данных, организованных табличным способом, удобнее создавать диаграммы ; в отдельных случаях удобнее производить вычисления. С другой стороны, данные, организованные в виде таблицы, сложнее обрабатывать: производить выборки, сортировки и т. п.
Другой способ организации данных - список. Список - набор строк листа, содержащий однородные данные; первая строка содержит заголовки столбцов, остальные строки содержат однотипные данные в каждом столбце.
В виде списка можно представлять как данные информационного характера (номера телефонов, адреса и т. п.), так и данные, подлежащие вычислениям.
Представление данных в виде списка обеспечивает большее удобство при сортировках, выборках, подведении итогов и т. п. С другой стороны, в этом случае затруднено построение диаграмм, снижается наглядность представления данных на листе.
Одни и те же данные можно представить как в виде таблицы, так и в виде списка. Например, в списке на рис.5.2 представлены данные, организованные как таблица на рис.5.1.
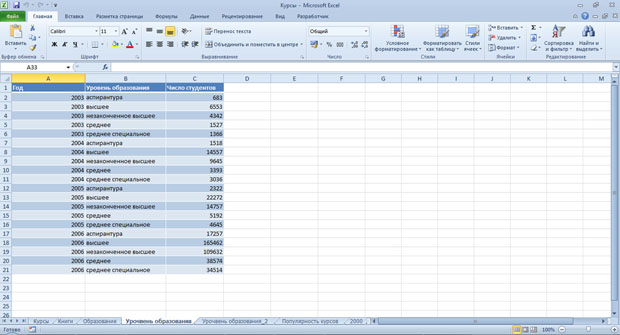
Нет каких-либо конкретных рекомендаций по использованию того или иного способа организации данных на листе. В каждом случае оптимальный способ выбирают исходя из решаемых задач.
Поскольку термин "таблица" является более традиционным, здесь и далее массив данных будет называться таблицей, кроме тех случаев, когда способ организации имеет принципиальное значение.
Размещение данных
Как правило, на листе размещают одну таблицу.
Таблицу обычно помещают в левом верхнем углу листа. Первый столбец таблицы размещается в столбце А, соответственно следующие столбцы таблицы занимают следующие столбцы листа. Первая строка таблицы размещается в строке 1, соответственно следующие строки таблицы занимают следующие строки листа. При необходимости несколько первых строк листа могут быть заняты названием таблицы. Иное размещение затруднит печать таблицы.
При создании таблиц нельзя оставлять пустые столбцы и строки внутри таблицы.
Перемещение и копирование фрагментов листа
Перемещение и копирование перетаскиванием
Перемещать и копировать перетаскиванием можно одну ячейку , несколько смежных ячеек, столбец, несколько смежных столбцов, строку, несколько смежных строк.
- Выделите фрагмент листа.
- Наведите указатель мыши на любую границу этого фрагмента так, чтобы указатель выглядел в виде стрелки, повернутой влево-вверх (рис.5.3).
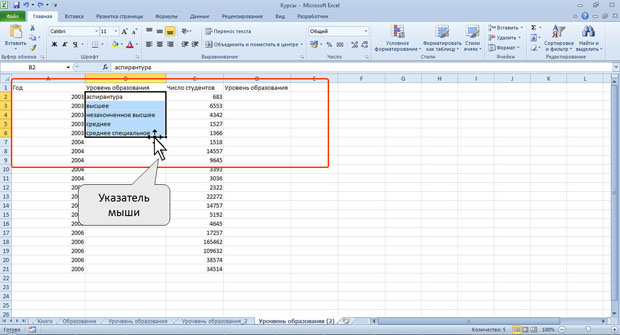

Следует обратить внимание, что при копировании данных на непустую ячейку старые данные в ней автоматически заменяются новыми. При перемещении данных на непустую ячейку выходит предупреждение. Для подтверждения замены следует нажать кнопку ОК, для отказа - кнопку Отмена.
Перемещение и копирование с использованием буфера обмена
Стандартный режим
Перемещать и копировать с использованием буфера обмена можно любой диапазон выделенных ячеек.
- Выделите перемещаемый (копируемый) фрагмент.
- Для перемещения щелкните по выделенному фрагменту правой кнопкой мыши и в контекстном меню выберите команду Вырезать или нажмите кнопку Вырезать группы Буфер обмена вкладки Главная. Для копирования щелкните по выделенному фрагменту правой кнопкой мыши и в контекстном меню выберите команду Копировать или нажмите кнопку Копировать группы Буфер обмена вкладки Главная. Вырезанный или скопированный фрагмент будет выделен бегущим пунктиром.
- Выделите ячейку , в которую перемещается (копируется) фрагмент ( ячейку вставки). Нет необходимости выделять область вставки, достаточно одной ячейки (левая верхняя ячейка в области вставки). Ячейки вставляемого диапазона будут располагаться ниже и правее ячейки вставки.
- Для извлечения фрагмента из буфера на лист нажмите кнопку Вставить группы Буфер обмена вкладки Главная.
После вставки вырезанный фрагмент на старом месте исчезает, а на новом месте появляется. Скопированный фрагмент после вставки на старом месте остается; остается и выделение бегущим пунктиром. Это означает, что этот фрагмент можно вставить еще раз в другое место. Чтобы убрать бегущий пунктир нажмите клавишу Esc.
После вставки ячеек при копировании правее и ниже области вставки появляется кнопка Параметры вставки (рис.5.5), которую используют при выборе особенностей вставки. При перемещении ячеек кнопка не появляется.

Следует обратить внимание, что и при копировании, и при перемещении данных на непустую ячейку старые данные в ней автоматически заменяются новыми.
Добавление ячеек
При необходимости вставки ячеек между существующими ячейками, а не вместо них, следует щелкнуть правой кнопкой мыши по ячейке вставки и выбрать соответствующую команду контекстного меню: при перемещении - Вставить вырезанные ячейки , а при копировании - Вставить скопированные ячейки .
При вставке одной ячейки или диапазона ячеек , не образующего целую строку или целый столбец, выходит окно (рис.5.6), в котором необходимо выбрать действие с существующими ячейками: сдвинуть их вправо или вниз.

увеличить изображение
Рис. 5.6. Выбор направления сдвига при добавлении ячеек
Работа с буфером обмена Microsoft Office
В буфере обмена Office может одновременно храниться до 24 фрагментов. Для того чтобы использовать эту возможность, необходимо отобразить область задач Буфер обмена.
Для отображения области задач во вкладке Главная щелкните по значку группы Буфер обмена. В некоторых случаях эта область задач может появляться автоматически.
Область задач Буфер обмена в Excel 2010 обычно отображается в левой части окна (рис.5.7). Для удобства границу между областью задач и документом можно перемещать влево или вправо.
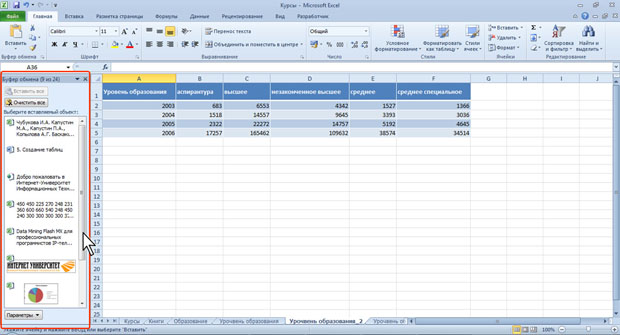
В области задач отображаются все накопленные элементы (объекты). Для вставки любого элемента щелкните по нему мышью. Для вставки сразу всех элементов в том порядке, как они помещались в буфер обмена, нажмите кнопку Вставить все.
Отдельные элементы можно удалить из буфера обмена. Щелкните по элементу в области задач правой кнопкой мыши и в контекстном меню выберите команду Удалить. Для удаления сразу всех элементов нажмите в области задач нажмите кнопку Очистить все (см. рис.5.7).
Для скрытия области задач нажмите кнопку Закрыть в правом верхнем углу области.

Для того чтобы переместить курсор в нужную ячейку с помощью мыши, необходимо подвести указатель мыши к ячейке и щелкнуть по ней левой кнопкой мыши. Признак перемещения курсора (активная ячейка, выделение ячейки) – это толстая рамка ячейки с квадратом в правом нижнем углу.

При работе с большими таблицами перемещение по ячейкам листа с помощью мыши не всегда удобны, поэтому лучше использовать для этого клавиши на клавиатуре. Стрелочки ←, ↑, →, ↓ позволяют переместится на 1 ячейку в указанном направлении.
Ctrl+Home - позволяют переместить курсор в начало листа;
Ctrl+← (↑, →, ↓) - позволяет переместится от текущей ячейки в направлении стрелочки к последней заполненной ячейке перед пустой.
Например, находясь в ячейке A3 и нажав Ctrl+ ↓, вы переместитесь в ячейку A6, а Ctrl+↑ вернет в ячейку A3.




Выделение диапазонов ячеек
При работе с таблицами часто возникает необходимость выделения ячейки. Например, для копирования или перемещения, при форматировании ячеек, для выполнения различных команд и т.д.
Для того чтобы выделить одну ячейку нужно подвести курсор мыши к этой ячейке и щелкнуть левой кнопкой.

Выделение смежного диапазона ячеек

Существует несколько способов выделения смежного диапазона ячеек, для этого необходимо:
1) навести указатель мыши на первую ячейку выделяемого диапазона (B1) и перетащить указатель мыши к последней ячейке диапазона (B10), при нажатой левой кнопке мыши.
Рамка охватывает весь выделенный диапазон. Все ячейки, кроме первой, выделены заливкой. B1:B10 - выделенный диапазон ячеек.
2) навести указатель мыши на первую ячейку выделяемого диапазона (B3), нажать на клавиатуре Shift, и удерживая эту клавишу, щелкнуть по последней ячейке диапазона (B6). B3:B6 - выделенный диапазон ячеек.
При выделении смежной области удобно использовать сочетание клавиш:
Ctrl+Shift + ← (↑, →, ↓) - позволяет выделить диапазон от текущей ячейки в направлении стрелочки к последней заполненной ячейке перед пустой.

Выделение несмежного диапазона ячеек

Для того чтобы выделить несмежный диапазон ячеек, необходимо обычным способом выделить первую ячейку диапазона, а следующие ячейки нужно выделять при нажатой клавише Ctrl (наводить курсор на ячейку и щелкать левой кнопкой мыши).
В нашем примере выделенный диапазон ячеек - B1;B4;B5;B8;B10
Обратите внимание, что все ячейки выделяются цветом, кроме последней выбранной. Рамка выделения присутствует у всех выбранных ячеек.

Для того чтобы выделить диапазон B1:B10;D1:D10;F1:G10, который показан в примере, нужно сначала выделить смежный диапазон B1:B10. Затем нажать на клавишу Ctrl, и не отпуская ее, выделить смежный диапазон D1:D10. Клавишу Ctrl необходимо нажимать, потому что диапазоны B1:B10 и D1:D10 являются несмежными друг для друга. Затем так же не отпуская Ctrl, выделить диапазон F1:G10.
Выделение строк и столбцов.
Для того чтобы выделить весь столбец, необходимо подвести указатель мыши к названию столбца и щелкнуть левой кнопкой мыши. Или можно выделить любую ячейку в нужном столбце и воспользоваться сочетанием клавиш Ctrl+пробел (на примере выделена была ячейка B6, поэтому она без заливки). Выделенный столбец обозначается B:B.


Для того чтобы выделить несколько столбцов надо следовать правилам выделения смежных и несмежных ячеек. В первом примере выделены смежные столбцы B, C и D, обозначается такое выделение B:D. Для выделения несмежных столбцов нужно воспользоваться клавишей Ctrl, обозначается такое выделение B;D.


Для выделения всей строки, нужно подвести указатель мыши к ее названию и щелкнуть левой кнопкой мыши. Или выделить любую ячейку в строке и воспользоваться сочетанием клавиш Shift+пробел (на примере выделена была ячейка С6, поэтому она без заливки). Выделенная строка обозначается 6:6.


Выделение смежных и несмежных строк аналогично выделению столбцов. Выделенные смежные строки обозначаются 2:8, выделенные несмежные строки обозначаются 2;4;6;8.


Выделение всех ячеек листа.
Для выделения всего листа: всех столбцов и строк существует два способа:
1) Подвести указатель мыши к пересечению заголовков столбцов и строк, и щелкнуть левой кнопкой мыши.
2) Выделить любую пустую ячейку на листе, и нажать на клавиатуре клавиши Ctrl+A. (На примере выделена ячейка B3).


Удаление строк и столбцов
В Excel различается удаление содержимого ячейки и удаление самой ячейки. Для удаления строки или столбца существует несколько способов:
1) Удаление с помощью мыши. Нам необходимо удалить пустые строку 1 и пустой столбец A.


а) Для удаления строки 1 и столбца A нужно щелкнуть правой кнопкой по названию строки или столбца. И в выпадающем списке выбрать команду Удалить.


в) После нажатия на кнопку Удалить, будет удалена выбранная строчка или столбец. Обратите внимание, что числа начинаются уже со строки 1 или со столбца A.


2) Удаление через панель вкладок:
а) Выделить любую ячейку в строке или столбце, которые надо удалить.
б) На вкладке Главная, группа Ячейки, выбрать кнопку Удалить.

в) Затем в зависимости от того, что Вы хотите удалить нужно выбрать Удалить строки с листа или Удалить столбцы с листа, или даже Удалить лист. Так же можно удалить ячейки, об этом мы расскажем далее.

3) Если Вам надо удалить только одну ячейку, а не всю строку или или весь столбец, то щелкнув по этой ячейке правой кнопкой мыши и нажав команду Удалить или выбрав на панели вкладок эту же команду (как было показано в предыдущем способе), Вы откроете диалоговое окно, в котором можно будет выбрать один из вариантов.
- ячейки, со сдвигом влево - удаляет выбранную ячейку, и сдвигает всю строку на одну ячейку влево


- ячейки, со сдвигом вверх - удаляет выбранную ячейку, и сдвигает весь столбец на одну ячейку вверх


- строку - удаляет всю строку, в которой расположена ячейка
-столбец - удаляет весь столбец, в котором расположена ячейка
Если выделить несколько ячеек или строк/столбцов, то все они будут удалены.
Копирование и перемещение
В программе Excel можно копировать уже введенные данные и вставлять их в нужное место. Это возможность позволяет сэкономить много времени. Существует несколько способов копирования данных.
Первый способ: с помощью Буфера обмена.
1) Сначала необходимо выделить ту область, которую Вы хотите скопировать: столбец, строку или ячейку.

2) Затем выбрать команду Копировать, если Вы хотите скопировать, или Вырезать, если Вы хотите переместить выделенные ячейки. Для этого можно воспользоваться одним из способов:
а) По выделенному диапазону щелкнуть правой кнопкой мыши и выбрать из выпадающего списка команду Копировать или Вырезать

б) На вкладке Главная, группа Буфер обмена, выбрать команду Копировать или Вырезать

в) Использовать сочетание клавиш Ctrl+C для команды Копировать или Ctrl+X для команды Вырезать
3) Вместо сплошной зеленой рамки вокруг скопированных ячеек появилась пунктирная зеленая рамка. Затем необходимо выбрать первую ячейку, в которую необходимо вставить скопированные данные.

4) Далее необходимо воспользоваться командой Вставить, для этого необходимо:
а) По ячейке, в которую Вы хотите вставить скопированные данные, щелкнуть правой кнопкой мыши и выбрать из выпадающего списка в разделе Параметры вставки команду Вставить.

б) На вкладке Главная, группа Буфер обмена, выбрать команду Вставить

в) Использовать сочетание клавиш Ctrl+V для команды Вставить
5) Содержимое ячеек будет скопировано в выбранное место, в случае перемещения, данные будут передвинуты на новое место:


Второй способ: перетаскивание мышью.
Скопировать или переместить ячейки можно с помощью перетаскивания мышью. Для этого нужно:
1) Выделить ячейку или диапазон ячеек

2) Взять за границу выделения и перетащить на новое место. В этом случае происходит перемещение, если перетаскивание производить с нажатой клавишей Ctrl , то происходит копирование.


Если перетаскивать ячейки при нажатой правой кнопке мыши, то в месте размещения появляется специальное меню для выбора нужной команды: Переместить или Копировать.

Вставка строк или столбцов
При добавлении столбцов или строк следует помнить, что столбцы вставляются левее от выбранного, а строки - выше от выбранной. Для того чтобы добавить строки/столбцы необходимо:
1) Выделить ячейку.
2) Существует несколько способов вставки:
а) На панели вкладок, выбрать вкладку Главная, группа Ячейки, раскрыть кнопку Вставить и выбрать команду Вставить строки на лист или Вставить столбцы на лист.

б) Для вставки строки или столбца нужно щелкнуть правой кнопкой мыши по названию строки или столбца. И в выпадающем списке выбрать команду Вставить.

в) Если выделить не целиком строку/столбец как в предыдущем случае, а одну ячейку. Щелкнуть по ней правой кнопкой мыши, в выпадающем списке выбрать команду вставить, то появится диалоговое окно, в котором можно будет выбрать один из вариантов

- ячейки, со сдвигом вправо - вставляет пустую ячейку, а все остальные ячейки в строке, начиная с выбранной, сдвигает на одну ячейку вправо


- ячейки, со сдвигом вниз- вставляет пустую ячейку, а все остальные ячейки в столбце, начиная с выбранной, сдвигает на одну вниз


- строку - вставляет строку над строкой, в которой расположена ячейка


-столбец - вставляет столбец левее столбца, в котором расположена ячейка


Изменение ширины столбцов и высоты строк
Ширину столбца или высоту строк можно настроить в ручную или задать точное значение, а так же подобрать размер по содержимому.
Изменение ширины столбца
Ширину столбца можно изменить, перетаскивая правую границу столбца на любое расстояние. Если тянуть вправо, то столбец расширяется, если влево – сужается.



Если дважды щелкнуть левой кнопкой мыши по правой границе столбца, то ширина столбца будет установлена автоматически, в соответствии с содержимым. Ширина столбца определяется по ячейке с наибольшим количеством символов.
Для установки точного значения ширины столбца, нужно щелкнуть правой кнопкой мыши по названию столбца и выбрать Ширина столбца, затем ввести значение ширины столбца и нажать ОК.


Если выделить несколько столбцов, то выбранный способ настройки ширины столбцов будет применен ко всему выделенному диапазону.
Изменение высоты строки
Высоту строки можно изменить, перетаскивая нижнюю границу строки на любое расстояние. Если тянуть вниз, то строка расширяется, если вверх – сужается.



Если дважды щелкнуть левой кнопкой мыши по нижней границе строчки, то высота строки будет установлена автоматически, в соответствии с содержимым. Высота строки определяется по ячейке с наибольшим количеством символов.
Для установки точного значения высоты строки, нужно щелкнуть правой кнопкой мыши по названию строки и выбрать Высота строки, затем ввести значение высоты строки и нажать ОК.


Если выделить несколько строк то выбранный способ настройки высоты строки будет применен ко всему выделенному диапазону.
Читайте также:


