Кс го запускается не на том мониторе
Купил телек на 40'', хочу на нем запускать полноэкранные игры. в настройках драйвера выставляю его в отдельный x-screen (1).
Некоторые игры запускаются на нем, когда с него запускаешь (типа supertuxkart), при этом мой монитор гаснет, и заставить его работать можно только ребутом. Большинство игр (пробовал игры со стима) нагло стартуют в первом мониторе. в частности, все игры вальве идут только в первом. В настройках HL, например, нашел пункт на выбора монитора, но установка второго монитора в этих настройках ни на что не влияет - игра все равно запускается в первом.
пробовал запускать с параметром (не помню сейчас, как он пишется) который запускает на конкретном мониторе приложение. С любыми программами типа браузеров, плеера - все норм, с играми не-а.
Любая помощь приветствуется :)
Заранее благодарю.

На самом деле, все зависит от приложения. Как правило, перед запуском идет получение данных по мониторам, какой из них праймари (первичный) и запуск происходит на нем.
Лучший вариант, если в самом приложении предусмотрен выбор монитора.
В теории, можно попробовать написать скрипт для запуска приложения, который будет временно менять телеящик на primary (например, через xrandr).
Как правило, перед запуском идет получение данных по мониторам, какой из них праймари (первичный) и запуск происходит на нем.
у меня некоторые игры стартуют на том монике, с которого были запущены, но, увы, не все.
Лучший вариант, если в самом приложении предусмотрен выбор монитора. в вальвовских играх оно как бэ есть, но все равно запускается на основном.
В теории, можно попробовать написать скрипт для запуска приложения
попробуете?:)

Попробовал. Глючит. Видимо, кеды пытаются как-то перехватывать контроль за этим делом и получается плохо.
Пробовал так:
xrandr --output айди_монитора --primary
запуск программы
xrandr --output айди_другого_монитора --primary
Если честно, ставить другую DE и экспериментировать с этим - как-то лениво.
другую де как раз не надо, ибо кеды)

Сие для того, чтобы понять, в кедах дело или нет.
Попробовал тут запускать одно из своих поделий на OpenGL на непервичных мониторах.
В качестве библиотеки оконного инструментария использовалась GLFW 3, ранее для определения первичного монитора использовалась функция glfwGetPrimaryMonitor, теперь же использовал glfwGetMonitors для получения списка (массива указателей) подключенных мониторов и поочередно запускал программу, создавая полноэкранный контекст, на правом и левом мониторах (у меня три на десктопе).
Сделанные выводы:
1) Если корректно читать параметры монитора (в данном случае речь о разрешении) - запуск контекста происходит абсолютно корректно на указанном мониторе, остальные при этом не гаснут, не переинициализируются и контент на них доступен для управления мышью (можно таскать окна, работать). Идеально.
2) Если указать неродное разрешение при запуске на первичном мониторе - происходит переинициализация всего видеовывода (все мониторы гаснут, после чего включаются, на первичном меняется разрешение, на остальных - остается прежним). После закрытия программы все возвращается на круги своя тем же методом переинициализации.
3) Если указать неродное разрешение при запуске на непервичном мониторе - труба, кеды ловят глюк, все мониторы показывают черноту с попытками что-то отрисовать, но все это - зверские артефакты. Решается только перезапуском иксов.
В третьем случае - баг. Возможно, кед, а может и чего ниже. Поэтому запускаемое на ящике приложение должно быть в его родном разрешении, пробуйте настроить игру перед запуском на нужное.
Если кто-нибудь понимает ситуацию с многомониторной конфигурацией лучше - прокомментируйте.
спасибо за разъяснение. Да, примерно так все и происходит: когда игра таки запускается на втором мониторе - гаснет первый, но чаще проблема как раз в том, что игра тупо запускается на первом. И да, не всегда в игре можно проставить четко то разршение, которое есть на мониторе.. что тогда делать?
в халве ставил четко второй моник в настройках и его же разрешение - стартует сугубо в первом окне..

Ну, единственное общее и работающее во всех случаях решение в данной ситуации - программно выключать монитор, играть, затем включать обратно =)
додул заглянуть в логи. Там это
[ 2776.316] (II) NVIDIA(GPU-0): Display (SAMSUNG (DFP-0)) does not support NVIDIA 3D Vision
[ 2776.316] (II) NVIDIA(GPU-0): stereo.
шо ему надо?:)
Если взглянуть на типичный конфиг профессионального игрока в CS:GO, то можно заметить, что большинство каэсеров играет с соотношением сторон 4:3, хотя по умолчанию обычно у казуальных игроков стоит 16:9.
Рассказываем, как переключиться в режим 4:3 и при необходимости убрать черные полосы в Кс Го, растянув экран.

Как включить соотношение 4:3 в Кс Го
- Откройте клиент Кс Го
- Зайдите в настройки (шестеренка в левом вертикальном меню)
- Откройте меню «Изображение» и перейдите в подменю «Графика»
- Убедитесь, что режим отображения в Кс Го у вас установлен как «На весь экран» (если нет, то 4:3 включить не получится)
- В пункте «Формат экрана» выберите «Обычный, 4:3»
- Разрешение установите в 1024х768
- Нажмите на кнопку «Применить изменения» в правом нижнем углу, выйдите из игры и перейдите к следующему шагу

Параметры запуска для игры с экраном 4:3 в Кс Го
- Когда вы сохранили настройки графики, откройте параметры запуска Кс Го (как это сделать мы объясняли здесь)
- Пропишите следующие команды в параметры запуска: -window -noborder
- Разделяйте параметры запуска пробелом
- Если у вас в параметрах уже есть какие-то команды (например, для включения консоли) и они не влияют на графику, то можно их оставить – главное не забывайте про пробелы между ними
Как убрать черные полосы в Кс Го, способ для видеокарт AMD
Если у вас в режиме 4 на 3 появились черные полосы и вы пользуетесь видеокартой от AMD, то выполните следующие шаги:
- Нажмите ПКМ по рабочем столе Windows.
- Откройте свойства графики.
- В разделе «Игры» вам нужно найти Кс Го.
- Откройте параметры профиля.
- Выставьте в разделе «Масштабировании дисплея» опцию «Полная панель».
- После этого перейдите в настройки дисплея.
- Здесь активируйте «Масштабирование ГП».
- Сохранитесь.
Как убрать черные полосы в Кс Го, способ для видеокарт Nvidia
Если у вас в режиме 4 на 3 появились черные полосы и вы пользуетесь видеокартой от Nvidia, то выполните следующие действия:
- Открыть панель управления видеокартой (для этого нажмите ПКМ по рабочем столе Windows и выберите соответствующий пункт контекстного меню).
- Перейдите в раздел регулировки размера и положения рабочего стола.
- В меню «Масштабирования» выберите опцию «Во весь экран».
- В разделе выполнения масштабирования обязательно должна быть отмечена опция «ГП».
- Сохранитесь.
Теперь вы знаете, как играть в Кс Го с соотношением 4 на 3: растянуть экран и при необходимости убрать черные полосы. Удачи в покорении матчмейкинга!

Долгое время в Counter Strike: Global Offensive разрешение 4 на 3 растянутое было безальтернативным, если игрок хотел добиться чего-то серьезного. Оно делало больше модельку противника, расширяя хитбоксы, но при этом увеличивало скорость его перемещения. Сейчас использование такого разрешения уже не такое безапелляционное, поскольку некоторые киберспортсмены стали пользоваться 16 на 9. Однако многим людям и сейчас удобно играть 4 на 3, поэтому в данной статье будет рассказано, как его реализовать.
Почему многие геймеры используют растянутый формат экрана?
Как мы отмечали ранее, при данном формате фигуры игроков становятся больше, но их скорость увеличивается. Т.е. игроки с хорошей реакцией получат преимущество. Они будут быстрее замечать противника, а скорость реакции будет компенсировать быстроту модельки. Также некоторые игроки, которым удобнее играть 4 на 3, но они не хотят видеть черные полосы, растягивают изображение, тем самым, избавляясь от них.
Настройка монитора
Перед непосредственной настройкой игры нужно поменять параметры монитора. Данный шаг следует произвести, чтобы ничего не помешало дальнейшим действиям.
Поступаем следующим образом:
- Открываем КС
- Переходим к настройкам видео.
- Выбираем 4 на 3.
- Ставим разрешение 1024х768.
- “На весь экран” - режим отображения.
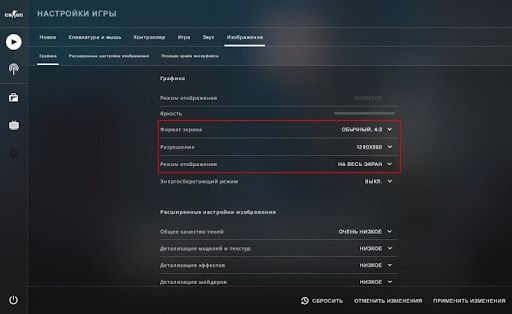
После данных манипуляций необходимо закрыть Counter Strike и открыть параметры запуска Стима. Для этого открываем Steam → библиотека → ПКМ на CS:GO → Свойства → Установить параметры запуска. В вызванную командную строку следует напечатать команды: -window и -noborder - они убирают рамки.
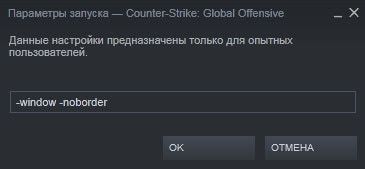
Как растянуть экран в КС:ГО 4 на 3 на ноутбуке
Для пользователей ноутбуков решение данной проблемы может состоять в Интеловской утилите, которая стоит почти на каждом устройстве. С её помощью можно изменить изображение, как нужно геймеру. Последовательность шагов такая:
- Кликнуть ПКМ по случайной точке на рабочем столе.
- Выбираем дополнительную утилиту Intel.
- Находим вкладку «Дисплей».
- Ставим разрешение экрана 1024х768.
- Нажимаем на “Полный экран”.
- Сохраняемся.
После этого вы увидите растянутый квадрат. Однако стоит предупредить, что данный метод часто не работает (в большей степени касается десятой Windows), поэтому присутствуют другие варианты. Далее будут приведены несколько способов того, как можно поставить разрешение 4 на 3, в зависимости от видеокарты игрока.
Как убрать боковые черные полосы
Для видеокарты AMD
Последовательность действий очень проста и похожа на настройку ноутбуков, которая приведена выше:
- Кликаем ПКМ по десктопу.
- Открываем свойства графики.
- Находим вкладку “Игры”, в нем ищем Counter Strike.
- Переходим в параметры профиля.
- В разделе «Масштабировании дисплея» выбираем вариант «Полная панель».
- Открываем настройки дисплея.
- Ставим галочку на «Масштабирование ГП».
Стоит отметить, что КС - не единственное приложение, для которого актуален данный способ. Например, старые или эмулированные игры на новых операционных системах могут по умолчанию запускаться с полосами. С помощью этой утилиты есть возможность запускать даже их на полный экран.
Для видеокарты NVidia
Для компьютеров с NVidia это делается еще легче:
- Нажимаем правой кнопкой мыши по рабочему столу и открываем панель управления NVidia(если таким способом не открывается, то заходим в панель управления Windows и ищем необходимую вкладку).
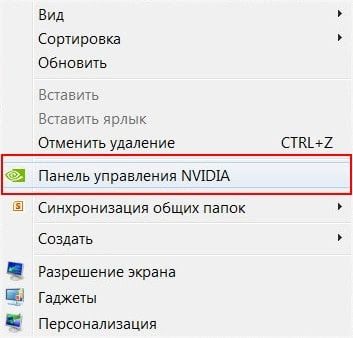
- Далее находим раздел регулировки размера и положения рабочего стола → вкладка «Масштабирования» → «Во весь экран». Обращаем внимание, что в опции выполнения масштабирования необходимо выбрать на «ГП».
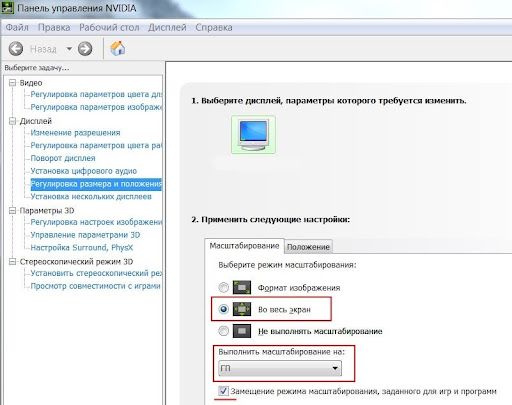
В случае, если не вышеперечисленные способы не работают
Для тех, кому не принципиальны преимущества, которые дает формат растянутый 4 на 3, а просто хочется, чтобы игра была на весь экран, подойдет формат 16 на 9. Во-первых, не нужно открывать сторонние программы и утилиты: все можно настроить внутри игры. Для этого заходим в настройки и меняем формат экрана на 16:9. Еще один плюс такого соотношения сторон - улучшенная графика. Изображение будет выглядеть современнее и приятнее, чего не скажешь о картинке 4:3.
Для пользователей ПК, либо тех, у кого есть монитор, существует другой вариант растягивания изображения на весь экран. Чтобы его реализовать, заходим в настройки, собственно, монитора нажатием на кнопку “Menu”. После выбираем подпункт “Display” или “Screen” (экран). Ставим формат 4 на 3, либо вручную растягиваем картинку по ширине за правый или левый край, смотря как данная опция сделана в устройстве. Очень важный момент, что вышеперечисленные манипуляции стоит проводить с включенным Counter Strike, чтобы монитор запомнил выбор разрешения для конкретного приложения.
В заключение напомним плюсы и минусы перехода на растянутый тип изображения.

Изучение того, как перенести полноэкранную игру на второй монитор, сделает ваш игровой процесс очень приятным. Предположим, вы заядлый игрок и любите играть, одновременно работая с несколькими файлами. Тогда вам будет полезно использовать два монитора.
В этой статье обсуждаются несколько способов, которые могут помочь вам перенести полноэкранную игру на второй монитор, чтобы вам было легче играть в игры и делать что-то еще.
Следуйте приведенным ниже методам, чтобы узнать, как перенести полноэкранную игру на второй монитор.
Как перенести полноэкранную игру на второй монитор?
1. Переключитесь в режим проектора.
Этот способ один из самых простых. Мы собираемся настроить отображение только экрана ПК на рабочем столе.

- Подключите второй монитор к компьютеру и запустите игру, в которую хотите играть.
- Затем перейдите на экран рабочего стола и одновременно нажмите клавиши Windows и P.
- Отобразятся несколько параметров, выберите вариант Только экран ПК.
- Наконец, ваш основной дисплей погаснет, но игра продолжит работать на втором мониторе.
Если вы хотите вернуться в свой основной режим отображения, все, что вам нужно сделать, это повторить описанные выше шаги.
2. Установите второй монитор в качестве основного.
Как переместить мышь на второй / основной монитор

Когда вы закончите с тем, как перенести полноэкранную игру на второй монитор, выполните следующие короткие шаги, чтобы ваша мышь стала полезной на втором мониторе.
- Убедитесь, что второй монитор все еще подключен.
- Затем переместите курсор в направлении игрового экрана, пока он не появится на мониторе.
- Когда это будет сделано, курсор исчезнет с дополнительного экрана и отобразит только основной игровой экран.
Перенос полноэкранной игры на второй монитор
- Запустите желаемую игру, в которую хотите играть, и сверните ее.
- Используйте курсор мыши, чтобы перетащить игру с первого монитора на второй / основной монитор.
Надеюсь, решения, обсуждаемые в этом руководстве, действительно вам понятны. Не стесняйтесь оставлять предложения в разделе комментариев.
Читайте также:


