Компьютерная мышка что это такое для детей
Учить нажимать на левую кнопку мыши один раз, выполнять двойной щелчок. Закреплять умение классифицировать предметы по определенным признакам. Развивать логическое мышление.
Оборудование: Ноутбуки по количеству детей, компьютерные мышки, плакат «Положение руки на мышке», компьютерная игра.
Ход занятия
Воспитатель: Здравствуйте ребята! Давайте подарим друг другу улыбку! (дети улыбаются друг другу). Предлагаю вспомнить правила поведения и техники без-опасности за компьютером.
В класс компьютерный вхожу, с дисциплиной я дружу.
Прыгать бегать и кричать никогда не буду,
Тушину тут соблюдать я не позабуду.
Правила техники безопасности:
1. Не включать без разрешения компьютер. Не трогать провода и розетки руками.
2. Не трогать руками части компьютера, не относящиеся к содержанию урока, и не нажимать неизвестные клавиши.
3. Не сидеть слишком близко к экрану монитора. Расстояние должно быть не менее длины вытянутой руки. Спинка у нас прямая, ровная.
Быть сутулой не должна,
За компьютером спина.
4. При поломке компьютера сразу сообщить взрослому.
Воспитатель: В зоопарке есть зайчишка,
У компьютера есть … МЫШКА!
Это мышка не простая,
Эта мышка вот какая:
Скромный серый коробок,
Длинный тонкий проводок,
Ну а на коробке –
Две или три кнопки.
Мышь на коврик ты кладешь,
Мышь по коврику ведешь –
На экране тут же стрелка
Вдруг запрыгает, как белка!
Мышка вправо – стрелка вправо!
Влево мышка – стрелка тоже!
Догонялки? Да, похоже!
Мышкой можно указать,
Мышкой можно приказать –
И компьютер наш умело
Сразу примется за дело!
9 апреля - День компьютерной мышки и сегодня мы познакомимся с устройством, которое служит для ввода информации в компьютер. Ее называют компьютерной мышью.
Манипулятор «мышь» похож на маленькую мышку. У компьютерноймыши есть две кнопки: одна кнопка мыши называется левой, а другая – правой, т. е. у нашей мышки две лапки: левая и правая. Сзади симпатичный хвостик – проводок. А на животике – чудесный шарик, который помогает передвигаться. Шарик должен быть всегда чистым, поэтому мышь живет всегда на собственном коврике.
Мышь – это очень удобное приспособление для управления компьютером. Когда мышь перемещают по столу или по специальному коврику, вместе с ней перемещается указатель мыши. В какую сторону катится мышь, в ту сторону и перемещается указатель мыши. Если щелкнуть (нажать) кнопкой, то в компьютер поступает сигнал о том, что надо что-то сделать. Ребята, как отдаются команды компьютеру? (Щелчками кнопок мышки).Щелчки бывают разные: обычный, двойной и специальный. Чтобы выполнить обычный щелчок, надо нажать и отпустить левую лапку мышки. Двойной щелчок – это два обычных щелчка, сделанных друг за другом, а специальный щелчок – это щелчок правой лапкой мышки.
Воспитатель: Приготовим пальчики к работе.
Вышла мышка как-то раз Пальцы обеих рук «бегут» по столу
Поглядеть, который час. Поворачивают руки ладо-нями вверх-вниз
Раз, два, три четыре Сжимают пальцы в кулак
Мышка дернула за гири. Выбрасывают пальцы из кулаков
Вдруг раздался страшный звон, Соединяют пальцы рук, слегка нажимая кончиками друг на друга
Убежала мышка вон. Прячут руки за спину (руки-«хвостики»)
Воспитатель: Давайте узнаем, как правильно держать мышку.
• накрывать мышь ладонью так, чтобы ее нижняя часть находилась у запястья;
• слегка касаться большим пальцем и мизинцем боковых граней мыши;
• класть указательный палец на левую кнопку мыши, безымянный — на правую,
• средний палец держать на колесике прокрутки;
• двигать манипулятором легко и плавно;
• позволить всей руке двигаться за кистью во время рисования.
• «сползать» ладонью по мыши так, чтобы часть ладони и запястье лежали на столе;
• с усилием сжимать мышь по бокам;
• класть указательный палец на левую кнопку, средний — на правую, а безымян-ный прижимать к боковой грани мыши;
• при рисовании давить мышью на коврик;
• перемещать мышь исключительно при помощи кисти.
Воспитатель: А как же управлять мышкой:
1) Положите правую ладошку на мышь и переместите ее вверх-вниз, вправо-влево, понаблюдайте, что происходит на экране монитора (хвостик мыши – кур-сор – показывает, куда перемещается мышь);
2) Указательным пальцем правой руки щелкните по левой кнопке (курсор за-мер на том месте, где вы его остановили);
3) Переместите курсор в верхний угол экрана, в нижний левый.
Воспитатель:С помощью мыши можно перемещать по экрану графические объекты: значки, ярлыки, отдельные элементы управления и целые окна. Для перемещения служит прием, который называется «перетаскиванием».Он выполняется за четыре этапа:
1. Надо навести указатель мыши на объект.
2. Нажать и держать основную кнопку мыши (т. е. левую «лапку» мышки).
3. Перемещать мышь при нажатой «левой лапке». Объект движется по экрану вместе с указателем.
4. Установив объект в нужное место, надо отпустить «лапку».
Воспитатель: Видите, какая послушная мышка, она готова выполнять все ваши команды.
Двигательное упражнение «Мышки спрятались от кошки».Исходная позиция: стоя, ноги слегка расставлены, руки опущены. Присесть, руки за спину, голову опустить. Повторить 6 раз. Темп умеренный.
Указание детям: «Приседайте низко, чтобы кошка не заметила мышку».
Воспитатель: Сейчас мы поупражняемся работать мышкой.
Дети выполняют упражнения «Включи свет в окнах», «Собери узор»
Воспитатель: А теперь давайте дадим нашим глазкам отдохнуть и выполним гимнастику для глаз.
1. Держите голову прямо. Не поворачивая головы,делаем медленно круговые движения глазами: вверх – вправо – вниз – влево, посмотреть прямо,а затем в обратную сторону: вверх – влево – вниз – вправо – прямо. (2-3 раза).
2. Смотрим прямо, а затем быстро-быстро моргаем глазками. Опять смотрим прямо (2 раза).
3. Закрыть глаза, не напрягая глазные мышцы, затем широко открыть глаза и посмотреть вдаль (2-3 раза).
Подвижная игра «Кошки – мышки».
Дети делятся на «кошек» и «мышек».
«Кошки», взявшись за руки,водят хоровод:
Как по классу мы ходили,
Мышек весело ловили.
Сколько мышек убежало? («Мышки» пробегают сквозь круг)
Сколько в западню попало? («Кошки» приседают, захлопывают «мышеловку»)
Подвижная игра «Смелые мышата».
Мышки, мышки, выходите,
Спит усталый кот-злодей.
Мыши приплясывают,пританцовывают со словами:
Тра-та-та, тра-та-та, не боимся мы кота.
Кот просыпается. По сигналу ведущего «Кот идет!» все мыши замирают.Кот говорит слова:
Я кот усатый Тимофей.
Я поймаю всех мышей.
Если мышка шелохнется
В домик мой идти придется.
Если какая-нибудь мышка шелохнется, кот забирает ее к себе в дом. Кот ловит мышей до тех пор,пока водящий не скажет: «Кот ушел». После этих слов игра повторяется.
Воспитатель: Ребята, чем мы сегодня занимались? Что нового узнали? Что больше всего вам понравилось? Были ли у вас какие-то сложности во время работы?
Конспект занятия с использованием компьютерной презентации «На птичьем дворе» «На птичьем дворе» (с использованием компьютерной презентации) Цель: Продолжать знакомить детей с домашними птицами. Задачи: Развивать.

5 апреля — День скворечника на МAAM. Конспект ООД по аппликации «Скворечник на берёзе» в подготовительной к школе группе Тема «Скворечник на берёзе» Цель: вызвать желание совместно с родителями изготовить скворечник для птиц. Задачи: 1. Обобщить и закрепить.

Конспект занятия «5 августа — День светофора» в старшей группе 5 августа - «День светофора» в старшей группе. Цель – обучение детей правилам дорожного движения и формирование безопасного поведения на.
9 апреля — День чистоты на МAAM. Конспект ООД для детей в подготовительной к школе группе «Чистота — залог здоровья!» Тема «Чистота — залог здоровья!»Задачи: - Познакомить детей со строением кожи. - Закрепить у детей гигиенические знания и навыки. - Содействовать.

Конспект НОД интегрированного занятия «Каша для мышки» Конспект НОД интегрированного занятия в первой младшей группе «Каша для мышки» Цель: Познакомить детей с процессом приготовления пшенной.

Конспект НОД в старшей группе «12 апреля — День космонавтики» Цель: Закреплять элементарные представления детей о планетах Солнечной системы, о планете Земля, о её спутнике – Луне, о звёздах и созвездиях,.

Конспект ООД в подготовительной к школе группе «12 апреля — День космонавтики» Тема: «12 апреля - День космонавтики» Цель: - расширить представления детей о космических полетах: познакомить их с российскими учеными,.
Всем привет! Сегодня будем говорить о том что такое компьютерная мышь, для чего она нужна и как ее настроить перед работой. Расмотрим как осуществлять управление компьютером с помощью мыши. А также на случай выхода ее из строя или ее отсутствия я научу вас как управлять стационарным компьютером и ноутбуком без мышки.
Об этом устройстве и его видах я уже немного рассказывал. И если вы это пропустили, то рекомендую сначала ознакомиться с этой статьей: Из чего состоит персональный компьютер.
Ознакомились? Тогда начнем!
Что такое компьютерная мышь
Компьютерной мышью называется устройство, подключаемое к персональному компьютеру и предназначенное для управления курсором на экране вашего монитора, а также для подачи различных команд компьютеру для выполнения определенных действий.
Управление осуществляется за счет передвижения ее по поверхности, на которой она находится, нажатия кнопок, располагающихся на верхней поверхности устройства и прокрутки колесика которое, как правило, располагается между кнопками управления.

Управление компьютерной мышкой человеком
Но существуют такие устройства, которые не нужно передвигать по поверхности стола для этого сверху располагается дополнительное колесико, с помощью которого и осуществляется управление курсором.
Нужна она для выполнения многочисленных команд пользователем при работе за компьютером.
Настройка перед работой
Как правило настройка по умолчанию устраивает большинство пользователей ПК. В том числе и меня. Я ни разу в своей жизни не пользовался настройками мыши.
Но бывают случаи когда просто необходимо изменить настройки. Например, если вы левша, то вам лучше поменять функции кнопок между собой.
Или вам очень надо изменить скорость передвижения курсора, его внешний вид, скорость выполнения двойного щелчка и.т.д
А с помощью настроек это легко сделать.
Для начала нам нужно открыть панель управления. И способ, который я покажу подойдет для всех версий Windows.
Нажимаем сочетания клавиш Win + R, откроется окно «выполнить» , в поле команды вводим следующий текст «control» и жмем «OK».
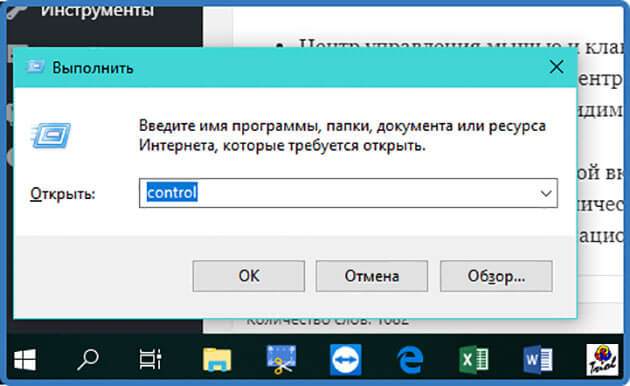
Нам откроется панель управления. Далее ее переводим в режим отображения значков. И ищем иконку с изображением мыши. Наводим на нее курсор и кликаем левой кнопкой мыши.
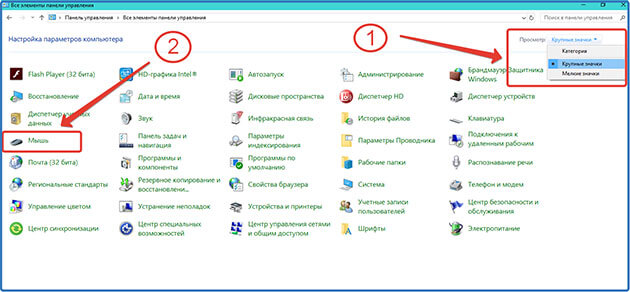
Панель управления. Категория крупные значки.
И нам открывается окно настроек.
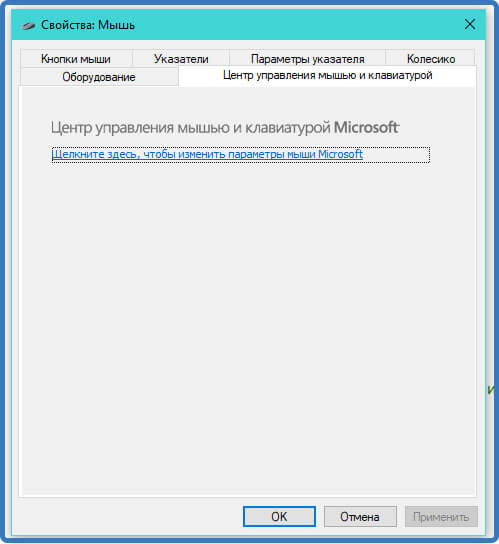
Окно настроек свойств мыши
В разных версиях виндовс оно немного отличается, но сами настройки остаются те же.
Как видно на скриншоте окно состоит из вкладок, которые включают в себя следующие настройки:
- Центр управления мышью и клавиатурой – нажав на эту ссылку вы откроете центр настроек, но как я писал в одной из своих статей этот центр не видит некоторые устройства ввода и поэтому подойдет не всем.
- Кнопки мыши – здесь как видим можно поменять назначение кнопок, скорость двойного щелчка, и включить залипание кнопок.
- Указатели – выбираем на свой вкус отображение указателей на мониторе меняя схему.
- Колесико – настраиваем количество прокручиваемых горизонтальных и вертикальных строк.
- Оборудование – это информационная вкладка с отображением названия подключенного оборудования.
Устанавливая свои значения для сохранения не забывайте нажимать «Применить»
И помните настройки в любое время можно изменить.
Управление компьютером с помощью мыши
Для начала рассмотрим какие действия можно выполнять кнопками и колесиком прокрутки:
- Правая кнопка – выделение, перетаскивание выделенных объектов, текста.
- Левая кнопка – как правило открытие текстовых меню на рабочих поверхностях окон виндовс и выделенных объектов и текста.
- Колесико прокрутки – прокрутка вверх, вниз открытых документов и страниц.
Выполняя различные действия курсор на экране монитора может видоизменяться в зависимости от того в какой среде, вы работаете.
И я для вас приготовил картинку с описанием этих видоизменений.
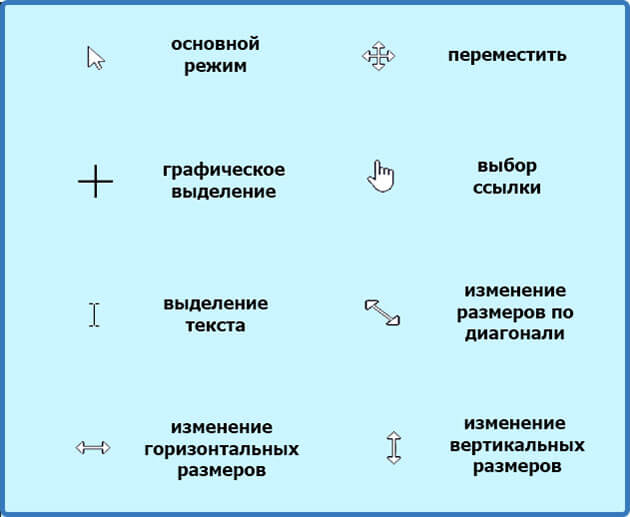
Иконки видоизменения курсора.
Работа с окнами
Я думаю, все знают, что в виндовс состоит из окон, а окна подразделяются на виды в зависимости от тех задач, которые предстоит выполнить.
Так вот с помощью мыши в окнах можно выполнить следующие действия:
- Закрыть
- Открыть
- Свернуть
- Уменьшить или увеличить размер
- Перетащить
И в зависимости от вида окна выполнить ряд определенных действий, которые мы рассмотрим ниже
Работа с документами
При работе с документами можно выполнить следующие действия с текстом и картинками:
- Выделение части или всего текста, картинки
- Копирование
- Вырезание части или всего текста, картинки
- Вставка скопированного или вырезанного текста, картинки
- А также действия, связанные с оформлением документа, но они зависят от функций программы, в которой открыт документ.
Работа с файлами и папками
- Открытие
- Выделение
- Перетаскивание
- Открытие текстовых меню управления файлами и папками
Работа с программами
При работе в ПК нам встречаются различные виды компьютерных программ.
И в зависимости от программы здесь могут быть использованы все вышеперечисленные действия.
Как управлять компьютером без мышки
При управление компьютером может возникнуть ситуация, когда мышка может выйти из строя.
И возникает естественный вопрос: Что делать?
Не спешите впадать в панику. Разработчики все продумали.
Управление компьютером без мыши для windows 7 и windows 10 осуществляется путем переключения ее функций на клавиши компьютерной клавиатуры.
А именно на дополнительный цифровой блок.

Компьютерная клавиатура. Дополнительный цифровой блок.
Если у вас на клавиатуре отсутствует этот блок, то управлять ПК без мыши вы не сможете.
Так что внимательно осмотрите свою «клаву» и если у нее нет этого блока, то на всякий случай приобретите новую или запасную мышь.
Переключаются функции последовательным нажатием сочетания клавиш Alt (слева) + Shift (слева) + Num Lock удерживая их до звукового сигнала и появление на мониторе предупреждения и последующего нажатия «Да» клавишей Enter.
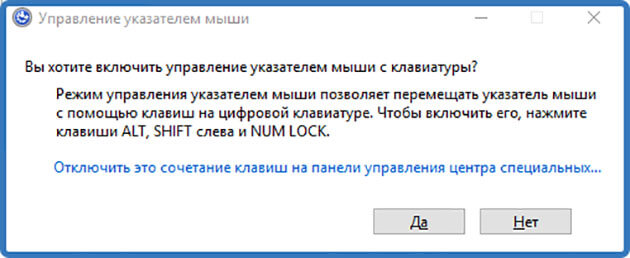
Окно управления указателем мыши
Все теперь смело управляйте курсором мыши с помощью клавиатуры.
А вот какие клавиши за что отвечают:
- Управление курсором – цифровые клавиши 1, 2, 3, 4, 6, 7, 8, 9
- Клик осуществляется нажатием кнопки 5. Для двойного клика нажать нужно дважды.
- Ускорение или замедление курсора выполняют Shift и Ctrl
- Короткое тире «-» включение правой кнопки
- «/» включение левой кнопки
- «0» двойной клик
- «–» отпускание клавиш
Для того чтобы отключить этот режим нажмите еще раз сочетание клавиш Alt (слева) + Shift (слева) + Num Lock
Вообще существует множество сочетаний клавиш, которые можно использовать при управлении компьютером без помощи мыши.
А вот что это за клавиши, какие функции они выполняют и где их посмотреть вы можете узнать из статьи: Компьютерная клавиатура в разделе «горячие клавиши»
Как управлять ноутбуком без помощи мышки
Для управления ноутбуком без мыши есть два варианта:
- С помощью встроенного тачпада
- Клавишами дополнительного цифрового блока
С помощью тачпада
Тачпад – так называется встроенное в панель ноутбука прямоугольное устройство рядом с клавиатурой выполняющее функции компьютерной мыши.
Для работы с ним каких-то специальных навыков не требуется.
Передвижение курсором осуществляется с помощью лёгкого касания пальцами поверхности тачпада.
Также имеются две встроенные кнопки идентичные по функциям с кнопками обычной компьютерной мыши.
Клавишами дополнительного цифрового блока

Клавиатура ноутбука. Дополнительный цифровой блок.
Управление курсором производится идентично как с управлением простого компьютера.
Этот метод я подробно описал ранее в этой статье. Так что не поленитесь и прокрутите колесико мыши до нужного раздела этой статьи.
Но есть укороченные клавиатуры ноутбуков. Блок на них находится среди буквенных клавиш и включается он с помощью клавиш Fn + F11 (подойдет не для всех ноутбуков).

Укороченная клавиатура ноутбука. Клавиши управления курсором мыши.
Заключение
Понравилась статья? Поделитесь ей в социальных сетях – это лучшая благодарность с вашей стороны.
Остались вопросы? Не стесняйтесь задавайте их в комментариях. Я с удовольствием на них отвечу.
Помните – написав комментарий вы автоматически становитесь участником конкурса комментаторов на моем блоге.
И не забудьте подписаться на обновления блога чтобы не пропустить следующие статьи.
В это уроке я расскажу про виды компьютерных мышей. Мы рассмотрим шариковые, оптические и лазерные мышки.
Виды компьтерных мышей
Компьютерная мышь – это устройство, с помощью которого можно выбирать какие-либо объекты на экране компьютера и управлять ими.
По способу подключения бывают проводными и беспроводными. Друг от друга отличаются прежде всего по принципу работы. Наиболее часто встречаются следующие виды:
- Шариковые;
- Оптические;
- Лазерные.
Остановимся на каждом виде подробнее.
Шариковая
Устаревший и наиболее дешевый вариант – достаточно большого размера, с прорезиненым шариком, чуть выступающим из основания.

Своим вращением он задает определенное направление двум роликам внутри, а те передают их на специальные датчики, которые и «превращают» движение мышки в перемещение курсора на мониторе.

Но есть один минус: если шарик загрязняется, мышка начинает заедать. Периодическая чистка просто необходима для нормальной работы. Кроме того, такая мышь требует определенной поверхности, ведь точность работы зависит от сцепления устройства с ней.
Оптическая
Оптическая компьютерная мышь не имеет вращающихся элементов – принцип ее работы качественно отличается от предыдущего варианта.

Ее конструкция представляет собой маленькую камеру, которая делает до тысячи снимков в секунду. При перемещении камера фотографирует рабочую поверхность, освещая ее. Процессор обрабатывает эти «снимки» и отправляет сигнал в компьютер – курсор перемещается.

Такое устройство может работать практически на любой поверхности, кроме зеркальной, и в чистке не нуждается. Кроме того, такая мышка миниатюрнее и легче шариковой.
На заметку . Иногда встречаются модели, склонные к сбоям. Например, некоторые привередливы к рабочей поверхности. Неправильно подобранный коврик может стать причиной беспорядочных движений курсора.
Недостатком оптических мышек является их свечение при выключенном компьютере. Но это проблема решаемая: компьютер нужно просто отключать от линии напряжения.

Кстати, во многих современных моделях этот вопрос и вовсе легко решается: на самой мышке есть специальная кнопка, отключающая устройство.
Лазерная
Лазерная мышь – это усовершенствованный вариант оптической. Принцип работы такой же, только для подсветки используется не светодиод, а лазер.

Такая доработка сделала устройство практически идеальным: мышь работает на любой поверхности (в том числе на стеклянной и зеркальной), она более надежна, экономична и точна – движения курсора максимально соответствуют реальному перемещению.
Кроме того, даже при включенном компьютере она вряд ли будет мешать спать по ночам – лазерная подсветка очень слабенькая.
Проводные и беспроводные
Проводные мышки подключаются к компьютеру при помощи специального кабеля (провода).

Беспроводные же не имеют «хвоста» – они передают сигнал на компьютер через радиоволны или через Bluetooth. Подключаются при помощи специального маленького приемника (по виду очень похожего на флешку), который вставляется в USB разъем.

Из недостатков следует отметить, что все беспроводные из-за отсутствия кабеля лишены стационарного питания. Поэтому их нужно подзаряжать отдельно – от батарей и аккумуляторов.

Кроме того, «бесхвостые» могут иметь сбои в работе из-за не всегда устойчивого соединения. Ну, и нельзя не отметить, что по цене они могут значительно превосходить «хвостатых».
Кнопки компьютерной мыши
Кнопки – главные элементы управления. Именно с их помощью пользователь совершает основные действия: открывает объекты, выделяет, перемещает и так далее. Их количество в современных моделях может колебаться, но для работы достаточно всего двух кнопок и колеса прокрутки.

Именно такой вариант компьютерной мыши – две кнопки и колесико – сегодня наиболее распространен.

На заметку . Часто встречаются мышки, где есть маленькая кнопочка возле колесика. Ее функция – это двойное нажатие левой кнопкой.

Некоторые современные мыши имеют дополнительную кнопку сбоку, под большим пальцем. Ее можно запрограммировать для выполнения каких-либо действий: скажем, на открытие определенной программы.

Поклонники компьютерных игр относятся к ней с уважением: она позволяет запрограммировать выбор оружия, что обеспечивает существенную экономию времени в игре.
Производители постоянно выдумывают что-то новое, добавляя разные кнопки, но ощутимой пользы это не приносит – большинство пользователей их все равно игнорируют.
Правда, есть отдельные «нестандартные» модели, которые с удовольствием используются узкими специалистами и геймерами. Например, мышь-трекбол (с двухмерным колесом прокрутки) или мини-джойстик (аналог игрового джойстика).

Современные мышки
Обычная двухкнопочная мышь обладает всеми необходимыми качествами: позволяет совершать множество манипуляций (щелчки, перетаскивания и прочие жесты), легко попадает в нужный пиксель монитора, пригодна для длительной работы и стоит сравнительно недорого.
Производители постоянно обновляют дизайн, стремясь сделать его более эргономичным, то есть максимально удобным для хвата. Так что подобрать оптимальную модель – и по техническим характеристикам, и по степени комфорта – сегодня может пользователь с любым уровнем запросов.

Несколько лет назад Apple представила сенсорную мышь . В ней нет кнопок – управление осуществляется при помощи жестов.

Еще одна новейшая разработка – так называемая гироскопическая мышь . Она распознает движение не только на поверхности, но и в воздухе – управлять ею можно размахивая кистью.

Правда, такая инновация далека от совершенства: рука при управлении ею быстро устает.
Компьютерная мышь это что? На данный вопрос вы узнаете ответ в этой статье. Эта информация поможет новичкам понять принцип работы компьютерной мыши, ее характеристики.
Компьютерная мышь это что
Итак, компьютерная мышь – это внешнее (координатное) устройство, которое подключается к компьютеру или ноутбуку. С помощью компьютерной мыши люди управляют компьютером, за счет определенных команд (скрин 1).

То есть, подключив компьютерную мышь к компьютеру, можно увидеть на экране курсор. Он позволяет отдавать команды через компьютер путем перемещения курсора мышью. Для этого двигают компьютерной мышью по плоскости, например, по специальному коврику и отдают команды клавишами мыши.
Виды компьютерной мыши
В Интернете можно увидеть много видов компьютерной мыши. Но я разделяю их на такие категории:
- Проводная мышь. Это те компьютерные мыши, которые подключаются к компьютерам через USB провод.
- Беспроводная. Такие устройства можно подключить к компьютеру через Блютуз или посредством дополнительного устройства, например, через OTG переходник. Такие мышки оснащены батарейками, заряд которых сохраняется ненадолго.
Кроме перечисленных устройств, есть еще лазерные мышки, оптические, индукционные, гироскопические и другие.
Как работает компьютерная мышь, рассмотрим несколько примеров
Итак, разберем, как работает компьютерная мышь. Сначала компьютерную мышь подключают к компьютеру или ноутбуку. Для этого можно использовать ее провод. Один конец вставляется в разъем на компьютере и происходит распознавание устройства.
Далее используем несколько команд и клавиши компьютерной мыши.
Первая клавиша мыши – левая кнопка. Она отвечает за выделение текстов, запуск программ, открытие документов и так далее. К примеру, мы хотим открыть какую-нибудь папку на рабочем столе компьютера. Наводим курсором мыши на папку и нажимаем несколько раз левой кнопкой мыши, чтобы ее открыть (скрин 2).
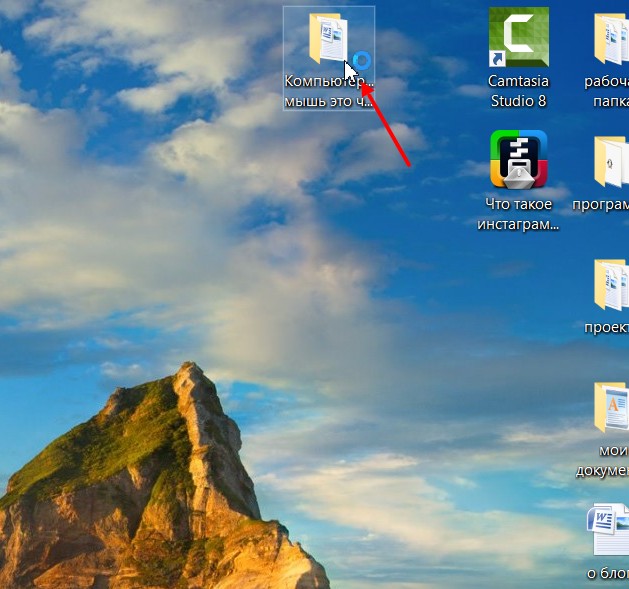
Что касается правой кнопкой мыши, то она обычно открывает какое-либо меню, список документов, запускает различные функции и другое. Для использования просто щелкните правой кнопкой мыши по рабочему столу и увидите всплывающее меню, которое можно использовать (скрин 3).
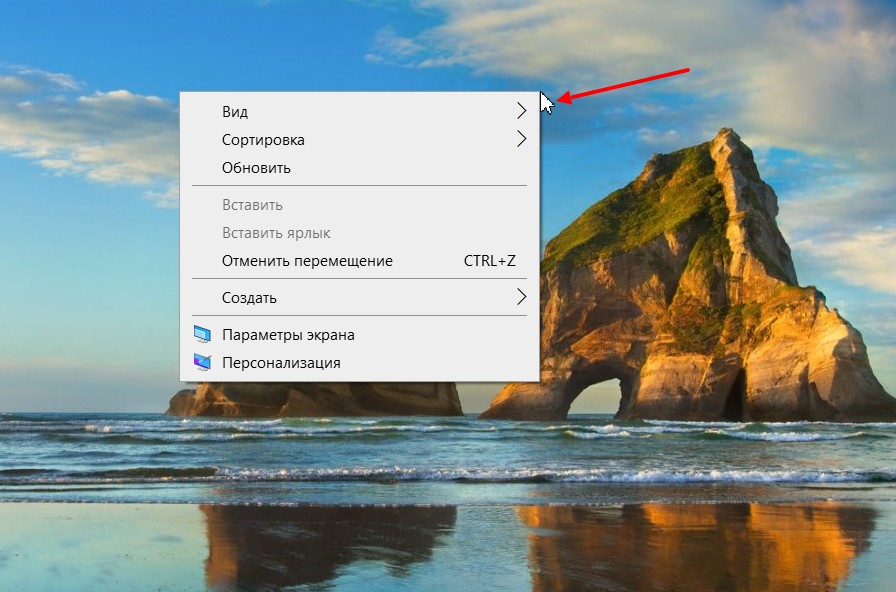
Между клавишами мыши есть колесико, которое так же отдает команды. К примеру, вы открыли страницу сайта в Интернете, а она длинная по размеру. Чтобы ее прокрутить, нажмите по колесику и, удерживая его, прокручиваете вниз. Если нужно поднять страницу, то соответственно прокручиваете колесико мыши вверх.
Из чего состоит компьютерная мышь
Рассмотрим кратко основные составляющие компьютерной мыши:
- левая кнопка мыши;
- правая кнопка;
- колесико посередине мыши;
- оптический датчик в центре мыши снизу, который подает сигнал, чтобы мышь работала.
Второстепенные устройства – это провод мыши, либо специальные кнопки для ускорения курсора.
Заключение
В данной статье был раскрыт вопрос, компьютерная мышь это что? Теперь вы знаете, как понять значение слова. Сам я пользуюсь компьютерной мышью, поэтому рассказал так, как понимаю своими словами.
Читайте также:


