Компьютер зависает и не реагирует на мышь
Всем привет! Работая долгие годы с компьютерами, я периодически встречаюсь с проблемой, когда компьютер зависает намертво и его приходится перезагружать. Иногда это происходит при определенных условиях: во время игры, проигрывания музыки, при запуске или работе в определенной программе. Проблема может появляться в любой момент вне зависимости от каких-то условий. На самом деле это самая сложная проблема, так как она может иметь две основные причины: программную и аппаратную.
В первую очередь проверьте питание, которое идет от розетки, очень часто кабель от блока питания вываливается или еле-еле достает до компьютера. Также проверьте другие провода, которые идут от монитора до системного блока. Выключите все подключенные устройства к USB-портам кроме клавиатуры и мыши. Далее я расскажу, почему при включении или работе периодически полностью зависает компьютер наглухо, и что нужно делать.
ПОМОЩЬ СПЕЦИАЛИСТА! Если статья вам не поможет, то вы можете обратиться ко мне в комментариях. Обязательно укажите характеристики компьютера, а также подробно опишите ситуацию.
ШАГ 1: Драйвера
В первую очередь проследите в какой момент происходит зависание. Вам нужно примерно определить виновника, а именно программу, которая ведет к заморозке компьютера. Принцип достаточно простой, если компьютер зависает во время игры, то скорее всего нужно обновить драйвер на видеокарту.
Если картинка встает при запуске музыки или проигрывании видео, то тут может быть проблема со звуковой картой. Особенно это актуально, если изначально был установлен кривой драйвер. Вот что я бы сделал:

- Открываем раздел «Видеоадаптеры», нажимаем правой кнопкой мыши по вашей видюхе и удаляем устройство. Аналогично проделываем и со звуковой картой.

- После этого, будучи подключенным к интернету нажимаем по кнопке обновления конфигурации оборудования, которая находится в верхней панели. Эти же устройства можно обновить и вручную, или просто перезагрузив компьютер.

Я бы ещё попробовал вручную найти драйвер этого устройства в интернете, потому что в данном способе дрова скачиваются с серверов Microsoft, и они тоже могут быть поломаны. Если у вас ноутбук, то зайдите на официальный сайт производителя ноутбука, перейдите в раздел поддержки и скачайте все свежие драйвера. Вам нужно будет ввести полное наименование модели или серийный номер – эту информацию можно найти на этикетке под корпусом ноута.
ВНИМАНИЕ! При выборе драйверов нужно выбрать нужную версию операционной системы и не ошибиться с битностью. Эту информацию можно посмотреть аналогично в «Свойствах» компа.

Драйвер видеокарты можно найти аналогично на официальных сайтах:
И конечно же нужно обновить драйвера на материнскую плату. Их стоит скачивать только с официальной страницы производителя, но для начала стоит узнать полное название материнки. Для этого:

wmic baseboard get product
wmic baseboard get Manufacturer

- Первая выведет модель, а вторая производителя – этой информации достаточно, чтобы найти официальную страницу и скачать драйвера с интернета.
ШАГ 2: Чистка системы
В первую очередь вспомните, не устанавливали ли вы ранее какие-то программы и приложения, после которых начался весь этот бардак. Чистку мы начнем именно с удаления лишних программ в системе:
- Зайдите в «Панель управления». В Windows 7 нужно перейти в «Пуск», а в Виндовс 10, нажать на клавиши и R и вписать команду:

- Теперь вам нужно пройтись по всем установленным приложениям и удалить, все лишнее и не нужное – то что вы не используете.

Теперь нам нужно зайти в раздел «Автозагрузка» и посмотреть, какие программы висят при запуске ОС. В Windows 7 нужно нажать на клавиши и R и прописать команду:

В винде десятке кликаем правой кнопкой мыши по кнопке «Пуск» и вызываем «Диспетчер задач».

На вкладке «Автозагрузка» расположены все программы, которые работают сразу при загрузке системы. Отключите все кроме антивирусной программы. Если вы увидите что-то с названиями NVIDIA или AMD, то тоже отключите – это не драйвера, а программы, которые в теории не особо нужны. После этого перезагружаем комп.

Далее нужно скачать и установить программу CCleaner. После запуска на вкладке «Стандартная очистка» выполняем «Анализ» и потом нажимаем по кнопке «Очистки». При этом все программы, которые работают, нужно закрыть.

То же самое нужно сделать на вкладке «Реестр».

ШАГ 3: Проверка и чистка компьютера
Нам нужно снять боковую крышку компьютера и почистить его от пыли. Особенно это касается самых горячих мест: видеокарта и процессор. Желательно также поменять термопасту, если вы давно этого не делали. Проверьте, чтобы все цепи питания были плотно подключены к устройствам. Можно даже попробовать вытащить и переподключить коннекторы от блока питания.

Можно проверить температурный режим в процессоре и видеокарте в той же программе AIDA64. Если температура очень высокая, то скорее всего проблема именно в термопасте.

ШАГ 4: Оперативная память и жесткий диск
В первую очередь давайте проверим жесткий диск. Для этого можно использовать любую из предложенных программ:
- HDD Health, HDDLife
- Hard Disk Sentinel
- HDD Victoria
Программы покажут вам оценку вашего носителя.
Далее нужно обязательно проверить оперативную память. Это можно сделать несколькими способами. Можно воспользоваться средствами Windows – нажимаем + R и прописываем mdsched.

Или воспользоваться сторонней программой memtest86+. Её можно запустить как в уже установленной винде, так и из-под BIOS с помощью загрузочной флешки. Есть ещё третий способ проверки оперативы – нужно вытащить все плашки памяти кроме одной и тестировать работу в таком режиме. Если виновник будет найден, то нужно будет заменить поломанную плашку.
ШАГ 5: Причины и действия
Читатель, если ты читаешь эти строки, то скорее всего тебе ничего не помогло (из того, что я уже писал выше). А значит проблема кроется, скорее всего, в железе. Причин может быть несколько:

- Если есть возможность, то попробуйте подключить другой блок питания.
В качестве последнего совета, я бы установил на комп новую систему. Особенно это касается случаев, когда вы до этого меняли какие-то комплектующие (видеокарту, материнскую плату, процессор и т.д.).

Что начинающие, что профессиональные пользователи компьютерных систем иногда могут сталкиваться с тем, что компьютер перестает реагировать на мышь и клавиатуру. От этого, увы, не застрахован никто. При этом совершенно неважно, работаете ли вы со стационарным компьютером или с ноутбуком, если используются устройства внешнего типа. Далее предлагается рассмотреть несколько основных причин такого нелицеприятного явления и нескольких методик по исправлению сложившейся ситуации.
Почему компьютер не реагирует на мышь и клавиатуру?
Говоря о причинах, начать, пожалуй, стоит с самого плохого. Пока оставим в стороне проблемы, связанные с каким-то одним из устройств, а остановимся на случаях, когда компьютер не реагирует и на мышь, и на клавиатуру. Чаще всего такая проблема может наблюдаться на ноутбуках. Большинство специалистов-техников утверждают, что это связано с выходом из строя или нарушениями в работе южного моста. Именно в этом случае может работать все оборудование, как раз кроме манипулятора и клавиатуры. Однако это, так сказать, частный случай.
Что же касается других, не менее распространенных ситуаций, чаще всего проблема связана с выходом оборудования из строя, хотя можно встретить даже совершенно банальные случаи. Так, например, если компьютер перестал реагировать на мышь USB-типа, это еще совершенно не значит, что манипулятор вышел из строя.

Очень может быть, что на самом устройстве отключена кнопка питания или в негодность пришли батарейки.
Компьютер не реагирует на мышь: варианты неполадок
Что же касается именно проблем с манипуляторами, когда используются устройства стандарта PS/2, подключаемые к стационарным компьютерным блокам через специальные разъемы на материнской плате, не исключается и повреждение самих разъемов. Достаточно часто можно встретить и проблемы, связанные с воздействием вирусов или «слетом» драйверов.

Наконец, редко, но можно встретить ситуации, когда причиной отказа мыши становится установленное пользователем программное обеспечение, хотя доподлинно и неизвестно, почему возникает такой конфликт. Но вот факт остается фактом. Если же компьютер не реагирует на кнопку мыши или действия с колесиком, тут либо механическая неисправность, либо неправильная настройка в операционной системе. Как уже понятно, следует проверить и мышь, и установленные параметры для кнопок или прокрутки.
Перезагрузка и повторное подключение устройств
Итак, теперь перейдем от рассмотрения причин сбоев к вариантам их устранения. Для случаев с нарушением работоспособности клавиатуры на ноутбуках можно предложить разобрать ее (снять все кнопки), а затем хорошенько почистить или протереть влажной салфеткой. Как раз там может скапливаться очень много пыли и грязи. А если учесть, что многие молодые люди любят работать за ноутбуком, еще пережевывая при этом бутерброд, сами понимаете…
В случае с манипулятором, когда компьютер зависает и на мышь не реагирует, можно предложить первым делом просто выполнить перезагрузку системы. Если это не поможет, можно попытаться произвести повторное подключение устройства.

Для USB-манипуляторов можно использовать так называемое горячее переподключение в работающей системе. Просто попробуйте включить мышь в другой порт. А вот устройства стандарта PS/2 необходимо включать повторно только при выключенном питании. Если эффект нулевой, проверьте работоспособность мыши на другом терминале, а для своего попробуйте подключить заведомо рабочее устройство, чтобы выяснить, нет ли проблем с самим разъемом или портом.
Проблемы с драйверами
Нередко можно наблюдать и проблемы с драйверами, несмотря даже на то что устанавливать для наиболее распространенных устройств (не считая специализированных игровых манипуляторов) любого стандарта какие-то особые драйверы не нужно. Тем не менее, как вариант, можно выполнить и некоторые действия по их переустановке.
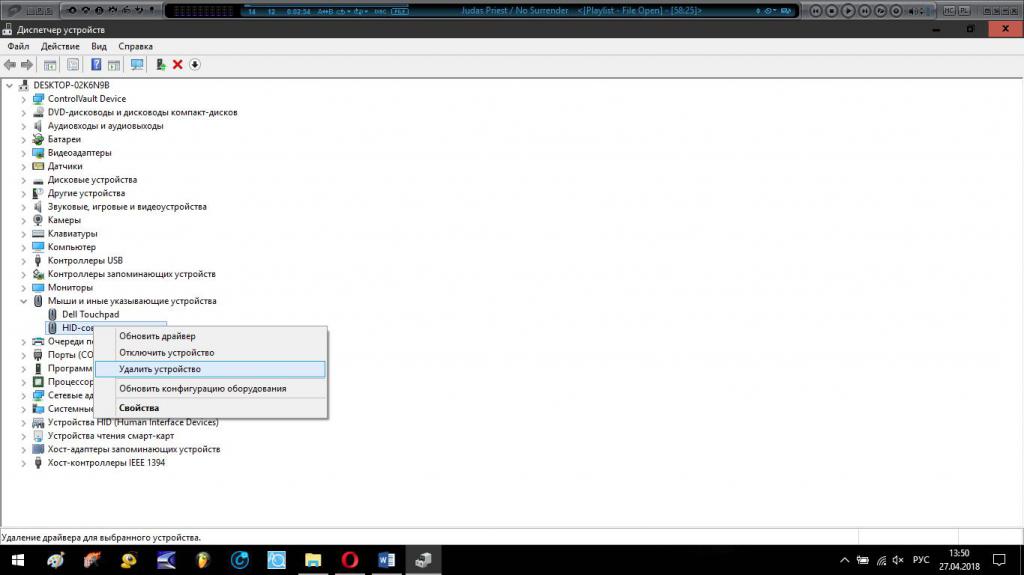
Для этого просто войдите в «Диспетчер устройств», удалите из списка установленный манипулятор и произведите перезагрузку системы. При рестарте она сама определит подключенную мышь и инсталлирует драйверы повторно.
Многие могут возразить по поводу вызова самого «Диспетчера устройств». Используйте для этого клавиатуру. Сначала вызовите консоль «Выполнить» (Win + R), затем введите команду devmgmt.msc, а в появившемся «Диспетчере» перемещайтесь с использованием кнопок табуляции, стрелок, удаления и ввода.
Недавно установленное ПО
Что касается программного обеспечения, которое могло спровоцировать появление таких конфликтов, в разделе программ и компонентов просто проверьте, какие именно приложения вы устанавливали в последнее время, причем как раз до момента появления сбоев.
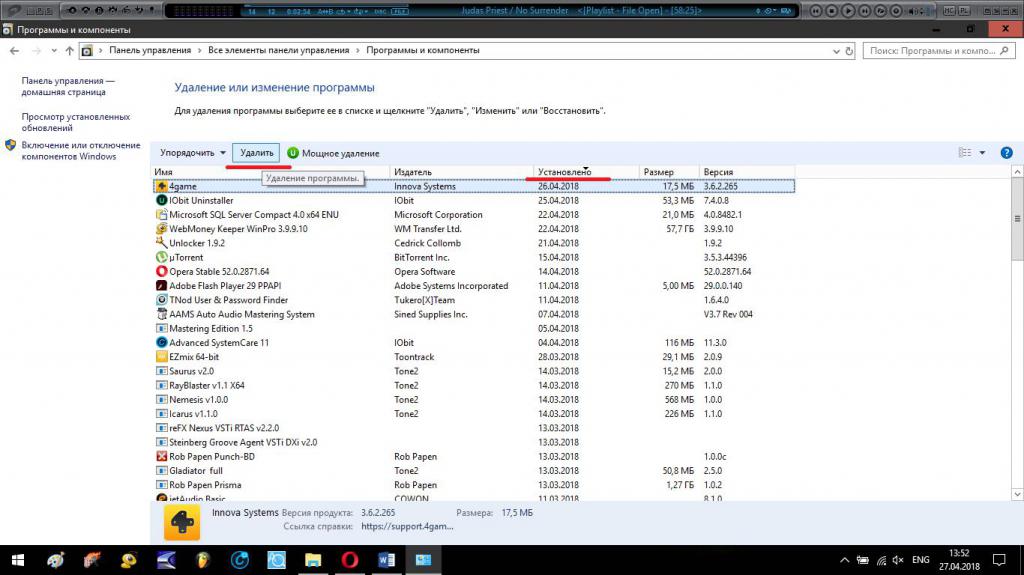
При необходимости просто деинсталлируйте выбранное ПО, на всякий случай произведите перезагрузку системы и проверьте, как будет вести себя мышь.
Откат системы до работоспособного состояния
В принципе, если возникает проблема того, что компьютер не реагирует на мышь, иногда все вышеописанные действия с драйверами или перезагрузкой можно не производить. Как показывает практика, в большинстве случаев, если проблемы связаны именно с программными сбоями, лучше всего использовать откат системы до той временной точки, которая предшествовала их появлению.
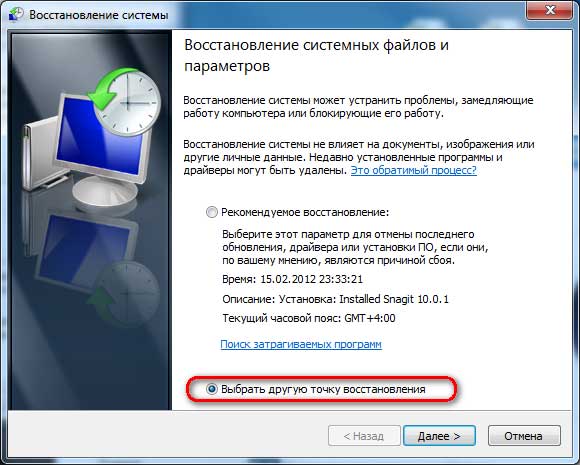
В этом случае можно воспользоваться соответствующим разделом в «Панели управления», которая вызывается через меню «Выполнить» командой control, или несколько раз произвести принудительную перезагрузку компьютерной системы путем длинного нажатия и удерживания кнопки питания. Метод, конечно, варварский, но иногда его использовать все-таки можно. При старте восстановления вам нужно будет просто следовать указаниям «Мастера», а в случае необходимости выбрать контрольную точку отката из расширенного списка самостоятельно.
Проверка на вирусы
Наконец, как считается, на появление проблем, связанных с тем, что компьютер не реагирует на мышь, особое влияние оказывают компьютерные вирусы. Не все, конечно, но некоторые специфичные угрозы действительно способны вызывать такие сбои. Решение по устранению проблем очевидно: систему следует проверить на предмет наличия таких угроз, а при выявлении – нейтрализовать их.
Но какими инструментами производить сканирование? Понятно, что рассчитывать в этом случае на установленный в системе штатный антивирус не приходится, поскольку угрозу он уже пропустил. В этом случае наиболее актуальным считается программное обеспечение портативного типа. Чаще всего к использованию рекомендуются программы вроде KVRT, Dr. Web CureIt! и им подобные, но только с обязательным обновлением антивирусных баз перед запуском. И выбирать для проверки нужно не только жесткий диск (системный или логические разделы), но и все скрытые или загрузочные области.
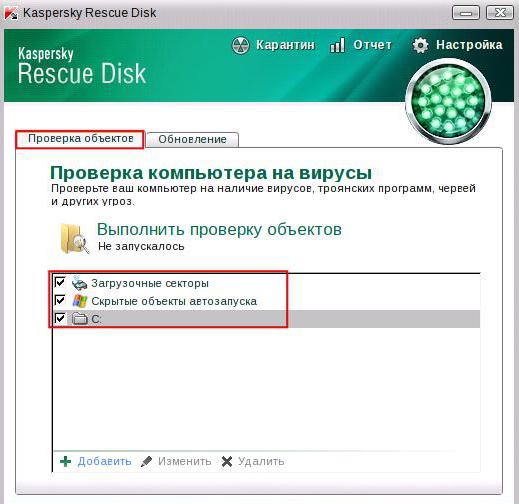
Но самым мощным инструментом современности, кто бы там что ни говорил, являются утилиты с общим наименованием Rescue Disk, у которых есть собственный загрузчик, с помощью которого можно загрузиться со съемного носителя информации и произвести глубокое сканирование компьютерной системы и оперативной памяти еще до активации старта имеющейся на компьютере операционной системы, что значительно повышает шансы на выявление и нейтрализацию угроз. Кстати сказать, именно такие утилиты находят и обезвреживают практически все известные на сегодня вирусы.
Вместо итога
Это вкратце и все, что касается устранения проблем с манипуляторами и клавиатурой. Остается сказать, что здесь были рассмотрены только единичные ситуации, а ведь на появление проблем могут влиять и несколько факторов одновременно. Так что в этом случае придется последовательно выяснять причины сбоев и только после этого выбирать предпочитаемое средство исправления ситуации.
Всем добрейшего дня!
Проходит 5-10 сек. - начинаешь нервно кликать мышку, пытаться закрыть зависшую программу, но быстро понимаешь, что это все безрезультатно. (он завис).
Что дальше? Как можно перезагрузить компьютер (и по возможности сохранить открытые документы)? Собственно, ниже в заметке, я решил рассмотреть несколько полезных советов по этой теме.

Что делать, если завис ноутбук (ПК)
Это особенно актуально для старых ноутбуков/компьютеров, которые "любят задумываться" (нередко такое может происходить при использовании "медленных" HDD).
Кстати, также обратите внимание: не завис ли компьютер при подключении флешки/SD-карты/диска и пр. накопителей. Если так — попробуйте их отключить! (благодаря этому очень часто компьютер вновь "оживает". )

Отключить флешку, если из-за нее завис ПК
Если одно из приложений/игр (в котором вы до этого работали) все-также не реагирует на нажатия — используйте сочетание Alt+F4 (чтобы закрыть его принудительно).
В списке процессов/приложений посмотрите нет ли таких, у которых статус "Не отвечает" (либо тех, которые грузят ЦП/диск/память на 50% и более).
Такие приложения следует попробовать закрыть, кликнув по ним правой кнопкой мыши в диспетчере задач (в моем примере ниже "завис" блокнот) .

Ctrl+Alt+Del — вызов диспетчера задач
Рекомендация: в диспетчере задач не лишним будет найти процесс "Проводник" ("Explorer") и сделать попытку его перезапустить.
Попробуйте нажать на клавишу Caps Lock (фиксация прописных букв) — если рядом с ней загорится светодиод, вероятно "мертвого зависания" нет и сам компьютер-то работает (просто по тем или иным причинам картинка на экране не обновляется).

Клавиша Caps Lock — светодиод загорелся
В этом случае может выручить сочетание: Win + Ctrl + Shift + B (оно перезапустит драйвер видеокарты, актуально и для AMD, и для IntelHD, и для Nvidia).
Важно : если у вас подключено несколько мониторов — это сочетание (скорее всего) "уберет" картинку с них со всех (а после изображение будет "подано" на монитор по умолчанию). Из-за этого возможны различные "казусы".
Для этого нужно запустить диспетчер задач (сочетание Ctrl+Alt+Del), нажать по меню "Файл / новая задача" и последовательно ввести пару команд (выделены зеленым):
- powercfg -h on и нажать Enter (этим мы включим возможность компьютера уходить в гибернацию);
- shutdown /h /f и нажать Enter (этим мы отправляем компьютер в режим гибернации (т.е. всё, что открыто и работает — будет сохранено на диск и компьютер выключится. После включения — все ранее открытые документы будут восстановлены) ).

Диспетчер задач — выполняем команду от админа
Если все вышеприведенные советы не дали никакого результата — вероятно, компьютер завис "намертво" и никакие ухищрения не позволят сохранить открытые документы.
Чтобы принудительно перезагрузить ноутбук : зажмите кнопку включения на 5-10 сек. (держать, пока ноутбук не выключится, издав небольшой "писк").
Для перезагрузки ПК : обычно достаточно нажать по кнопке "Reset" (она рядом с кнопкой включения). Если кнопки "Reset" нет — то зажмите также как на ноутбуке кнопку включения ("Power") на 5-10 сек.

Кнопка питания и перезагрузки на ноутбуке и ПК
Примечание: вообще, прибегать к такому способу выключения / перезагрузки (по возможности) стоит как можно реже!
Если вдруг кнопка включения не помогла выключить (перезагрузить) устройство — попробуйте отключить его от сети питания (вынув вилку из розетки).
Для ноутбуков может потребоваться откл. аккумуляторной батареи (хотя, если честно, не встречал за последние 5-7 лет ноутбуки, которые бы не выключались кнопкой питания. ) .

Отключаем ПК (ноутбук) от сети питания
Обратите внимание, что после аварийного завершения работы — многие программы предлагают восстановить ранее открытые файлы.
Пример - Word восстановил следующие документы
Что касается браузера — то достаточно нажать сочетание Ctrl+H (работает в большинстве программ) и откроется "История" . Там можно будет найти все ранее открытые вкладки и сайты.
Для Chrome можно вставить в адресную строку следующее: chrome://history/

Можно также нажать сочетание Ctrl+H для просмотра истории
Если зависания стали происходить периодически
Это может указывать на возникновение как аппаратных проблем (например, стал сыпаться HDD), так и программных (скажем, если появился конфликт драйверов).
В любом случае, если ноутбук (ПК) периодически перестает отвечать и зависает — это не есть хорошо и стоит заранее принять меры (чтобы внезапно не остаться без всех данных. ).
Зависла система и не откликается мышь или тачпад? Рассказываем про самые простые комбинации горячих клавиш для безопасной перезагрузки ноутбука.


Зависание компьютера — распространенная проблема, с которой рано или поздно сталкивается любой пользователь. Бывает, что ОС сильно тормозит из-за слабого процессора, который не справляется с высокой нагрузкой. Но чаще всего системные зависания связаны с критической ошибкой, которая не позволяет Windows нормально функционировать. При этом очень часто мышь или сенсорная панель не откликаются. Для того чтобы не прибегать к экстренной перезагрузке, были придуманы горячие клавиши. В зависимости от того, какую комбинацию использовать, будет открыта определенная системная утилита. Таких утилит насчитывается несколько. С их помощью можно, используя лишь клавиатуру, выполнить безопасную перезагрузку устройства. Сегодня мы расскажем о том, как перезагрузить ноутбук с помощью клавиатуры. Впрочем, все данные способы подойдут и для стационарных систем.

Как принудительно перезагрузить ноутбук, если он завис
Перезапуск устройства в некоторых не критичных случаях исправляет ситуацию. Самый простой способ принудительно завершить работу ОС — удержание кнопки питания, которая на ноутбуке находится над клавиатурным блоком в левом или правом углу. Иногда она может располагаться сбоку, рядом с дисководом или различными портами. На стационарной машине кнопка питания находится на системном блоке. В зависимости от производителя, она также может располагаться в разных местах: сверху, на передней панели, сбоку и так далее. Следует отметить, что данный способ полностью универсальный и подходит для всех моделей ноутбуков, будь то Asus, Lenovo, Acer, HP или любой другой.

Однако прибегать к такому радикальному методу стоит только в крайнем случае, когда операционная система полностью зависла и не подает никаких признаков жизни. Учитывайте, что многие данные, открытые в программах, могут не сохраниться, поэтому лучше попробовать менее категоричные способы, если это, конечно, возможно.
Как перезагрузить ноутбук через клавишу «Пуск»
Это самый простой способ, так как он не требует запуска встроенных утилит, которые во время некорректной работы операционной системы, могут дополнительно нагрузить жесткий диск и процессор. А если ноутбук очень старый, то экономия ресурсов комплектующих очень важна. Поэтому стоит начать именно с этого метода.
- На клавиатуре нажмите клавишу Win. Находится между Alt и Ctrl в левом нижнем углу. Если клавиатура игровая, то данная клавиша может быть перенесена в другое место. Делается это для того, что бы во время игрового процесса, случайно ее не нажать и не свернуть все запущенные приложения.
- С помощью стрелочек на клавиатуре пролистайте весь список установленных программ и доберитесь до значка выключения, который находится в самом низу. В зависимости от операционной системы этот значок может находиться в другом столбце в открывшемся меню. Если мышь или тачпад не работают, то нажмите клавишу Tab (находится в левой части клавиатуры между Shift и CapsLock) для того, чтобы переключиться на соседний столбец. Возможно потребуется несколько нажатий на Tab для того чтобы добраться до нужного столбика. Все зависит от того, как настроено ваше меню «Пуск».
- Как только пункт «Выключение» выбран, нажмите клавишу Enter и выберите один из предлагаемых вариантов: перезагрузка, завершение работы, спящий режим.
Как перезагрузить компьютер через диспетчер задач

Если предыдущий способ вам не подошел, то можно воспользоваться возможностями диспетчера задач, который может быть полезен во многих случаях. Зависание системы — не исключение. Для рестарта выполните следующие действия:
- Нажмите одновременно комбинацию клавиш Ctrl + Alt + Del. Появится меню, которое используется для смены пользователя, но с его помощью можно также и зайти в диспетчер задач.
- С помощью стрелочек на клавиатуре пролистайте до нужного пункта и подтвердите операцию клавишей Enter. Если в данном меню клавиатура не работает, то в диспетчер задач можно попасть альтернативной комбинацией клавиш Ctrl + Alt + Del. При этом не потребуется никаких дополнительных действий. Сразу откроется окно диспетчера задач.
- Далее нажмите один раз Tab и с помощью Space (пробел — самая длинная клавиша) разверните окно в полноразмерный режим.
- Если у вас установлена Windows 7, то с помощью стрелок также пролистайте до пункта «Параметры завершения» и в открывшемся списке выделите «Перезагрузка», а затем нажмите Enter.
Как перезапустить ноутбук с ОС Windows 8
В операционных системах Windows 8 и Windows 8.1 перезагрузка осуществляется специальной командой для рестарта. Нажмите сочетание клавиш Win + C, и вы увидите боковую панель, которая содержит пункт «Параметры». Традиционно выбрать его нужно с помощью стрелок и подтвердить выбор с помощью клавиши Enter. Далее вы увидите знакомое меню с несколькими вариантами. Здесь аналогично выберите перезагрузку и нажмите Enter.
Завис ноутбук: как перезагрузить клавишами ALT+F4
Последняя комбинация клавиш в нашем списке, которая позволяет без использования мыши выполнить перезапуск компьютера. Работает во всех версиях операционных систем от Microsoft. Для этого выполните следующие действия.
- Одновременно нажмите клавиши ALT + F4. Вы увидите небольшое меню, в котором будет предложено несколько вариантов выключения: завершение работы, перезагрузка, спящий режим.
- Выберите нужную опцию и подтвердите действие с помощью клавиши Enter.
Завис ноутбук: как перезагрузить с помощью командной строки

С помощью командной строки можно сделать практически все, что угодно. В том числе и выполнить рестарт системы.
- Нажмите сочетание клавиш Win + R. Откроется небольшое поле, в которое нужно ввести команду cmd.exe. Точка в конце не нужна. Если поставите, то выдаст ошибку.
- В появившемся окне введите команду shutdown/r и нажмите Enter. Произойдет перезагрузка ОС.
Как перезапустить ноутбук с помощью ярлыка
Лучше всего не дожидаться, когда проблема застанет вас врасплох, а подготовиться к ней заранее. В любой версии Windows можно создавать ярлыки, которые при запуске будут выполнять определенные команды. Команда для перезагрузки тоже существует. Таким образом, можно выполнить ребут просто запустив заранее подготовленный ярлык. Для этого:

В первую очередь нужно разобраться, в чём причина неполадок: в самом устройстве или в компьютере. Для этого подключите свою мышь к любому другому десктопу или ноутбуку. Если она заработает, то проблема в вашем ПК, если нет — неисправна сама мышь.
Можно поступить и наоборот. Найдите и подключите заведомо исправную мышь к своему компьютеру. Если она не работает, это подтвердит проблемы с ПК.
Экран настроек UEFI BIOS. Фото: Public domain / Pinterest
Ещё один способ убедиться в работоспособности манипулятора — проверить его функции вне ОС. Это можно сделать в настройках UEFI на современных компьютерах, а также при загрузке с установочного или Live CD на более старых. Если там с мышью всё в порядке, проблема определённо с ОС или драйверами.
Проверьте провод
Кабель — уязвимое место проводных мышек, так что поиск неисправностей лучше начать с него. Внимательно осмотрите изоляцию на предмет изломов и других повреждений: возможно, кабель чем‑то передавили или его погрызли животные.
Если при шевелении провода или в его определённом положении мышь начинает работать, значит, нарушен контакт в проводниках. Тут есть два варианта: не заморачиваться и просто заменить манипулятор на новый или повозиться, зачистить жилы кабеля и спаять их, заизолировав соединение.
Замените батарейку
У беспроводных устройств причиной отсутствия связи с приёмником может быть разрядившаяся батарейка. Если это действительно так, то проблема легко решается заменой на новую и качественную. При использовании аккумулятора достаточно будет его зарядить.
Убедитесь в исправности порта
Следующим шагом логично проверить работоспособность порта, к которому подключена мышь. Если это USB‑разъём, попробуйте вставить в него флешку или другое устройство и убедиться, что они работают. Можно также просто подключить манипулятор к другому порту — желательно к тем, что находятся на задней панели или в самом верху.
PS/2 порт для мыши на материнской плате всего один, поэтому можно попробовать подключиться к USB с помощью специального переходника. Также имеет смысл проверить контакты самого разъёма — они имеют форму штырьков и иногда загибаются. Их легко выпрямить пинцетом или тонкой отвёрткой.
Кстати, проверьте, не подключена ли случайно мышь в разъём клавиатуры. Порты не взаимозаменяемы, соответственно, ничего работать не будет.
Выполните сброс батареи ноутбука
- Полностью отключите ноутбук и отсоедините от адаптера питания. , если он съёмный.
- Нажмите и удерживайте кнопку включения 30–60 секунд.
- Если снимали батарею, установите её на место.
- Включите ноутбук и подсоедините мышь, она должна заработать.
Измените настройки
Иногда манипулятор работает, но ведёт себя странно. Например, курсор двигается слишком медленно или рывками. В таком случае следует проверить настройки чувствительности и другие параметры мышки.
Windows
- Запустите «Панель управления», перейдите в раздел «Оборудование и звук».
- Откройте пункт «Мышь» и переключитесь на вкладку «Параметры указателя».
- Обратите внимание на опцию «Скорость движения указателя». Поставьте среднее значение и понемногу изменяйте его. Но не переборщите: слишком высокая скорость может привести к ухудшению точности.
- «Включить повышенную точность указателя» — часто проблемы возникают из‑за этой настройки. Попробуйте включить или отключить её и проверить работу манипулятора.
- «Отображать след указателя мыши» — при включении этой опции за курсором тянется длинный шлейф, который многие принимают за подтормаживание системы. Проверьте и отключите эту опцию.
macOS
- Откройте системные настройки.
- Перейдите в раздел «Мышь».
- Попробуйте изменить значения всех параметров. Передвигайте ползунки и оценивайте результат.
Linux
- Вызовите главное меню и откройте системные настройки.
- Зайдите в пункт «Мышь и сенсорная панель».
- Включите тумблеры «Ускорение задаёт пользователь» и «Чувствительность задаёт пользователь».
- Поэкспериментируйте с изменением настроек.
Проверьте компьютер на вирусы
Мышь может не работать из‑за вирусов и другого вредоносного ПО. Чтобы убедиться в их отсутствии, нужно выполнить полную проверку всех дисков с помощью антивируса.
Для запуска откройте меню «Пуск» клавишей Win и, перемещаясь по нему с помощью стрелок, найдите нужное приложение и откройте его нажатием Enter. Также можно вызвать поиск сочетанием Win + S и ввести название программы. Для навигации по окну приложения используйте те же стрелки и клавишу Tab.
Используйте мастер устранения неполадок
Если у вас Windows, воспользуйтесь встроенным мастером решения проблем с оборудованием. Он помогает не всегда, но попробовать однозначно стоит.
1. Откройте меню «Выполнить» сочетанием клавиш Win + R, наберите control и нажмите Enter.
2. Стрелками на клавиатуре выделите пункт «Оборудование и звук» и откройте его нажатием Enter.
3. Таким же образом перейдите в раздел «Устройства и принтеры».
4. Выделите мышь и нажмите клавишу контекстного меню на клавиатуре или сочетание Shift + F10.
5. В открывшемся меню выделите пункт «Устранение неполадок» и следуйте подсказкам мастера. После этого перезагрузите компьютер и проверьте работу мыши.
Установите или обновите драйверы
1. Сочетанием Win + R вызовите меню «Выполнить», введите devmgmt.msc и нажмите Enter.
2. С помощью стрелок вниз и вверх на клавиатуре перейдите в раздел «Мыши и иные указывающие устройства».
3. Раскройте список стрелкой вправо, найдите свою мышь и вызовите контекстное меню соответствующей клавишей или сочетанием Shift + F10.
4. Выберите пункт «Обновить драйверы» и подождите, пока Windows выполнит эту процедуру.
5. Если эне поможет, попробуйте удалить устройство и перезагрузить компьютер. При следующем запуске система обнаружит мышь и установит драйвер для неё.
Для этого вам нужно установить драйвер.
Драйверы для фирменной мыши Magic Mouse от Apple включены в macOS, и проблем из‑за них никогда не возникает. При использовании сторонних манипуляторов с дополнительными кнопками могут быть неполадки. Как правило, базовые функции работают исправно благодаря стандартному драйверу, а вот расширенные возможности недоступны.
Устранить неполадки помогает загрузка специальных драйверов для конкретной мыши. Для этого скачайте их с официального сайта производителя устройства и установите, следуя подсказкам мастера.
Как и в остальных ОС, драйверы устройств ввода устанавливаются в Linux‑дистрибутивах автоматически, но иногда возникают сбои, приводящие к проблемам с оборудованием. Самый распространённый метод решения проблемы — переустановка драйверов.
Для этого запустите терминал и выполните следующую команду:
sudo apt‑get install —reinstall xserver‑xorg‑input‑all
Перезагрузите компьютер, и всё должно заработать.
Как временно решить проблему с мышкой
В качестве временного решения можно использовать функцию управление курсором с клавиатуры, которая позволяет двигать указатель с помощью клавиш на цифровой панели. Чтобы её включить, нужно сделать следующее.
Windows
1. Откройте поиск сочетанием Win + S, введите «Центр специальных возможностей» и нажмите Enter.
2. С помощью клавиши Tab выделите пункт «Облегчение работы с мышью» и нажмите пробел или Enter.
3. Таким же образом перейдите к опции «Включить управление указателем с клавиатуры» и выделите её.
4. С помощью клавиш Tab и Enter активируйте кнопку «Применить», а затем выберите «ОК».
5. Теперь все кнопки на цифровом блоке клавиш отвечают за навигацию курсора. С помощью «/» можно выбрать левую кнопку мыши, «–» — правую, а «5» — выполнить клик. Для перетаскивания объектов используются «0» и «.», первой клавишей «хватаем», второй — «отпускаем».
Для переключения цифрового блока в обычный режим нужно нажать сочетание левых Alt + Shift + Num Lock. Повторное нажатие вернёт функцию управления курсором с клавиатуры.
macOS
- Нажмите сочетание клавиш Option + Command + F5.
- С помощью клавиши Tab выделите пункт «Включить клавиши управления»
- Нажмите пробел и Enter.
- Теперь для перемещения мыши используйте клавиши 7, 8, 9, 4, 6, 1, 2, 3 на цифровой клавиатуре или 7, 8, 9, U, O, J, K, L — на обычной. За нажатие кнопки мыши отвечает «5» на цифровом блоке или клавиша «I», а за нажатие и удержание — «0» и «M», соответственно.
Linux
В большинстве дистрибутивов управление курсором с клавиатуры работает из коробки и вызывается сочетанием Alt + Left Shift + Num Lock, как в Windows, или просто Shift + NumLock. В некоторых случаях функция может быть отключена по умолчанию. Тогда для её активации нужно ввести в терминале такую команду:
setxkbmap -option keypad:pointerkeys
Движение курсора осуществляется кнопками цифровой клавиатуры, расположенными вокруг клавиши «5». Верхний ряд переключает кнопки мыши, а клики выполняются пятёркой и плюсом.
Читайте также:


