Кнопка wake up на клавиатуре для чего
Все можно наладить, если вертеть в руках достаточно долго.
Не секрет, что чем старше мы становимся, тем дороже наши игрушки. И если ваш компьютер достаточно мощный и новый, чтобы серьезно заняться модернизацией, то всегда можно сделать некоторые инвестиции в будущее, подключив к нему пару новых устройств. Предположим, цифровую камеру, плазменную панель или Web-камеру. Другое дело, что эти модные и недешевые игрушки могут никогда не стать серьезным оборудованием — для этого их владельцу пришлось бы научиться профессиональной работе с ними. И если для их подключения еще можно вызвать «настройщика», то кто поможет вам смонтировать свой первый видеоклип, оцифровать небольшой фильм из жизни вашего семейства или настроить принтер? Кто займется озвучиванием и анимацией? Кто одарит вас комплектом кодеков для всех неизвестно откуда взявшихся на диске фильмов? Тем более что цифровой фотоаппарат не мешает вам хранить снимки на бумажных отпечатках в фотоальбоме? А если новый фильм «не идет» на вашем компьютере, то виноват, естественно, фильм — за это мы его удалим и больше «кина не будет». Можно сообщить домочадцам, что в принтере кончилась краска, причем надолго, но лучше бы навсегда. Что на диске кончилось место, а сам диск недостаточно жесткий, и от громкой музыки у вас разыгралась мигрень… Если все действительно так плохо, тогда прочтите хотя бы нашу инструкцию. Если же мы немного сгущаем краски, и на самом деле у вас есть непреодолимое желание разобраться, природное любопытство и присущий молодости энтузиазм, то мы с радостью вам поможем. Во-первых, потому, что с некоторыми из описанных устройств и программ мы и сами разобрались только в процессе написания этого самоучителя; во-вторых, потому, что покупка этой книги как раз и может стать для вас неплохой инвестицией в будущее.
Часть I. Общие сведения о ПК и операционной системе
Традиционная для многих самоучителей часть «Общие сведения…» действительно содержит сведения общего характера. Их можно сравнить с начальной школой в системе образования: не умея читать и писать, не стоит даже мечтать о получении высшего образования. Предназначена она для тех пользователей, которые собираются решать конкретные задачи, имея некоторые «пробелы» в области общих компьютерных знаний.
Глава 1 «В целом о компьютере» позволит вам получить представление о мире компьютеров. Прочитав эту главу и сравнив некоторые картинки с разъемами на задней панели системного блока, вы сможете не только правильно подключить и включить свой компьютер, но и научитесь воспринимать его в сложном взаимодействии «железа» и «софта» — потому что в этом мире (впрочем, как и в любом) все взаимосвязано. (Надеемся, теперь вы поймете, как сильно заблуждались, думая, что тактовая частота процессора определяет скорострельность вашей виртуальной базуки.)
Теперь логично перейти на следующий уровень — глава 2 «О „железе“ в деталях». Здесь вы найдете сведения, которые не только удовлетворят ваше природное любопытство, но пригодятся вам при подключении в компьютеру дополнительных устройств — от цифрового фотоаппарата (гл. 5) до сканера и проектора (гл. 12). Кроме того, вы сможете самостоятельно усовершенствовать свой ПК, заменив или добавив некоторые компоненты. Однако необходимо помнить, что подключение любого устройства к компьютеру сопряжено с установкой или настройкой программного обеспечения. Если вы подключите дополнительный жесткий диск, то должны научить компьютер «видеть» его; если замените старую мышь более модернизированной, то ей потребуется драйвер; для нормальной работы сканера нужна программа распознавания изображений и так далее.
В общих чертах разнообразие программного обеспечения рассмотрено в главе 3 «Подробнее о программах». Почему же только в общих чертах? Потому что конкретные рекомендации мы будем давать для конкретного программного обеспечения (гл. 5—16). Пока же наша задача — научиться ориентироваться в видах и особенностях программ, одной из которых является необходимая для работы любого компьютера операционная система (гл. 5).
Десертная ложечка дёгтя для искателей развлечений или же камень преткновения для читателей, желающих дойти до самой сути — глава 4 «Немного о BIOS». Пройдя этот уровень, вы легко ответите на вопрос: «Что было раньше — монитор или процессор?». (Правильный ответ — базовая система ввода-вывода.) Если вы хотите не только работать с собственноручно принесенными и установленными программами, но и настроить те, которые появились в компьютере раньше, чем он — в вашем доме, то можете сразу почитать главу 4; позже, подключая некоторые дополнительные компоненты к своему ПК, вы все равно обратите на нее внимание.
Завершает категорию общих знаний глава 5 «Операционные системы Windows»: обзор операционных систем с графическим интерфейсом, установка, настройка и грамотная работа в наиболее популярных версиях или же тех, которые соответствуют системным требованиям вашего компьютера. Казалось бы — подготовительный этап несколько затянулся. На самом деле в процессе чтения этой главы узнаете нечто новое о привычных программных продуктах или найдете альтернативный способ выполнения многих операций. Если же вы пропустите «общие сведения», посчитав их давно известными, то они вам обязательно понадобятся в процессе обычной работы на компьютере. И если эта книга будет у вас под рукой, то вы всегда сможете уточнить важную для вас информацию.
Часть II. Ваш современный, мультимедийный ПК
Уверен, вы и раньше задумывались о покупке цифровой камеры. Как выбрать качественный и недорогой цифровой фотоаппарат, настроить его и научиться создавать не только любительские кадры, но и профессиональные снимки, обрабатывать их, создавать цифровые фотоальбомы и многое другое — все это описано в главе 6 «Цифровое фото и компьютер». Мы будем создавать и просматривать фотогалереи в ACDSee и редактировать фотографии в ACD Photo Editor.
Следующая глава «Сам себе композитор…» посвящена звуку в различных его проявлениях — записи звука с различных источников, его оцифровке в различных звуковых редакторах и воспроизведению. В ней рассмотрены: работа в редакторе Exact Audio Copy — один из мощнейших и популярнейших редакторов звука Sound Forge; сжатие звука в МР3-формат при помощи редактора Adobe Audition, поддерживающего также формат MP3 Pro. Кроме того, рассмотрены захват, нормализация и перекодировка звука программой Audiograbber, обработка звука в Ashampoo MP3 Studio Deluxe — малоизвестном, но от этого не менее полезном перекодировщике. Естественно, такая тема не может считаться рассмотренной без обзора и сравнения программ воспроизведения звука: вам предлагаются на выбор плейеры BSPlayer, JetAudio и практически лишенный недостатков Winamp. Завершает главу тема создания альбомов в программе Organizer Мр3.
Глава 8 «Сам себе режиссер…» развивает тему домашнего видео. Каковы требования к оборудованию, используемому для оцифровки видео? Как захватить аналоговый видеосигнал и преобразовать его в цифровой — на примере распространенной программы — iuVCR от Ивана Ускова. Обработка и монтаж имеющихся видеофрагментов в программах VirtualDub и Adobe Premiere. Мы рассмотрим, как нарезать и профильтровать полученный материал в редакторе VirtualDub,а затем собрать все куски воедино и наложить эффекты переходов в Adobe Premiere. А также преобразование захваченного видео до оптимального размера и записьна цифровой носитель информации. Тему «видеоряда» продолжает выбор видеокамеры; также мы рассмотрели ее устройство, ознакомили читателя с некоторыми необходимыми понятиями: оптическое приближение, цифровое увеличение, фокусировка и настройка баланса белого. Плюс небольшой экскурс в область воспроизведения видео на примерах различных плейеров — Windows Media, DivX Player, QuickTime Player, справляющийся с видео в MOV-формате, а также любимый автором, свободно распространяемый CenturionPlayer.
В одном из разделов этого сайта я уже писал о том, что компьютер не включается с кнопки Power. Причины могут быть разные, но часто не работает сама кнопка. Здесь на помощь приходит правильная настройка BIOS, в результате которой можно включать компьютер с клавиатуры или с мышки.
Такой вид включения может быть полезен не только в случае, когда кнопка Power приказала долго жить, но и в тех случаях, когда системник стоит в неудобном месте или вы специально отключили кнопку, чтобы ребенок или посторонние люди не могли включить компьютер без вашего ведома. поэтому учимся настраивать BIOS правильно.
Что такое BIOS
Для чего нужен BIOS
Микросхема BIOS предназначена для установки параметров системы. Изначально в ней применяются заводские настройки, принятые по умолчанию, но в процессе модернизации такие установки приходится настраивать в соответствии с нуждами пользователя и системы.
Стоит отметить, что у каждого производителя BIOS могут быть разные названия для одних и тех же функций.
Настройка режима автоматического включения компьютера в BIOS
Есть несколько разных способов автоматического включения, зависящих от того, каким способом был выключен компьютер и от того когда именно нужно включать компьютер.
Значение off задает отказ от включения в любом случае.
Эта функция очень полезна в тех случаях, когда у вас есть сервер или компьютер, который должен работать всегда, но не может находиться под круглосуточным наблюдением. Если правильно настроить этот параметр и ПО на сервере, то вам не придется подпрыгивать каждый раз, когда в офисе отключат свет!
С помощью параметров Resume by Alarm можно задать постоянное расписание включения компьютера.
Для обеспечения выключения компьютеров в конце дня и по выходным можно использовать бесплатную программу nncron. Она очень проста в использовании и настройке.
Это все простые методы, которые доступны даже на очень старом железе и Win9x. Для современного железа есть ряд дополнительных, абсолютно иных методов управления включением и выключение, в том числе дистанционных. С их помощью сисадмин может полностью удаленно управлять компьютером. В том числе включать, входить в настройки BIOS и тому подоное. У Intel это технология AMT и VPro.
Пример настройки BIOS на включение по расписанию
BIOS American Megatrends Inc.
Энергопотребление и включение/выключение компьютера
Следующий набор функций понравится любителям природы и экономии электроэнергии
Battery Low Suspend – уровень использования аккумуляторных батарей в ноутбуке, которая устанавливает в минутах, параметр, в течение которого отключаются: экран (LCD Powerdown) и жесткий диск (Hard Disk Powerdown).
Charging Scheme – выбор схемы зарядки аккумулятора.
Green Timer of Main Board– указание временного промежутка, после которого, в случае отсутствия каких-либо действий с компьютером, произойдет переход всей системы в состояние пониженного энергопотребления.
HDD Power Down (Hard Disk Timeout) – указывается, будет ли накопитель на жестких дисках переходить в режим пониженного энергопотребления с установкой времени, в течении которого не происходит обращений к жесткому диску.
Настройки охлаждения системы компьютера
All-On Temperature – устанавливает температуру, при достижении которой все вентиляторы будут работать в полную мощность.
Control Mode – устанавливает минимальное значение для вентилятора, ниже которого его производительность не будет опускаться.
Control Temperature – устанавливает температуру, которая должна быть поддерживаться.
CPU FAN Off – включение режима пониженного электропотребления для вентилятора центрального процессора.
CPU FAN Off in Suspend (Fan OFF At Suspend) – выключает напряжение вентилятора центрального процессора в режиме Suspend.
Current CPU FAN 1/2/3 Speed – показывает одно из трех значений, устанавливающее скорость вращения вентилятора центрального процессора.

Current Duty Cycle (Current Fan Speed) – выводит на экран текущую производительность (скорость) вентилятора.
Current Reading – выводит на экран текущее значение текущей температуры или напряжения.
Current System Temperature – показывает температуру внутри системного блока.
Damping – снижают реакцию вентилятора на изменение температуры, чтобы он не вибрировал. Работа вентилятора становится более плавной,он не дергается по пустякам.
Fan type – показывает на экране тип установленных вентиляторов.
Fan Usage – можно указать какой вентилятор, где находится, какое устройство обслуживает, например, центральный процессор, во входном отверстии системного блока, память, жесткий диск, видеокарту и пр.
Enhanced Halt State (C1E) – включает/выключает режим С1Е – режим улучшенный вариант сна компьютера.
Idle Timeout – установка времени в минутах, после которого, если не было действий пользователя, компьютер перейдет в режим сна.
Включение компьютера с клавиатуры, мышки, сетевых устройств. Настройки BIOS
Wake on LAN from S4/S5 – устанавливает пробуждение от сна (состояние S4 и S5) через локальную сеть.
Wake system from S5 – позволяет включить/выключить режим просыпания от сна от программного будильника.
Wakeup Date – установка даты, когда каждый месяц компьютер будет пробуждаться.
Wakeup Minute – установка минуты, когда компьютер будет пробуждаться.
Wakeup Second – установка секунд, когда компьютер будет пробуждаться.
Wakeup Time – установка часа, когда компьютер будет пробуждаться.
Конечно, каждый BIOS является индивидуальным, но в целом к нему применим общий подход. Главное внимательно читать и понимать что вы делаете.
Все о кнопке спящий режим!
Где находится кнопка спящий режим в ноутбуках!?
На кнопке, которая отвечает за спящий режим может быть нарисован месяц, как на следующем фото -> это кнопка F4, это был ноутбук ДНС. Ноутбук отправлялся в сон по нажатию одной кнопки F4.

Возможно, что отправлять ноут в спящий режим, можно нажав сочетание клавиш: Где находится кнопка спящий режим в ноутбуках!? Alt+Fn+F4
Возможно это сочетание будет :
Fn+F4
Либо :
Alt+F4
Если никакое сочетание клавиш не срабатывает, то идем в сеть и ищем по вашему названию ноута.
Где кнопка спящий режим!? -> для стационарного компьютера
Где находится кнопка спящий режим для стационарного компьютера -> всё зависит от конкретной клавиатуры.
И кстати выход из спящего также поддерживают не все клавы!
Возможно, что кнопка спящий режим отмечена на стационарной клавиатуре, словом "sleep", рядом с кнопкой "F12" :

Где кнопка спящий режим!? -> для стационарного компьютера
Либо, как на моей первой клавиатуре, кнопка сон находилась под кнопкой "end" :

Где кнопка спящий режим!? -> для стационарного компьютера
Отправлять в сон закрывая крышку ноутбука
Выбираем строку при закрытии крышки, в двух вариантах выбираем "сон" Отправлять в сон закрывая крышку ноутбука Отправлять в сон закрывая крышку ноутбука
Переделать кнопку выключения в кнопку сон
Можно ли переделать кнопку выключения в кнопку сон/спящий режим!?
Как и в предыдущем пункте открываем поиск -> закрытие крышки.
И в строке "Действие при нажатии на кнопку выключение" нажимаем по выбору параметров.
И выбираем сон/спящий режим.

Как запрограммировать любую кнопку клавиатуры на сон.
Но что, если, кнопки спать нет на клавиатуре!? Как на пример на моей нынешней клаве : Sven standard 301
На самом деле есть возможность запрограммировать вообще любую кнопку клавиатуры под любое действие!
Открываем рабочий стол -> нажимаем [ПКМ] -> создать ярлык ->

Как запрограммировать любую кнопку клавиатуры на сон.
В новом окне нужно указать путь до объекта :
Если перечисленные команды не сработали, то см. здесь

Как запрограммировать любую кнопку клавиатуры на сон.
Далее, как то нужно назвать наш ярлык и нажимаем "готово" :

Как запрограммировать любую кнопку клавиатуры на сон.
Программируем любую кнопку клавиатуры на сон!
После того, как вы создали ярлык, нажимаем по вашему ярлыку Пкм, и в самом низу ищем свойства -> быстрый вызов -> выбираем кнопку на клавиатуре
И далее вам остаётся выбрать ту кнопку на клавиатуре, которая и будет отвечать за перевод компа в спящий режим!
Когда вы начнете выбирать кнопку, то скорее всего комп сам будет предлагать сочетание клавиш. это уж от меня никак не зависит!
Как видим, я выбрал одну кнопку для перехода в спящий режим - это F10
Кнопка сон для -> Windows 10
Поскольку, при всякой команде, комп переходит в гибернацию, то отключаем гибернацию через командную строку -> поиск -> командная строка -> [ПКМ] -> запуск от имени администратора

Кнопка сон для -> Windows 10
В командной строке вводим соответствующую команду:

Кнопка сон для -> Windows 10 Создаем батник
В любом месте создаем файл с разрешением "bat" -> открываем блокнот.
Делаем такую запись:
@echo offrundll32.exe powrprof.dll,SetSuspendState 0,1,0
Файл -> сохранить как -> тип файла -> все файлы ->
Название файла пишем любое, например "SLEEP" и добавляем разрешение "bat", итого: SLEEP.bat

Кнопка сон для -> Windows 10
Создаем кнопку сон для Windows 10
И повторяем все те действия. что совершали в этом пункте -> создаем ярлык на рабочем столе.
После того, как ярлык на рабочем столе создан, то:
Нажимаем [ПКМ] по нашему ярлыку -> свойства -> быстрый вызов -> назначаем кнопку -> жмем ок!

Создаем кнопку сон для Windows 10
Один из аспектов, который мы должны учитывать при использовании компьютера, - это потребление энергии. По этой причине, когда мы не используем его, важно избегать того, чтобы экран оставался включенным при работе всей системы. Сделать это, Windows имеет возможность работать в спящем режиме. Таким образом, ПК потребляет наименьшее количество энергии. Чтобы повторно активировать его, мы можем настроить его так, чтобы мы могли делать это с помощью клавиатуры или мыши.
Если мы используем нашу клавиатуру или мышь, просто нажмите клавишу или щелкните кнопку мыши, чтобы Windows снова проснулась, выйдя из спящего режима, чтобы иметь возможность использовать ее снова в любое время. Таким образом, мы можем продолжить нашу деятельность в той же точке, где она была перед сном, что является более быстрым и более рекомендуемым вариантом, чем использование гибернации.
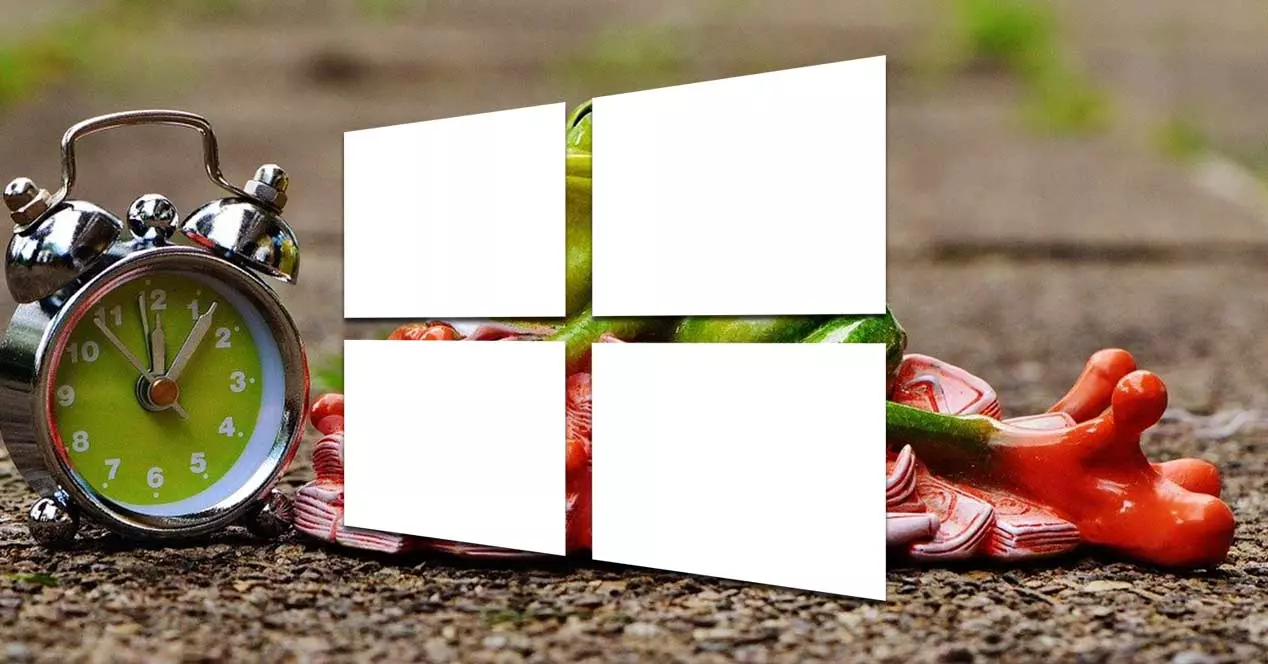
И в том, что иногда мы не можем повторно активировать Windows после того, как она перешла в спящий режим через свои периферийные устройства, поэтому мы можем сделать это, только нажав кнопку питания ПК. Это может быть связано с тем, что система при переходе в спящий режим отключает питание периферийных устройств для большей экономии. По этой причине необходимо указать Windows, что клавиатура и / или мышь остаются активными, чтобы иметь возможность возобновить работу системы, когда она приостановлена.
Спящий режим Windows 10
Когда мы используем спящий режим или «спящий режим» на нашем компьютере с Windows 10, оборудование автоматически переходит в режим энергосбережения , где расход минимален. Фактически, он использует только то, что необходимо для сохранения Оперативная память на. В этой памяти хранится текущее состояние нашей системы. Таким образом, когда мы снова активируем его, мы найдем все, как мы его оставили.
Как правило, компьютеры автоматически используют опцию «Приостановить», когда они перестают использоваться в течение длительного периода времени, или если у нас есть портативный компьютер, и мы закрываем крышку. Это то, что мы можем настроить по своему усмотрению в разделе «Электропитание» панели управления Windows. Чтобы выйти из спящего режима, просто нажмите кнопку или поднимите крышку.
Если мы хотим выйти из спящего режима, на большинстве компьютеров достаточно нажать кнопку включения / выключения. Аналогичным образом, всего одним щелчком мыши или нажатием буквы, мы можем настроить его так, чтобы его можно было активировать с помощью нашей клавиатуры или мыши, потребуется всего лишь несколько простых настроек.
Выведите компьютер из спящего режима с помощью клавиатуры
Если мы хотим, чтобы наша клавиатура отвечала за активацию нашего ПК из спящего режима, мы можем сделать это из Диспетчер устройств . Для этого первое, что мы собираемся сделать, это нажать сочетание клавиш «Windows + X», и в левой части экрана появится раскрывающееся меню. Здесь мы должны выбрать диспетчер устройств.
Когда появится новое окно, мы должны развернуть вкладку «Клавиатуры». Затем мы щелкаем правой кнопкой мыши по вводу с клавиатуры. Это приведет к появлению небольшого контекстного меню, в котором мы должны нажать на «Свойства». В новом окне мы должны выбрать вкладку «Управление питанием» и установить флажок «Разрешить этому устройству повторно активировать компьютер». Нажмите OK, и с этого момента мы можем использовать клавиатуру для повторной активации Windows 10, когда она находится в спящем режиме.
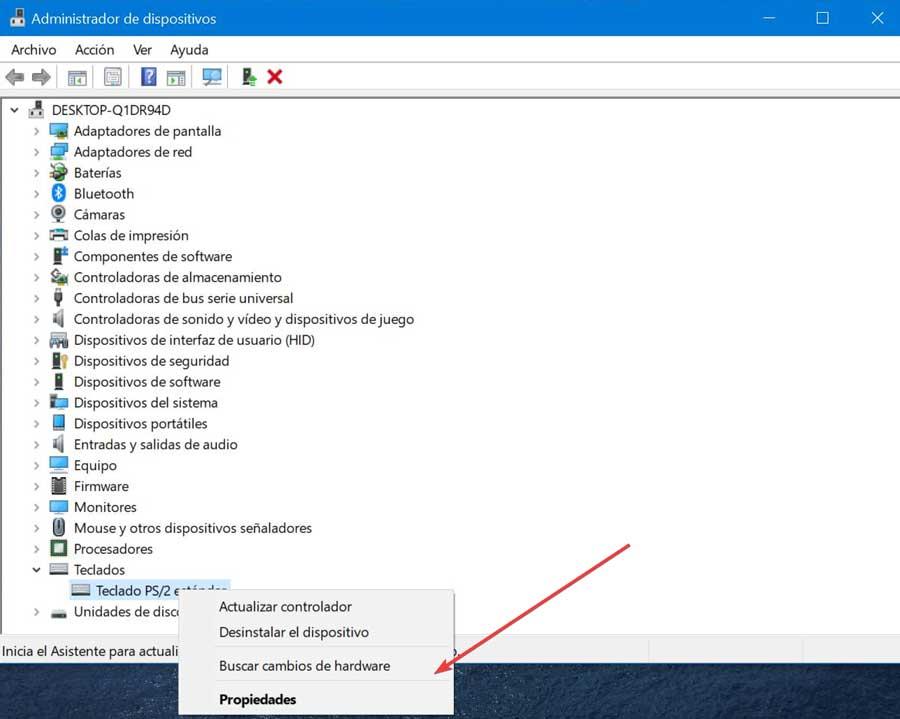
Если мы не можем найти вкладку «Управление питанием», это означает, что наша клавиатура не поддерживает возможность реактивации ПК, когда система находится в спящем режиме. Это то, что может особенно случиться с нами, если мы используем ноутбук, поскольку в этом случае его встроенная клавиатура обычно несовместима с этими параметрами.
Выйдите из спящего режима с помощью мыши.
Также можно выбрать нашу мышь, чтобы через нее мы могли выйти из спящего режима. Для этого мы нажимаем сочетание клавиш «Windows + X» для доступа к диспетчеру устройств. Позже мы должны отобразить запись «Мышь и другие указывающие устройства». Затем мы щелкаем правой кнопкой мыши и выбираем опцию «Свойства» из контекстного меню.
На новой вкладке свойств мыши щелкните вкладку «Управление питанием». Здесь у нас должна быть отмечена опция «Разрешить этому устройству повторно активировать оборудование». Наконец, мы нажимаем ОК, и теперь мы можем использовать нашу мышь, чтобы вернуться в Windows 10 из спящего режима.
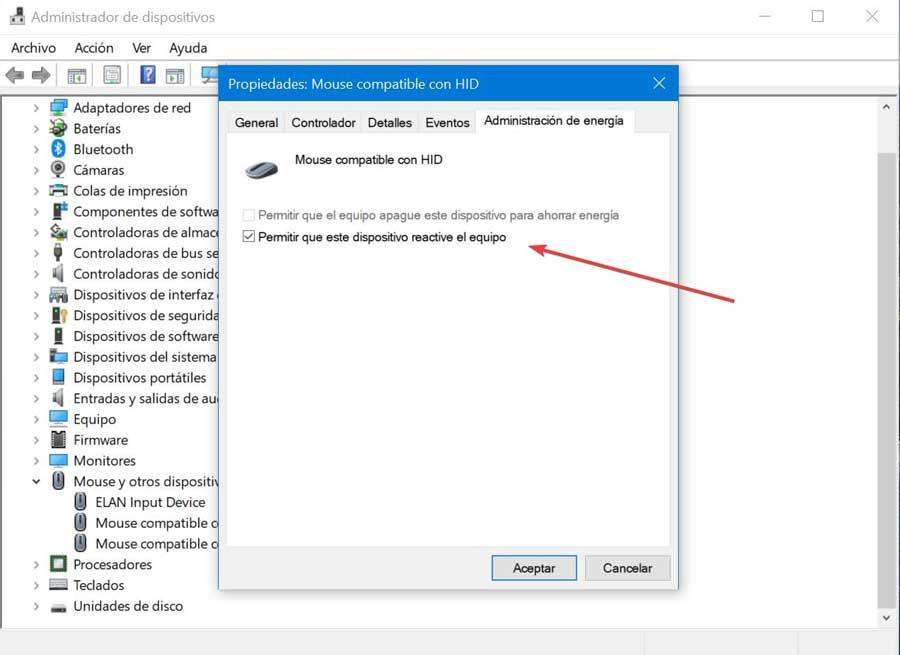
Этот метод действителен как для мыши, так и для трекпада в случае, если у нас есть ноутбук. Если вкладка «Управление питанием» не отображается, это означает, что она несовместима с активацией ПК из спящего режима.
Разрешить активацию ПК с помощью клавиатуры или мыши из CMD
Другая возможность, что нам нужно активировать ПК с помощью клавиатуры или мыши, - использовать командную строку. Для этого мы должны ввести cmd в поле поиска, расположенное рядом с меню «Пуск», и запустить Командная строка как администратор. Как только появится окно, мы должны написать следующую команду и нажать Enter.
powercfg -devicequery wake_from_any
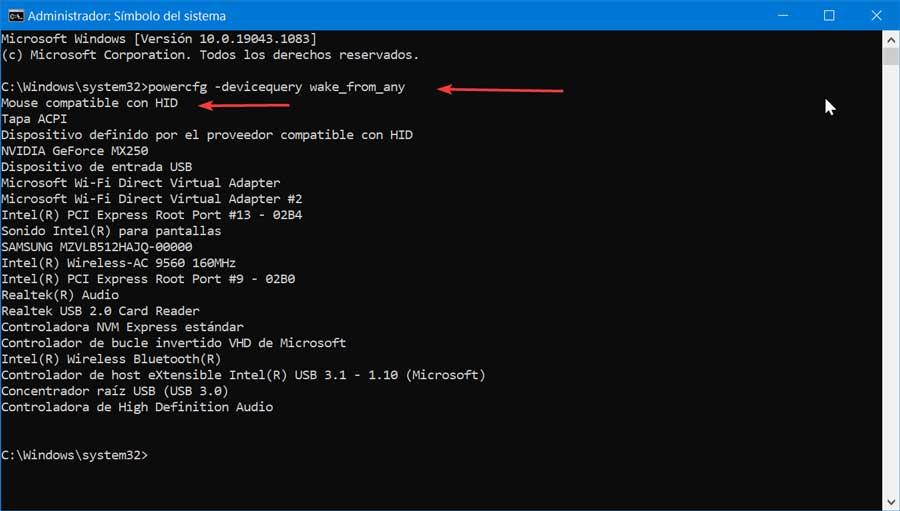
Как только это будет сделано, появится полный список устройств, которые могут вызвать активацию нашего ПК. Записываем имя устройства, на котором хотим разрешить активацию.
Позже мы напишем следующую команду, заменив «Имя устройства» на имя устройства, которое мы отметили на предыдущем шаге, и снова нажмем Enter.
powercfg -deviceenablewake "Device Name"
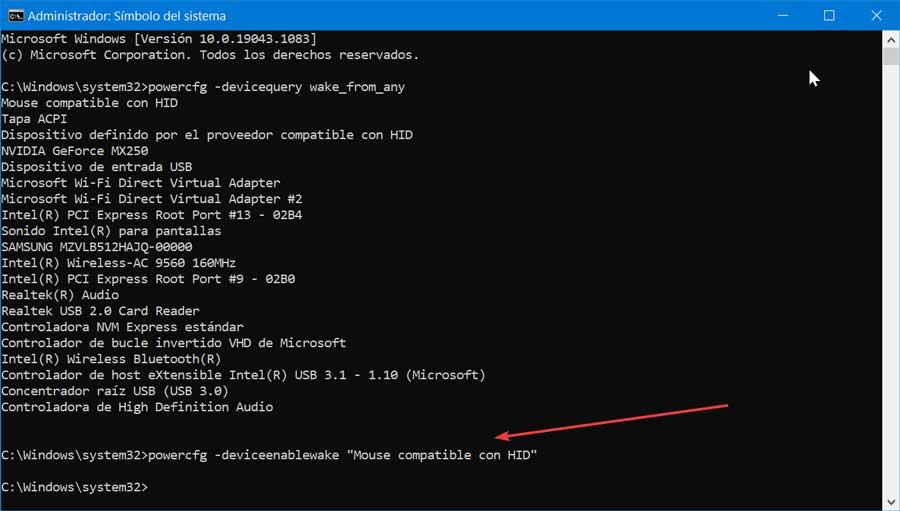
Таким образом, мы можем активировать и клавиатуру, и мышь, чтобы иметь возможность активировать Windows из спящего режима. Точно так же, если по умолчанию у нас активирована функция при выполнении этой опции, она будет деактивирована.
Читайте также:


