Кнопка на клавиатуре которая съедает буквы на ноутбуке
Сложна жизнь современного человека без использования гаджетов. Они уносят нас в мир интернета и новых технологий. Ноутбук служит верным помощником в учёбе и работе, помогает скоротать досуг за любимой игрой или общением в сети.
Набрать текст на клавиатуре несложно даже тому, кто лишь иногда пользуется ноутбуком. Достаточно бросить беглый взгляд на клавиши с буквами, цифрами и сразу станет понятно их назначение.
Многие пользователи не задумываются о том, как мало они знают о многофункциональности всей клавиатуры ноутбука, полезных комбинациях и назначении кнопок. Попробуем пролить свет на это тёмное дело.
Описание клавиш ноутбука
Клавиатура – универсальный инструмент для ввода информации. Расположение кнопок имеет явное сходство с пишущей машинкой. Оно почти не изменилось. Со временем добавили только спецклавиши и дополнительные блоки, упрощающие работу на лэптопе.
Назначение кнопок с названиями
- Пробел. Она пустая и продолговатая. Нужна для того, чтобы делать расстояние между словами.
- Enter. Вторая по величине, с угловой стрелочкой влево. С её помощью даём подтверждение команды на поиск или переходим на следующую строку.
- Esc. Выход. Закрывает игры и компьютерные программы.
- Caps Lock. Кликаем и после этого печать идёт заглавными буквами. Нажав ещё раз, отменяем действие.
- Tab. С её помощью смещаем текст вправо. Для того чтобы сделать абзац, необходимо кликнуть курсором в начале строки и однократно нажать.
- Pause. Использовали ранее для прерывания текущих процессов загрузки ОС, чтобы успеть детально ознакомиться со сведениями о компьютере. На сегодня при быстром включении Windows клавиша потеряла свою значимость и пользуются ей только для того, чтобы поставить игру на паузу.
- Fn. Притаилась между Win и Ctrl в левом нижнем углу. Бездействует при нажатии в одиночку. Её роль в том, что она даёт доступ к настройкам системы и работает в паре с функциональным рядом клавиш F1 – F12. При выборе различных комбинаций осуществляется настройка систем ноутбука. Подробнее о том, как это сделать, будет в отдельном разделе ниже.
Клавиши с буквами и цифрами
Занимают большую центральную часть. Кнопки содержат англо-русский алфавит, знаки препинания и цифры. Используются для ввода слов и нумерации. Переход с одного языка на другой осуществляем Alt + Control, Shift + Alt либо Shift + Control.
Функциональные кнопки
Строка клавиш, начинающихся с F, отвечает за ряд действий, таких как (перечислю главные):
- F1, F3 – вызов справки и поиск.
- F4 – выход адресной строки.
- F5 – обновление страницы.
- F7 – включение проверки правописания в Word.
- F8 – при наборе текста после её нажатия курсором выделяется вся площадь или нужная часть.
- F11 – полноэкранный режим.
- F12 – сохранение файла.
Изменить настройки ноутбука легко, используя верхний ряд функциональных кнопок, совместно с Fn. Делается это так:
- Fn + F1. Вызов справки по сочетанию клавиш.
- F2. Регулировка режима энергосбережения.
- F3. Включение/выключение блютуза.
- F4. Активация спящего режима.
- F5. При подключении внешнего дисплея к ноутбуку менять режимы одновременно на нескольких устройствах.
- F6. Выключение монитора.
- F7. Тачпад (встроенная мышь ноутбука) вкл./выкл.
- F8. Отключение звука и наоборот.
- F11. Активация цифровой клавиатуры.
Функционал кнопок различается в зависимости от модели ноутбука.
Комбинации клавиш
Существует их великое множество, но для обычного пользователя есть сокращённый набор, а знать все совсем необязательно.
При одновременном нажатии с F4 закрывается активное окно или приложение.
Полезное сочетание — Alt + Backspace. Оно отменит последнее действие.
Control
Почистить куки и открыть диспетчер задач можно с помощью тройной комбинации: Control + Alt + Del.
Удобно редактировать текст, используя дуэт Control с буквами (англ.):
- O. Открывает документ в любой программе.
- S. Сохраняет файл.
- C. Копирует выделенный фрагмент в буфер обмена для последующей вставки.
- V. Вставляет выделенный ранее объект.
- X. Удаляет выделенное.
- Z. Отменяет последнее действие, а при повторном нажатии и предыдущее. Работает на многократной основе.
Выделить весь текст сразу — Ctrl + A, а подчеркнуть — совместно с U. Напечатать курсивом — тандем с буквой I. Выделить выбранный отрывок полужирным — комбинация Ctr + В.
Shift
Сделать скриншот (снимок) экрана поможет пара клавиш Shift и PrtScr. Кнопка Shift подписана или на ней изображена стрелочка вверх.
Воспользуйтесь Shift + Delete для удаления элемента, не помещая его в корзину.
При редактировании текста кнопка Shift:
- с клавишами с указателем стрелочки вверх или вниз — даёт выделение верхней или нижней строки соответственно;
- с буквой алфавита — делает её заглавной;
- с клавишей на верхней цифровой строке — даёт знак (например, процент или скобку).
Находится между Fn и Alt. Изображён логотип окошка Windows. Открывает меню «Пуск»
В паре с кнопками алфавита дарит дополнительные функции. При одновременном нажатии:
- с буквой F – поиск по файлам;
- с E (англ.) – выходит окно с папками компьютера;
- с R – выводится строка поиска документа, который требуется открыть.
Дополнительные блоки
На ноутбуках для экономии места чаще всего цифровой сектор совмещён с перемещением. И кнопки с числами несут двойную нагрузку. Знаки работают, когда Numlock (кнопка, отключающая цифровую клавиатуру) не горит.
- Цифровой блок. Напоминает калькулятор.
- Перемещение. Клавиши располагаются над цифровым блоком или слева от него. Home поднимает в начало страницы, а End опускает вниз. Pgup/Pgdn листает вверх/вниз. Стрелки на цифрах блока при выключенном Numlock передвигают изображение в указанную сторону.
Редактирование
- Delete. Кнопка удаления текста после курсора и целых программ в Windows.
- Backspace со стрелочкой влево. Часто бывает не подписана. Нажатием на неё стираем букву или знак перед курсором. Поможет удалить и целый абзац. Только предварительно выделяем нужный фрагмент зажатием левой кнопки мыши, а затем нажимаем на клавишу.
Изучив назначение основных кнопок и их комбинаций, делаем вывод, что без клавиатуры нельзя обойтись, а если отсутствует мышь, то работать возможно.
Потратьте немного времени на изучение основных команд, запомните и используйте в дальнейшем. Это существенно повысит эффективность работы и здорово сократит время.
Часто пользователи сталкиваются при наборе текста с такой ситуацией, когда печатаешь букву, а удаляется следующая буква или символ. Подобную проблему можно заметить где-угодно: в различных текстовых редакторах, вроде Word, при написании текста в браузере или в социальной сети. При этом можно заметить, что при удалении следующей буквы, курсор выделяет ее. «Съедание» буквы может происходить как при печатании другой буквы или символа, так и при вставке простого пробела.
Почему когда пишешь стирается следующая буква
Почему же удаляется следующая буква, когда пишешь новую? Это ошибка? Сбой?
На самом деле все просто, это никакой не баг, не глюк и не сбой. Дело в том, что в операционной системе Windows есть функция «замены», при активации которой вводимый текст будет заменять собой уже написанный. Включается режим замены с помощью специальной кнопки на клавиатуре.
Проблема возникает, когда пользователь случайно нажимает эту клавишу, активируя данный режим.
Отключение режима «Замены»
Insert – клавиша на клавиатуре для включения и отключения режима «Замены» следующей буквы или символа при печатании.
Клавиша «Insert» расположена слева от кнопки «Home» и выше кнопки «Delete».

На некоторых клавиатурах кнопка активации режима замены может быть подписана как «Ins», сокращенно от «Insert».
Если вы вдруг столкнулись с подобной ситуацией, когда при наборе текста выделяется следующая буква и удаляется, то все что необходимо сделать чтобы убрать это – повторно нажать кнопку Insert, что позволит отключить режим «Замены» и буквы перестанут съедаться.
Как отключить автозамену букв в Word
Кстати, в Word можно полностью отключить работу клавиши Insert, тогда можно быть уверенным, что проблема с тем, что в Ворде стираются следующие буквы, когда печатаешь, больше не повториться.
Для этого следует:
Надеюсь, статья «Что делать, если при печатании курсор выделяет и удаляет следующую букву» была вам полезна.
Два режима набора текста
Как известно, на ПК и мобильных устройствах обычно существуют два основных режима набора текста.
| Режим вставки: | Режим замещения: |
|---|---|
| Является стандартом по умолчанию, и работает так, как мы обычно ожидаем при наборе нужного текста. То есть в месте курсора появляется текст, который вы вводите на клавиатуре. Весь же блок, который доселе находился справа, при наборе нового текста автоматически смещается вправо. | Заменяет текст, а не смещает его. То есть вводимая вами информация автоматически накладывается на уже существующий в документе текст с места курсора, и по сути вы печатаете поверх прежнего набора букв. Это удобно, когда нужно заменить какой-либо существующий параграф, но не очень удобно при осуществлении правок и исправлений. В консолях режим замены обычно отсутствует. |
Использование клавиши Insert, если удаляется следующая буква при вводе
Для включения-отключения режима замещения существует такая клавиша как « Insert ».

В зависимости от модели клавиатуры (физической или виртуальной) эта клавиша может быть также помечена как « Ins ». Достаточно нажать на данную клавишу, и указанный режим может быть отключён (или если он был доселе выключен – то включён).

Для возврата ранее случайно удалённого текста или буквы в МС Ворд нажмите на комбинацию клавиш « Ctrl+Z ».


Если же вы пользуетесь MS Word, и хотите отключить его навсегда, тогда переходите к следующему шагу.
Как отключить режим замещения букв в МС Ворд
Прекратить удаление следующей буквы при наборе текста в МС Ворд можно путём выполнения следующих операций:

Компьютерные клавиши неодинаковы по своему предназначению. Обычный пользователь знает назначение далеко не каждой из них, а ведь они могут значительно упростить работу с компьютером и сэкономить много времени, если знать их функции и привыкнуть их применять. Сегодня мы разбираем клавиатуру ноутбука, раскрываем назначение клавиш и даем их описание. Оговоримся – речь пойдет о лэптопах, работающих под операционной системой Windows.
Назначение клавиш ноутбука с описанием
Чтобы было проще запомнить, для чего нужны разные клавиши, разобьем их на группы.
Символьные – это часто использующиеся клавиши, которые позволяют вводить буквы, цифры, знаки препинания. На них подробно останавливаться не будем.
Функциональные – расположены над цифровыми и обозначаются буквой F и цифрой, от F1 до F12. Каждая из этих клавиш выполняет специальную задачу, которые мы подробно опишем чуть ниже. Главное, что нужно запомнить – если вы случайно нажали на одну из них и компьютер делает совсем не то, что вы хотели, просто нажмите ту же клавишу еще раз, и действие отменится.
Управляющие клавиши – Home, End, Page Up, Page Down, Delete, Insert, Backspace, Caps Lock, Tab отвечают за навигацию на сайтах и в документах, позволяют изменять правила ввода символов. На ноутбуках они, как правило, совмещены с другими, чаще всего – с курсором.
Клавиши управления курсором – частично заменяют мышь, позволяют управлять компьютером (кроме игровых и графических задач) без её использования. Обеспечивают движение курсора в пределах окна. Называют их Стрелка вверх, Стрелка вниз и так далее.
Модификаторы – Ctrl, Alt, Win, Fn – в сочетании с другими клавишами кодируют различные команды программам. Две последних могут использоваться и самостоятельно.
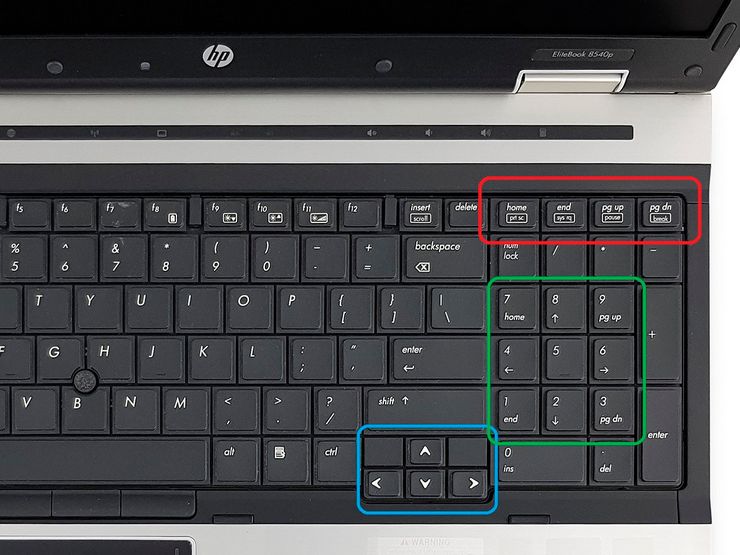
Рассмотрим назначение отдельных клавиш. Это базовые значения, которые работают в ОС Windows, пакете Office и других стандартных программах Майкрософта. В специализированных программах функции этих клавиш могут быть другими.
- Insert изменяет режим ввода символов с обычного на режим замены, когда вместо имеющегося символа без удаления впечатывается новый. Иногда при случайном включении доставляет неприятности тем, кто не знаком с её назначением. В комбинации с Ctrl копирует выделенный фрагмент в буфер обмена (как сочетание Ctrl и буквы C), а с Shift вставляет информацию из буфера в файл, как комбинация Ctrl и буквы М (или V).
- Home переносит курсор в начало, причем в проводнике это будет первый файл или папка в списке, в текстовом редакторе – первый символ строки, в табличном – столбец А, в браузере – верх просматриваемой страницы и так далее. В комбинации с Ctrl перемещает в самое начало документа. То же + Shift выделяет документ от курсора до начала.
- End выполняет противоположное действие. Есть несколько нюансов использования: в Exel курсор переместится в последнюю заполненную ячейку строки, а в браузерах – последний загруженный фрагмент. В комбинации с Ctrl перемещает в самый конец документа. То же + Shift выделяет документ от курсора до конца.
- Page Up переводится как «страница вверх». Электронные документы просматривают не страницами, а экранами, и эта клавиша за одно нажатие переносит вид на один экран выше.
- Page Down, или «страница вниз» — также помогает листать документы, но в другом направлении.
- Клавиши управления курсором переносят курсор на 1 пункт в указанном направлении. Это может быть точка или символ. Нажатые одновременно c Ctrl, эти кнопки в текстовых редакторах переносят курсор в начало или конец слова (стрелки вбок), к началу абзаца («вверх»), к началу следующего абзаца («вниз»).
- Сочетание последних четырех клавиш с клавишами управления курсором позволяет редактировать документы без использования мыши.
- Del (Delete) удаляет символ, следующий за курсором, выделенный фрагмент либо выделенный файл, если открыт «Проводник». В случае удаления файла система запросит подтверждение удаления. Без помощи мыши выбрать ответ можно стрелками, а подтвердить – клавишей Enter.
- Tab в текстовом документе позволяет корректно делать абзацные отступы вместо того, чтобы считать, сколько нажато пробелов. Если зажать Alt и однократно нажать Tab, включится режим выбора активного окна. Выбор производится несколькими нажатиями на Tab (Alt не отпускаем).
- Print Screen копирует в буфер обмена актуальное изображение на экране (кроме курсора), которое потом можно будет с помощью комбинации Shift+Insert вставить в графический редактор или Word. В большинстве игр такой фокус, правда, не сработает.
- Scroll Lock позволяет просматривать документ в любом направлении, оставляя курсор на месте. Это удобно, когда нужно уточнить что-то в начале или конце документа, а затем вернуться к его редактированию.
- Pause Break приостанавливает загрузку ноутбука, чтобы прочесть данные, которые слишком быстро выводит система. Отменяет эффект нажатия любая клавиша.
- Win – вызывает меню «Пуск». В сочетании с буквой Ь (M) сворачивает все окна.
- Caps Lock – меняет регистр символов, не влияя на отображение цифр.
- Ctrl, Alt, Shift – собственных функций не имеют, но изменяют эффект от нажатия других клавиш. Shift в сочетании с буквами меняет их регистр (делает их заглавными), а вместо цифр выводит знаки препинания.
Назначение клавиш F1-F12
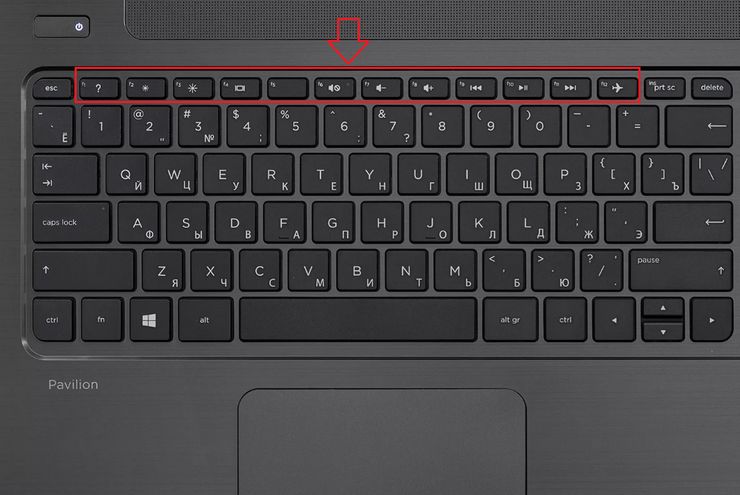
В системе Windows у каждой из этих клавиш есть свое назначение.
- F1 – вызов справки по активному приложению.
- F2 – переименование файла или папки.
- F3 – открывает окно поиска по документу или среди файлов.
- F4 – вызывает выпадающий список либо переносит курсор в адресную строку браузера.
- F5 – обновляет страницу браузера или папку.
- F6 – в проводнике и браузерах обеспечивает переход от перечня файлов или просмотра страницы к адресной строке и обратно.
- F7 – включает полную проверку правописания в текстовом редакторе.
- F8 – при запуске системы дает возможность загрузить ее в защищенном режиме, а в Office позволяет выделять в несколько кликов фрагменты текста от слова до всего документа.
- F9 – обновление выделенного элемента.
- F10 – включает управление приложением с помощью горячих клавиш – без мыши и кнопок-модификаторов.
- F11 – включает и выключает полноэкранный режим.
- F12 – сохраняет файл.
Основные комбинации на клавиатуре

Клавиша Fn встречается только на лэптопах. Как и модификаторы, она не имеет самостоятельного значения. Перечислим основные ее сочетания.
- Fn+F1 – вызывает справку комбинаций «горячих клавиш».
- Fn+F2 – позволяет управлять энергопотреблением или подключением Wi-Fi (что именно – подскажет значок на функциональной клавише).
- Fn+F3 – управляет подключением Bluetooth или открывает предустановленный почтовый клиент.
- Fn+F4 – переводит ноутбук в режим сна или управляет утилитой для подключения к Интернету.
- Fn+F5 – при использовании двух мониторов одновременно осуществляет переключение между ними.
- Fn+F6 – переводит компьютер в режим энергосбережение.
- Fn+F7 – включает и отключает тачпад.
- Fn+F8 – включает и отключает звук.
- Fn+F11 – включение функции отображения цифр вместо букв на тех кнопках, где они обозначены.
- Fn+F12 – В Excel включает режим перемещения экрана.
- Fn + стрелка влево – уменьшает яркость экрана.
- Fn + стрелка вправо – повышает яркость.
- Fn+V – включает и отключает веб-камеру.
Комбинации для клавиши Fn могут различаться в зависимости от производителя ноутбука. В некоторых моделях она изначально заблокирована, и чтобы сделать доступными ее возможности, нужно найти подходящий для конкретного производителя и модели мануал и выполнить описанные там действия.
Комбинации для уменьшения или увеличения звука
У ноутбуков самая распространенная комбинация для регулировки громкости – сочетание клавиши Fn и стрелок (вверх – громче, вниз – тише). Если эта комбинация не работает, действуйте в соответствии с рекомендациями из предыдущего абзаца. Возможны и другие варианты. В таких случаях пиктограмма управления звуком изображена на нужных клавишах.
Если наше описание не подходит к вашему лэптопу, поищите в сети инструкцию к конкретной модели. То же стоит сделать, если вы случайно нажали какую-то клавишу, которая сделала работу на ноутбуке некомфортной.
Читайте также:


