Клавиша host на клавиатуре где она
Файл hosts — текстовый документ, который содержит в себе информацию о домене и IP-адресе, который ему соответствует. Файл hosts появился во времена зарождения Интернета (ARPANET) и служил неким маршрутизатором, пока на замену ему не пришла служба DNS. Но до сих пор он не утратил важности и по-прежнему используется как инструмент, который обладает приоритетом перед обращением к DNS-серверам.
Зачем нужен файл hosts
Предположим: вы зарегистрировали домен и привязали его к Hosting Linux. Но чтобы увидеть сайт, вам нужно дождаться делегирования домена на DNS-серверы. В файле hosts вы можете указать ваш домен и IP-адрес хостинга, а затем открыть браузер и зайти на ваш сайт, не дожидаясь делегирования домена. Также с его помощью вы можете заблокировать на локальном компьютере доступ к определённому сайту, указав соответствующую запись.
Где находится файл hosts
Путь к папке, где лежит файл hosts, зависит от операционной системы, которая установлена на вашем компьютере:
Windows XP, 2003, Vista, 7, 8, 10 — c:\windows\system32\drivers\etc\hosts
Linux, Ubuntu, Unix, BSD — /etc/hosts
macOS — /private/etc/hosts
Редактировать файл etc hosts нужно от имени администратора, иначе вы не сможете сохранить внесённые изменения.
Как внести изменения в файл hosts
Ниже мы рассмотрим, как редактировать и как сохранить файл hosts. Важно открыть файл с правами администратора, иначе система не даст вам его сохранить. Выберите вашу операционную систему и следуйте инструкции:
Запустите Блокнот или любой другой редактор от имени администратора. Откройте Пуск, найдите нужный редактор, нажмите по нему правой кнопкой мыши и выберите Запуск от имени администратора:

Как отредактировать файл hosts
В меню «Файл» нажмите Открыть и перейдите в каталог, в котором расположен файл hosts. Измените тип файла на «Все файлы»:

Добавьте в конце файла необходимую запись в формате:
123.123.123.123 — IP-адрес вашего сервера или хостинга,

Теперь вы можете открыть ваш сайт в браузере, не дожидаясь обновления DNS-серверов.
Чтобы изменить файл hosts в виндовс 10 (8), выполните следующие действия:
Запустите Блокнот или любой другой редактор от имени администратора. Для этого найдите его в Пуске, нажмите по нему правой кнопкой мыши и выберите Запуск от имени администратора:

В меню «Файл» нажмите Открыть и перейдите в каталог, где находится файл hosts . Измените тип файла на «Все файлы»:

Добавьте в конце файла необходимую запись в формате:
123.123.123.123 — IP-адрес вашего сервера или хостинга,

Теперь вы можете открыть ваш сайт в браузере, не дожидаясь обновления DNS-серверов.
В Linux файл hosts находится в папке etc. Чтобы отредактировать его:
Введите в терминал linux команду hosts: sudo nano /etc/hosts

Добавьте в конце файла необходимую запись в формате:
123.123.123.123 — IP-адрес вашего сервера или хостинга,

Теперь вы можете открыть ваш сайт в браузере, не дожидаясь обновления DNS-серверов.
Файл hosts в Ubuntu редактируется так же, как и во всех Unix-системах.
Файл hosts в Mac OS расположен в каталоге: /private/etc/hosts. Чтобы изменить его:
Запустите терминал с помощью горячих клавиш: Command (⌘) + T или через Spotlight.Введите команду: sudo nano /etc/hosts и нажмите Enter:

Добавьте в конце файла необходимую запись в формате:
123.123.123.123 — IP-адрес вашего сервера или хостинга,

Теперь вы можете открыть ваш сайт в браузере, не дожидаясь обновления DNS-серверов.
Также вы можете заблокировать определенный сайт через файл hosts, воспользовавшись инструкцией ниже:
Блокировка доступа к сайту через файл hosts
Доступ к сайту также можно ограничить для локального компьютера. Для этого укажите адрес страницы (домен) в файле hosts. Заблокировать IP нежелательного сайта не требуется. Блокировка осуществляется по локальному хосту с фиксированным IP (127.0.0.1):
Откройте файл hosts от имени администратора на своём ПК. 
Готово! Доступ к сайтам будет ограничен на определенном ПК.
Оригинальный файл hosts и как его восстановить
Файл hosts по умолчанию есть в каждой операционной системе, но он может быть скрыт для просмотра. Следуя инструкциям выше, вы сможете его открыть и отредактировать. Если вы удалили его, то просто создайте текстовый файл без расширения в нужной папке.
[Выбор виртуальной машины под Windows 8.1 для одного языка]
Как оказалось, для урезанной Windows 8.1 рабочих вариантов не так много.
Hyper-V - установить нельзя, так как эта технология запрещена лицензионной политикой Microsoft.
Virtual PC - нельзя, несовместима с Windows 8.
VMware Workstation - система платная, стоит 222,53 €, но есть 30-ти дневный испытательный срок. Нужна эта виртуальная машина в первую очередь для системных администраторов и разработчиков программного обеспечения.
VirtualBox [2] - то, что надо.
Процесс установки VirtualBox по шагам:
1. [2] -> Downloads -> VirtualBox 4.3.14 for Windows hosts x86/amd64 -> VirtualBox-4.3.14-95030-Win.exe. Запустите этот файл. На скриншотах показан процесс установки.
После установки и запуска отобразится главное окно VirtualBox с приветствием. Теперь можно создать новую виртуальную машину.

2. Создайте виртуальную машину. На скриншотах показан процесс создания виртуальной машины Windows XP SP3 32-bit.
3. Подключите для загрузки загрузочный CD/DVD. Для этого нажмите на метку Носители -> далее на значок CD/DVD (рядом с ним написано "Пусто"). Справа от текста Привод: Вторичный мастер IDE нажмите на значок "Выбрать файл образа оптического диска" (картинка CD-ROM с черной стрелочкой), и выберите ISO-образ загрузочного диска Windows XP (файл с расширением *.iso). Нажмите OK.

4. Установите первым для загрузки загрузочный CD/DVD. Для этого нажмите на метку Система, и убедитесь, что CD-ROM стоит в списке загрузки первым. Нажмите OK.

5. Запустите виртуальную машину. После запуска виртуальной машины начнется процедура стандартной установки Windows XP с привода CD-ROM.
6. Сеть. Если сетевые настройки виртуальной машины были оставлены по умолчанию, то для виртуальной машины DHCP-сервером и роутером (через NAT) будет хостовая машина. Они будут видеть друг друга через сеть, и виртуальная машина получит Интернет через хостовую машину.

Общие впечатления от виртуальной машины Windows XP SP3 32-bit, работающей под управлением хостовой машины на ноутбуке Asus Zenbook UX32VD [4] самые положительные - виртуальная машина загружается за пару десятков секунд, и все на ней работает очень быстро.
[Основные функции VirtualBox]
1. Горячая клавиша Host. Это очень важная кнопка на клавиатуре хостового компьютера - правый Ctrl (Right Control). С этой клавишей выполняются многие функции VirtualBox (например вызов главного меню Host+Home и переключение режима масштабирования Host+C).
2. Снимок виртуальной машины. Меню снимка вызывается через Машина -> Сделать снимок. (Host+T). К сожалению, запуск снимка сделан не очень наглядно. Снимки машины можно увидеть в главном окне VirtualBox Менеджер - если выбрать виртуальную машину, то в правой верхней части экрана появится кнопка "Снимки", через которую вы попадаете в список снимков этой виртуальной машины.
Если виртуальная машина остановлена, то можно запустить её с любого снимка. Также запуск машины со снимка можно заказать, когда закрываете виртуальную машину - меню Машина -> Закрыть. (Host+Q), выбрать Выключить машину и поставить галочку "Восстановить текущий снимок . ":
Снимок полезен как для быстрой загрузки виртуальной машины, так и для сохранения состояния виртуальной машины - например, до установки драйверов.
3. Устройства USB. К виртуальной машине можно подключать устройства USB, которые Вы подключили в машину хоста - например, устройства USB HID (может понадобиться для тестирования оборудования и драйверов), флешки USB (может понадобиться для быстрого переноса файлов). Это делается через меню Устройства -> Устройства USB. Выберите в списке устройство, которое Вы хотите отобразить на виртуальную машину. Оно сразу будет подключено и определится в операционной системе виртуальной машины.
[VirtualBox FAQ]
Динамический диск. Если диск динамический, то это делается очень просто следующей командой:
VBoxManage modifyhd ВАШ_ЖЕСТКИЙ_ДИСК.vdi --resize РАЗМЕР_В_МЕГАБАЙТАХ
Пример увеличения размера диска с 10 до 25 гигабайт:
c:\Program Files\Oracle\VirtualBox>VBoxManage modifyhd D:\VirtualBox\wXP32bit-00
1-hdd10.vdi --resize 25000
Примечание: если Вы не меняли размещение файла образа жесткого диска по умолчанию, то этот файл может находится в директориях
/VirtualBox далее имя виртуальной машины или
Фиксированный диск. Если у Вас диск фиксированный, то попытка изменения его размера с помощью VBoxManage выдаст ошибку VBOX_E_NOT_SUPPORTED.
c:\Program Files\Oracle\VirtualBox>VBoxManage modifyhd D:\VirtualBox\wXP32bit-00
1-hdd10.vdi --resize 25000
0%.
Progress state: VBOX_E_NOT_SUPPORTED
VBoxManage.exe: error: Resize hard disk operation for this format is not impleme
nted yet!

Код ошибки:
E_FAIL (0x80004005)
Компонент:
Machine
Интерфейс:
IMachine
Решение проблемы: отключите антивирус, перезагрузите хостовый компьютер, запустите VirtualBox от имени администратора.
Иногда почему-то скрыто меню, дающее доступ к подключению на запущенной виртуальной машине устройств USB, CD-ROM и т. п. Это происходит потому, что виртуальная машина работает в так называемом "режиме масштабирования" (scale mode), в котором это меню скрыто, и не отображается.Чтобы появилось меню, нужно отключить режим масштабирования, для чего надо нажать клавишу Host+C (клавиша Host по умолчанию назначена на правую клавишу Ctrl).
Это делается через Экспорт и Импорт конфигураций (меню Файл).
[Словарик]
Виртуальная машина эмулируемый компьютер, который существует только в виде данных на диске и в памяти машины хоста, но работает точно так же, как если бы это был реальный компьютер. Параметры виртуальной машины можно настраивать в программе VirtualBox, и можно устанавливать на виртуальную машину разные операционные системы.
Машина хоста, хостовая машина, хост - компьютер, на котором установлена программа VirtualBox. На хостовой машине можно создавать и запускать виртуальные машины.
Уже не один год я пользуюсь VirtualBox, но до сих пор я так и не освоил горячие клавиши этой программы. А знать их очень полезно, так как ими управлять виртуальной машиной проще и быстрее. Я пытался найти русский мануал этой программы, но так и не нашёл.
В родном, английском мануале есть табличка со всеми сочетаниями клавиш VirtualBox и её я попробую коряво перевести. Итак, горячие клавиши VirtualBox.
Горячие клавиши VirtualBox в одной таблице
| Действие | Клавиша по умолчанию | Действие |
| Host key + T | сделать снимок | |
| Host key +E | сделать скриншот | |
| Host key +I | переключение интеграции мыши |
Host key +Del</td>ввод Ctrl+Alt+Del</td></tr>Host key +Backspace</td>ввод Ctrl+Alt+Backspace</td></tr>Host key +P</td>пауза VM</td></tr>Host key +R</td>жёсткий сброс гостевой OS</td></tr>сохранить состояние ВМ и завершить</td></tr>Host key +H</td>кнопка питания ACPI – выключение гостевой OS</td></tr>Host key +Q</td>показать диалог ЗАКРЫТЬ VM</td></tr>Host key +F</td>переключение в полноэкранный режим</td></tr>Host key +L</td>переключить VM в режиме интеграции</td></tr>Host key +C</td>переключить VM в режим масштабирования</td></tr>Host key +G</td>автоматически изменять размер окна гостевой OS</td></tr>Host key +A</td>немедленно изменить размер окна гостевой</td></tr>Host key +Home</td>показать контекстное меню в полноэкранном режиме</td></tr>Host key +S</td>открыть диалог настроек VM</td></tr>Host key +N</td>показать информационное окно</td></tr>показать диалоговое окно сетевых интерфейсов</td></tr>показать диалоговое окно виртуальной машины с общим папкам</td></tr>Host key +D</td>смонтировать ISO содержащий гостевые дополнения</td></tr>
Вот такая полезна табличка, которую я делал больше для себя, но возможно это пригодится и вам. Кстати, для тех, кто не знает: Host key – это клавиша правый CTRL. Но её можно сменить на любую другую в настройках.
Первой проблемой, которая обычно бывает у новичков при работе с виртуальными машинами – является залипание мыши на экране виртуалки и он никак не может перейти обратно в windows или другую операционную систему. и другие проблемы обсуждаем в этой статье.
В виртуалбокс (VirtualBox), чтобы сделать переключение мыши с виртуалки на операционку жмите просто сочетание клавиш(hot key):
также как копирование – горячая клавиша.
Это и есть 50% решения проблем новичков).
Список горячих клавиш VirtualBox
Host key – это клавиша правый CTRL (еняется в настройках).
| Действие | Клавиша по умолчанию | Действие |
| Host key + T | сделать снимок | |
| Host key +E | сделать скриншот | |
| Host key +I | переключение интеграции мыши | |
| Host key +Del | ввод Ctrl+Alt+Del | |
| Host key +Backspace | ввод Ctrl+Alt+Backspace | |
| Host key +P | пауза VM | |
| Host key +R | жёсткий сброс гостевой OS | |
| сохранить состояние ВМ и завершить | ||
| Host key +H | кнопка питания ACPI – выключение гостевой OS | |
| Host key +Q | показать диалог ЗАКРЫТЬ VM | |
| Host key +F | переключение в полноэкранный режим | |
| Host key +L | переключить VM в режиме интеграции | |
| Host key +C | переключить VM в режим масштабирования | |
| Host key +G | автоматически изменять размер окна гостевой OS | |
| Host key +A | немедленно изменить размер окна гостевой | |
| Host key +Home | показать контекстное меню в полноэкранном режиме | |
| Host key +S | открыть диалог настроек VM | |
| Host key +N | показать информационное окно | |
| показать диалоговое окно сетевых интерфейсов | ||
| показать диалоговое окно виртуальной машины с общим папкам | ||
| Host key +D | смонтировать ISO содержащий гостевые дополнения |
Более новые статьи:
- Сегодня нам обязательно надо поговорить о кратких командах в emmet.
Более старые статьи:
- Если вы не знаете, где скачать и как установить виртуальную машину VMware. то этот пост для вас. …
Очередь просмотра
Очередь
YouTube Premium
Хотите сохраните это видео?
Пожаловаться на видео?
Выполните вход, чтобы сообщить о неприемлемом контенте.
Понравилось?
Не понравилось?
Если я помог то ставь Лайк и Коммент!
Программы: Fraps,Bandicam,Sony Vegas Pro 11,Movie Maker,Photoshop,Cinema 4D
Клавиша host на клавиатуре
Автор Snuk задал вопрос в разделе Прочее компьютерное
Где находиться кнопка host на клавиатуре? и получил лучший ответ
Ответ от Avatarskiy[мастер]Хост клавиша это «CTRL»—ПРАВЫЙ
Ответ от 2 ответа[гуру]Привет! Вот подборка тем с ответами на Ваш вопрос: Где находиться кнопка host на клавиатуре? спросили в Blog softwareSmoke Cityпомогите пожалуйста я уже все обыскал нигде немогу найти инфу про nokia 5610 на чем она работает.Общие характеристики Nokia 5610 XpressMusic:Стандарт связи: GSM 850/900/1800/1900 МГц (UMTSподробнее… спросили в ТанчикиBattletoadsПодскажите игры в которые можно играть вдвоем на одном компьютереЯ составляю статью про такие игрушки и вот малая часть (кому нужна полная статья, пишите на мыло)подробнее…где находится клавиша или что это за комбинация Host key?НОТ КЕУ -подробнее… спросили в ИнтернетПомощь в вкЗаходите через анонимайзер.Ну а так что вам нужно файл какойто удалитьПервое что нужноподробнее… спросили в 227 год263 годкак вам телефон Nokia 6103? опишите пожалуйста его достоинства и недостатки… плиз =)))Общие характеристики Nokia 6103:Стандарт связи: GSM 900/1800/1900Вес: 97 граммРазмеры:подробнее…Ответ от Ангелок[новичек]а ты уверена что она существует. Ответ от Oleloma[гуру]все правильно host — это правая кнопка ctrl, -проверялОтвет от Дамир Мурзаханов[новичек]right ctrlОтвет от 2 ответа[гуру]Привет! Вот еще темы с похожими вопросами: спросили в ДругоеJVCКак уменьшить разрешение файлов .jpg. Часто приходится сталкиваться с ситуацией, когда размер изображения приходится подгонять подподробнее…Как подключить телефон к компьютеру через teamviewer?Для телефонов и планшетов с OS Android:Скачиваем с официального сайта и устанавливаемподробнее…Характеристика телефона Nokia 6300Общие характеристикиСтандарт GSM 900/1800/1900Платформа Series 40Типподробнее… спросили в Техникасколько стои новый коммуникатор nokia e71. Про цену уже сказали, а я добавлю характеристики. Не аппарат, а просто сказка!Естесственно,подробнее…Кадрирование в фотошопе Можно поподробнее про эту функцию?Что конкретно Вас интересует?Выбираем на панели инструментов (Tools) инструментподробнее…Что вы можите сказать о мобильном телефоне Philips xenium9@9k ?Общие характеристики: Philips Xenium 9@9kСтандарт связи: GSM 1800, GSM 1900, GSM 900подробнее…
Я использую VirtualBox на Ubuntu 9.10 с Windows XP в качестве гостевой ОС.
Довольно неприятно, что когда я нахожусь в гостевой ОС — я не могу переключать виртуальные рабочие столы (рабочие области) на хост (Ubuntu), нажимая Control + Alt + ( Влево | Вправо | Вверх | Вниз ), потому что VirtualBox захватывает эти комбинации клавиш.
Можно ли отключить захват клавиатуры для некоторых комбинаций клавиш?
4 ответа
В то время как есть некоторые горячие клавиши хоста, которые активируют определенные функции VirtualBox (например, Хост-ключ + P , который приостанавливает гость), я ничего не знаю для настройки VirtualBox для отправки ярлыков хост-ключей в ОС хоста.
Однако, поскольку VirtualBox имеет версию с открытым исходным кодом , может быть возможно изменить исходный код, чтобы добавить эту функцию , Вы можете получить доступ к исходному коду VirtualBox в ссылке для скачивания .
В то же время вы можете использовать ключ хоста, чтобы освободить клавиатуру от элемента управления VirtualBox. По умолчанию для ключа хоста задано значение «Ctrl» Ctrl / . Вы можете увидеть текущий ключ хоста в окне VM:
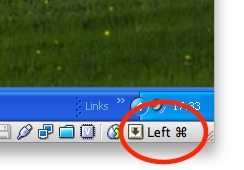
Просто нажмите клавишу хоста один раз, чтобы освободить захват клавиатуры. После этого ваша хост-система увидит ваши нажатия клавиш. Итак, вот ваш рабочий процесс:
ответил quack quixote 14 февраля 2010, 21:14:23 12
Этот вопрос старый, но я нашел лучшее решение, которое, вероятно, не было тогда.

>
О том, что такое клавиатура и для чего нужна?! Вы уже знаете. Теперь нужно поговорить о назначении клавиш клавиатуры. Ведь клавиатура, образно говоря, посредник между вами и компьютером, инструмент для взаимодействия с умным помощником. Нажимая клавиши, вы посылаете команды компьютеру на выполнение.
Отсюда и вывод: когда вы знаете назначение и комбинации клавиш, работа на компьютере становится легче и приятнее.

Назначение клавиш:
Tab используется для создания отступов (красная строка) в программах для работы с текстами. Также, если вы заполняете таблицы или формы, можете использовать клавишу Tab для перехода к следующему полю.
Shift – функциональные клавиши используются в паре с другими клавишами. Как вы видите, на клавиатуре есть две клавиши shift, слева и справа. Назначение у этих клавиш абсолютно одинаковое, а их расположение на клавиатуре, обусловлено удобством при наборе текста слепым методом печати.
Сейчас поясню, скажем, когда вы набираете текст и требуется поставить восклицательный знак, удобней всего мизинцем правой руки удерживать клавишу shift, а мизинцем левой руки нажать клавишу 1. Ещё клавиша shift участвует во многих комбинациях клавиш, например, ввод заглавной буквы, знака препинания, выполнение специализированных функций программы и так далее.
Основная часть клавиатуры включает в себя алфавитно-цифровой набор клавиши (буквы и цифры) и пробел.
Enter(Ввод) – подтверждение действия. Например, в то время как в интернете, вы можете ввести адрес веб-сайта, а затем нажмите клавишу Enter, чтобы перейти на сайт. Он также используется для начала новой строки в текстовых редакторах. Enter на цифровой клавиатуре имеет такое же назначение и часто используется при выполнении математических расчётов, скажем, в приложении «калькулятор» для получения результата.
Backspace – в текстовом редакторе стирает символы слева от курсора. А в браузере позволяет вернуться к предыдущей странице.
Delete(Del) – в текстовом редакторе стирает символы справа от курсора. Выполняет функцию удаления в файловых менеджерах.

Клавиши управления курсором
Клавиши со стрелками используются для множества различных целей, в том числе перемещение курсора, прокрутка документа, или контроль в игре.
Вспомогательные клавиши
Scroll Lock вертикальная прокрутка, редко используется сегодня.
Pause/Break выполняет функцию паузы, чаще используется в сочетании с клавишей Win.
Win – служит для вызова меню «Пуск», а также используется в комбинациях с другими клавишами для вызова функций операционной системе Windows.
Клавиша вызывает контекстное меню (равнозначна нажатию правой кнопки мышки).
Num Lock Включает/выключает цифровую клавиатуру. После включения, загорается индикатор. Если цифровая клавиатура выключена, клавиши выполняют функции обозначенных на них клавиш.
Комбинации клавиш
Комбинация клавиш – это когда вы удерживаете нажатой одну или две клавиши и кратко нажимаете на третью. Например, Ctrl+S, где плюс указывает на комбинацию клавиш. То есть, вы нажимаете и держите клавишу Ctrl, а затем кратко нажимаете клавишу S. Плюс в данной записи служит для обозначения комбинации клавиш и не нажимается в её исполнении.
При работе с файлами и документами:
Ctrl+N – создать новый файл;
Ctrl+O – открыть документ;
Ctrl+A – выделить всё;
Shift+Home – выделить строку слева от курсора;
Ctrl+End – выделить строку справа от курсора;
Ctrl+C – копировать в буфер обмена выделенный текст или файл;
Ctrl+X – вырезать выделенный текст или файл;
Ctrl+V – вставить содержимое буфера обмена;
Ctrl+Del – удалить слово за курсором;
Ctrl+Backspase – удалить слово перед курсором;
Ctrl+Home – переместить курсор в начало документа;
Ctrl+End – переместить курсор в конец документа;
Ctrl+Z – отмена последнего действия;
Ctrl+S – сохранить файл, изменения в документе;
Ctrl+P – печать;
При работе с браузером:
Ctrl+D – добавить закладку в браузере;
Ctrl + Shift + T – открыть закрытую вкладку в браузере;
Ctrl+T – открыть новую вкладку;
Ctrl+L – выделить содержимое адресной строки;
Alt + D – сохранить адрес страницы в браузере;
При работе в Windows:
Ctrl + Alt + Del – перезагрузка компьютера;
Ctrl + Shift + Esc – завершить зависшие процессы;
Shift+Ctrl+Alt – вызов диспетчера задач;
Alt+Tab – быстрый переход между окнами программ;
Alt+F4 – быстро закрыть окно;
Alt + Print Screen – сделать скриншот активного окна;
Win+Pause/Break – свойство системы;
Win+E – открыть проводник;
Win+D – свернуть все окна;
Win+F – поиск файлов на компьютере;
Win+L – смена пользователя;
Win+F1 – справка;
Win+Tab – переключает окна по кругу.
И таких комбинаций клавиш много, а в разных программах эти комбинации зачастую отличаются друг от друга, но вы с лёгкостью будете их запоминать, если работаете часто с программным продуктом.
Читайте также:




