Клавиатура нажимает разные клавиши
Каждому устройству свойственно со временем эксплуатации выходить из строя, выдавать ошибки. Появление нескольких букв при одном нажатии клавиатуры является одной из возможных ее неисправностей. Об источниках возникновения дефекта и методах его устранения будет рассказано в данной статье. Давайте разберемся вместе, почему клавиатура печатает сразу несколько букв.
Contents
- 1. Значение Keyboard набирает несколько букв вместо одного необходимого?
- 2. Причины клавиатуры набирают несколько букв вместо одного необходимого?
- 3. Дополнительная информация о клавиатуре печатает несколько букв вместо одного необходимого
Обновление за октябрь 2020 г .:
Сведения о вопросе
Последнее обновление 26 октября, 2020 Просмотры 43 194 Относится к:
- Windows 10
- /
- Персонализация и быстрый доступ
Причины возникновения неисправности
Вариантов данной проблемы может быть несколько. Каждому из них присущ отдельный вид ликвидации. Можно выделить следующие причины, которые чаще всего встречаются.
Вспомогательная клавиатура

Возможно, что активирована вспомогательная клавиатура. Она обычно включается с помощью клавиши Fn. После этого могут также срабатывать дополнительные символы. В случае если представленный инструмент отсутствует на вашем оборудовании, следует обратить внимание на другие причины.
Залипание клавиш
Операционной системе Windows свойствен механизм под наименованием «залипание клавиш». Его работоспособность осуществляется за счет удержания той или иной кнопки.
Мусор
Наличие мусора тоже может послужить зарождению названной неполадки. Вероятно, что мелкие частицы провоцируют работу определенной кнопки. Следовательно, стоит обратить внимание на разборку всей конструкции, чтобы устранить источник проблемы.
Региональные настройки
Имеет смысл не забывать про региональные настройки. Из-за недостоверных параметров может образоваться несколько букв при печати вместо одной.

ВНИМАНИЕ! В настройках рядом с заданным языком не должны присутствовать дополнительные записи. Например, Беларусь, Украина.
Способы устранения проблемы
Перейдем к способам устранения неисправности.
Отключение специальной функции сочетания клавиш
В случае если активирована специальная функция, рекомендуется выполнить простой порядок действий.
- Для начала стоит воспроизвести нажатие в количестве пяти раз на Shift.
Отключение залипания клавиш

- Вместо этого добиться аналогичного результата можно с помощью перехода в «Пуск» и нахождения пункта под названием «Настройка».
- Далее следует кликнуть на «Панель управления» и обратиться к «Специальным возможностям». В итоге вы также сможете обнаружить «Залипание клавиш».
- Далее вам будет доступно окно, из которого необходимо перенестись по ссылке «Перейдите в центр специальных возможностей, чтобы отключить сочетание клавиш».
- После этого высветятся настройки, характерные данному инструменту. Со всех имеющихся показателей важно убрать галочки, что расположены рядом.
ВАЖНО! Не забудьте отметить «Сохранить», чтобы измененные значения остались в базе.
В завершение можно закрывать вкладки и проводить проверку деятельности.
Удаление мусора

Возможно, что попали крошки под детали. В такой ситуации желательно вынуть все кнопки и очистить представленную поверхность. Сделать это можно с помощью обычной салфетки и небольшого количества спирта.
Проделывать манипуляции следует до тех пор, пока работоспособность устройства не окажется полноценной для пользователя.
Отключение вспомогательной клавиатуры
Если вы являетесь обладателем ноутбука, и у вас активирована кнопка Fn, то важно обратить внимание на осуществление комбинации Fn+Num Lock.
В некоторых моментах также может помочь последовательность Fn+Insert.
Проверка региональных настроек
При сбое региональных параметров рекомендуется придерживаться следующего алгоритма.

- Обратиться в «Пуск», откуда можно перейти в настройки. А далее — в «Панель управления».
- После этого выбрать «Язык и региональные стандарты».
- Там же вы сможете найти строку «Языки» и нажать на вкладку «Подробнее».
- Затем имеет смысл перепроверить имеющиеся значения. У вас должны быть отмечены русский и английский языки.
- Если у вас поставлены определенные приписки, то их необходимо ликвидировать, то есть выбрать нужный показатель.
- Кроме этого, стоит переключиться на другой язык и проверить правильность написания. В случае если происходит то же самое, нажимается несколько букв одновременно, важно удостовериться в отсутствии вирусов на вашем персональном компьютере.
- Можно удалить и вновь поставить русскую вкладку. Возможно, происходят лаги.
- Если описанные действия не помогли, то придется приобретать новую клавиатуру.
проблема не с клавиатурой— при перезагрузке— весе нормально— потом вдруг начинается печатание по 2 буквы.. )) без особых причин— нечего с компом не случалось ничего не выливалось(уточню— ноутбуком)))
кто знает что это помогите- ну надело перезагружаться без причины
Нет ничего полезного в клавиатуре, которая печатает несколько букв, когда вы этого не хотите. Это активирует ненужные сочетания клавиш, добавит ошибок в ваш текст и испортит ваши игровые сеансы.
1. Перезагрузите компьютер.
При выполнении любого процесса устранения неполадок перезагрузка компьютера должна быть первым решением. Этого может быть достаточно, чтобы решить проблему, поскольку он удаляет все данные, замедляющие работу вашего устройства, и останавливает любые задачи, которые занимают слишком много оперативной памяти.
2. Проверьте клавиатуру на наличие пыли.
Если ваша клавиатура немного устарела, возможно, на ней накопилось достаточно пыли или мусора, чтобы она не работала должным образом, особенно если вы предпочитаете использовать механические клавиатуры. Если вы думаете, что это причина ваших проблем, вам нужно хорошо почистить клавиатуру. К сожалению, это идет дальше, чем просто перевернуть клавиатуру и вытряхнуть всю пыль.
Для механической клавиатуры вы можете использовать съемник клавиш, чтобы удалить клавиши и тщательно их очистить, или используйте небольшой вентилятор. Если ваша клавиатура является частью ноутбука, это может быть признаком того, что вам нужно очистить и внутренности.
Кроме того, причиной вашей проблемы может быть неправильное соединение. Если вы используете USB-клавиатуру, отключите и снова подключите ее или используйте другой USB-порт.
Связанный: Как очистить клавиатуру и стерилизовать вирусы и бактерии
3. Запустите средство устранения неполадок клавиатуры Windows 10.

4. Запустите средство безопасности Windows.
Вы можете использовать Windows Security для сканирования вашего ноутбука или ПК на наличие вредоносных или поврежденных файлов, которые могут помешать работе клавиатуры. Вот как это сделать:

5. Обновите драйвер клавиатуры.

Если ничего не найдено, найдите производителя клавиатуры и номер модели и найдите драйверы на официальном сайте компании. Обычно вы можете найти и то, и другое на наклейке на самой клавиатуре. В противном случае поищите упаковку или найдите квитанцию о покупке для получения дополнительной информации.
6. Проверьте языковые настройки Windows 10.
Windows 10 определяет язык ввода по умолчанию на вашем устройстве, но иногда не понимает его. Это может привести к проблемам, связанным с клавиатурой. Вот как вы можете убедиться, что вы и ваша система говорите на одном языке:

Кроме того, вам следует удалить все лишние языковые пакеты или языки клавиатуры, которые вы не используете. Откройте меню «Язык», выполнив описанные выше действия, и прокрутите вниз до «Предпочитаемые языки». Там выберите язык, который вы не используете или который вы случайно установили, и выберите «Удалить».
7. Измените задержку повтора клавиатуры.
В Windows 10 вы можете использовать настройки клавиатуры, чтобы изменить задержку повтора клавиш с короткой на длинную. Выполните следующие действия, чтобы задержать время между повторными нажатиями клавиш:

Вернитесь к точному письму еще раз
Может быть трудно определить точную причину, по которой ваша клавиатура набирает несколько букв. К счастью, есть несколько решений, которые вы можете попробовать, чтобы вернуться к письму без ошибок. Если вы пробовали что-то из списка, но у вашей клавиатуры все еще есть свои мысли, возможно, пришло время ее заменить.
Клавиатура вашей системы может открывать случайные приложения при нажатии любой клавиши на клавиатуре, если драйверы клавиатуры устарели / несовместимы и правильный драйвер не установлен. Более того, различные настройки легкости доступа (например, залипание клавиш) также могут вызвать проблему.
Проблема возникает, когда пользователь нажимает клавишу на клавиатуре для набора текста, но вместо набора текста в системе запускается случайное приложение. В некоторых случаях проблема с клавиатурой возникала после обновления Windows.

Прежде чем двигаться дальше, внимательно посмотрите на клавиатуру, чтобы проверить, не застряла ли клавиша клавиатуры, например, вы можете использовать экранную клавиатуру (или внешнюю клавиатуру), чтобы проверить, выделена ли какая-либо из клавиш, если да, попробуйте очистить те застрявшие ключи. Также проверьте, решает ли проблему очистка клавиатуры баллончиком со сжатым воздухом. Кроме того, проверьте, не возникает ли проблема в BIOS системы. Кроме того, внимательно следите за осанкой пользователя, поскольку его запястья или ювелирное изделие могут нажимать клавишу и, таким образом, вызывать проблему. И последнее, но не менее важное: проверяйте, решает ли выход из системы / в системе всякий раз, когда возникает проблема.
Ключевые комбинации обходных путей
- Windows + Alt
- Windows + пробел
- Windows + Shift + пробел
- Windows + D
- Windows + Shift + M
- Windows + FN
- Ctrl + FN
- Ctrl + Alt + Delete
- Alt + Tab
1. Обновите Windows и драйверы устройств в вашей системе до последней версии.
Запуск случайного приложения с клавиатуры может быть результатом несовместимости ОС и драйверов (если Windows или драйверы системы устарели). В этом случае обновление Windows и драйверов (особенно драйверов для клавиатуры, видео и HID) вашей системы до последней версии может решить проблему. Но прежде чем продолжить, убедитесь, что удаление предыдущего обновления Windows (если проблема возникла после обновления Windows) решает проблему с клавиатурой.
- Обновите Windows и драйверы (особенно драйверы клавиатуры, видео и HID) вашей системы до последней сборки и проверьте наличие обновлений Windows.
- После обновления проверьте, не запускает ли клавиатура случайные приложения.
2. Запустите средство устранения неполадок клавиатуры.
Случайные приложения могут запускаться при нажатии клавиши на клавиатуре, если модули ввода ОС дают сбой. В этом случае запуск встроенного средства устранения неполадок клавиатуры может устранить сбой и, таким образом, решить проблему с клавиатурой.
3. Отключите настройки клавиатуры в простом доступе.
Нажатие любой клавиши на клавиатуре может запускать случайные приложения, если настройка клавиатуры (например, «Залипание» или «Клавиши фильтра») в легком доступе вызывает проблему. В этом случае отключение настроек клавиатуры в специальных возможностях может решить проблему.
- Щелкните Windows и откройте Настройки.
- Теперь откройте «Специальные возможности», а затем на левой панели выберите «Клавиатура».Откройте специальные возможности в настройках
- Затем отключите Use Sticky Keys, переключив переключатель в положение выключения, и повторите то же самое для: Use Toggle Keys Use Filter KeysОтключить кнопки залипания, переключения и фильтра
- Теперь проверьте, нормально ли работает клавиатура.
Если проблема не исчезнет, щелкните рабочий стол правой кнопкой мыши и выберите «Параметры графики»> «Горячие клавиши»> «Отключить». Затем проверьте, нормально ли работает клавиатура. Также убедитесь, что распознавание речи (или Кортана) не вызывает проблем с клавиатурой.

4. Отключите быстрый запуск.
5. Отключите Windows Ink Workspace.
6. Откатить / обновить / переустановить драйвер клавиатуры.
Клавиатура может отображать текущее поведение, если ее драйвер несовместим / устарел или поврежден. В этом случае откат / обновление или переустановка драйвера клавиатуры могут решить проблему. Но прежде чем продолжить, проверьте, решает ли проблему отключение и включение (обязательно подождите не менее 1 минуты перед включением клавиатуры) клавиатуру в диспетчере устройств.
Откатить драйвер клавиатуры
- Щелкните правой кнопкой мыши Windows и откройте Диспетчер устройств.
- Теперь разверните «Клавиатуры» и щелкните правой кнопкой мыши проблемное устройство с клавиатурой.
- Затем откройте «Свойства» и перейдите на вкладку «Драйвер».Откройте свойства клавиатуры
- Теперь нажмите кнопку «Откатить драйвер» (если кнопка неактивна, вы можете попробовать вариант обновления драйвера) и дождитесь завершения процесса.Откатить драйвер клавиатуры
- Затем перезагрузите компьютер и проверьте, решена ли проблема с клавиатурой.
Обновите драйвер клавиатуры
- Щелкните правой кнопкой мыши проблемную клавиатуру в диспетчере устройств (как описано выше) и выберите «Обновить драйвер».Обновите драйвер клавиатуры
- Затем выберите «Автоматический поиск драйверов» и позвольте драйверу обновить.Автоматический поиск драйвера клавиатуры
- Теперь перезагрузите компьютер и после перезагрузки проверьте, не остановился ли запуск случайных приложений.
Переустановите драйвер клавиатуры
- Во-первых, загрузите последнюю версию драйвера клавиатуры с веб-сайта OEM и установите вторую USB-клавиатуру (если ваша система защищена паролем и вы не можете использовать экранную клавиатуру).
- Теперь щелкните правой кнопкой мыши проблемную клавиатуру диспетчера устройств (как описано выше) и выберите «Удалить устройство».Удалите драйвер клавиатуры
- В открывшемся новом окне отметьте опцию «Удалить программное обеспечение драйвера для этого устройства» (если опция доступна) и нажмите кнопку «Удалить».Удалите драйвер клавиатуры
- Затем дайте процессу завершиться (если имеется более одного устройства HID-клавиатуры, удалите все устройства HID-клавиатуры) и выключите компьютер (не перезагружайте).
- Теперь отключите компьютер от источника питания (в случае ноутбука снимите аккумулятор).
- Затем подождите 10 минут, а затем включите систему.
- После запуска системы позвольте Windows установить драйвер клавиатуры (если это так) и проверьте, нормально ли работает клавиатура.
- Если нет, перезагрузите компьютер и после перезагрузки установите драйвер клавиатуры, загруженный на шаге 1.
- После установки драйвера проверьте, нормально ли работает клавиатура.
Если проблема не устранена, проверьте, решает ли проблема, повторяя то же самое с драйвером Hot-Key (если он присутствует в диспетчере устройств).
Отключить устройство с тачпадом
- Запустите диспетчер устройств и разверните «Мыши и другие указывающие устройства».
- Затем щелкните правой кнопкой мыши устройство с сенсорной панелью и выберите «Отключить устройство».Отключить тачпад в диспетчере устройств
- Теперь подтвердите отключение устройства и перезагрузите компьютер.
- После перезагрузки проверьте, не остановился ли запуск случайных приложений. Если это так, либо обновите драйвер сенсорной панели, либо отключите нажатие (это может запустить Cortana и, следовательно, вызвать проблему).Отключить касание в настройках сенсорной панели
7. Выполните чистую загрузку вашей системы и удалите / отключите конфликтующие приложения / процессы.
Клавиатура могла начать открывать случайные приложения, если процесс / приложение (например, игровое приложение с горячими клавишами) в вашей системе препятствует работе модулей ввода системы. В этом контексте удаление / отключение конфликтующего приложения / процесса может решить проблему.
- Выполните чистую загрузку компьютера и проверьте, решена ли проблема с клавиатурой.
- Если да, то включите (один за другим) все процессы / приложения, которые были отключены во время процесса чистой загрузки, пока не будет обнаружено проблемное. После обнаружения отключите его при загрузке системы или удалите (если это не обязательно).
Пользователи сообщили о следующих процессах / приложениях, вызывающих проблему:
- iType.exe
- iPoint.exe
- Авезомиум
- Экранная заставка ASUS
- StartIsBack
- ClassicShell
Если какое-либо из этих приложений присутствует, то его следует либо удалить, либо отключить (например, удаление или отключение iType.exe). Если это не вариант, то всякий раз, когда вы столкнетесь с проблемой, завершите проблемный процесс в диспетчере задач вашей системы, чтобы решить проблему (до повторного возникновения).
Если проблема не исчезнет, проверьте, решает ли сброс системного BIOS до значений по умолчанию проблему с клавиатурой. Если это не помогло, проверьте, восстанавливает ли функциональность клавиатуры нормальную работу клавиатуры при выполнении обновления системы на месте (загрузите ISO-образ Windows 10 и запустите его от имени администратора). Если проблема не устранена, возможно, вам придется сбросить Windows до значений по умолчанию (с помощью параметра «Сохранить приложения и файлы») или переустановить ОС с нуля. Если проблема не исчезнет, проверьте систему на наличие аппаратного сбоя.
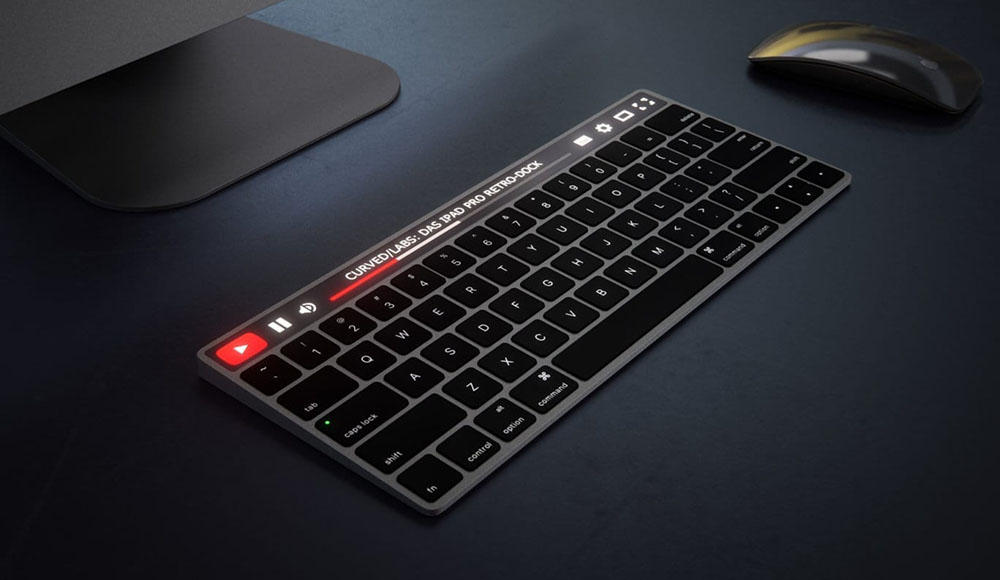
При этом возможно неуправляемое печатание как одного символа, так и нескольких, а также выполнение других действий функциональными кнопками, например, пролистывание страниц в браузере, применение каких-либо опций во время игрового процесса или в программах. Если клавиатура зажила своей жизнью и не поддаётся контролю, чаще всего решить проблему самопроизвольного нажатия клавиш вы сможете самостоятельно. Конечно, это относится к тем случаям, когда речь не идёт об отказе оборудования. Рассмотрим, что может спровоцировать такое аномальное поведение устройства ввода и что делать, если клавиатура сама нажимает кнопки.
Причины
Логично предположить, что когда клавиатура сама по себе печатает, у пользователя возникает некоторое недоумение, а затем и желание разобраться в происходящем.
- Вирусы.
- Неподходящие, повреждённые драйверы.
- Попадание влаги, пыли, жидкостей различного происхождения.
- Нарушение контактов.
- Залипание определённых клавиш (мембраны под кнопками) вследствие попадания инородных частиц.
- Физические повреждения устройства.
- Сбои в памяти устройства и прочие неисправности.

Методы устранения проблемы
Когда речь идёт об одноразовом сбое, очень часто после обычной перезагрузки девайса от возникшей неприятности не остаётся и следа. В случаях с периодическими или постоянными проявлениями самопроизвольного нажатия клавиш необходимо прибегнуть уже к более решительным действиям по устранению проблемы. Первым делом необходимо осмотреть устройство на предмет повреждений. Возможно, вы и сами знаете причину неисправности, например, незадолго до появления сбоя пролили кофе на клавиатуру или она пережила падение. При попадании жидкостей нужно просушить, затем почистить устройство. Если вы залили кнопки клавиатуры ноутбука и вовремя не перевернули его, а также не убрали влагу, вероятно попадание и на материнскую плату.
Чистка клавиатуры
Неудивительно, что загрязнение и попадание мусора чаще всего становится объяснением того, почему клавиатура вдруг сама печатает, хотя сам пользователь даже не притрагивается к ней. Для внутреннего очищения клавиатуры от пыли, крошек и прочих инородных частиц используются USB-пылесосы, имеющие насадки для удаления загрязнений, или баллончики со сжатым воздухом, очищающие контакты потоком, выходящим под давлением. Существуют также специальные чистящие средства, которые можно приобрести в любом магазине оргтехники. При отсутствии подобных приспособлений в домашних условиях можно вооружиться кистью или щёточкой и, перевернув ноутбук, прочистить, иногда требуется снять кнопки с кареток (это следует делать очень осторожно). При тотальных загрязнениях лучше обратиться в сервис, где предоставляют услугу чистки техники.

Проверка на вирусы
Вредоносное ПО, поражающее систему, становится одной из главных причин всевозможных сбоев в работе, и «самодеятельность» периферии не исключение. Если клавиатура работает сама по себе на ноутбуке или компе, то одна из первоочерёдных задач пользователя – проверка системы на вирусы. Кроме глубокого сканирования имеющимся антивирусом, лучше дополнительно применить сторонний софт. Хорошими средствами по отлову вредителей являются специальные утилиты Dr.Web CureIt и AdwCleaner. Они используют самые свежие антивирусные базы и тщательно проверяют систему на вирусы, затем устраняя обнаруженные угрозы. После удаления зловреда проверяем, изменилась ли ситуация.
Переустановка драйверов
Другая частая причина сбойной работы клавиатуры – неактуальные или повреждённые драйверы. Неисправность драйверов достаточно легко устранить. Их можно скачать на официальном сайте производителя устройства либо выполнить автоматический поиск и установку, для чего нужно сделать следующее:
- Переходим к Диспетчеру устройств любым удобным способом (например, через Пуск или Панель управления).
- Идём в раздел «Клавиатуры».
- Нажатием ПКМ на названии клавиатуры вызываем контекстное меню и выбираем опцию «Удалить».
- После таких действий клавиатура перестанет функционировать, но драйверы установятся системой автоматически, как только компьютер будет перезагружен, поэтому выполняем перезагрузку девайса.
![Переустановка драйверов]()
Во многих случаях переустановка драйверов позволяет восстановить контроль над периферийным устройством, но если не помогло, идём дальше.
Восстановление системы
Многим пользователям, столкнувшимся с проблемой «самостоятельности» клавиатуры, помогает универсальный способ, который часто применяется при устранении различных системных сбоев. Он предполагает вернуть систему в то состояние, когда подобного явления ещё не возникало. Если есть в наличии точка восстановления, то возврат к ней может решить проблему самопроизвольного нажатия клавиш.
![Восстановление системы]()
Переустановка Windows
Крайней мерой является переустановка ОС. Её следует выполнять только в том случае, если другие способы оказались бессильны и дело не в повреждениях самой клавиатуры. Подключаем внешнюю клавиатуру и проверяем, возникают ли на новом устройстве те же проблемы. Делаем вывод и прибегаем к нужному варианту решения вопроса. Если же проблема заключается в аппаратных неисправностях, никакие программные способы не будут эффективны. В таком случае устройство необходимо диагностировать и возвращать к жизни в сервисе, возможно клавиатура даже потребует замены.
Читайте также:




