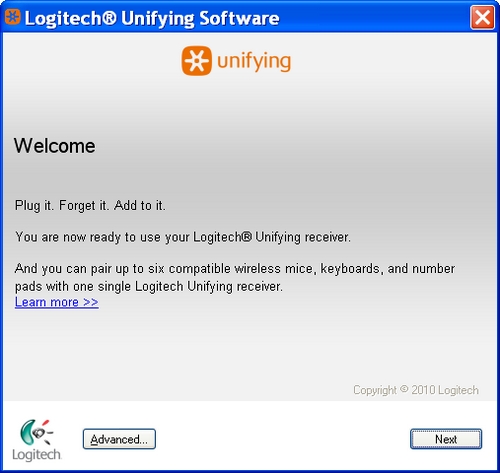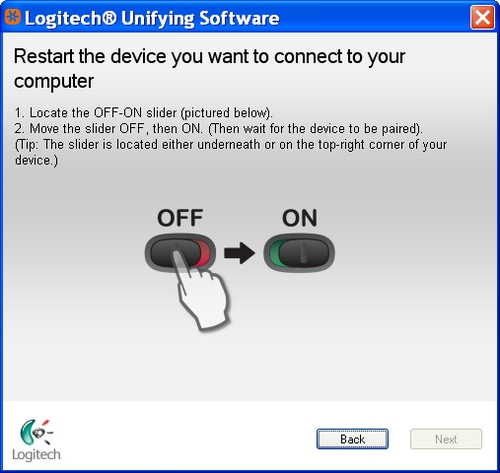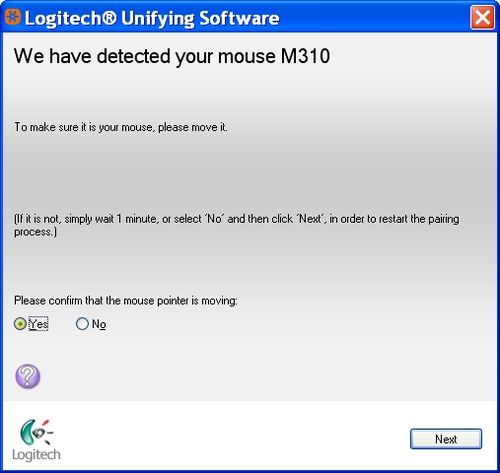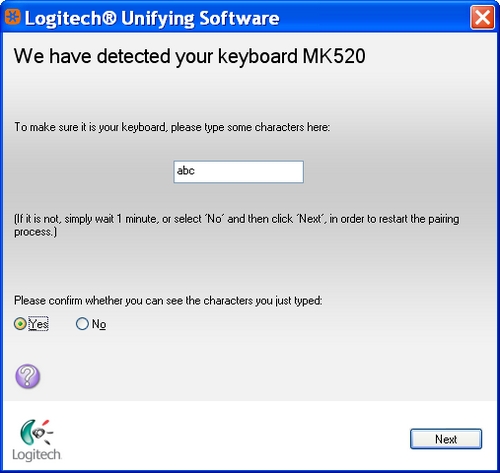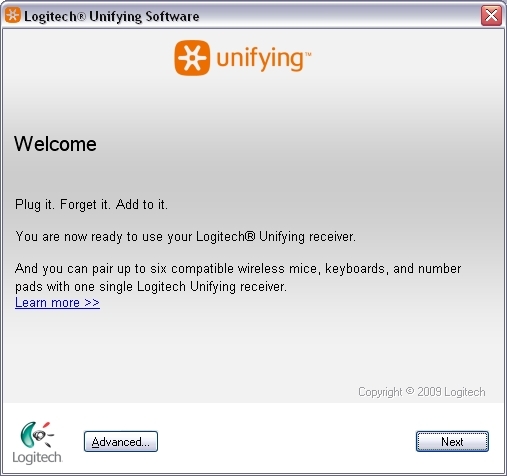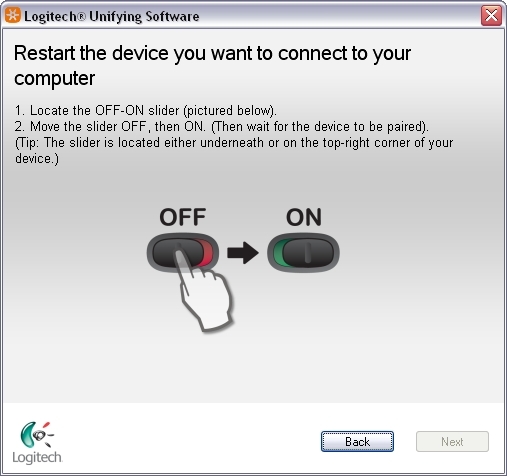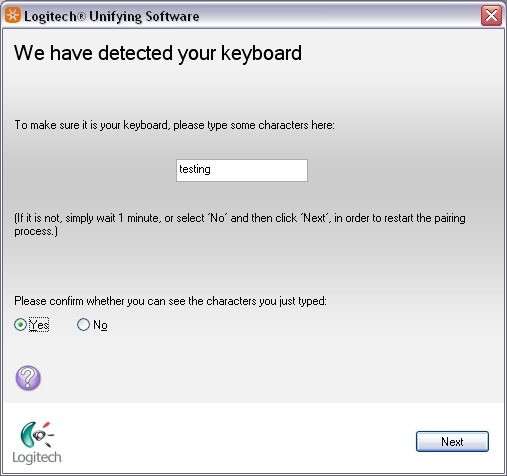Клавиатура logitech k520 не работает
Клавиатуры Logitech бывают двух видов: проводные и беспроводные. Если при включении компьютера клавиатура перестала реагировать на нажатия, существует немало причин того, почему это могло произойти. Рассмотрим некоторые из них.
Проводные клавиатуры Logitech
Проводная клавиатура фирмы Logitech подключается к компьютеру к специальному порту PS/2 или стандартному USB-разъему (в последнее время все чаще можно встретить второй вариант). Если проводная клавиатура вдруг перестала отвечать на нажатия, проанализируйте следующие факторы:
- Проверьте, вставлен ли шнур в соответствующий порт. Для этого можно извлечь кабель и снова вставить его. Если используется USB-интерфейс, вставьте клавиатуру в другой заведомо рабочий разъем. Для проверки работоспособности порта PS/2 используйтерабочую клавиатуру с таким же интерфейсом подключения.
- Проверьте работу клавиатуры. Осмотрите штекер и шнур на наличие дефектов и брака. Обратите внимание на индикацию светодиодов (клавиши Caps Lock и Num Lock), которые свидетельствуют если не о полной, то о частичной исправности клавиатуры. Если возможно, подключите устройство к другому компьютеру и попробуйте ввести какой-нибудь текст. Если клавиатура контактировала с влагой, могли перегореть дорожки на основной микросхеме. В таких случаях часто не работает какая-то часть клавиатуры, а в других — устройство не реагирует на нажатия всех клавиш.
- Проверьте компьютер на наличие вирусов. Хотя это бывает достаточно редко, полная или частичная блокировка клавиатуры может произойти после заражения компьютера вирусами и шпионскими программами.

Беспроводные клавиатуры Logitech
Чтобы Bluetooth-клавиатура Logitech подключилась к компьютеру, он должен быть оснащен беспроводным адаптером Bluetooth (или встроенным, или внешним). Для подключения к компьютеру беспроводных устройств ввода с использованием технологии Unifying (радиосигнал на частоте 2.24 ГГц) требуется наличие специального приемника Logitech, подключенного к USB-порту компьютера. И в первом, и во втором случаях клавиатура не будет нормально функционировать, если сигнал нестабильный или отсутствует вообще.
Подключение может прерываться по следующим причинам:
- Разряжены батарейки в клавиатуре.
- Сигнал перебивается из-за металлических предметов, расположенных в непосредственной близости к клавиатуре.
- Радиочастотные помехи создаются каким-либо беспроводным устройством, например телефоном, беспроводными наушниками или колонками.
Если подключение присутствует, но крайне нестабильное, сделайте следующее:
- Устраните все возможные источники радиочастотных помех.
- Проверьте расположение приемника Unifying — он должен находиться на расстоянии не менее 20 см от других электронных устройств.
- Проверьте уровень заряда батареек. Для этого выключите и снова включите устройство. Если индикатор, расположенный возле кнопки включения, горит красным, значит батарейки нужно заменить. На устройствах без индикатора поменяйте батарейки на новые.

Если подключение отсутствует и нужно заново подключить клавиатуру к компьютеру, выполните следующую последовательность дейстивий:
Попробуйте следующие исправления:
Вот список исправлений, которые разрешили эту проблему для других пользователей клавиатуры Logitech . Необязательно пробовать их все. Просто пройдите по списку, пока не найдете тот, который подойдет вам.
- Устраните проблемы с оборудованием
- Обновите драйвер клавиатуры
- Переустановите программное обеспечение объединения Logitech
- Перезапустите службу устройства с интерфейсом пользователя.
Устранение проблем с оборудованием
Шаг 1. Подключите унифицирующий приемник к разным USB-портам .
Эта проблема может возникнуть, если устройство объединения USB подключено к корневому концентратору USB. Убедитесь, что вы подключаете унифицирующий приемник напрямую к компьютеру.Шаг 2. Убедитесь, что батарей в клавиатуре достаточно.
Если у вашей клавиатуры разряжается аккумулятор, она может работать некорректно.Шаг 3. Сбросьте настройки клавиатуры Logitech K520.
Если клавиатура Logitech K520 часто теряет соединение или не реагирует на нажатие клавиши, вы можете выполнить следующие инструкции, чтобы сбросить настройки клавиатуры:
Шаг 4. Подключите клавиатуру к другому компьютеру, чтобы проверить, работает ли он.
Если это проблема сохраняется после сброса клавиатуры, вам необходимо подключить клавиатуру к другому компьютеру, чтобы проверить ее работу.
Исправление 1: Обновите драйвер клавиатуры
Если драйвер клавиатуры на вашем компьютере неисправен или поврежден, ваша клавиатура Logitech K520 также может работать некорректно.
Обновление драйверов всегда должно быть вашим вариантом, когда что-то пойдет не так с вашим компьютером или системой. Независимо от того, решите ли вы обновить драйверы устройств вручную, с помощью Центра обновления Windows или используете надежный сторонний продукт, важно, чтобы у вас всегда были самые свежие правильные драйверы устройств для вашей операционной системы..
Если вам неудобно играть с драйверами устройств, мы рекомендуем использовать Driver Easy. Это инструмент, который обнаруживает, загружает и (если вы используете Pro) устанавливает любые обновления драйверов, необходимые вашему компьютеру.

- Загрузите и установите Driver Easy.
- Запустите Driver Easy и нажмите Сканировать сейчас . Затем Driver Easy просканирует ваш компьютер и обнаружит все проблемные драйверы.
- Щелкните Обновить все , чтобы автоматически загрузить и установить правильную версию всех драйверов, которые отсутствуют или устарели в вашей системе. Для этого вам потребуется Pro-версия Driver Easy, поэтому вам будет предложено выполнить обновление.
Посмотрите, работает ли это исправление после обновления драйвера клавиатуры. Если нет, попробуйте следующее исправление, указанное ниже.
Исправление 2: переустановите программное обеспечение Logitech unifying
Вам также может потребоваться переустановить программное обеспечение Logitech unifying, если проблема с неработающей клавиатурой Logitech K520 сохраняется. Вот как это сделать:
- На клавиатуре нажмите клавишу с логотипом Windows и R . в то же время, чтобы открыть диалоговое окно «Выполнить». Введите appwiz.cpl и нажмите Enter , чтобы открыть окно Программы и компоненты .
- Найдите программу унификации Logitech, щелкните ее правой кнопкой мыши и выберите Удалить .
- Загрузите последнюю версию Унификация программного обеспечения Logitech с официального сайта Logitech.
Посмотрите, подойдет ли вам это исправление. Если нет, попробуйте следующее исправление, указанное ниже.
Исправление 3: перезапустите службу устройства с интерфейсом пользователя
Вы также можете столкнуться с этой проблемой, если служба устройства с интерфейсом пользователя остановлен. В этом случае вам необходимо перезапустить службу устройства с интерфейсом пользователя. Вот как это сделать:
- На клавиатуре нажмите клавишу с логотипом Windows и R на в то же время, чтобы вызвать диалоговое окно Выполнить. Введите services.msc и нажмите Enter , чтобы открыть окно служб .
- В списке служб Имя на панели сведений найдите Служба устройства с человеческим интерфейсом . Дважды щелкните по нему , чтобы просмотреть его свойства.
- Установите для его Тип запуска значение Автоматически . Если статус службы не работает, нажмите кнопку Пуск ниже, чтобы перезапустить. сервис. Затем нажмите OK, чтобы сохранить изменения.
Посмотрите, сможете ли вы решить эту проблему после перезапуска службы устройств с интерфейсом пользователя.
Надеюсь, одно из приведенных выше исправлений помогло вам решить проблему с неработающей клавиатурой Logitech K520. любые вопросы или предложения по этой проблеме, вы можете оставить нам комментарий ниже. Спасибо за чтение!
Скорее всего, проблема заключается в потере соединения. Потеря соединения клавиатуры и мыши MK520 с USB-приемником может происходить по ряду причин:
- Низкий заряд батареек
- Переключение USB-приемника из одного USB-порта в другой
- Подключение USB-приемника к другому компьютеру
- Подключение USB-приемника к USB-концентратору или другому неподдерживаемому устройству, такому как коммутатор KVM (USB-приемник должен быть подключен непосредственно к компьютеру)
- Радиочастотные помехи от более мощных беспроводных источников, таких как:
- беспроводные аудиосистемы;
- компьютерные блоки питания;
- мониторы;
- сотовые телефоны;
- системы открывания ворот гаража.
Устраните упомянутые выше возможные причины неполадки, которые могут влиять на работоспособность устройств.
Действия перед повторным подключением клавиатуры и мыши:
Убедитесь, что в мыши и клавиатуре MK520 установлены новые батарейки. Инструкции по замене батареек в MK520 см. в статье базы знаний 31163.
Убедитесь, что мышь и клавиатура включены. Инструкции по включению мыши MK520 см. в статье базы знаний 30708. Инструкции по включению клавиатуры MK520 см. в статье базы знаний 30440.
Убедитесь, что USB-приемник надежно подключен непосредственно к работающему USB-порту компьютера.
Если компьютер выключен, включите его.
Выполните указанные ниже действия, чтобы заново подключить клавиатуру и мышь.
Переподключение мыши MK520
ПРИМЕЧАНИЕ. Мышь будет отображаться как M310.
Загрузите новую версию программного обеспечения на странице загрузки файлов для MK520.
Запустите программное обеспечение Logitech Unifying.
Компьютер на базе Windows: Start (Пуск) > Programs (Программы) > Logitech > Unifying > Logitech Unifying Software
Появится приветственное окно программы Unifying (см. рисунок ниже). Для продолжения нажмите кнопку Next (Далее).
![ConnectUtil_UnifyingInstructions_1of3.jpg]()
Выключите и снова включите MK520, следуя инструкциям на экране.
![ConnectUtil_UnifyingInstructions_2of3.jpg]()
![MK710_Mouse_UnifyingInstructions_Step3.jpg]()
Переподключение клавиатуры MK520
ПРИМЕЧАНИЕ. Клавиатура будет отображаться как MK520.
Чтобы заново подключить клавиатуру MK520, выполните следующие действия:
Загрузите соответствующую версию программы Logitech SetPoint для мыши и клавиатуры на странице загрузки файлов для MK520.
Запустите программу Unifying.
Компьютер на базе Windows: Start (Пуск) > Programs (Программы) > Logitech > Unifying > Logitech Unifying Software
Появится приветственное окно программы Unifying (см. рисунок ниже). Для продолжения нажмите кнопку Next (Далее).
![ConnectUtil_UnifyingInstructions_1of3.jpg]()
Выключите и снова включите MK520, следуя инструкциям на экране.
![ConnectUtil_UnifyingInstructions_2of3.jpg]()
![MK520_Keyboard_UnifyingInstructions_Step3.jpg]()
Если вы убедились в работоспособности клавиатуры, нажмите кнопку Yes (Да), а затем — кнопку Next (Далее) для продолжения.
Дополнительные сведения
Если с помощью приведенных выше рекомендаций устранить проблему не удалось, ознакомьтесь со статьей базы знаний 30363, содержащей инструкции по обращению в службу технической поддержки Logitech.
![]()
Беспроводная клавиатура, подключаемая при помощи адаптера — очень удобное устройство, обеспечивающее мобильность в работе и удобство при транспортировке. Само устройство имеет небольшой размер, что с одной стороны придаёт ему компактность, но с другой — повышает риск его утери.
Плюс ко всему, если вы часто подключаете беспроводную клавиатуру к различным компьютерам, в какой-то момент вы можете попросту забыть адаптер в одном из них. Что же делать в таких случаях?
Можно ли использовать USB?
СПРАВКА. USB и Bluetooth при внешней похожести используют разные технологии работы.
Именно поэтому Bluetooth-устройство можно попробовать заменить только тем, которое применяет ту же технологию, соответственно, USB-адаптер вы можете заменить только подобным. Однако и в этом случае не всё так просто, поскольку во избежание пересечения сигналов с другими устройствами, производители могут наделять каждое из них индивидуальными характеристиками.
Подключение «чужого адаптера» и другие решения проблемы
СПРАВКА. Опознавательным знаком продукции «Logitech», настраиваемой при помощи программы «Unifying», является логотип в виде звёздочки в оранжевом круге.
Если вы живёте в Москве или Санкт-Петербурге, существует способ заказать у этой компании новый адаптер. Для этого потребуется:
- зарегистрироваться на официальном сайте «Logitech», достоверно и подробно предоставив информацию о себе;
- написать в техническую поддержку, указав в качестве причины утерю устройства;
- приложить к заявке фотографию клавиатуры и серийного номера;
- следовать указаниям техподдержки.
В кратчайшие сроки и абсолютно бесплатно вам вышлют новый адаптер, останется только его дождаться.
Дубликаты не найдены
Можно попробовать сконнектить с обычным БТ- УСБ свистком как HID устройство. Иногда прокатывает.
Это если клава блюпупная, что не факт
Говорю же- иногда. Если применён свой радиомодуль, то понятно ничего не получится.
Так ни кто и не спорит )))
На логитечах вроде есть драйвер, позволяющий цеплять клавы не из комплекта, но usb свисток все равно нужен. На остальных скорее не получится, хотя на али видел универсальные адаптеры, но здесь, как повезет. У самого А4 из комплекта за 1.5 кило рубля валяется ((
Попробуй банально написать в компанию. Только по одной клаве сначала. Типа узнай что делать и сколько им заплатить за свисток и т.п. ВНЕЗАПНО могут прислать новую клаву, если модель в тираж не ушла. Скажи, что потерял при переезде.
Ну не такой он уж и уникальный, каждая 20 или 50 пара совпадет.
Есть такая тема, вырвать мозг у клавы и впаять на его место ардуино, к ней блютус и использовать как беспроводную, прошивки вроде в тестах есть, доработать и порядок.
Они не только теряются но и ломаются.
Ага и в магазах на ветринах как назло лежат без адаптеров
Я пробовал у меня не получилось, писал производителям, но там тоже глухо, так что если кто-то делал будет интересно
Не плохо было бы узнать о возможности доработки клавы до проводной, для подключения по юсб. Ничего путного ненагуглил, но может у кого опыт есть.
Тебе придется гуглить схемы ресейвера и писать прошивку для связи своими руками, а потом шить и новый ресейвер, и клаву.
Я понимаю, меня интересует сам процесс от и до. Кто-либо так делал?
Каждый процесс уникален) Это же как творчество. Почему, ты думаешь, например, я берусь за ремонты?
По своему опыту могу сказать, что получаю удовольствие от процесса ремонта, когда всё работает как надо, я испытываю реальный кайф. Начинал с замены кондёров другу на мониторе, поменял год назад, всё работает, а проблема была в выключении моника через какое-то время, но по вздутым кондёрам было легко понять проблему, да и гугл помог 🙂
Ну так тебе и тут поможет смекалка и немного гугла. Например, разбери клаву, посмотри наименование чипа, к которому идет антенна, откопай даташит на него, обрати внимание на кодирование сигнала (если в даташите не указан парный чип, то подбирай по нему какой-то другой), а дальше дело техники (стабилизаторы на питание, dc-dc преобразования под требуемые питания, изготовление платы фотолитографией, ну и сборка)
Для данного продукта пока нет загружаемых файлов
Для данного продукта пока нет запасных частей
USB-приемник Unifying может быть сопряжен максимум с шестью устройствами Unifying одновременно. Совместимость устройств Logitech с технологией Unifying можно определить по этой эмблеме:
![]()
Чтобы подключить устройства Unifying к USB-приемнику Unifying, выполните следующие действия.
Запустите программу Logitech Unifying.
ПРИМЕЧАНИЕ. Если эта программа еще не установлена, ее можно скачать на соответствующей странице файлов для загрузки.
-
Windows: Пуск > Программы > Logitech > Unifying > Logitech Unifying Software
Macintosh: Application / Utilities / Logitech Unifying Software (Приложения / Служебные программы / ПО Logitech Unifying)
В нижней части окна приветствия нажмите кнопку Next (Далее).
![]()
ПРИМЕЧАНИЕ. В данных инструкциях используются снимки экрана для ОС Windows. Для Macintosh окна будут выглядеть несколько иначе, но инструкции остаются такими же.
При появлении окна Restart the device. (Перезапустить устройство. ) следуйте инструкциям на экране, чтобы выключить и снова включить устройство.
![]()
Мышь Перемещайте ее, чтобы убедиться в соответствующем перемещении указателя мыши.
Если связь с устройством успешно установлена, нажмите кнопку Yes (Да), а затем — кнопку Next (Далее).
![]()
Если устройство не работает сразу, подождите минуту и проверьте, установлена ли связь с устройством. Если связь не установлена, выберите значение No (Нет), а затем нажмите кнопку Next (Далее) для перезапуска процесса установления связи, начиная с шага 1 выше.
Щелкните Finish (Готово) для выхода из программы Logitech Unifying Software или Pair Another Device (Сопряжение с другим устройством) для подключения дополнительных устройств. Теперь соединение с устройством должно быть установлено.
Читайте также: