Клавиатура к которой можно подключить мышку
Если внимательно посмотреть, то у беспроводных комплектов 2-в-1 обнаружится несколько преимуществ. Благодаря использованию общего передатчика они занимают меньше USB-портов, у мышки и клавиатуры схожая эргономика и при этом они отлично сочетаются друг с другом благодаря единому дизайну. В этом материале мы собрали пятерку таких комплектов на кошелек самой разной толщины. Некоторые из них подключаются по радиоприемнику, другие по Bluetooth, а третьи позволяют делать это и так, и эдак.
В специальной таблице вы можете подробно сравнить все пять беспроводных комплектов клавиатур с мышкой из обзора . А по ссылке найдете весь каталог комплектов 2-в-1 .
A4 Tech FG1010
Преимущества: дизайн, соотношение цена-качество, радиус работы 15 метров, переключатель DPI на мышке, симметричный дизайн, качество скольжения. Преимущества: дизайн, соотношение цена-качество, радиус работы 15 метров, переключатель DPI на мышке, симметричный дизайн, качество скольжения.Набор FG1010 от A4 Tech является одним из самых интересных беспроводных комплектов по соотношению цены, качества и функциональности. Он входит в новую линейку нескучной офисной техники FStyler. Нетривиальность проявляется в симпатичных разноцветных декоративных вставках вдоль корпуса клавиатуры и мышки.
Все это добро подсоединяется к компьютеру с помощью общего USB-радио передатчика (радиус 15 метров, питание от двух батареек) и стоит чуть меньше $20.
Несмотря на полноразмерный формат, клавиатура вышла весьма компактной. С одной стороны это хорошо, с другой не очень, так как расстояние между клавишами могло быть чуть больше. Печатать вслепую поначалу непривычно, цепляешь соседние клавиши. Мембранные переключатели срабатывают при относительно небольшом усилии и быстро возвращаются на место (ход клавиш — низкий). При печати кнопки практически не шумят. В целом работать удобно. Из полезных бонусов отметим лазерную гравировку символов.
Мышка FG1010 получилась универсальной и довольно удобной. Она симметричная, поэтому с одинаковым успехом послужит и левшам, и правшам. Вдоль корпуса проходит цветная вставка из фактурного пластика, а корпус покрыт неким подобием софт-тач пластика, который приятно лежит в руке и не дает мышке скользить. Помимо двух кнопок и колесика имеется отдельная кнопка переключения чувствительности сенсора (1000, 1600 и 2000 DPI). В целом мышка получилась действительно удобной, она отлично скользит и мы даже не знаем, какие недостатки в ней можно высмотреть.
Logitech Wireless Combo MK220
Преимущества: соотношение цена-качество, симметричный дизайн мыши. Преимущества: соотношение цена-качество, симметричный дизайн мыши.Несмотря на статус главной звезды в мире периферии и собственный исследовательский институт, швейцарская компания Logitech у многих покупателей ассоциируется с простой и недорогой офисной периферией. Комплект Wireless Combo MK220, состоящий из беспроводной клавиатуры с мышкой, как раз из этой истории. Это максимально простая, но в то же время надежная техника, которая не подведет в нужный момент. Неспроста он не выпадает из топов продажи уже почти 10 лет.
По форм-фактору Logitech MK220 является простой рабочей клавиатурой мембранного типа с низким ходом клавиш. Тем не менее, поначалу сложно избавиться от чувства, что тут что-то не так. Потом понимаешь, что у нее вообще нет нижнего бортика, а Alt, Space и другие клавиши из нижнего ряда фактически нависают над столом.. Корпус клавиатуры сделан из прочного матового пластика и в целом оставляет ощущение надежной, крепко собранной вещи. Клавиши матовые слегка возвышаются над корпусом и обладают мягким, тихим ходом.
В свою очередь мышка абсолютно простая, удобная и неприхотливая: обычный изогнутый корпус, который подходит и под левую, и под правую руку, две основные кнопки да колесо прокрутки. Оптический сенсор довольно примитивный, так что хорошей чувствительности на всех материалах ожидать не стоит. Несмотря на простоту и отсутствие переключателей DPI, мышка хорошо показывает себя и в повседневной работе, и в динамичных стрелялках. Для питания нужны 2 батарейки ААА класса . В зависимости от батареек комплекта хватает на 4 – 6 месяцев ежедневной работы.
Rapoo 8100M
Преимущества: дизайн, качество исполнения, одновременное подключение к нескольким устройствам с помощью bluetooth и радиоприемника, металлический каркас, дополнительные клавиши, симметричный дизайн мыши. Преимущества: дизайн, качество исполнения, одновременное подключение к нескольким устройствам с помощью bluetooth и радиоприемника, металлический каркас, дополнительные клавиши, симметричный дизайн мыши.Китайская компания Rapoo начала свой путь в 2002 году с роли субподрядчика для именитых брендов в Китае, а спустя 10 лет стала их главным конкурентом. Помимо отличного дизайна и высокого качества исполнения продукция бренда привлекает покупателей небольшими премиум-фишками, за которые Microsoft и Logitech просили бы вдвое больше. В случае с беспроводным комплектом 8100M таким необычным бонусом является возможность одновременно подключиться к нескольким устройствам ― например, по радио-приемнику к ПК , а по Bluetooth к телевизору , ― и на лету переключаться между ними.
Дизайн клавиатуры достаточно прост и хорошо узнаваем на фоне других клавиатур от Rapoo. Моделька относительно компактная, клавиши низкие островного типа , а конструкция ножничная. Любители ноутбучных клавиатур будут в восторге, а вот тем, кто привык к традиционным мембранкам с высоким ходом, может быть неудобно. В целом качество исполнения и эргономика нам понравилась, это традиционно высокий для Rapoo уровень. Из дополнительных особенностей клавиатуры выделим прочный металлический каркас (и в это в модели за $30!) и пачку дополнительных клавиш для управления громкостью, плеером и т. д.
Мышка сделана из черного пластика с софттач накладками по бокам и у основания. Как и клавиатура она получилась чуть легче и меньше, чем традиционные собратья, что опять же приводит в восторг одних пользователей и не очень нравится другим. По функциональности модель максимально простая: симметричный дизайн, 2 основных кнопки и колесико с мелкими ребрами, которое легко прокручивается, но без потери чувства контроля. Для повседневных задач, работы с документами и путешествий по интернету подходит без нареканий.
Logitech MK470 Slim Wireless Keyboard and Mouse Combo
Преимущества: дизайн в стиле техники Apple, габариты, эргономичная мышка, магнитные защелки крышки, энергосберегающий режим, эргономика, тихие переключатели у мышки. Преимущества: дизайн в стиле техники Apple, габариты, эргономичная мышка, магнитные защелки крышки, энергосберегающий режим, эргономика, тихие переключатели у мышки.Logitech MK470 ― это рабочий комплект среднего уровня, состоящий из супер-компактной клавиатуры и мышки, которые с одинаковым успехом сыграют роль офисной периферии или помощника для пульта от умного телевизора. Помимо компактности его фишкой является автоматический спящий режим, который здорово продлевает жизнь батареек.
Комплектная клавиатура получилась весьма удобной, кнопки нажимаются в меру легко и бесшумно. Учитывая, что тут используются островные клавиши с низким ходом, больше всего удовольствия от работы получат люди, привыкшие к похожим ноутбучным клавиатурам. Благодаря тонкому корпусу, небольшим боковым граням она выглядит аккуратно и привлекательно, обычно такие визуальные впечатления после себя оставляет техника Apple. Жаль, что верхняя панель никак не используется, это просто большая декоративная вставка с логотипом Logitech. А могли бы добавить мультимедийные клавиши, дизайн бы вряд ли испортился, а пользы было бы куда больше. С обратной стороны корпуса расположен пластиковый валик, который выступает в роли подставки вместо традиционных ножек.
А вот с мышкой все не так однозначно. На бумаге истории про уникальный эргономичный дизайн смотрятся заманчиво, но на деле дела обстоят иначе. Дело в том, что мышка очень низкая и практически плоская, поэтому привыкшие к классическим манипуляторам руки чувствуют себя не в своей тарелке. Опять же напрашивается аналогия с Apple и ее мышкой Magic Mouse , которую или всей душой любят, или так же сильно ненавидят. Но там приплюснутая форма была оправдана сенсорной панелью. Зато оптический сенсор классный и отзывчивый, а переключатели практически бесшумные. Ну и верхняя крышка на магнитных защелках довольно удобная. Батарейки меняются за пару секунд, а внутрь можно спрятать радиоприемник.
Microsoft Atom Desktop Bluetooth
Преимущества: эргономика клавиатуры, дополнительные клавиши, дизайн, надежность комплекта, фирменный сенсор BlueTrack, автономность. Преимущества: эргономика клавиатуры, дополнительные клавиши, дизайн, надежность комплекта, фирменный сенсор BlueTrack, автономность.Atom Desktop Bluetooth — это качественный беспроводный комплект от Microsoft , состоящий из клавиатуры и мыши в привычном форм-факторе. Его преимуществами являются высокая точность и отзывчивость сенсора, отличная эргономика клавиатуры и надежность. На другую чашу весов давит ценник в районе $70. Но тут ничего не попишешь, периферия от Microsoft, Dell и HP всегда обходится дороже, чем у условной Rapoo или A4Tech.
Клавиатура имеет аккуратный обтекаемый вид, а слегка вогнутые внутрь клавиши словно повторяют форму пальцев. Несмотря на низкие кнопки, ее эргономика заслуживает уверенной пятерки. Клавиши реагируют быстро и точно, точка срабатывания прощупывается хорошо, сопротивление не очень большое. Печатать на ней десятки текстов в неделю вообще не проблема. Касаемо дизайна модель получилась тонкой, легкой и аккуратной. При этом она не полностью плоская, что связано с отсеком для двух батареек, который в то же время служит подставкой. Завершают картину несколько дополнительных клавиш, которые позволяют управлять воспроизведением музыки и видео.
Переходя от клавиатуры к мышке, сразу отметим, что она сделана «двуручной», то есть обе половины симметричны. В качестве сенсора используется довольно дорогой BlueTrack , который работает ли не на любой поверхности начиная с обычного деревянного стола и заканчивая кожей и металлом. В общем, почти все кроме стекла. Фирменный Bluetooth-приемник также показывает себя с лучшей стороны: связь держится стабильно, покрытие отличное, батарейки садятся медленно.

Прочная клавиатура с тяжелой стальной пластиной в основании и листом шлифованного алюминия на фронтальной части. Благодаря такой конструкции и шести резиновым ножкам устройство прочно стоит на столе, не прогибается и не скрипит во время быстрой печати.
Механические переключатели плоских клавиш дают ощутимый отклик и щелчок, так что ее можно смело рекомендовать даже любителям компьютерных игр. Несмотря на мощную конструкцию, Logitech G G915 TKL довольно компактна: ширина и длина составляют 368 и 150 мм соответственно, а толщина - всего 22 мм.
Беспроводное подключение с технологией Lightspeed от Logitech обеспечивает быстрый отклик в 1 мс и работает в операционных системах Windows (от 7 версии) и Mac OS X 10.11 (плюс более поздние версии). Через протокол Bluetooth поддерживаются Windows 8, MacOS X 10.11, Chrome OS, Android 4.3 (и более новые версии перечисленных ОС), а также iOS 10 и позднее.

Беспроводная клавиатура Logitech G G915 TKL
Здесь есть клавиши управления мультимедиа, расположенные в верхней части клавиатуры, и колёсико для регулировки громкости. Помимо этого Logitech G G915 TKL оснащена RGB-подсветкой, которую пользователь может настроить по собственному вкусу. Однако отметим, что при всех достоинствах этой клавиатуры у нее отсутствует отдельный цифровой блок, поэтому она не подойдет пользователям, которым приходится много работать с цифрами.
Заряда аккумулятора хватает на 40 часов работы: когда он закончится, на корпусе загорится световой индикатор. На полный цикл зарядки необходимо потратить примерно 4 часа. Впрочем, вы можете заряжать девайс прямо во время работы, подключив клавиатуру к ПК при помощи кабеля MicroUSB.
Apple Magic Keyboard with Numeric Keypad
Для пользователей компьютеров Mac оптимальным выбором станет стильная Apple Magic Keyboard с цифровым блоком. Также у нее есть клавиши навигации и быстрой прокрутки страниц.
В устройстве используется ножничный механизм, из-за чего у клавиш довольно низкий ход. Клавиатура поддерживает операционные системы MacOS 10.12.4 (или новее) и работает с устройствами под управлением iOS 10.3 и более поздних версий. А вот с Windows она дружит плохо – без установки дополнительных утилит вы не сможете воспользоваться привычными комбинациями клавиш для запуска команд и запрограммировать кнопки F1-F12 (по умолчанию они работать не будут).
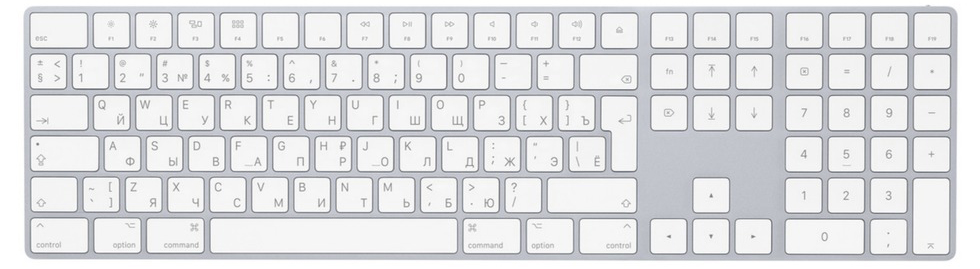
Беспроводная клавиатура Apple Magic Keyboard with Numeric Keypad
На задней грани находится разъем Lightning и переключатель питания на случай, если вы будете использовать проводное подключение.
Как заявляет производитель, заряда батареи хватает на месяц работы, хотя пользователи отмечают, что эксплуатировали клавиатуру без подзарядки по 2-3 месяца: все зависит от того, насколько часто вы будете работать с устройством.
Logitech K780 Multi-Device Wireless Keyboard
Универсальная беспроводная клавиатура, которая подключается не только к компьютеру, но и к смартфону или планшету. Причем переключаться между устройствами можно нажатием одной кнопки. Это удобно, например, если на планшете у вас открыт текстовый документ, а на смартфоне — чат и дополнительные материалы для работы.
Также для комфорта пользователя клавиатуру оснастили держателем для мобильных гаджетов: на нем вполне можно разместить как небольшой смартфон, так и 12-дюймовый планшет. Только помните, что ваш девайс должен поддерживать технологию Bluetooth Smart и обеспечивать возможность подключения внешних клавиатур (профиль HID).
Работает Logitech K780 от 2 батареек типа ААА, входящих в комплект поставки, и их заряда, по утверждению производителя, хватит на 2 года.

Беспроводная клавиатура Logitech K780 Multi-Device Wireless Keyboard
Что касается клавиш, то у этой модели есть не только цифровой блок, но и дополнительные кнопки навигации для серфинга в интернете. Кнопки нажимаются почти бесшумно и они не квадратные, а круглые, с заявленным ресурсом 10 млн нажатий.
Клавиатура поддерживает работу с операционными системами Windows 10, MacOS 10.15, iOS 11, iPadOS 13.4, Android 7 (и более поздние версии перечисленных ОС), а также с Chrome OS.
Satechi Aluminum Wireless Keyboard with Numeric Keypad
Беспроводная клавиатура для Mac и iOS-устройств, внешне очень похожая на подобные модели от Apple. Здесь пользователи компьютеров Mac обнаружат привычные клавиши управления окнами, регулировки яркости и громкости. Отличается лишь часть у цифрового блока: так как к клавиатуре можно подключить три устройства, там расположились кнопки управления Bluetooth для быстрого переключения между девайсами.

Беспроводная клавиатура Satechi Aluminum Wireless Keyboard with Numeric Keypad
Пользователи отмечают, что работать с клавиатурой удобно: ход клавиш мягкий, так как тут используется мембранный механизм. При необходимости можно поднять верхнюю часть устройства, приклеив к ней резиновые ножки, которые идут в комплекте.
Заряжать аккумулятор нужно через порт USB-C, а заявленное время автономной работы составляет 10-15 дней. При этом в режиме ожидания заряд батареи может сохраняться до 100 дней.
Клавиатура не работает со старыми гаджетами Apple, поэтому обратите внимание на совместимость: у вас должен быть минимум iPhone 8, а устройство на MacOS – 2012 года выпуска или новее.
Microsoft QSZ-00011
Недорогая мембранная клавиатура (средняя цена — 3060 рублей) с дополнительными клавишами управления. При установке специального ПО с их помощью можно быстро открыть программы MS Office и другие приложения, а также активировать меню поиска, калькулятор, Emoji и управлять мультимедиа.

Беспроводная клавиатура Microsoft QSZ-00011
Подключить Microsoft QSZ-00011 по протоколу Bluetooth можно почти к любому устройству. Клавиатура поддерживает не только Windows (кстати, при работе с Windows 10 устройство быстро сопрягается с ПК при помощи Swift Pair), но и MacOS, iOS, Android. Жаль только, что в комплекте нет подставки для смартфона и планшета.
На двух батарейках типа ААА, по утверждению производителя, клавиатура может проработать около 3 лет. Однако кнопки выключения питания здесь нет, так что на время долгого простоя лучше вынимать из гаджета батареи.
Gembird KBW-G540L
Любителям компьютерных игр стоит обратить внимание на Gembird KBW-G540L. Это бюджетная механическая клавиатура с подсветкой и защитой от фантомных нажатий. Здесь используется механизм Outemu Blue: конечно, это не Cherry MX, но и средняя цена клавиатуры — всего 3900 рублей. При этом у устройства металлический корпус, подсветка клавиш и встроенный аккумулятор емкостью 3300 мАч, которого хватит на пару недель работы.

Беспроводная клавиатура Gembird KBW-G540L
Подключить к ПК клавиатуру можно несколькими способами: напрямую через Bluetooth, с помощью комплектного USB-приемника, если в компьютере отсутствует Bluetooth-чип, либо через USB-кабель (он же понадобится для зарядки клавиатуры).
Gembird KBW-G540L поддерживает операционные системы Windows, MacOS, iOS, Android, так что можете подключить ее к планшету, смартфону или смарт-телевизору. К тому же клавиатура не занимает много места за счет отсутствия цифрового блока: при необходимости можно взять ее с собой в командировку.
Ноутбук вещь полезная и удобная, но иногда появляется необходимость или просто хочется дополнительно подключить к нему большой монитор и внешнюю клавиатуру, и даже мышь.
Если на ноутбуке не работает клавиатура или несколько клавиш, то такой вариант поможет вам выйти из положения. О том, как к ноутбуку подключить еще один монитор мы с вами уже говорили, а сегодня рассмотрим несколько вариантов подключения внешней клавиатуры.
Начнем с того, что клавиатура может быть проводная, беспроводная и блютуз. К современному ноутбуку можно подключить любую из них, главное знать, как это сделать.
Способы подключения клавиатуры к ноутбуку или нетбуку

Как подключить проводную USB-клавиатуру к ноутбуку
Берем проводную USB-клавиатуру, находим на ноутбуке разъем USB и подсоединяем оба устройства.


Есть специальные клавиатуры для ноутбуков. Они обычно более компактные и у них имеются специальные клавиши, как и у клавиатуры на ноутбуке и даже тачпад (встроенная мышка).
Для этого необходимо войти в Панель управления компьютера, найти там Диспетчер устройств, найти в нём пункт Клавиатуры, открыть его, кликнуть по надписи Клавиатура правой кнопкой мыши, и выбрать пункт Обновить драйвер.

После переустановки драйвера перезагрузите ноутбук и наслаждайтесь работой на новой клавиатуре.
Как подключить беспроводную USB-клавиатуру к ноутбуку
Еще удобнее использовать беспроводную USB-клавиатуру. Такой клавиатурой можно управлять компьютером даже на расстоянии, и никакие провода не путаются под руками.
В этом случае вам необходимо вставить в клавиатуру батарейки и подключить в USB-разъем ноутбука маленький радиопередатчик, который поставляется вместе с беспроводной USB-клавиатурой.


Как подключить Bluetooth-клавиатуру к ноутбуку
Есть еще один способ подключения клавиатуры – это подключение по Bluetooth. Тем более, что у всех современных ноутбуков Bluetooth уже встроен и никаких дополнительных устройств уже не надо. Но даже, если в вашем ноутбуке нет такой функции, то сам Bluetooth можно купить и подключить в разъем USB. Выглядит он, как маленькая флешка.
У таких клавиатур имеется специальный включатель, который необходимо включить. Хорошо, если с клавиатурой поставляется диск с драйверами, а если его нет, то установка может оказаться очень проблематичной. И проблем таких может быть много, то операционная система не дает это сделать, то марка ноутбука со своими «тараканами», то драйвера не устанавливаются.
Таких причин может быть очень много, поэтому в этой статье я не буду их рассматривать.
Как подключить проводную PS/2 клавиатуру к ноутбуку
Если у вас имеется старая клавиатура с кабелем и разъемом PS/2, то её тоже можно подключить в USB-разъем ноутбука при помощи специального переходника, который продается в компьютерном магазине. Никаких проблем такое подключение не вызывает.


Точно также их можно подключить и к планшету.
Ноутбук вещь полезная и удобная, но иногда появляется необходимость или просто хочется дополнительно подключить к нему большой монитор и внешнюю клавиатуру, и даже мышь.
Если на ноутбуке не работает клавиатура или несколько клавиш, то такой вариант поможет вам выйти из положения. О том, как к ноутбуку подключить еще один монитор мы с вами уже говорили, а сегодня рассмотрим несколько вариантов подключения внешней клавиатуры.
Начнем с того, что клавиатура может быть проводная, беспроводная и блютуз. К современному ноутбуку можно подключить любую из них, главное знать, как это сделать.
Способы подключения клавиатуры к ноутбуку или нетбуку

Как подключить проводную USB-клавиатуру к ноутбуку
Берем проводную USB-клавиатуру, находим на ноутбуке разъем USB и подсоединяем оба устройства.


Есть специальные клавиатуры для ноутбуков. Они обычно более компактные и у них имеются специальные клавиши, как и у клавиатуры на ноутбуке и даже тачпад (встроенная мышка).
Для этого необходимо войти в Панель управления компьютера, найти там Диспетчер устройств, найти в нём пункт Клавиатуры, открыть его, кликнуть по надписи Клавиатура правой кнопкой мыши, и выбрать пункт Обновить драйвер.

После переустановки драйвера перезагрузите ноутбук и наслаждайтесь работой на новой клавиатуре.
Как подключить беспроводную USB-клавиатуру к ноутбуку
Еще удобнее использовать беспроводную USB-клавиатуру. Такой клавиатурой можно управлять компьютером даже на расстоянии, и никакие провода не путаются под руками.
В этом случае вам необходимо вставить в клавиатуру батарейки и подключить в USB-разъем ноутбука маленький радиопередатчик, который поставляется вместе с беспроводной USB-клавиатурой.


Как подключить Bluetooth-клавиатуру к ноутбуку
Есть еще один способ подключения клавиатуры – это подключение по Bluetooth. Тем более, что у всех современных ноутбуков Bluetooth уже встроен и никаких дополнительных устройств уже не надо. Но даже, если в вашем ноутбуке нет такой функции, то сам Bluetooth можно купить и подключить в разъем USB. Выглядит он, как маленькая флешка.
У таких клавиатур имеется специальный включатель, который необходимо включить. Хорошо, если с клавиатурой поставляется диск с драйверами, а если его нет, то установка может оказаться очень проблематичной. И проблем таких может быть много, то операционная система не дает это сделать, то марка ноутбука со своими «тараканами», то драйвера не устанавливаются.
Таких причин может быть очень много, поэтому в этой статье я не буду их рассматривать.
Как подключить проводную PS/2 клавиатуру к ноутбуку
Если у вас имеется старая клавиатура с кабелем и разъемом PS/2, то её тоже можно подключить в USB-разъем ноутбука при помощи специального переходника, который продается в компьютерном магазине. Никаких проблем такое подключение не вызывает.


Точно также их можно подключить и к планшету.
В этой статье я покажу, как подключить клавиатуру и мышь к компьютеру или ноутбуку, используя устройства с беспроводным интерфейсом по Bluetooth или проводные, с разъёмами PS/2 и USB. Расскажу обо всех особенностях подключения и объясню, как это сделать, ничего не повредив.


Как подключить клавиатуру и мышь с USB интерфейсом
Такое подключение, пожалуй, самое простое. И в последнее время USB интерфейс на клавиатурах и мышках встречается часто. В ноутбуках и других переносных ПК такое подключение преимущественно.
Здесь нет ничего сложного. Просто возьмите провод от мышки или клавиатуры и воткните его в один из свободных USB портов (тех самых, куда вы втыкаете флешки). Компьютер при этом можно оставить включённым.
Как подключить клавиатуру и мышь с PS/2 интерфейсом
Разъёмы PS/2 – это немного устаревший метод подключения клавиатуры и мышки, и даже уже не на всех современных материнских платах есть такие гнёзда. Встречается на стационарных ПК или старых ноутбуках. У мышки и клавиатуры PS/2 представляют собой круглый штекер с шестью ножками и замком.
Разъёмы PS/2 для клавиатуры и мышки одинаковой формы. Поэтому, чтобы не перепутать, что и куда подключать, их делают разным цветом. Штекер у мышки обычно зелёный, его нужно подключить в зелёный разъём на компьютере. У клавиатуры штекер фиолетовый, его, соответственно – в фиолетовый. Правильно подключить устройство вам поможет замок – здесь он представлен в виде пластиковой ножки. Всё должно попасть на свои места.
Разъёмы PS/2 на компьютере находятся обычно в задней стенке корпуса.

Бывают также совмещённые гнёзда двух цветов. Это значит, туда можно подключить и мышь и клавиатуру.
Как подключить клавиатуру и мышь с Bluetooth интерфейсом
Если вам необходимо подключить беспроводную клавиатуру или мышь, то они у вас, скорее всего, идут со специальным Bluetooth модулем, который вставляется в USB. Необходимо подключить этот модуль к компьютеру, и установить для него драйвер (либо он установится автоматически). После этого вы можете пользоваться устройством.
Подключить беспроводную клавиатуру или мышь можно и через встроенный Bluetooth модуль в компьютере. Для этого нужно просто добиться того, чтобы они увидели друг друга в своём радиополе.

Такое подключение можно реализовать как на стационарном компьютере, так и на переносном.
Похожие статьи:
Клавиатура, как и всё на свете, ломается. Даже если вы покупали очень крутой компьютер с…
Экранная клавиатура – это утилита, реализованная в Windows 7. Чтобы включить и использовать её владельцам…
Если в вашем компьютере острый недостаток USB портов или вам неудобно постоянно тянуться под стол…

При покупке компьютера особое внимание уделяют «начинке», но зачастую совсем не заботятся о том, чтобы подобрать хорошую мышь и клавиатуру. Дешевая мышь с большей вероятностью заставит вас промахиваться по ярлыкам, а некачественная клавиатура в скором времени начнет пропускать символы.
В этой статье мы поможем вам определиться с выбором мыши и клавиатуры, расскажем о том, какие бывают устройства, как сберечь свои деньги и нервы в погоне за соотношением цена/качество.
Типы клавиатур
У всех свои предпочтения, поэтому устройства ввода можно разделить на группы лишь условно, основываясь на том, что для себя выбирает большинство. Итак, клавиатуры бывают:
Полноразмерные клавиатуры
Предназначены для обычной работы за компьютером — помогают выполнять все необходимые повседневные задачи. Отлично подойдут для использования как в офисе, так и дома.
- В конструкции есть цифровой блок (Num-pad).
- Производители делают упор на массовость и доступность, поэтому в этом сегменте продаются самые дешевые клавиатуры — оступиться с их выбором проще всего. Впрочем, дорогие и качественные модели тоже присутствуют.
- Часто полноразмерные клавиатуры имеют массу дополнительных мультимедийных клавиш, позволяющих управлять не только основными функциями компьютера, но и различными установленными приложениями (мультимедийные проигрыватели и другой софт).
Компактные клавиатуры
Отличаются малыми размерами. Хорошо подходят:
— нетребовательным пользователям настольных ПК;
— тем, кто часто путешествует;
— к ноутбуку. Многие не любят работать за родной клавиатурой ноутбука: мешает подъем под кистями рук и невозможность расположить под углом. Также в дешевых моделях клавиатуры могут быстро прийти в негодность, а их замена обойдется в несколько раз дороже, чем покупка отдельной компактной клавиатуры.
Есть беспроводные компактные клавиатуры, подключаемые с помощью разных интерфейсов (чаще всего через Bluetooth). Функционал таких устройств ограничен и помогает справляться лишь с повседневными задачами, впрочем, большего от них и не требуется. Время от времени их нужно подзаряжать или менять батарейки.
Игровые клавиатуры
Стремительное развитие киберспорта создало целую нишу в производстве игровых мышей и клавиатур. Такие устройства стоят дороже всего, но это компенсируется фантастической эргономичностью, долговечностью и функционалом.
Игровые клавиатуры иногда в сотни раз устойчивее к износу, нежели обычные. Изготавливаются в тесном сотрудничестве с профессиональными игроками, имеют стильный дизайн, но для обычного пользователя покупка такого устройства может быть пустой тратой денег.
Как мы уже говорили, классификация весьма условна. Ничто не мешает подключать очень дорогую игровую мышь к ноутбуку в поездке — решать вам.
Типы подключения
За время существования персонального компьютера типы интерфейсов подключения для внешних устройств сменились несколько раз, но многие используются до сих пор. Чтобы не ошибиться и не купить мышь, которая просто не подойдет к портам вашего ПК, мы расскажем о самых распространенных видах подключения.
Проводные интерфейсы
— Разъем PS/2
Был популярен долгое время. Даже сейчас на многих материнских платах можно найти два соответствующих разъема зеленого и фиолетового цвета для подключения мыши и клавиатуры. На данный момент считается устаревшим, хоть и славился более быстрым откликом по сравнению с USB-портами, а также возможностью нажатия неограниченного количества клавиш одновременно. Современные типы подключений давно догнали его по характеристикам, поэтому клавиатуры и мыши с PS/2 выпускаются все реже.
Недостатки PS/2: отсутствие «горячего подключения», то есть подключение к гнезду включенного компьютера строго запрещено во избежание поломки устройства. Впрочем, иметь дома в запасе переходник PS/2-USB, и наоборот, не помешает.
— USB-интерфейс
Самый популярный в наши дни. Универсален, подходит к любой материнской плате, в каждом компьютере таких портов несколько, что позволяет подключать большое количество устройств. Подключение через USB позволяет не только обмениваться данными с компьютером, но и заряжать подключенное устройство. Есть возможность безопасного «горячего подключения» — USB-кабели можно доставать и вставлять при включенном компьютере безо всякой опаски.
USB-разъемы постоянно прогрессируют: на замену 2.0 уже пришли 3.0 (они отличаются скоростью передачи данных). Впрочем, для мышей и клавиатур разницы нет. Если производитель преподносит это как плюс своего устройства, то считайте это маркетинговой уловкой. И учтите, если подключить USB 3.0 в порт 2.0, то работать устройство будет на более низкой скорости.
В некоторых клавиатурах есть свои встроенные USB-порты, куда можно вставить флешку или наушники, без необходимости тянуться к системному блоку. Но если клавиатура подключена к более медленному порту, то и обмен данными с компьютером будет происходить на более низкой скорости — USB 3.0 никаких преимуществ не принесет.
Беспроводные интерфейсы
Bluetooth — технология подключения устройств по беспроводному принципу. Обеспечивает устойчивую связь мыши или клавиатуры с компьютером на расстоянии до 10 м без необходимости пользоваться кабелем.
Для связи с ноутбуком или ПК используется специальный маленький Bluetooth-адаптер, который вставляется в USB-разъем и принимает входящий сигнал.
Качества Bluetooth-сигнала достаточно для комфортной работы или использования компьютера в качестве домашнего мультимедийного устройства, но для требовательных пользователей подойдут более продвинутые беспроводные технологии.
Радиоканал — улучшенный вариант беспроводной связи мыши и клавиатуры с компьютером. По сравнению с Bluetooth, сигнал стабильнее, а время отклика устройств меньше.
Ранее считалось, что для динамичных киберспортивных игр беспроводные мышки и клавиатуры не подходят из-за большого отклика. Пользователей беспокоил эффект «плавающего» курсора, когда его реакция на экране не совпадала с движениями или нажатиями на клавиши. Современные устройства с радиоканалом избавились от этих недостатков, а производители игровых клавиатур и мышей сумели добиться отклика в 1 мс (то есть ровно такого же, как и на проводной связи). Конечно, такие устройства недешевые и подойдут не каждому.
Основной минус беспроводных устройств в том, что они требуют подзарядки или замены батареек. Для постоянного беспрерывного использования лучше выбрать проводной девайс.
В некоторых беспроводных устройствах могут возникать сбои в работе из-за совпадения частоты, на которой работает мышь и клавиатура и, например, домашнего роутера (решается изменением частоты последнего).
Док-порт — довольно редкий интерфейс. Используется для подключения специальных клавиатур к планшетам и схожим устройствам, превращая их в некое подобие ноутбука. Такие клавиатуры удобны для тех, кто часто путешествует с планшетом, но любит поработать в дороге или пообщаться в мессенджерах.
Существуют также устройства со смешанным типом подключения. Например, некоторые мыши компаний Steelseries и Logitech можно подключить как через радиоканал, так и через кабель USB.
Как выбрать компьютерную мышь
Цель использования
Если это работа в офисе или простые посиделки за компьютером для общения в соцсетях или просмотра фильмов, то покупать дорогое устройство нет смысла, ведь вы не будете использовать и половины его возможностей.
Бюджет
Брать самое дешевое по принципу «лишь бы было» не стоит. Такие мыши носят репутацию «промежуточных», долго не прослужат и нужны лишь для того, чтобы обменять их на более качественные.
Форма и размер
Решите, какой формы и размеров будет ваша новая мышь. От этого напрямую зависит комфорт работы и привыкание к девайсу.
Даже полчаса работы с неудобной мышкой может привести к неприятным ощущениям и доставить массу неудобств. Лучше всего измерить длину своей ладони и сопоставить размеры с теми мышками, что есть в нашем онлайн-гипермаркете.
- симметричной формы
- для правшей
- для левшей
Иногда симметрия лежит в руке даже лучше.
— для хвата типа «коготь» подойдут небольшие симметричные мышки, которые очень удобно передвигать кончиками пальцев.
— для хвата «пальцы» или «ладонь» подходят средние и большие мышки, на которые можно удобно положить руку. В этом случае можно присмотреться к тем моделям, которые повторяют форму кисти и пальцев.
Для комфортной работы достаточно трех кнопок, но если их будет больше, то функциональность мыши резко возрастает. Например, при наличии дополнительных боковых кнопок можно не тянуться курсором в браузере до кнопок «вперед/назад».
Современные офисные мыши могут быть с сенсорным управлением. Это значит, что вместо кнопок на них установлены сенсоры, реагирующие на касания. Распространено в устройствах от компании Apple. Выглядят стильно, но придется к ним привыкать.
Какой бы ни была мышь с точки зрения дизайна, она может стать настоящим кошмаром пользователя, если в ней установлен плохой сенсор, поэтому рассмотрим их подробнее.
Сенсоры в современных мышках
Главной деталью любой современной мыши является сенсор. От его качества зависит точность позиционирования курсора на экране и «сцепление» с поверхностью стола или коврика, возможность работать без проскальзываний. В этом случае работает правило: дороже — лучше, но и среди недорогих моделей можно найти подходящую, если знать особенности. Если отбросить истории про старые «шариковые» мыши, то сенсоры бывают нескольких видов:
— Оптические светодиодные сенсоры
Самые распространенные сенсоры в компьютерных мышках. В дешевых устройствах определить качество установленного сенсора не удастся, поэтому лучше не экономить и выбрать мышь средней ценовой категории — так она прослужит гораздо дольше.
В эту категорию можно включить мыши с сенсорами типа BlueTrack и V-Track. Технологии были разработаны компаниями Microsoft и A4Tech и предназначены для точного позиционирования курсора вне зависимости от типа поверхности, но на данный момент считаются устаревшими. Простые современные оптические сенсоры не только не уступают им по качеству, но и значительно превосходят.
Минусы:
При плохом оптическом сенсоре курсор не будет ровно двигаться по экрану, будут заметны подрагивания и периодические перемещения в любую часть рабочего стола. Это может вывести из себя человека даже со спокойствием удава. Оптика прихотлива к поверхности на которой работает, поэтому для такой мыши лучше обзавестись ковриком.
В более дорогих мышках от известных производителей обычно указывается модель сенсора. На данный момент, наиболее популярными и качественными сенсорами являются Pixart (Avago).
— Оптические лазерные сенсоры
Вместо светодиода в них используется полупроводниковый невидимый лазер, который отлично считывает любые поверхности, даже зеркальные.
Достойное качество лазерных сенсоров можно найти только в устройствах, которые позиционируются как игровые. И чем дороже мышь, тем лучше сенсор.
Минусы:
главный недостаток таких приборов — они очень требовательны к качеству ковриков. Ворсистые поверхности могут искажать считывание, а случайно попавший под сенсор волосок или шерстинка могут заставить курсор хаотично прыгать по экрану.
Разработки некоторых популярных производителей мышек, особенно игровых, позволяют менять сенсор с лазерного на оптический, и обратно, «на лету» — с помощью пары движений. Правда, сделать это можно лишь во флагманах компаний. Например, такая возможность есть в мышке Steelseries Rival 700.
Гонка за показателем DPI/CPI ошибочна и большие значения не свидетельствуют о качестве устройства. Этот показатель отвечает за расстояние, которое пройдет курсор по экрану, когда вы сдвинете мышь. Для комфортного использования достаточно значения 400–800 dpi. Если у вас 4К-монитор, то dpi можно увеличить до 1600 или больше, чтобы скорости курсора хватало для удобного перемещения по экрану, но в дешевых сенсорах повышение этого параметра может привести к неточностям в работе устройства.
Многие современные мыши имеют переключатель разрешения сенсора, позволяющий увеличивать чувствительность «на лету» — это может пригодиться как геймерам, так и дизайнерам.
Выбираем правильную клавиатуру
Подобрать хорошую клавиатуру так же сложно, как и мышь.
В офис. Для офисной работы подойдут компактные варианты без излишеств, но обязательно с цифровым блоком.
Домой. Для дома лучше обзавестись клавиатурой с мультимедийными клавишами.
Геймеры. Для геймеров существует особый тип устройств.
-
Типы клавиш в клавиатурах:
- механические
- мембранные
Мембранные клавиатуры — самые распространенные в продаже. Под клавишами у них находятся специальные резиновые колпачки, называемые мембранами, которые пружинят и возвращают клавишу на место. Резинки изнашиваются, ресурс у таких клавиатур небольшой, поэтому они подходят для случаев, когда на устройство не предполагается больших нагрузок. Максимальный ресурс нажатий от 1 до 10 миллионов, в зависимости от качества и цены.
Механические клавиатуры используют принципиально новый тип клавиш. Вместо резинок под ними установлены особые подпружиненные переключатели, которые отзываются на нажатие с заметным щелчком. Нажатие на такую клавишу сработает всегда и с минимальным откликом, поэтому такие клавиатуры любят геймеры и все, кто работает с большими объемами текста.
В зависимости от типа переключателя под клавишей, ресурс нажатий достигает 50 миллионов. Цена на такое устройство может отпугнуть обычного пользователя. Кроме того, «механики» достаточно шумные, поэтому перед покупкой следует обращать внимание на тип установленных переключателей.
Полноразмерные клавиатуры, к которым все привыкли, чаще всего имеют мембранные клавиши и цифровой блок с правой стороны. Такая клавиатура подойдет для выполнения большинства повседневных задач.
Мультимедийные клавиши и клавиши быстрого доступа к функциям компьютера расширяют возможности клавиатуры.
Эргономичная клавиатура — это клавиатура, разработанная для снижения нагрузки на кисти рук во время работы. Алфавитный блок разделен на две части, расположенные под углом друг к другу для большего удобства набора текста.
Игровые клавиатуры
Если вы цените надежность и скорость отклика, то лучше присмотреться к игровой клавиатуре, среди их особенностей:
— механические клавиши
— значительный вес, необходимый для устойчивости на поверхности
— во многих есть дополнительные USB-порты для подключения наушников, флешек и всего остального
— красивый дизайн, часто с подсветкой клавиш
— переключение в «игровой режим» и другие функции.
Многие производители снабжают свои клавиатуры дополнительными элементами. Например, встроенной подставкой для кистей рук, скроллом, схожим по действию с тем, что установлен на мышке и многим другим.
Цель использоания Если это работа в офисе или простые посиделки за компьютером для общения в соцсетях или просмотра фильмов, то покупать дорогое устройство нет смысла, ведь вы не будете использовать и половины его возможностей. Бюджет Брать самое дешевое по принципу «лишь бы было» не стоит. Такие мыши носят репутацию «промежуточных», долго не прослужат и нужны лишь для того, чтобы обменять их на более качественные. Форма и размер Решите, какой формы и размеров будет ваша новая мышь. От этого напрямую зависит комфорт работы и привыкание к девайсу.Простые советы по выбору мыши и клавиатуры
Лучше всего подойдут устройства без излишеств. Мембранной клавиатуры с цифровым блоком будет достаточно для выполнения большинства задач. Еще можно докупить удобную легкую проводную мышь с оптическим сенсором и 3–5 кнопками.
Лучше присмотреться к мультимедийным клавиатурам, но обязательно сопоставьте размеры понравившегося устройства с размерами компьютерного стола. Для неопытных пользователей лучше, если английские и русские буквы на клавишах будут разного цвета.
Лучше выбрать эргономичную мышь, которая повторяет форму кисти руки. Оптическая мышка с разрешением сенсора до 1000 dpi позволит с комфортом пользоваться ПК. Если у вас есть 4К-монитор или телевизор, то присмотритесь к моделям с разрешением до 3600 dpi и возможностью переключения этой опции «на лету».
Если вы часто путешествуете с ноутбуком, то имеет смысл выбрать компактную беспроводную мышь c Bluetooth-интерфейсом или радиоканалом (Wi-Fi), для более удобной работы можно докупить такую же клавиатуру.
Для заядлых игроков, а также для тех, кто мечтает стать киберспортсменами, подойдут игровые механические клавиатуры. Обращайте внимание на тип переключателей под клавишами. Так, Cherry MX Brown и Cherry MX Red почти бесшумны, но имеют меньшую тактильную отдачу и меньше пружинят. Cherry MX Blue четко нажимаются и хорошо пружинят, но при активной игре или наборе текста по громкости будут напоминать печатную машинку, что может раздражать других людей.
На игровой мыши тоже не стоит экономить. В дешевых игровых устройствах сенсоры могут «срывать» и негативно влиять на качество игры. Качество сборки таких устройств также оставляет желать лучшего.
Хорошая игровая мышь идеально повторяет форму руки, под кнопками у нее должны быть установлены переключатели, выдерживающие несколько десятков миллионов нажатий, защита от перегиба должна несколько приподниматься над ковриком. Гнаться за заоблачным dpi не стоит, возможность переключить разрешение сенсора до 12 000 dpi — это всего лишь маркетинговый ход, вряд ли вы когда-нибудь этим воспользуетесь. Да и под такую мышь придется докупать специальный игровой коврик, поэтому приготовьтесь раскошелиться.
Если планируете часто зависать в компьютерных играх с высокой динамикой, то определитесь с типом подключения мыши и клавиатуры: через кабель получается минимальный отклик, но любой провод рано или поздно перетирается и выходит из строя. Беспроводные мыши для этих целей стоят довольно дорого, их нужно заряжать, зато они лишены недостатков проводных устройств.
Читайте также:


