Клавиатура из которой вылетают буквы
Нет ничего полезного в клавиатуре, которая печатает несколько букв, когда вы этого не хотите. Это активирует ненужные сочетания клавиш, добавит ошибок в ваш текст и испортит ваши игровые сеансы.
1. Перезагрузите компьютер.
При выполнении любого процесса устранения неполадок перезагрузка компьютера должна быть первым решением. Этого может быть достаточно, чтобы решить проблему, поскольку он удаляет все данные, замедляющие работу вашего устройства, и останавливает любые задачи, которые занимают слишком много оперативной памяти.
2. Проверьте клавиатуру на наличие пыли.
Если ваша клавиатура немного устарела, возможно, на ней накопилось достаточно пыли или мусора, чтобы она не работала должным образом, особенно если вы предпочитаете использовать механические клавиатуры. Если вы думаете, что это причина ваших проблем, вам нужно хорошо почистить клавиатуру. К сожалению, это идет дальше, чем просто перевернуть клавиатуру и вытряхнуть всю пыль.
Для механической клавиатуры вы можете использовать съемник клавиш, чтобы удалить клавиши и тщательно их очистить, или используйте небольшой вентилятор. Если ваша клавиатура является частью ноутбука, это может быть признаком того, что вам нужно очистить и внутренности.
Кроме того, причиной вашей проблемы может быть неправильное соединение. Если вы используете USB-клавиатуру, отключите и снова подключите ее или используйте другой USB-порт.
Связанный: Как очистить клавиатуру и стерилизовать вирусы и бактерии
3. Запустите средство устранения неполадок клавиатуры Windows 10.

4. Запустите средство безопасности Windows.
Вы можете использовать Windows Security для сканирования вашего ноутбука или ПК на наличие вредоносных или поврежденных файлов, которые могут помешать работе клавиатуры. Вот как это сделать:

5. Обновите драйвер клавиатуры.

Если ничего не найдено, найдите производителя клавиатуры и номер модели и найдите драйверы на официальном сайте компании. Обычно вы можете найти и то, и другое на наклейке на самой клавиатуре. В противном случае поищите упаковку или найдите квитанцию о покупке для получения дополнительной информации.
6. Проверьте языковые настройки Windows 10.
Windows 10 определяет язык ввода по умолчанию на вашем устройстве, но иногда не понимает его. Это может привести к проблемам, связанным с клавиатурой. Вот как вы можете убедиться, что вы и ваша система говорите на одном языке:

Кроме того, вам следует удалить все лишние языковые пакеты или языки клавиатуры, которые вы не используете. Откройте меню «Язык», выполнив описанные выше действия, и прокрутите вниз до «Предпочитаемые языки». Там выберите язык, который вы не используете или который вы случайно установили, и выберите «Удалить».
7. Измените задержку повтора клавиатуры.
В Windows 10 вы можете использовать настройки клавиатуры, чтобы изменить задержку повтора клавиш с короткой на длинную. Выполните следующие действия, чтобы задержать время между повторными нажатиями клавиш:

Вернитесь к точному письму еще раз
Может быть трудно определить точную причину, по которой ваша клавиатура набирает несколько букв. К счастью, есть несколько решений, которые вы можете попробовать, чтобы вернуться к письму без ошибок. Если вы пробовали что-то из списка, но у вашей клавиатуры все еще есть свои мысли, возможно, пришло время ее заменить.
у тебя либо зажата клавиша windows либо какая-то программа использует функцию автоматического нажатия этой клавиши.
т. е я сейчас зажал комбинацию win+d и все окна скрылись, win+f и открылось окно поиска. это горячие клавиши но функционируют они при зажатой win
Доброго времени суток! Я тоже столкнулся с такой проблемой с клавиатурой, но у меня открывался браузер при нажатии клавиши "Ентер", а когда я в браузере пытался что-то написать, то при нажатии любой клавиши страница обновлялась, и в итоге СТРОКА ПОИСКА ОСТАВАЛАСЬ ПУСТОЙ ((((( Перезагрузка не помогла, а по поводу вирусов - я их не пытался искать потому что их по любому нет, потому что я уже на столько научен на этих вирусах, что я буквально чувствую когда они мешают работе компа (комп наченает себя неадекватно вести). Так вот, на следующий день когда я включил комп, то проблему эту как корова языком слизала, я думаю это не в Винде дело, а в материнке. В такой ситуации советую подключить другую клаву, если есть такая возможность конечно и попробовать как другая клава будет себя вести, и попробовать вытащить штекер USB 2.0 вашей влавы с того входа где она была, и воткнуть в USB 3.0,ну или в другой такой же разъём 2.0, может просто контакт розьёма закоротил по каким-то причинам. Короче я сделал так, буду наблюдать как клава дальше себя будет вести)) Пока полёт нормальный
Просто компьютер перезагрузить надо. У меня вчера такое было.
Такая же проблемка была, точно клавиша Win оказалась зажата, спасибо за совет!
Сано Мастер благодарю ели написал вопрос спасибо большое!
у меня то же самое было. никакие советы не помогли. решил запустить восстановление системы. проблема исчезла
У меня не только клава гнала, но и мышь творила чудеса (писал с помощью виртуальной клавы Яндекс), оказалось, что клавиша ALT не вернулась в исходное положение и была вдавлена. Я ее ножом вернул обратно и после этого написал сюда, уже со своей ))). Спасибо людям в вопрос-ответ маил ру за решение проблемы.
Кто нибудь знает как в грёбанной 10ке отключить автопоиск. в открытой папке с файлами нажимаешь букву - он паскуда ее в поиск отправляет!! раньше выкидывал просто на список к этой букве. Перекопал весь интернет и ни чего (((
Спасибо большое, всё помогло, но теперь перестали работать клавиши, x c / и все клавиши делит
да клавиша была залита win протёр и все заработало. Спасибо все работает.
если у вас игровая клавиатура, то уберите клавишу которая блокирует кнопку win
Спасибо я эту клавишу вырвал после того как прочитал
у меня после любой клавиши слева вылазиет какая то программа в ней можно что то изменять даже галочки там всякие ставить. проблемма появилась как купил дешёвую клавиатуру за 2000. а со старой такого нет
Это открывается какая-то панель инструментов но как закрыть я ее не знаю но перезагрузка помогает! У меня сейчас такое было но прошло.
Тоже возникла такая проблема, нажиаю "а" - пишет "5а", нажимаю "и"- открывает плеер, F11, ъ и др. - выводит в спящий режим.
Лечение оказалось простым, но затянутым, разобрал, увидел влагу (видимо не заметил как пролил воду), просушил феном отдельно все кнопки, селиконовую подкладку, корпус, и все схемы. Если будете повторять, будте внимательны с 2-мя схемами на пленках, между ними, под и над ними надо хорошо осушить и не сломать их.
Была похожая проблема-удалил диспетчеры буфера обмена.
Пуск -параметры-устойства- bluetooth и другие устойства - мышь, клавиатура и перо, нажать удалить устройство и перезагрузить комп . У меня вин 10, только этот способ помог
А нажать на кнопку win не пробовал?
Если не работает, то попробуй почистить клаву.
Случалось ли с вашим компьютером что-то странное, казалось бы, из ниоткуда? Внезапно ваш дисплей переворачивается на бок, вы не можете печатать правильно или появляется всплывающее диалоговое окно.
Скорее всего, вы случайно нажали сочетание клавиш.
1. Мой дисплей перевернулся!
Одна из самых распространенных ошибок клавиатуры - экран вашего компьютера поворачивается на 90 градусов в каком либо направлении.
Если ваш экран Windows поворачивается вбок, а указанный выше ярлык ничего не делает, перейдите в «Настройки» ➣ «Система» ➣ «Экран/Дисплей». Прокрутите вниз, установите Ориентацию в Альбомная.
2. Этот сайт сообщает, что введенный пароль неверный!
Иногда вы вводите пароль для веб-сайта несколько раз, но видите, что он по-прежнему неверен. Во время ваших повторных попыток вы уверены, что набрали его правильно. В чем проблема?
Скорее всего, вы случайно нажали клавишу Caps Lock .
Дважды проверьте, включен ли Caps Lock (на большинстве клавиатур есть индикатор), и попробуйте снова.
Открыть любой файл на своем Google Диске прямо с рабочего стола компьютера на операционной системе windows, корпорации Microsoft, очень просто.
3. Моя клавиатура не хочет набирать цифры!
Это еще одна ошибка ключа блокировки. Num Lock ключ заставляет отключаться цифровую клавиатуру (в настоящее время почти все настольные клавишные, и многие портативные клавиатуры) для ввода цифр.
Если у вашей клавиатуры есть клавиша, убедитесь, что индикатор Num Lock включен, прежде чем начинать вводить цифры. На некоторых ноутбуках может потребоваться удерживать функциональную клавишу для переключения Num Lock.
4. Мой дисплей меняет размер самостоятельно!
Вы вдруг увидели, что ваше текущее окно быстро увеличивает или уменьшает масштаб? Вы не сошли с ума; это еще один полезный ярлык, который легко активировать по ошибке.
Удерживание Ctrl и прокрутка колесика мыши - это обычное сочетание клавиш для многих приложений, которые увеличивают и уменьшают масштаб.
Проверьте клавиши Ctrl . Одна из них (их две), может застрять, что приводит к увеличению масштаба при прокрутке колесика мыши.
Зачем переустанавливать операционную систему Windows
5. Клавиши со стрелками Прокрутите таблицу Excel!
До сих пор мы рассматривали две проблемы, связанные с клавишами блокировки на клавиатуре; этот завершает трио. Scroll Lock редко используется в современных системах; из-за этого одно из немногих его реально нужных применений, может сбить людей с толку.
По умолчанию в Microsoft Excel нажатие клавиш со стрелками перемещает текущий выбор ячейки. Но с включенной блокировкой прокрутки вместо этого клавиши со стрелками будут прокручивать весь экран.
Какое поведение вы предпочитаете, зависит от вас. Но если вы столкнулись с этой проблемой, проверьте индикатор Scroll Lock на клавиатуре, чтобы увидеть, если вы случайно включили его.
6. Печатание стирает следующую букву!
Иногда вы обнаружите, что набор текста стирает текст перед ним. Это ошибка клавиши Insert на клавиатуре.
Нажатие на это переключает между режимами вставки и перезаписи. С первым вы, вероятно, знакомы; последнее заставляет введенный текст стирать то, что находится на странице.
7. Мой тачпад не работает!
Большинство ноутбуков имеют клавишу Fn , которая выполняет дополнительные функции в сочетании с другими клавишами. К ним относятся регулировка яркости, управление мультимедиа и тому подобное.
Однако на многих клавиатурах есть кнопка, которая отключает сенсорную панель. Точная клавиша зависит от модели вашего ноутбука, но часто это одна из клавиш F в верхней части клавиатуры. Это легко включить по ошибке, так что если вы вдруг обнаружите, что сенсорная панель перестает работать, нажмите эту клавишу и посмотрите, исправлена ли она.
8. Я не могу выйти из текущего экрана!
Если вы обнаружите, что текущее приложение заполняет весь ваш экран и некоторые элементы управления (например, адресная строка браузера) исчезли, вы, вероятно, по ошибке перешли в полноэкранный режим.
Во многих приложениях вы можете переключиться на это, нажав F11. В следующий раз, когда вы застряли в приложении, попробуйте.
9. Все работает не правильно, и я слышу писк!
Windows Sticky Keys Dialog Если вы испытываете полный хаос с вашей клавиатурой, такой как случайное выделение текста, сворачивание окон и много звуковых сигналов, вы, вероятно, случайно активировали функцию, называемую Sticky Keys .
Залипание клавиш - позволяет вам использовать сочетания клавиш, для которых требуются клавиши Shift, Ctrl, Alt и Win, нажимая их по одному за раз.
Нажатие Shift пять раз подряд вызывает диалоговое окно Sticky Keys . Если вы ответите «Да» на его запрос, вы включите его.
Это легко сделать по ошибке.
Чтобы отключить Sticky Keys , просто нажмите Shift пять раз подряд снова или нажмите любые две клавиши-модификаторы одновременно.
Вы услышите звуковой сигнал, подтверждающий действие.
Как отключить залипание клавиш в Windows 10
Если вам не нужны Sticky Keys , рекомендуется отключить этот ярлык.
Перейдите в «Настройки» ➣ «Специальные возможности» ➣«Клавиатура» и в разделе «Использовать залипание клавиш» снимите флажок «Нажимайте клавиши по очереди. » для запуска окна «Разрешать включение. ».
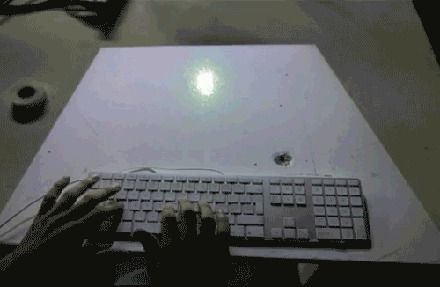
Клавиатура самая обычная. Просто сверху стоит проектор и проецирует всё это изображение поверх клавы и стола.
Я слишком рано родился=(
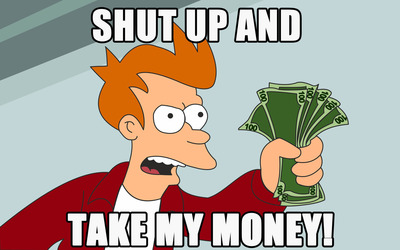
Где-то в сети, обязан быть клип, в котором одновременно участвуют Daft Punk и эта клавиатура..
А есть видео/первоисточник. Что нужно для реализации кроме проектора и предположительно вебкамеры.
кота туда бы) посмотреть как он за буквами гоняется)
У меня бы только WASD подсвечивалось, ну и пробел с шифтом
У некоторых людей таким образом все запятые вытекли, вот и не соблюдают орфографию)осталось запилить гифку, в которой вместо букв будут вылетать плюсики
Супер! Думаю кроме проектора и грамотной программы ничего не нужно.проектор не менее интересный
да ёмоё, обычный 3D-маппинг в домашних условиях
А запас букв большой в клавиатуре? Там готовые уже буквы внутри или краска/порошок как в принтерах?
А еще на ней можно в спейс интрудер играть О_О
Угу. Второй час ночи. Вторые сутки. За последние 2 часа выпиты 2 кружки кофе + 2 энергетика. Фиксим баги в проге.
С такой клавой - тупо бы оторвал голову тому, кто ее придумал (если бы под рукой был).
А где её взять-то?
Такой разный Рогозин
Нашлось интересное историческое видео.
На митинге русских нацистов:
Будущий глава Роскосмоса Дмитрий Олегович Рогозин оскорбляет будущего главу Чечни Кадырова Рамзан Ахматовича.
Кричит Россия только для русских.
Кричит "Слава России". и зигует.
В конце зигуют все.

Метро
Ехал сейчас в метро. В вагоне рядом со мной стоит паренек, у которого на телефоне открыта карта Московского метрополитена. Парень пытается понять как ему лучше проехать - смотрит на карту и на обозначение станций в вагоне, снова на карту и т.д. И знаете, вроде обычна ситуация, но есть одно но - мы в Питере.
Вот таки дела

Утро начинается не с кофе

Опять шерстяной.
Московский бородач сначала жестоко избил парня на улице, а затем ударил в лицо его девушку, которая заступилась за любимого.
Причина конфликта — пострадавший косо посмотрел на проходившего мимо агрессивного молодого человека.
Про штрафы и наказания


Элитные

В Москве мы их должны понимать
Привет всем!
У меня 3 вопроса:
1 Как к этой ситуации относится руководство республики?
2 Как относится совет старейшин?
3 Как относятся родители?
Ответ на пост «Как будто бы вчера»
А у меня картинка на похожую тему есть.


Путешествие во времени
Для того, чтобы путешествовать во времени, не надо никаких высокотехнологичных приблуд. Всё гораздо проще. Надо быть моряком.
В данный момент мы двигаемся из американского порта Портланд в сторону Японии. И находимся на полпути прямо посреди Тихого океана. Сегодня у нас среда 17 ноября, а завтра будет пятница 19 ноября. А четверга у нас не будет. Такая вот загогулина. С ней вроде впервые повстречались ребята из команды Магеллана. Ну, по крайней мере те, кто уцелел.
Но это ещё не вся история. Согласно плану, в середине декабря мы поедем с грузом ветряных мельниц из Китая в сторону панамского канала. А ехать там 4 недели. И Новый год будем встречать тоже посреди океана. ДВАЖДЫ! Ибо мы 31 декабря в полночь выпьем шампанского и пойдём спать. А проснёмся опять 31 декабря.
А значит опять встречать Новый год и пить шампанское. А вы так не хотите?

Причины
Приятная новость для владельца смартфона: можно полностью исключить аппаратные причины неполадки, требующие срочного похода в сервисный центр. При повреждении экрана или шлейфов частично или полностью пропадает изображение или перестаёт реагировать на прикосновения сенсор.
Оба признака отсутствуют? Значит, клавиатура перестала появляться из-за:
- сбоя программы для ввода;
- ошибки операционной системы.
Такие неполадки вы сможете устранить самостоятельно, не обращаясь к специалистам. Как восстановить клавиатуру на телефоне Андроид самыми простыми способами, объясним в следующем разделе.
Способы устранения
Перезапуск
Клавиатура перестала запускаться недавно, и вы ещё не пробовали перезапустить операционную систему? Сделайте это сейчас:
- Нажмите на кнопку питания и немного, 2–3 секунды, подержите её.
- В появившемся меню выберите перезагрузку или выполните полный цикл выключения и включения телефона.

В результате текущие системные и фоновые процессы, возможно, мешавшие работе клавиатуры, будут остановлены. После нового запуска проверьте, не возобновилась ли возможность запускать приложение.
Обновление клавиатуры
Набирая на сенсорном экране буквы и цифры, вы пользуетесь отдельной программой — неважно, установлена она производителем или вами самими. Чтобы больше не задаваться вопросом, почему пропала клавиатура на Андроид, не забывайте вовремя обновлять приложение: вероятно, новая версия будет содержать исправления ошибок, приведших к текущим сбоям.
Обновить приложение можно через Google Play Market:
- Запустите клиент. Он по умолчанию установлен на вашем смартфоне, даже если вы используете неофициальную прошивку.
- Перейдите к разделу «Мои приложения и игры». Пункт доступен в боковом меню. Оказавшись здесь, проверьте, не вышло ли для вашей экранной клавиатуры новой версии, и, при наличии, обновите программу.

Другой способ — ввести название используемой программы в строке поиска и посмотреть, не выпустил ли разработчик новый релиз.
Перезагрузка виртуальной клавиатуры
Иногда, если пропала клавиатура на Андроиде, описанных выше действий для восстановления работоспособности программы не хватает. С большой долей вероятности проблема заключается в самом запущенном приложении. Удалять его пока рано — для начала попробуйте перезапустить:
- Перейдите к системным настройкам вашего смартфона. Ярлык должен находиться в общем списке приложений или в специальной папке «Система», System и так далее.
- Откройте раздел «Приложения/Все приложения».
- Отыщите здесь используемую экранную клавиатуру и нажмите на заголовок.
- Выберите для программы опцию «Остановить».

Теперь можете или запустить программу, используя ярлык — или выполнить перезапуск смартфона. При новом включении клавиатура должна заработать, как до возникновения проблем.
Очистка кэша
Мобильные приложения во время работы создают для ускорения отклика кэш — совокупность файлов, хранящихся в каталоге программы или системной папке. Со временем эти данные становятся ненужными, накапливаются и начинают мешать нормальной работе ОС. Если пропала виртуальная клавиатура на Android, выполните полную очистку кэша:
- На смартфоне установлено несколько клавиатур? Тогда перейдите к системным настройкам и в разделе «Язык и ввод» посмотрите, какой из них не можете воспользоваться сейчас.
- Запомните название и, открыв раздел «Приложения/Все приложения», выберите нужную программу, а в подзаголовке — пункт «Память/Стереть данные».
- Здесь вам нужна кнопка «Очистить кэш». Нажмите на неё и подтвердите действие.

Когда очистка будет завершена, перезапустите смартфон — и убедитесь, что клавиатура снова работает.
Выбор способа ввода по умолчанию
Ещё одна причина, по которой не открывается клавиатура на Андроиде, — установка на смартфон нескольких приложений для ввода. В результате сбоя система не может определить, какой из программ пользоваться, — и не запускает ни одной. Чтобы избавиться от проблемы, сделайте выбор самостоятельно:
- Снова обратившись к системным настройкам, выберите пункт «Язык и ввод». Он может находиться в основном меню или в разделах «Основные настройки», «Дополнительно» и других.
- Здесь перейдите к подпункту «Клавиатура по умолчанию/Текущая клавиатура».
- Ознакомьтесь со списком доступных вариантов и отметьте касанием нужный.

В дальнейшем вы точно таким же способом сможете выбирать другие клавиатуры. Чтобы избежать новых сбоев, рекомендуем остановиться на одном-двух вариантах, а другие удалить из памяти.
Установка другой клавиатуры
Устали искать ответ на вопрос, как вернуть клавиатуру на Андроид? Тогда просто установите новую. Программ для набора текста и в официальном магазине Google, и на разнообразных специализированных сайтах предостаточно — выберите понравившийся и продолжайте пользоваться смартфоном в удобном режиме.
На примере Google Play Market процесс выглядит так:
- Откройте официальный клиент и наберите в поисковой строке запрос. Это может быть «Клавиатура», «Лучшая клавиатура», Keyboard и так далее.
- Просмотрите приглянувшиеся программы, выберите и установите лучшую. При выборе советуем ориентироваться на среднюю оценку пользователей, приведённый разработчиком функционал, скриншоты и видео работы с приложением. Среди самых популярных вариантов — Gboard, SwiftKey, Cheetah Keyboard, GO Keyboard, TouchPal. Все они позволяют не только набирать текст, но и пользоваться наборами эмодзи, прикладывать GIF-картинки, применять голосовой набор.

Сразу после установки вам будет предложено установить новую клавиатуру в качестве основной. Сделайте это — а затем, запустив приложение, приступайте к настройке.
Поиск и устранение конфликтующих программ
Точно помните, с какого момента не отображается клавиатура на Андроиде? Удалите или остановите все установленные после этой даты сторонние приложения, обращающиеся к программе для набора текста: голосовые движки, наборы эмодзи и прочие:
- В системных настройках перейдите к разделу «Приложения/Все приложения».
- Отыщите и удалите все каждую из программ, которые могут влиять на работоспособность клавиатуры. Для большего удобства можете задать сортировку по дате добавления.
По завершении рекомендуем перезапустить телефон. Если проблема заключалась в несовместимом программном обеспечении, вы только что её решили.
Сброс до заводских настроек
Если исчезла клавиатура на Андроиде и ни один из вышеописанных способов не помогает, выполните полный сброс смартфона до заводского состояния:
- Перейдите в системных настройках к разделу «Общие настройки/Расширенные настройки».


- Подтвердите желание восстановить телефон до исходных настроек и подождите, пока будет выполнена перезагрузка.
Перед началом работы сохраните на внешнем носителе или компьютере все важные данные, перепишите пароли, запомните особо важные настройки: в ходе сброса пользовательские данные будут полностью удалены.
Вот и всё. Теперь можете снова установить клавиатуру и пользоваться ею — не забывая вовремя обновлять приложение и чистить кэш. Удачи!
Читайте также:


