Клавиатура hid не работает
CCID Driver for OMNIKEY readers: 1021, 3021, 3121, 5022, 5023, 5122, 5422, 5025, 5127 Mini, 5127 Reader Core, 5427 G2 , 6121.Architectures: x64, x86Release notes included in the package.
Версия: 1.1.4.2315 для Windows 7, 8, 10
В комплекте идет опциональное ПО
- Yandex Browser
- Opera Browser
- Avast Free Antivirus
- World of Tanks
- World of Warships
Подробнее о пакете драйверов:
Тип: драйверИмя: Synaptics HID TouchPad Driver
Производитель:
Версия драйвера (программы установщика):
19.0.25.10, 19.3.32.11 Операционная система:
Windows 8.1, Windows 10
Разрядность ОС:
64-bit (x64) Размер файла: 0.6 mb
Human Interface Device: что это за оборудование в общем смысле?
Разобраться с этим термином в общем-то совершенно несложно. Достаточно просто перевести его с английского языка на русский, в итоге получим что-то вроде устройств с человеческим лицом (интерфейсом). Все оборудование, включаемое в это понятие, принято считать таковым, которое призвано максимально просто взаимодействовать с человеком. В категорию такого оборудования в общем случае относят большинство периферийных устройств, предназначенных для управления компьютерными системами на разных уровнях.
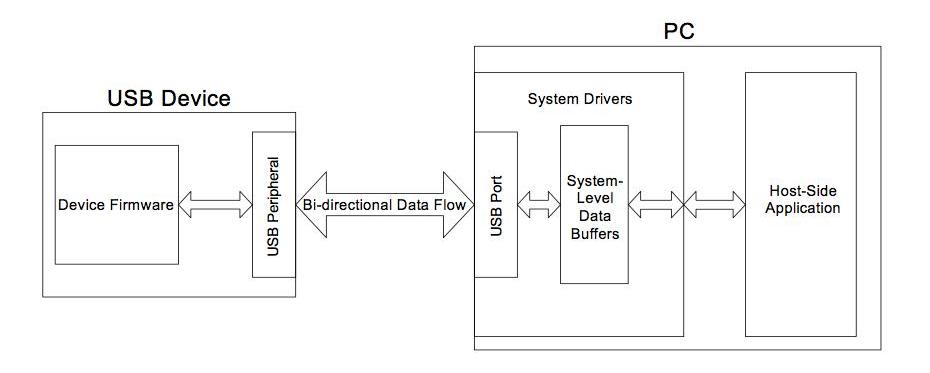
Для их подключения используются либо USB-интерфейсы и соответствующие порты, либо беспроводные модули Wi-Fi и Bluetooth. Последние два, кстати сказать, тоже относят к классу USB HID. С Wi-Fi-модулями все понятно, ведь те же мыши и клавиатуры беспроводными можно назвать весьма условно, поскольку для их подключения к основному компьютерному блоку как раз и нужен тот самый беспроводный переходник, вставляемый в соответствующий USB-порт. С Bluetooth полной ясности нет, поскольку при подключении к тем же ноутбукам со встроенными «синезубыми» модулями порты USB могут не понадобиться вообще.
Простой компьютерный блог для души)

Приветствую. Данная заметка посвящена категории компонентов, которую можно обнаружить в диспетчере Windows. Постараемся выяснить предназначение, узнать некоторые особенности.
Установите драйверы HID Keyboard
Если вы недавно обновились до Windows 10, переустановили или обновили ее, возможно, вы обнаружили, что вам необходимо установить (или обновить) драйверы HID Keyboard.
В большинстве случаев вам действительно не нужно ничего делать или вручную загружать и устанавливать драйверы клавиатуры. Обновления Windows обычно заботятся об этом, и процесс завершается в фоновом режиме без сбоев. Но бывают случаи, когда ваша клавиатура может начать вести себя странно, например, регистрировать случайные вводы и игнорировать фактические, или вообще перестать работать после загрузки Windows после переустановки.
Вот несколько способов обновить и переустановить драйверы клавиатуры и решить проблемы, с которыми вы можете столкнуться.
Чтобы установить / обновить драйверы клавиатуры, откройте RUN, нажав Winkey + R, введите «devmgmt.msc» и нажмите Enter.

В диспетчере устройств разверните ветку Клавиатуры.

Затем щелкните правой кнопкой мыши на клавиатуре и выберите «Обновить драйвер».

Выберите Автоматический поиск драйверов.

Драйверы будут установлены / обновлены автоматически. Перезагрузите компьютер, чтобы изменения вступили в силу.
Вы также можете просмотреть (свой) компьютер в поисках драйверов, если вы уже загрузили драйверы с вашего компьютера или веб-сайта производителя клавиатуры.

Нажмите «Обзор», найдите папку с файлом драйвера и нажмите «Далее».

Кроме того, вы можете нажать «Разрешить мне выбрать» из списка доступных драйверов на моем компьютере и посмотреть, какие предложения Windows предлагает вам.

Затем выберите один из предложенных вариантов и нажмите «Далее».

Если вы не можете найти вариант, снимите флажок «Показать совместимое оборудование» и получите полный список драйверов от разных производителей на выбор. Затем нажмите Далее.

Необходимо обновить драйверы клавиатуры. Перезагрузите компьютер, чтобы изменения вступили в силу.

Откройте диспетчер устройств, как показано ранее (Win + X). Вы также можете использовать для этого только мышь: щелкните правой кнопкой мыши кнопку «Пуск» и выберите «Диспетчер устройств».

Затем щелкните правой кнопкой мыши на клавиатуре в ветви «Клавиатуры» и выберите «Удалить устройство».

Снова нажмите Удалить.

Выберите Да и перезагрузите компьютер, чтобы удалить.

После перезапуска Windows автоматически установит драйверы клавиатуры по умолчанию и снова заставит клавиатуру работать.
Если клавиатура не работает после перезагрузки, это означает, что вам необходимо переустановить / обновить драйверы самостоятельно из диспетчера устройств. Но поскольку вы можете выполнить шаги, описанные выше, с помощью одной только мыши, это не должно быть проблемой.
HID Проблемы с клавиатурой
Как и большинство периферийных устройств, HID-клавиатуры имеют тенденцию создавать несколько собственных проблем. Хотя в основном проблемы возникают из-за ошибок в драйверах, проблемы также могут включать проблемы совместимости или другие программы и службы, мешающие правильному функционированию устройства.
Исправления: клавиатура не работает
Большинство вышеупомянутых проблем можно решить, просто обновив или переустановив драйверы, как показано в предыдущем разделе. Но если проблема с вашей клавиатурой не устранена, вы также можете взглянуть на следующее:
Убедитесь, что порт USB работает
- Неисправная клавиатура.
- Неисправный кабель.
- Неисправный порт USB.
Чтобы проверить, работает ли порт USB, отключите клавиатуру HID и подключите другое устройство USB, например флэш-накопитель или мышь. Если он тоже не распознается, у вас проблема с оборудованием. Помимо исправления базовой инфраструктуры, вам также следует обойти любые USB-концентраторы, которые вы можете использовать, и подключить клавиатуру напрямую к ПК.
Конфликт обновления драйвера Windows 10
Некоторые пользователи сообщают о любопытной проблеме при перезагрузке Windows 10. Функциональная клавиатура перестает работать, как только драйверы устройства обновляются автоматически с помощью обновления Windows.
Единственным недостатком этого решения является то, что мы должны держать обновления Windows выключенными, чтобы избежать конфликта между драйверами, которые мы установили вручную, и теми, которые обновление Windows хочет нам навязать. Однако вы можете сначала попытаться создать точку восстановления системы и снова включить обновления, чтобы проверить, работает ли ваша клавиатура.
Отключить ключи фильтра
Лучше оставить ключи фильтров выключенными. Чтобы в этом убедиться, нажмите Win + I и откройте «Настройки». Щелкните «Удобство доступа».

Прокрутите вниз и выберите «Клавиатура» на левой панели.

Теперь справа в разделе «Использовать ключи фильтра» выключите кнопку и снимите флажок «Разрешить ярлыку запускать ключи файлов».

Вы также можете один раз обновить / переустановить драйверы, на всякий случай. Затем перезагрузите компьютер. Этот метод должен обновить драйверы и предотвратить вмешательство других функций во ввод данных.
Мы надеемся, что теперь вы стали лучше осведомлены о HID-клавиатурах и обновлении их дисков, чем раньше. Выполнение этого несколькими различными способами также гарантирует, что вы избежите любых проблем, которые в противном случае могли бы беспокоить вашу клавиатуру.
Иногда после обновления Windows 10 подключенная клавиатура или мышь PS/2 (USB), подключенные к вашему компьютеру, перестают работать. Это одна из неприятных проблем с обновлением Windows 10 или переходом на неё с других операционных систем, таких как Windows 7 или 8.
Содержание
Что такое порт PS/2?
Это 6-контактный мини-разъем, используемый для подключения стандартной клавиатуры и мыши ps/2 к компьютеру. Обычно он находится на задней панели системного блока, фиолетовый - для клавиатуры, а зеленый - для мыши.
Решение 1. Измените значение Start параметра I8042prt
Первые три шага - это описание того, как открыть экранную клавиатуру. Потому что вам нужно использовать клавиатуру для ввода текста.
Компьютер\HKEY_LOCAL_MACHINE\SYSTEM\CurrentControlSet\Services\i8042prt
Внимание! В отличие от USB, порт PS/2 определяется только при запуске компьютера. Теперь система обнаружит порт PS/2 при включении компьютера, и это может решить проблему клавиатуры PS/2.
Компьютер\HKEY_LOCAL_MACHINE\SYSTEM\CurrentControlSet\Services\kbdhid
Внимание! Ниже представлены возможные значения параметра Start с кратким описанием:
0-Boot - вызывает драйвер, который подгружается (но не запускается) загрузчиком. Если ошибок нет, запускается драйвер, во время инициализации ядра до загрузки любых не загрузочных драйверов.
1-System - вызывает драйвер, который загружается и запускается во время инициализации ядра после того, как драйверы со значением Start "0" были запущены.
2-Автозагрузка - вызывает драйвер или службу, которая инициализируется при запуске системы диспетчером сеансов (Smss.exe) или службами.
3-On Demand - вызывает драйвер или службу, который диспетчер управления службами (SCM) будет запускать только по запросу. Эти драйверы необходимо запускать вручную, вызывая интерфейс прикладного программирования Win32 SCM (API), например как оснастку Службы.
4-Disable - вызывает отключенный (не запущенный) драйвер или службу.
5-Отложенный запуск - менее критичные службы будут запускаться после загрузки, чтобы операционная система быстрее реагировала на запросы пользователя. Этот тип запуска был впервые представлен в Windows Vista.
Решение 2. Достаньте и вставьте снова батарейку BIOS
Это решение в основном используется для настольных компьютеров, чтобы сбросить все настройки материнской платы BIOS в значения по-умолчанию. Для этого посмотрите посмотрите нашу статью по замене батарейки материнской платы и достаньте её на несколько минут, а затем вставьте обратно.
Решение 3. Обновите драйверы клавиатуры
Иногда стандартные клавиатуры PS/2 или USB не могут использоваться из-за неправильного драйвера. В диспетчере устройств вы можете видеть клавиатуру PS/2 или USB в виде желтого восклицательного знака.
- В окне поиска Windows 10 введите Диспетчер устройств и нажмите на это приложение.
- В дереве устройств щелкните правой кнопкой мыши Стандартная клавиатура PS/2 или клавиатура USB и выберите Обновить драйвер.
- Windows автоматически найдет нужный драйвер в Интернете и установит его для клавиатуры PS/2 или USB. После установки вам нужно будет перезагрузить компьютер, чтобы снова проверить клавиатуру.
Если клавиатура PS/2 или USB по-прежнему не работает, выполните следующие действия. - Вам следует выбрать Найти драйверы на этом компьютере. Это поможет найти и установить драйверы вручную.
- Выберите Выбрать драйвер из списка доступных драйверов на компьютере. Здесь вы увидите совместимые драйверы клавиатуры PS/2 и USB.
- Выберите совместимые устройства с клавиатурой PS/2 или HID, например клавиатуру PS/2 PC/AT (101 клавиша), чтобы установить ее.
Установка или обновление драйвера совместимого устройства поможет вам решить эту проблему.

Ситуация выглядит следующим образом: при подключении клавиатуры в USB порт Windows издаёт звук подключения USB устройства, если, конечно, этот звук не отключён, и пытается установить драйвер устройства. После поиска драйверов система сообщает, что драйвер установить не удалось. При этом в системе появляется "Неизвестное устройство" с именем, указанным производителем в контроллере устройства. Для клавиатуры это обычно "HID Keyboard Device". Ни удаление устройства, ни переключение в другие порты, ни перезагрузки, ни пляски с бубном клавиатуру в систему не возвращают. При этом. клавиатура исправно работает В других ОС и в меню настроек BIOS.



Такое поведение ОС Windows указывает, что система по какой-то причине не может определить принадлежность устройства к группе клавиатур. При этом ручная установка драйвера с явным указанием типа устройства "USB-устройство ввода" или "HID-совместимое устройство" результата не дают. Windows упорно не желает видеть USB-клавиатуру. Многие псевдоспециалисты, столкнувшись с неполадками драйверов Windows предлагают единственное решение: перестановку системы. И, надо сказать, перестановка решает проблему, даже если систему установили не уничтожая предыдущую. А иногда такие "специалисты" уничтожают систему и все данные пользователя.
Если клавиатура определяется некорректно и выводит странное название устройства нужно сначала удалить драйвер этого устройства и переподключить клавиатуру. Для удаления драйвера неверно определённого устройства: двойной щелчок по иконке вызовет свойства логического устройства, на вкладке Оборудование нажать кнопку Свойства, откроется окно свойств конкретного физического устройства. На вкладке Драйвер нажать кнопку Удалить и подтвердить удаление. Теперь нужно переподключить клавиатуру. Если удаление драйвера не помогло, то решать проблему будем радикально.
Для решения этой проблемы нужно всего лишь "вернуть" Windows сведения об устройстве и его драйвере. Эти сведения находятся в файлах с расширением inf. Windows хранит все inf файлы в нескольких местах. Рабочие, актуальные для системы в данный момент хранятся в папке "c:\Windows\inf\". А все остальные, хоть раз побывавшие в системе, в папке "c:\Windows\System32\DriverStore\FileRepository".
Файл "usb.inf" с настройками USB, в том числе и USB-клавиатур, находиться в папке
c:\Windows\System32\DriverStore\FileRepository\usb.inf_amd64_neutral_269d7150439b3372\ и переподключить устройство. Если до этого для USB-клавиатуры драйвера устанавливались в ручном режиме - их нужно удалить. После переподключения устройства необходимые драйвера будут найдены и установлены.Если приведённые выше манипуляции не помогли, необходимо проверить, знает ли Windows о клавиатурах вообще. Все настройки этой причудливой системы находятся в реестре. В том числи и об иерархии устройств. Нужные нам параметры находятся в следующих ветвях реестра:
HKEY_LOCAL_MACHINE\SYSEM\CurrentControlSet\Control\Class\<4D36E96B-E325-11CE-BFC1-08002BE10318>Имя UpperFilters Значение kbdclass HKEY_LOCAL_MACHINE\SYSTEM\CurrentControlSet\Control\Class\<4D36E96F-E325-11CE-BFC1-08002BE10318>
Имя UpperFilters Значение mouclass

Будьте предельно внимательны при редактировании реестра. Любая ошибка может привести к фатальным последствиям для системы. Не правьте незнакомые параметры, не создавайте лишнего и не удаляйте ничего. Если лезть в реестр страшно - скачайте этот файл и запустите его и разрешите внести данные в реестр. Содержимой файла такое:
[HKEY_LOCAL_MACHINE\SYSTEM\CurrentControlSet\Control\Class\<4D36E96B-E325-11CE-BFC1-08002BE10318>] "UpperFilters"="kbdclass"К слову, антивирус Касперского "гадит" в этих ветках, подменяя устройства ввода, так что при удалении антивируса могут удалиться клавиатура и мышь. Всё для Вашей же безопасности, конечно.
Иногда причиной неопределения USB клавиатуры могут быть настройки USB портов в BIOS.



В настройках USB портов могут встретиться пункты меню XHCI Hand-off и EHCI Hand-off. Они отвечают за ручное или программное переключения портов в режимы USB 2.0 и USB 3.0. Для ОС Windows эти пункты должны быть отключены: Desable. Эти параметры так же могут повлиять на невозможность обнаружения USB-клавиатуры.

Так-же некоторые старые BIOS могут экзотично обрабатывать параметр Plug & Play OS (или PNP OS). Для любой современной операционной системы он должен быть YES. Иногда значение этого параметра, установленное в NO может не давать операционной системе обнаружить USB-клавиатуру. Это связано с предоставлением BIOS системе адресов, по которым находиться контроллер портов USB. В современных BIOS, в том числе и в UEFI BIOS такого параметра нет или он не влияет на отображаемое адресное пространство устройств.
Читайте также:


