Клавиатура apple беспроводная как работает
Если с новым компьютером iMac поставляются беспроводные устройства Apple, включите их перед началом использования. Если устройства куплены отдельно или требуется их повторное сопряжение с компьютером Mac, выполните следующие действия.

После объединения в пару и включения клавиатура Magic Keyboard, мышь Magic Mouse и трекпад Magic Trackpad работают с компьютером Mac через Bluetooth.
Устройства, входящие в комплект поставки нового компьютера iMac, уже сопряжены с ним. Просто включите их при первом запуске компьютера Mac. Чтобы убедиться, что устройство включено, проверьте его выключатель питания. Если видна зеленая метка, устройство включено.
Если устройства куплены отдельно или пара с компьютером Mac была разорвана, выполните следующие действия для их сопряжения.

Настройка беспроводного устройства

Чтобы настроить клавиатуру Magic Keyboard, мышь Magic Mouse или трекпад Magic Trackpad, выполните следующие действия.
- Подключите кабель Lightning-USB 1 или кабель USB-C/Lightning к порту Lightning на устройстве 2 , а другой конец кабеля подсоедините к компьютеру Mac.
- Убедитесь, что выключатель питания устройства находится в положении включения (когда устройство включено, под переключателем видна зеленая метка).
- Перейдите в меню Apple > «Системные настройки», затем выберите Bluetooth, чтобы открыть окно настроек Bluetooth. После сопряжения с компьютером Mac устройство отображается в списке устройств.
- Проверьте уровень заряда аккумулятора устройства в окне настроек Bluetooth. Если устройство заряжается, чтобы использовать его для беспроводной связи, отключите его от источника питания.
1. Если устройство Bluetooth входило в комплект поставки компьютера iMac, кабель Lightning-USB также был включен в комплект поставки.
2. Мышь Magic Mouse нельзя использовать с подключенным кабелем.

Если устройство не подключается
Узнайте, что делать, если не удается подключить устройство.

Настройка беспроводных устройств Apple более ранних моделей
Если беспроводное устройство Apple не оснащено портом Lightning, воспользуйтесь проводной мышью или трекпадом (либо встроенным трекпадом на ноутбуке Mac), чтобы выполнить настройку беспроводных устройств Apple более ранних моделей (таких как клавиатура Apple Wireless Keyboard, мышь Magic Mouse или трекпад Magic Trackpad).
- Включите устройство.
- Дождитесь, пока светодиодный индикатор устройства начнет мигать: это означает, что устройство находится в режиме обнаружения. (Если светодиодный индикатор горит, но не мигает, значит устройство уже сопряжено с другим хостом. Чтобы разорвать пару, выберите меню Apple > «Системные настройки» и щелкните Bluetooth. Наведите указатель на устройство, которое требуется удалить, затем нажмите кнопку , которая отображается рядом с названием устройства. Выключите устройство, затем снова начните с шага 1.)
- Перейдите в меню Apple > «Системные настройки», а затем щелкните значок Bluetooth.
- Дождитесь, пока компьютер Mac обнаружит устройство. Когда устройство появится в окне настроек Bluetooth, щелкните «Создать пару» 1 .
Эта статья написана с Apple Wireless Keyboard, которую мне все-таки удалось сегодня подключить к iPad. Это оказалось на деле не так просто. О проблемах при подключении, о преимуществах, о недостатках как раз и будет эта статья.
Зачем покупать Apple Wireless Keyboard?

Купили клавиатуру мы в Куала-Лумпур в Малайзии в торговом центре Low Yat Plaza. Там авторизированный магазин Apple продал ее за 229 рингит (2300 рублей). Дороговато, но ноут мы бы пока не осилили, а работать как-то надо.

Проблемы при подключении Apple Wireless Keyboard к iPad
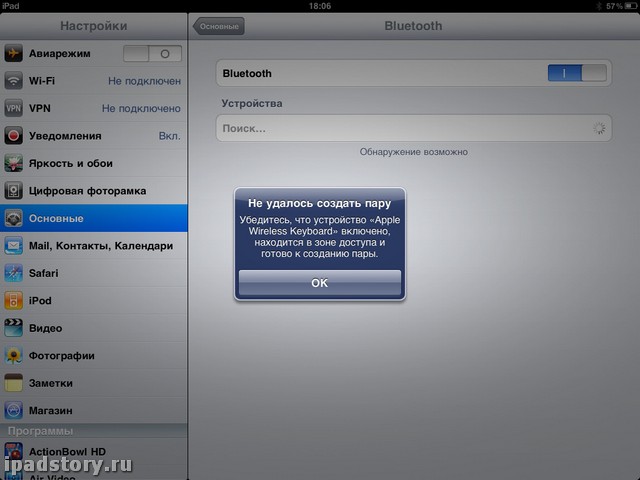
Уже самостоятельно доперев впоследствии, что виновата не клавиатура, а создатели джейлбрейка установленного на моем iPad. Так как iPad я использую для экспериментов, то ничего ценного у меня там не хранится. За минуту было принято решение восстановить оригинальную прошивку 4.2.1 для iPad.
Подключение Apple Wireless Keyboard к iPad
1. Заходим в настройки -> основные -> bluetooth.
2. Включаем клавиатуру, нажав кнопку включения справа. Лампочка на клавиатуре должна замигать через 5 секунд, что означает, что устройство, готово к подключению.
3. На iPad переключаем рычажок bluetooth в положение ВКЛ. Начинается поиск устройств.
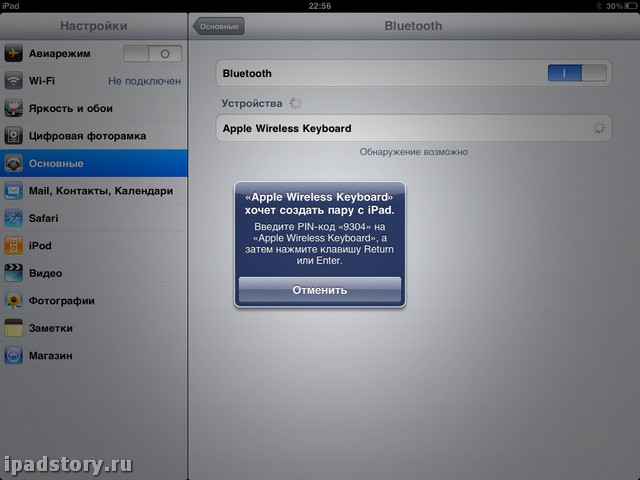
6. Клавиатура готова к использованию.
Впечатления от работы с клавиатурой на iPad
Ну по сути теперь наш iPad превратился в полноценный нетбук, разве, что без мышки, но зачем мышка, если по экрану быстрей тыкнуть.
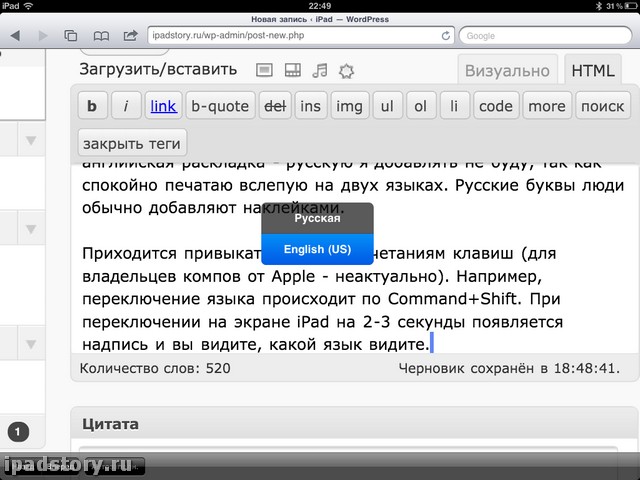
В целом только положительные эмоции, однако преимуществ джейлбрейка я на время лишился, но ничего страшного. Читал, что проблема с Bluetooth будет исправлена в следующей версии джейла.
Самый дорогой и, пожалуй, самый нужный аксессуар для планшета.
Это первый текст, набранный на новой клавиатуре для iPad. Предполагаю, их будет сотни. Наверное, лучшая похвала для аксессуара такого рода.
Клавиатуры для iPad — несколько мыслей
Если вы помните, вместе с первым iPad показали iPad Keyboard Dock. Это была, по сути, обычная клавиатура, как и в комплекте с iMac, но с подставкой для iPad. Пользовался такой, вещь была откровенно странной и её быстренько сняли с производства.

Сторонние производители моментально начали выпускать свои варианты — как по мне, неплохие вещи делали в Logitech. Но как только в Apple создали привычную всем нам «резиновую» клавиатуру для iPad Pro, я перестал брать на тест клавиатуры сторонних производителей: оригинальное решение отлично подходит для набора текста, клавиатура удачно сочеталась с планшетом по дизайну, и в целом это и сейчас оптимальное решение.
Ещё вот что хочу сказать. Сейчас, когда вышла клавиатура с тачпадом, многие говорят: «Ух ты, ну вот наконец можно пользоваться полноценно клавиатурой!» А я вспоминаю, как семь лет назад зашёл в самолёт «Дельты», перелёт из Лос-Анджелеса в Лас-Вегас, вокруг через одного народ в Bose QC и чуть ли не каждый третий с iPad и с клавиатурой. В США клавиатуры народ использовал и использует очень активно, наблюдал это во всех поездках. У нас больше любят ноутбуки — видимо, так сложилось исторически. Так что говорить про некий перелом в поведенческом паттерне вряд ли стоит: в России ситуация вряд ли изменится и единицы выберут iPad с клавиатурой как рабочий инструмент.
Другой вопрос в том, что сейчас у владельца iPad Pro ОЧЕНЬ много разных вариантов использования устройства. Смотрите, вам в любом случае придётся купить чехол, лучше всего оригинальный, Smart Folio. С его помощью iPad можно установить для набора текста на виртуальной клавиатуре, если приноровиться, получается споро. Можно добавить к этой красоте трекпад, мышку. Можно купить Smart Keyboard Folio и использовать без мышки, можно с мышкой, очень неплохо. Если денег прям много, берите Magic Keyboard — дорого, зато всё в одном, максимально удобно и уютно. На пробел клац, iPad проснулся, вас определил, тут же начинаешь себе работать.
Предполагаю, если речь идёт о покупателях iPad Pro, особенно топовых версий, там вопрос денег не стоит и Magic Keyboard будут брать просто на всякий случай, вдруг пригодится. И это абсолютно правильный подход: аксессуар получился удобным, функциональным, в ряде случаев незаменимым. Сейчас всё расскажу по порядку.
Дизайн
Клавиатуру нужно достать из коробки, снять плёнку, примагнитить iPad Pro, и она тут же начинает работать. Угол регулируется, высота не регулируется. Слева есть USB Type-C для зарядки, периферию нужно подключать в разъём на планшете. Например, у меня есть замечательный хаб Satechi, он просто не поместился на месте, надо будет попробовать что-то ещё.

Вся оболочка клавиатуры из силикона, предположу, через несколько месяцев могут появиться потёртости — области, где бархатистая поверхность станет гладкой. Аксессуар дорогой, но это как с силиконовыми кейсами для iPhone, периодически нужно менять. Надеюсь, клавиатура сохранит внешний вид в течение пары лет, ну а там придёт и новое поколение устройств.

Клавиши из пластика, в центре деталь из алюминия, тачпад из чего-то, напоминающего стекло. Сборка отличная, у клавиш есть подсветка, сделана как должно. Если вдруг решите купить клавиатуру в другой стране и у вас есть вопрос, можно ли будет сделать гравировку — да, можно, но это всегда колхоз. Хотите кириллицу — покупайте продукт для России.

Популярный вопрос: как трекпад? Докладываю: трекпад отличный. Чем-то он мне напомнил времена Sony VAIO P, но, за счёт формы, чувствительности и расположения нет никаких проблем с использованием. Четыре пальца, движение вверх — вот тебе все приложения, чуть резче — вот тебе рабочий стол. Чего мне не хватает, так это активных углов, как в macOS. Но жестами можно делать всё то же самое.

Ещё один популярный вопрос: а чего тогда не сделали переключение языков, как на маке? Сложно сказать, может быть, хотят таким образом показать отличие одной ОС от другой. В любом случае никаких проблем с привыканием у меня не возникло. Слепой ввод помогает шустро писать тексты — в общем, всё как положено.

Как клавиатура? Здесь используется механизм «ножницы», ход у клавиш уж один миллиметр, клацание сочное, набор текста мне показался даже удачней, чем у прошлого поколения MacBook Air — у нового оно чуть вязкое, у прошлого чуть звонкое, а вот у Magic Keyboard прям как на старых маках. Лучше ли, чем у Smart Keyboard? Да, там нажатие было резиновое, здесь чёткое и понятное. Вот такую бы клавиатуру на все современные макбуки.

Слева — Smart Keyboard, справа — Magic Keyboard
Настроек у всего этого хозяйства не так много, я выбрал клавиатуру «Русская ПК», скорости и прочее не трогал, всё нравится.
Чтобы открыть клавиатуру, нужно две руки. Конструкция получается тяжёлой, но зато и совершенно другие ощущения от использования. В чём они другие? Сейчас расскажу.
Впечатления
Вместе с клавиатурой, вопреки распространённому мнению, iPad не превращается в маленький ноутбук, нет, просто добавляется удобства. Типа как в игре, плюс сто к функциональности. Гораздо удобней печатать, большинство приложений уже обновилось и трекпад работает даже в таблицах Google — но в YouTube поймать курсором красный шарик не получается. Хотел подцепить и перетащить на другое место, не вышло. Зато можно использовать стрелки для перемотки — думаю, приложение допилят.
Вероятно, в играх клавиатура тоже пригодится, может быть, сделают какой шутер с WASD. Я на iPad Pro играю в Company of Heroes, прекрасно перенесли игрушку, прям кайф — там клавиатура не нужна.

Обратите внимание, как расположено яблоко: чтобы всем было видно!
Трогаешь ли экран, когда подключена клавиатура? Да, поначалу делаешь это постоянно, вытаскиваешь иконки внизу, переходишь на рабочий стол. Со временем начинаешь всё делать с трекпада, как и в случае с ноутбуком. Благо тут всё максимально удобно. В Pages курсор работает идеально, прям насколько гладко, насколько это возможно. В таблицах тоже. И презентации придумывать крайне комфортно. Для почты инструмент идеальный: и быстро скопировать нужный кусок удобней, чем в случае с экраном, и найти письмо, и быстро ответить (и копировать инфу из чатика или другого письма гораздо удобней).


Про недостатки. Я никаких проблем с аксессуаром не вижу, работает как положено. Если придираться, цифры словно чуть прикрыты нижней частью планшета, но на наборе это никак не сказывается. При регулировке угла наклона лучше делайте это двумя руками и не дёргайте сильно — тут крайне надёжное крепление, но это магнит, не забывайте. Наверное, хотелось бы в комплекте видеть чёрненький красивый кабель USB Type-C – USB Type-C, но в Apple верны себе и лишнего не добавят.
Вердикт
Клавиатура, как в обзоре, стоит 30 990 рублей (это для iPad Pro 12.9). И снова замечу: странно наблюдать в сети реплики из серии «что так дорого». Достойной альтернативы не существует, вот почему. Конечно, и в других компаниях покажут свои решения, но, как оно всегда и бывает, столь же изящную штуку могут сделать только в Apple.
Хотите дёшево и сердито? Купите трекпад Apple и беспроводную клавиатуру для iMac. Ну а для установки планшета подойдёт любой кейс, за любые деньги. Не хотите дёшево и сердито? Берите Magic Keyboard.

Наверное, самое большое достоинство Magic Keyboard это даже не сама клавиатура, а ОС, позволяющая такие трюки и позволяющая использовать такие аксессуары с максимальным удовольствием.
И знаете, что я сделал первым делом? Зажал иконку с помощью трекпада и одним движением перетащил ее на другой экран.
ЭТО ПРОСТО КАЙФ.
Надеюсь, наш рассказ поможет всем отчаявшимся владельцам беспроводных клавиатур Apple.


Дело было так: клавиатура (фото вверху) волею судеб пролежала около 1,5 лет в упаковке с элементами питания внутри. И, конечно, батарейки взяли и залили крышку батарейного отсека электролитом, намертво приковав ее к корпусу клавиатуры. Ни 10 рублевой монетой, ни отверткой открыть крышку не удавалось:
Немного погрустив, было принято волевое решение просверлить более глубокий паз, чтобы можно было открыть крышку большой плоской отверткой:

Но не тут-то было: дикий сплав, из которого сделана крышка, сломал два сверла и при этом совсем таки не просверлился. Почитав об общем горе на форумах, было принято решение о заливке крышки батарейного отсека всем известной WD40. Клавиатура была обернута малярным скотчем, как мумия:

Но WD-40 эффекта не дал практически никакого… да что уж там: никакого эффекта. Далее была попытка взять крышку на перфоратор Makita:

Что также не привело ни к каким результатам:

Более подробно изучив тему вопроса, были приобретены усиленные сверла для стали. В качестве аппарата был выбран Bosch:

Процесс начал потихоньку продвигаться:

Когда одно сверло благополучно отправилось к праотцам, крышка поддалась:

Но что делать дальше было непонятно: при попытке расширить «отверстие» сломалось второе сверло, а отвертка так и не пролезала… Было принято решение оперативного вмешательства ножовки по металлу (как оказалось, металл корпуса клавиатуры замечательно пилится):

Далее мы аккуратно отогнули надпиленный участок и увидели залитую электролитом резьбу и весь батарейный отсек:


Казалось бы все, квест пройден, но батарейки не торопились вытаскиваться, пришлось в них вкрутить (да простит нас Тим Кук) саморез:

Смотрелось все это очень даже симпатично:

Как бы ни была близка разгадка тайны электролита — но батарейка не вытаскивалась. Пришлось продолжить вмешательство с ножовкой:

На самом интересном месте полотно ножовки сыграло в ящик и пришлось допиливать вручную:

Когда все было закончено, полотно ножовки уже состояло из 4 частей:

И вот он — знаменательный момент выхода первой батарейки:

Батарейки вышли, оставив жуткое зрелище:

Теперь торжественный момент: пытаемся «оживить» яблочного друга:


Обратите внимание на эргономичность фиксации элементов питания новой клавиатуры:


Все заработало. Мораль: не оставляйте батарейки в клавиатуре надолго, ну а если оставили — то еще не все потеряно.
Читайте также:


