Keyfreeze как включить клавиатуру
Всем снова здравствуйте. Сегодня мы узнаем, как заблокировать клавиатуру и мышку. Зачем и когда это может пригодиться? Эта тема будет актуальна для тех людей, у кого есть маленькие дети или домашние питомцы. Предположим, вы посадили ребенка смотреть мультфильм по компьютеру или ноутбуку и отошли по своим делам: на кухню, затеяли уборку по дому. Во время просмотра ваш малыш может случайно нажать на любые клавиши клавиатуры, что может привести к неожиданным результатам. То же самое может произойти и во время сеанса по Skype при общении с дедушкой и бабушкой. Или же вы работали над важным проектом долгое время и решили попить чаю, отдохнуть, а ваша кошка или собачка нечаянно прошлась по клавиатуре. Что может привести к зависанию или перезагрузке вашего устройства. И тогда ваш труд, если вы забыли сохранить, пропал прахом.
В таких случаях можно просто сделать блокировку клавиатуры и мышки с помощью программы KeyFreeze. Это маленькая программа заблокирует мышь с клавой. А в нужный момент быстро снять блокировку, нажав определенное сочетание кнопок. При этом просмотр видео и общение по Skype будет идти в полном объеме.
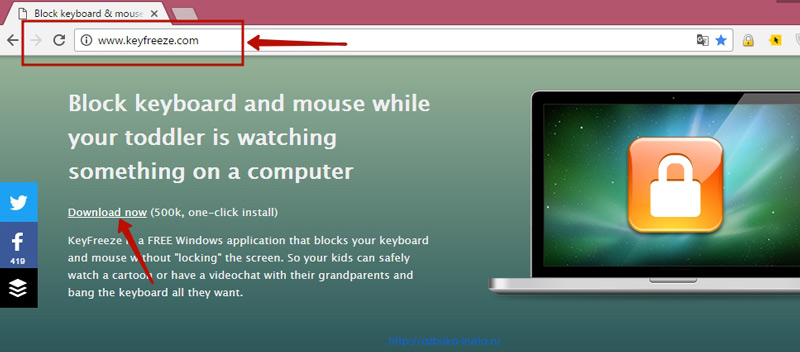
И нажимаем по ссылочке «Download Now» (Загрузить сейчас). После того, как инсталлятор скачается, дважды кликаем по нему.
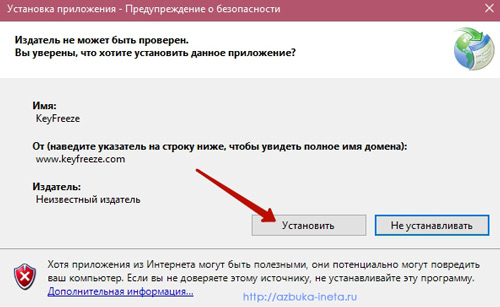
Появится вот такое окно с предупреждением об опасности. Соглашаемся и нажимаем «Установить». Начнется загрузка и установка KeyFreeze. Спустя несколько секунд откроется вот такое окошко программы
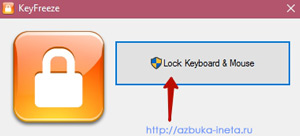
Что ж, посмотрим, как она действует. Нажимаем на кнопку «Lock Keyboard & Mouse» (рус. «Блокировка клавиатуры и мышки»). И через 5 секунд ваши устройства перестанут реагировать на ваши действия. Теперь вы можете спокойно идти по вашим делам, не боясь, что ребенок или питомец может нанести вред компьютеру или ноутбуку.
Как снять блокировку клавиатуры?
Как же теперь разблокировать мышь и клавиатуру? Обратите внимание на то, что после того как мы нажали кнопку программы для блокировки, начнется 5-ти секундный отсчет.
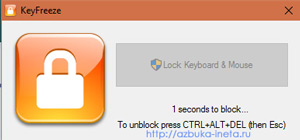
И ниже будет указано сочетание клавиш для разблокировки – Ctrl + Alt + Del (а затем Esc). В нужное время мы просто нажимаем эту группу кнопок, попадаем в стандартное меню смены пользователя, вызова Диспетчера задач. Чтобы вернутся назад к рабочему столу, нажимаем клавишу ESC.
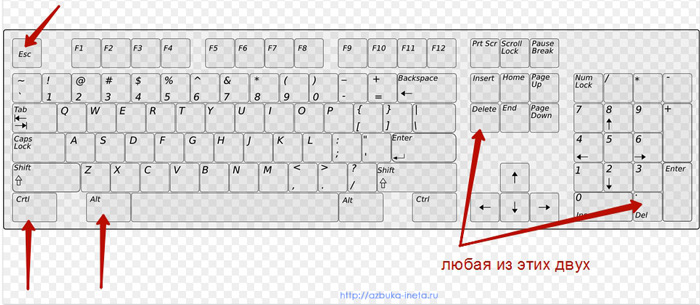
И перед нами открывается рабочий стол с действующей клавиатурой и мышкой.
После установки программы KeyFreeze на рабочем столе не создается ее ярлык. Она отображается в меню Пуск. Удаляется стандартным способом или с помощью специальных программ, например, CCleaner.
На этом все. Сегодня мы познакомились с утилитой KeyFreeze, которая позволяет на время заблокировать нашу клавиатуру и мышку от детей и домашних животных.
Всем хорошего настроения и до новых встреч!
Мысль! Великое слово! Что же и составляет величие человека, как не мысль! Да будет же она свободна, как должен быть свободен человек.
Александр Сергеевич Пушкин
А самое главное, программа KeyFreeze абсолютно бесплатна!
Как скачать и установить KeyFreeze
Давайте рассмотрим её во всех деталях. И начнём с установки программы.
Для начала конечно же скачаем KeyFreeze:
Теперь кликаем на скачанном файле, и перед нами появляется первое окно мастера установки

Кликаем «Далее» появляется следующее окошко

Скучное лицензионное соглашение, кликаем «Далее»

Далее нам показывают директорию, куда будет установлена программа, жмём «Далее»

В этом окошке ставим галочку на против пункта «Создать ярлык на рабочем столе» , кликаем «Делее»

И последнее окошко в установке показывает что мы выбрали, и жмём кнопку «Установить»
Установка пролетает моментом! И на рабочем столе у нас появляется оранжевый ярлычок с замочком.
Как пользоваться KeyFreeze
У KeyFreeze нет настроек. После того как мы кликнем по ярлыку программы, у нас появится вот такое окошко


В котором сразу начнется пятисекундный отсчёт до того как заблокируется клавиатура и мышь. Ниже этой строчки с отсчётом написано как выйти из блокировки. Что бы вам не вникать, объясню .

Когда нужно разблокировать, жмём три волшебные клавиши CTRL + ALT + DEL и после клавишу Esc . Вот и всё ! Всё легко просто и эффективно !
KeyFreeze ни раз меня спасал от проделок маленьких дочерей. Так же с помощью KeyFreeze я могу при необходимости протереть клаву с крысой не выключая комп, что очень и очень удобно!

Иногда у пользователей возникает необходимость отключить клавиатуру ноутбука производства Asus (Асус), Acer, HP, Lenovo (Леново), Sony vaio и других брендов временно или насовсем. О том, как правильно выполнить эту операцию различными способами в ноуте, читайте в этой статье.
Временное отключение клавиатуры
«Обесточить» клаву (отключить встроенную клавиатуру на ноутбуке) на время можно тремя способами. Рассмотрим пошагово их выполнение.
Способ №1: в Диспетчере
1. Чтобы открыть список оборудования, зажмите вместе «Win + Break» и в появившемся окне выберите «Диспетчер устройств».

Или откройте «Пуск», в поисковой строке наберите «диспетчер… » и затем щёлкните появившуюся в верхней части меню надпись «Диспетчер устройств».

2. В перечне оборудования откройте раздел «Клавиатуры».

3. Правой кнопкой мышки кликните строку с названием подключенной клавиатуры. В списке команд кликните «Отключить».

4. Перед тем, как выключать оборудование, необходимо подтвердить команду. В панели запроса «… действительно хотите отключить… » клацните кнопку «Да».

Способ №2: при помощи программы
Чтобы оперативно включать/отключать клавиатуру, «не копаясь» в настройках Windows, можно использовать специальные утилиты. Познакомимся с самыми популярными решениями.
Kid Key Lock
Бесплатное приложение. Поставляется в портативном формате (не требует установки). Управляется набором команд с клавиатуры:
В опциях программы можно задать следующие режимы блокирования:
- кнопки мышки;
- отдельную клавишу, комбинации клавиш;
- глобальное отключение.
Также можно изменить символьную комбинацию команды входа и выхода из настроечной панели.

KeyFreeze
Способ №3: в командной строке
1. Откройте меню Windows: щёлкните «Пуск».
2. В строке поиска наберите «CMD».

3. С правами администратора запустите иконку файла, появившуюся в панели.
4. В консоли наберите команду:
rundll32 keyboard, disable

4. Нажмите «Enter».
Как отключить цифры?
Чтобы отключить цифры на клавиатуре (регистр), которые отображаются на дисплее при попытке набрать символы «J», «K», «L», попробуйте выполнить одно из следующих действий:

- нажмите клавишу Num lk (Num Lock);
- используйте комбинацию «Fn + Num Lock», «Fn + F11».
После переключения регистра снова будут печататься буквы.
Отключение навсегда
Полная деактивация может понадобиться в тех случаях, когда нужно отключить «родную» клавиатуру и подключить дополнительную либо выполнить замену клавиатурной панели на новую (другую модель).
Перед тем, как отключить клавиатуру на ноутбуке полностью, необходимо узнать её цифровую подпись, или идентификатор. Выполняется эта процедура так:
1. Откройте раздел «Клавиатура» в Диспетчере задач (см. Способ №1 временного отключения).
2. Кликните правой кнопкой по наименованию устройства ввода.

3. В перечне выберите «Свойства».
4. В новом окне клацните вкладку «Сведения».

5. В ниспадающем меню «Свойство» установите «ИД оборудования».
6. Клацните правой кнопкой по первой записи в поле значение (это и есть идентификатор). В меню нажмите «Копировать».

7. Перенесите запись в Блокнот либо другой текстовый редактор. Или сохраняйте в системном буфере обмена. Он понадобится для деактивации.
После получения ИД приступайте к настройке групповой политики:
1. Нажмите «Win + R». В строке «Выполнить» наберите — gpedit.msc. Нажмите «OK».

2. Кликните: Конфигурация компьютера → Административные шаблоны.

3. В списке шаблонов выберите «Система».

4. Перейдите в подраздел «Установка устройства».

И далее щёлкните строку «Ограничение на установку устройств».
5. Найдите строку «Запретить установку…. с заданными кодами… ».

6. Кликните правой кнопкой по ней. Щёлкните «Изменить».

7. В панели «Запретить» включите кликом радиокнопку «Включить». Затем нажмите кнопку «Показать».

8. В окне «Вывод содержания» вставьте ранее скопированный ИД-код. Нажмите «OK».

После этих действий клавиатура будет полностью отключена.
Применяйте любой наиболее удобный для вас способ для управления клавишами. Если вы слабо ориентируетесь в настройках Windows, задействуйте для блокирования специальную утилиту. Для юзеров-новичков это оптимальный вариант.
Клавиатуру ноутбука можно полностью выключить, чтобы она не реагировала ни на какие нажатия клавиш. Когда вам снова понадобится что-то написать на компьютере, активировать ввод букв можно будет за пару секунд. Мы разобрались, как включить и отключить клавиатуру на ноутбуке – от возможностей Windows до сторонних программ.
Клавиши ноутбука
Первый способ, как разблокировать клавиатуру на ноутбуке – зажать Fn+Num Lock. Эта комбинация чаще всего используется для управления клавишами. Если на ноуте есть цифровая панель и Num Lock, попробуйте активировать кнопки этим сочетанием. Его же используют для отключения клавиатуры.

Если цифровой панели нет или сочетание с Num Lock не сработало, попробуйте зажать Fn и одну из функциональных клавиш из верхнего ряда. Обычно на нужной из них нанесено изображение кнопок. Если подобной картинки нет, зажмите Fn и последовательно нажимайте на F1…F12. Также проверьте сочетание Fn+пробел.
Дополнительные функции
Кроме полного выключения, в ноутбуках есть функция отключения подсветки. Она полезна для экономии заряда аккумулятора в поездках или при просмотре фильма в темноте для уменьшения бликов. Чаще всего для управления опцией предназначены комбинации Fn и функциональных кнопок – на нужной будет изображена лампочка, фонарик или подобный символ.
Как включить и выключить подсветку клавиатуры на ноутбуке марки ASUS: обычно это сочетания Fn+F3 – уменьшает яркость, в том числе до полного отключения, и Fn+F4 – увеличивает яркость свечения. У некоторых производителей для включения светодиодов предназначена отдельная кнопочка, вынесенная сбоку от основного блока с буквами: у MSI она размещена слева сверху.

Чтобы активировать подсветку клавиатуры на ноутбуке Lenovo, зажимайте Fn+пробел. У фирмы HP на последних моделях включение подсветки производится по клику на F5. Если настроен приоритет мультимедийных клавиш, используйте Fn+F5. На более старых моделях на управление подсветкой была настроена F12. На MacBook можно регулировать яркость свечения: увеличивать по F6 и уменьшать до выключения по F5.
Средства Windows
В ОС Windows встроено 3 средства, которые знают, как заблокировать клавиатуру на вашем ноутбуке.
Диспетчер
Запустите «Диспетчер устройств» из подменю, которое появляется через Win+X или при правом клике на «Пуске». В списке найдите «Клавиатуры», раскройте его по стрелочке слева и кликните мышкой по названию устройства. В перечне действий выбирайте «Отключить», если такого пункта нет – «Удалить».

Клавиши перестанут реагировать на нажатия, но на некоторых ноутах кнопка выключения останется активной. Чтобы вернуть устройству работоспособность, опять открывайте «Диспетчер устройств», жмите мышкой на отключенное оборудование и выбирайте «Задействовать». Если вы применили опцию «Удалить», для подключения в основном меню диспетчера зайдите в «Обновить конфигурацию» в меню «Действия».
Командная строка
Открывайте командную строку с правами администратора, ее можно найти в группе «Служебные» в «Пуске». Для выключения клавиш вводите: rundll32 keyboard, disable. После активации команды вводить буквы вы не сможете. Вернуть функциональность обратно поможет строка: rundll32 keyboard, enable.
Групповые политики
- В «Диспетчере устройств» откройте свойства клавиатуры.
- Зайдите во вкладку «Сведения», в перечне выставьте «ИД оборудования».
- Ниже появятся значения, скопируйте первую строчку.
- Не закрывая окна сведений, зажмите Win+R и впишите msc.
- В утилите открывайте «Административные шаблоны» в подгруппе «Конфигурация компьютера». Далее идите в раздел «Система->Установка устройств->Ограничения на установку…».
- Справа кликайте мышкой на действие «Запретить установку…».
- Переставьте галочку на пункт «Включить», жмите на кнопочку «Показать».
- В новое окно вставьте скопированный код и сохраните по «ОК».
- Отметьте галкой опцию «Применять для соответствующих устройств».

Для вступления настроек в силу перезагрузите ПК. Отменить действие этого ограничения можно только переустановкой Windows или обратным удалением кода, которым вы запретили использование устройства.
Сторонние программы
Если вам часто требуется блокировать и разблокировать кнопки на ноуте, удобно использовать специальные программы. Они не требуют запоминать системные параметры, вам достаточно щелкнуть по одному значку.
KeyFreeze
Компактное приложение, интерфейс состоит только из одного элемента «Lock keyboard & Mouse». При нажатии блокируется мышь, клавиатура и панель тачпада у ноутбука. Для отмены действия одновременно зажимайте Ctrl+Alt+Del, затем «Отмена» для закрытия меню.
Toddler Keys
Имеет чуть больше настроек, после установки иконка приложения возникнет в трее. Как отключить с помощью Toddler Keys клавиатуру на ноутбуке: кликайте по значку утилиты, в меню отмечайте «Lock keyboard». Соседние параметры дополнительно отключают мышь, кнопку питания и блокируют диск.

В опциях можно выставить автоматическое блокирование средств ввода при неактивности в течение определенного времени.
Kid Key Lock
Приложение выпущено в виде полной и компактной версии, не требующей установки. Для доступа к настройкам введите последовательность kklsetup прямо на рабочем столе. Программа позволяет отключать как отдельные кнопки клавиатуры и мыши, так и все сразу. Также в параметрах можно поменять последовательности, которые надо вводить для открытия и закрытия приложения.
Отключение из-за вирусов
Все вышеописанные способы работают в обе стороны, позволяя как выключать, так и включать клавиатуру. Если же устройство заблокировалось без вашего участия, и ничто не помогает его активировать, на экране появляется баннер с требованием внести деньги – ПК заражен вирусами. Как подключить клавиатуру после атаки вируса к компьютеру:

- Скачайте утилиту Windows Unlocker от Касперского.
- Запишите ее на флешку или CD.
- Вставьте в ноутбук подготовленный накопитель и перезагрузитесь, выбрав в загрузочном меню запуск с USB или CD.
- Кликните на любую кнопку, выставьте язык и запустите графический интерфейс.
- Оболочка похожа на рабочий стол Windows. Основное меню размещено на месте «Пуска», выберите в нем «Терминал».
- В окошке впишите WindowsUnlocker и кликните на ввод.
- Впишите 1, чтобы стартовало сканирование.
По окончании выберите 0 для выхода и перезагрузитесь.
Заключение
Мы разобрались, как можно включать и отключать клавиатуру полностью или отдельные ее клавиши. Чтобы быстро ограничить доступ ребенку на ноутбуке удобно использовать специальные кнопки. Если они не срабатывают, установите специальную программу или используйте встроенные утилиты Windows. В случае серьезных неполадок запустите антивирус и проверьте оборудование на механическую исправность – устранить последствия пролитого чая не поможет ни одна программа.
Читайте также:


