Kebidu адаптер micro usb rj45 подключение для kvadro vision home ip монитора
Многие владельцы одной из самых популярных Smart TV приставок Xiaomi Mi Box S (она же Mi Box 4k) очень часто сталкиваются с медленным, или нестабильным подключением к интернету по Wi-Fi сети. Wi-Fi соединение на этой приставке может самостоятельно отключаться, возникают проблемы с подключим к роутеру, или очень низкая скорость соединения. Из-за чего при просмотре видео оно грузится в плохом качестве, периодически останавливается, зависает, или появляются ошибки подключения к интернету.
Особенно часто это случается при подключении приставки к Wi-Fi сети в диапазоне 2.4 ГГц. Мало того, что соединение в этом диапазоне медленнее по сравнению с Wi-Fi в диапазоне 5 ГГц (802.11ac) , так еще и у Ми Бокс 4 есть определенные проблемы со стабильностью соединения именно в диапазоне 2.4 ГГц. О решении этих проблем я уже рассказывал в отдельной статье: Xiaomi Mi Box S или Mi TV Stick не видит Wi-Fi, не подключается, не работает интернет, теряет сеть, отваливается Wi-Fi. По своему опыту могу сказать, что с сетью на частоте 5 ГГц приставка работает достаточно стабильно и быстро (особенно после последних обновлений) . Но здесь очень много нюансов. Нужен производительный роутер, должен быть хороший уровень сигнала и т. д.

В этой статье я расскажу о том, как подключить Xiaomi Mi Box S к интернету с помощью кабеля. Через обычный USB LAN адаптер. Так как на этой приставке есть USB-порт, то к ней можно подключить Ethernet-адаптер (внешнюю сетевую карту) . В который подключить сетевой кабель от роутера и Ми Бокс будет использовать быстрое и стабильное проводное подключение к интернету.А если выбрать адаптер с дополнительными USB-портами (USB-разветвитель, он же хаб) , то одновременно можно подключить флешку, мышку, клавиатуру и т. д. К Xiaomi Mi TV Stick подключить такой адаптер не получиться. Даже через OTG переходник. Эта модель не поддерживает подключение USB устройств.
Какой Ethernet адаптер выбрать для приставки Xiaomi Mi Box S?
В продаже есть огромное количество разных USB LAN адаптеров, но эта приставка работает далеко не со всеми. В интернете можно найти много информации об адаптерах, которые поддерживает Xiaomi Mi Box S. Я составил небольшой список таких адаптеров:
- TP-Link UE330. Этот адаптер я проверил с Mi Box S лично и эту статью пишу на его примере. Работает отлично. Есть три дополнительных USB-порта (работает как USB хаб) . После выхода их режима сна не отваливается.
- TP-Link UE300 (без USB-портов) .
- Xiaomi Ethernet USB Network Adapter – оригинальный адаптер от Xiaomi.
- Rocketek USB 3.0 хаб RJ-45 Gigabit Ethernet адаптер.
- OFCCOM USB Ethernet USB 3.0 2.0 to RJ45 Hub 10/100/1000M Ethernet Adapter Network
- DEXP AT-UH004 + USB3.0 HUB 3-port
Буду обновлять и дополнять этот список. Если у вас есть информация о совместимости какого-то адаптера с Ми Бокс 4 – поделитесь в комментариях. Еще один важный момент: совместимость определяется не по модели адаптера, а по модели чипа, который установлен в самом адаптере. А так как производители могут менять чипы (и эта информация не всегда есть в характеристиках) , то есть возможность, что адаптер из списка рекомендованных не заработает на приставке. Но это маловероятно. Это просто чтобы вы знали, что такое тоже возможно.
Как я уже писал выше, у меня гигабитный адаптер TP-Link UE330 Ver: 2.0 со встроенным USB-разветвителем на три порта USB 3.0:

Все проверил, протестировал, работает отлично. В интернете выдел отзывы, что подобные адаптеры отваливаются после выхода Ми Бокс из режима сна. У себя такой проблемы не заметил.
Большой плюс таких адаптеров с дополнительными USB-портами в том, что заняв единственный USB-порт на Mi Box S самим адаптером, у нас остается три порта для подключения разных устройств. Я дополнительно подключил USB приемник от беспроводной клавиатуры и флешку. Все работает. Если вы не планируете подключать разные устройства по USB, то можете выбрать обычный USB LAN адаптер, без хаба. Например, тот же TP-Link UE300.
Встречал отзывы, что при подключении к интернету через такие Ethernet адаптер и одновременном подключении USB устройств через хаб (особенно внешние HDD диски) , приставка начинает глючить. Отваливается подключение к интернету и USB накопители. Все из-за нехватки питания. Для таких случаев есть USB-хабы с возможностью подключения дополнительного питания (с внешним питанием).Я бы советовал покупать эти адаптеры в магазинах, куда в случае каких-то проблем с совместимостью можно будет без проблем вернуть адаптер. Просто при покупке на том же AliExpress вернуть адаптер будет сложновато.
Как подключить?
Нужно подключить USB LAN адаптер в USB-порт на Smart TV приставке. В сам адаптер подключить Ethernet кабель от роутера. Кабель можно купить нужной длинны, использовать кабель который идет в комплекте с роутером, или изготовить его самостоятельно по этой инструкции.

В настройках приставки, возле раздела "Сеть и Интернет" появится статус "Устройство подключено к Ethernet".

Если открыть раздел "Сеть и Интернет", то мы увидим, что там появился раздел "Ethernet", где отображается информация о текущем соединении (MAC-адрес и IP-адрес) . Там же можно сменить настройки прокси сервера, сменить IP, прописать вручную DNS.

При подключении к интернету по кабелю, Xiaomi Mi Box S автоматически начинает использовать именно проводное соединение, даже если приставка подключена к Wi-Fi. Но я рекомендую на всякий случай отключить Wi-Fi вручную.
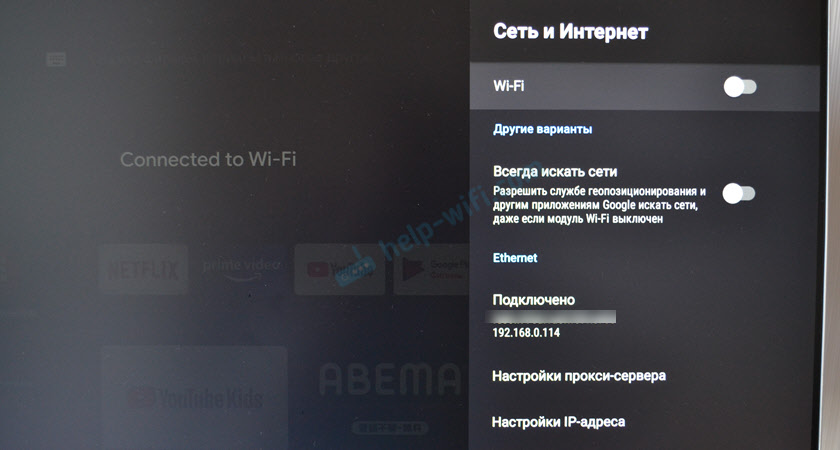
Как работает USB-хаб?
Если у вас адаптер с USB-хабом, то можно подключить несколько USB устройств. Я подключил клавиатуру (через беспроводной адаптер) и обычную флешку.

Клавиатура сразу начала работать, а флешка определилась в системе. Никаких проблем не заметил. Но чтобы создать еще большую нагрузку, решил подключить внешний HDD накопитель (жесткий диск) .

Через файловый менеджер без проблем открыл флешку и внешний HDD. Посмотрел фото с диска. Запустил фильм. В начале все показывало отлично, но минут через 5 воспроизведение видео начало подтормаживать. Я сразу подумал, что это из-за одновременного подключения через USB-хаб. Но при подключении диска напрямую к приставке (без адаптера) проблема осталась. Значит проблема не в питании или нагрузке, а скорее всего в проигрывателе. Ничего не отвалилось. Жесткий диск, флешка, клавиатура и подключение по Ethernet продолжало работать. Скорость подключения к интернету не упала.
Сравнение скорости подключения по Wi-Fi и Ethernet кабелю на Android TV приставке
Сделал замеры скорости при подключении по кабелю (через адаптер TP-Link UE330) и по Wi-Fi в диапазоне 2.4 ГГц и 5 ГГц. Скорость замерял через приложение "Internet Speed Test - Fiber Test for Android Smart TV". Его можно без проблем установить на Xiaomi Mi Box S из Google Play Маркет.
Скорость по Wi-Fi в диапазоне 2.4 ГГц:
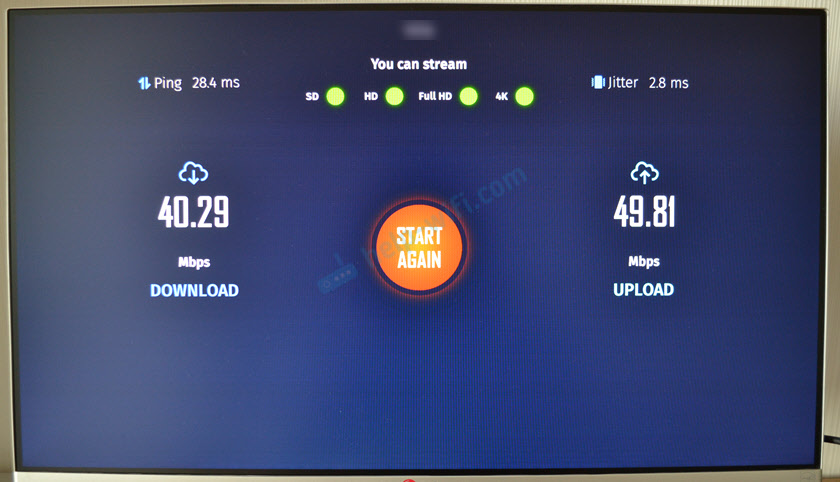
Скорость по Wi-Fi в диапазоне 5 ГГц:

Скорость по Ethernet кабелю через USB адаптер TP-Link UE330:

Как видите, разница между кабелем и Wi-Fi в диапазоне 5 ГГц не большая. Но это в моем случае, когда сигнал Wi-Fi идеальный, нет особых помех, преград и т. д. К тому же у меня стоит достаточно производительный роутер. Но даже это не защищает от возможных проблем со стабильностью соединения по Wi-Fi. Поэтому в некоторых случаях лучше использовать подключение по кабелю.
Оставляйте вопросы и делитесь своим опытом подключения Smart TV приставки Xiaomi Mi Box S к интернету с помощью кабеля.
При поломке Wi-Fi роутера в квартире, или при других обстоятельствах, у пользователя возникает потребность соединиться с локальной сетью напрямую, используя RJ-45. Так можно ли подключить планшет к проводному Интернету, реально ли это сделать, если в планшетнике нет соответствующего разъёма? Какие внешние устройства необходимы для подключения? Об этом и будет идти речь в данной статье.

Сетевая карта USB
Основной принцип подключения
Суть заключается в том, что вам необходимо приобрести специальную USB-сетевую карту на основе чипа RD9700, которая, по сути, является переходником между USB и RJ-45. Если у вас в планшете нет даже USB, тогда воспользуйтесь ещё одним переходником OTG.
Поэтапный процесс соединения
Покупаете необходимый переходник. Они бывают разного внешнего вида, но в действительности базируются на одинаковом чипе. Покупать можно любой:

Внешний вид переходников может отличаться
Нужно отметить, что подобные переходники делают преимущественно в Китае. Поэтому покупайте без опасений, всё равно ничего другого вы не найдёте. Они могут иметь различный внешний вид, форму, цвет, но в основе лежит один и тот же чип. Так что вы не ошибётесь.
Драйвера и прочее необходимое ПО
Было проверено на многих гаджетах под Android 4.0.4 и старше: драйвера для данных сетевых карт уже установлены в операционной системе, поэтому нет никакой необходимости что-либо искать и скачивать.
Вставляете вашу карту в планшетник, после чего подключайтесь к коммутатору сети.
Необходимо отметить, что на данном этапе часто у пользователей ничего не происходит, и они думают, что не подходит сетевая карта. Однако в действительности всё не так. Продолжайте следовать инструкции!

Окно программы Net Status
Если вы воспользуетесь «Net Status» (бесплатной программой со всем необходимым функционалом), то вы увидите на вкладке Netcfg (по нажатию кнопочки «Get Netcfg») – понятное дело, после соединения планшета и сетевой карты – строчку с указанным там интерфейсом eth0. Нужно заметить, что это и есть наша с вами карта, подключенная к сенсорному девайсу. Однако ей не присвоились значения сетевых настроек. Чаще всего это случается по причине того, что в Android сетевое подключение у вас рассчитано на соединение с параметрами на основе технологии DHCP. Задать здесь настройки самостоятельно – невозможно!
Для всех пользователей, у которых не имеется сети с наличием работоспособного сервера DHCP, можно пойти иным путём. Пробуйте запустить этот самый DHCP-сервер на своём ПК.
Устранив все проблемы самостоятельно, ваше оборудование должно начать функционировать стабильно, в обычном режиме, без сбоев.
Подключение второго USB-устройства к планшету
Бывает так, что пользователю нужно осуществить подключение ещё какого-то второго устройства к своему планшету (например, флешку или внешнюю клавиатуру с мышкой). В таком случае вам потребуется приобрести совмещённый USB-хаб с сетевой картой. Выглядит такое оборудование примерно так:

Совмещённый хаб и сетевая карта
Для тех, кому не очень хочется возиться с кучей переходников, можно посоветовать ещё один весьма полезный девайс (с Micro-USB):

Переходник на основе Micro-USB
Если в вашем планшете есть порт Ethernet
В некоторых планшетах порт для подключения проводного Интернета уже имеется. В таком случае вы можете попытаться подключиться даже без использования какого-либо стороннего внешнего оборудования (то есть, без лишних затрат).

Параметры настроек Сети
Описание варианта 1. Ваш кабель соединён с роутером на основе DHCP. Если так, то тогда совсем просто. Вам нужно подключить к планшетнику RJ-45, вслед за чем в настройках самого же планшетника активировать данную сеть (ставим галочку напротив пункта Ethernet). Тут вам необходим раздел с названием Ethernet Configuration. Чаще всего его можно обнаружить внизу.
Если вы столкнулись с такой ситуацией, когда DHCP просто отказывается работать, то тогда пойдите таким путём. Кликните по пункту «Static» в тех же Настройках Андроид, после чего пропишите там вручную:
Для нормального функционирования программы могут понадобиться ROOT-права – скачиваем программу Ginger Break, и жмем «Root Device».

Тут у нас потребуют залогиниться. Вводим логин/пароль, затем тапаем «Dial-up». Потом нажимаете кнопочку «Домой», и можете запускать свой браузер, и проверять, работает ли ваша Сеть.

Окно программы PPPoEW
Оно крайне удобно и полезно для всех меломанов, скачивание любой музыки буквально в один клик!
Оправдывает ли себя метод проводного подключения?

Сетевая карта, подключенная к OTG
Существует распространённое мнение среди людей, что подключение планшета к проводным сетям Глобальной Сети – абсолютно глупое и бессмысленное занятие (ведь планшет изначально создавался, как портативное устройство). Однако на деле выясняется, что иногда бывают исключения из правила:
- Иногда у людей выходит из строя роутер, и, если в доме не имеется стационарного компьютера, то человек оказывается просто отрезанным от мира. Для некоторых людей это равносильно какому-то чрезвычайному происшествию, ведь Интернет сейчас стал частью нашей жизни, и у многих из-за этого рушатся планы, или останавливается бизнес.
- Полезен будет данный метод и для тех людей, у кого планшет используется преимущественно в качестве «стационарного ПК». Кто покупал планшет для домашнего использования (а не для поездок и путешествий). Как известно, беспроводные сети никогда не отличались стабильностью (в сравнении с проводными). Тут часто случаются сбои, зависания, просадка скорости и т.д. Опять же, для деловых людей, и людей, ведущих бизнес и прочие важные дела через Всемирную Сеть, это ставит преграду. Проводные сети в любом случае более стабильны! Если вы используете планшет преимущественно дома, и, ещё лучше, в какой-то одной комнате, то в таком случае вы многое выиграете, подключив ваш планшет к проводному Интернету.
- Очень полезен метод будет тем, кто много ездит по гостиницам или отелям, либо же ходит в гости, где нет Wi-Fi. Выйти в Интернет иногда бывает надо очень срочно, и в таком случае метод для вас станет «спасительным»!
Обновление ОС
Если все же после всех попыток подключить проводной Интернет планшет отказывается подключаться, имеет смысл обновить операционную систему на более свежую версию. Переходим в настройки, о планшетном ПК, системное обновление.

Единственное – вам придется подключиться в Интернет любым другим способом (3G или Wi-Fi).
Видео инструкция по подключению и настройке соединения

Понадобился мне usb ethernet адаптер для всяких тестов на андройде и linuxе, заказал пару штук, хотел что бы разные были, на разных чипах, там где один не заработает, заработает другой, думал я… заказал рандомно две usb сетевушки у разных продавцов… и настало время долгих ожиданий…

Получил посылки, заказал в один день, и пришли они вместе в один день, поэтому вместе обозреваю.
В комплектацию входит сами адаптеры + cd диски с драйверами.
Вот они вместе:
В описании написано 10/100Mbps.
Посмотрим на синий:
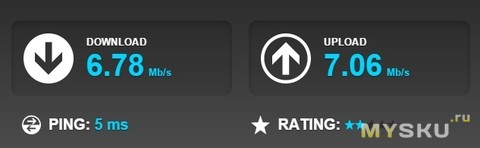
Спидтестом замерим скорость интернета:
увы, никаких 100мбит тут нету,
при подключении ethernet кабеля загорается красный светодиод, работает стабильно, нареканий нет.
Посмотрим на белый с usb хабом:
Как видим есть разъем для подключения питания, бп в комплекте не было, но подозреваю подойдет любой бп на 5v, если конечно же есть в этом необходимость.
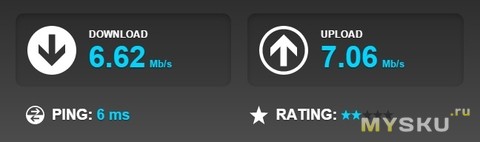
Спидтестом замерим скорость интернета:
увы и здесь все те же самое, никакими 100мбитам и не пахнет.
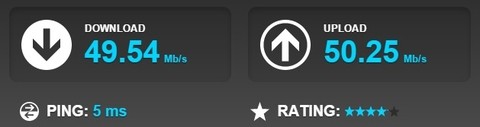
Спидтестом замерим скорость интернета на встроенной сетевухе(какой то реалтек):
По тарифу 50мбит, собственно спидтест почти и показывает 50мбит.
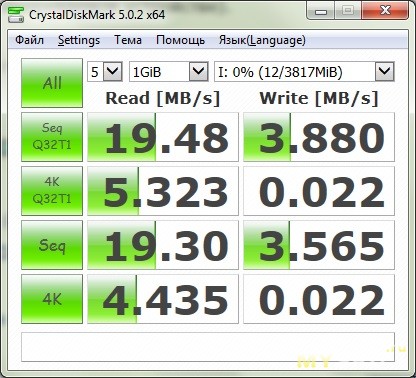
Запустим crystaldiskmark, проверим скорость работы с флешками, получаем следующую картину:
запускал пару раз тест, результаты одни и те же.
оказалось оба адаптера собраны на чипе rd9700.
Вывод: если к скорости требования нет, то эти адаптеры отлично справляются со своей задачей, работают стабилно
Комплектация

Упаковка
Поставляется устройство в одноразовой блистерной упаковке, внутри которой помимо, конечно же, самого аксессуара, имеется двухсторонний вкладыш с различными данными об Gembird NIC-mU2-01. Так, к примеру, на переднюю стенку «вынесли» название устройства плюс некоторые его особенности.

Противоположная стенка «открывает доступ» к паспорту изделия на нескольких языках, спецификациям, системным рекомендациям, данным комплекта поставки и пр. сведениям. Кстати, обещанного в перечне компакт-диска с материалами в коробке не оказалось. Не стану судить о причинах этого, просто оставлю здесь ссылку для загрузки драйверов. Пригодятся.

Также с учетом того, что примененный в коробке блистер прозрачный, пользователь может вполне неплохо рассмотреть дизайн адаптера, даже не вынимая его изнутри.

Материалы
Благодаря использованию в корпусе пластика, в итоге производителю при габаритах 200 х 22,5 х 16 мм удалось выйти всего на 40 грамм веса, что, конечно же, плюс.

Обойтись совсем без металла, впрочем, не получилось. На каких элементах он здесь присутствует, легко увидеть на фотографиях далее.

Достоверно не знаю, какой именно металл в качестве провода с коннектором micro-USB, однако вот сама оплетка здесь также пластиковая. Предохранители от перегибов на торцах предусмотрены.
Качество сборки
Уровень реализации корпуса отличный – превосходная подгонка элементов между собой, минимальные швы/зазоры и, что приятно, без какого-либо люфта, пускай даже в минимальном проявлении. Таким образом, даже откровенно придирчивый пользователь останется доволен.

Ключевые спецификации
Совместимость: с интерфейсом USB V. 1.0 / 1.1 / 2.0;
LAN: разъем RJ-45 LAN (10/100 Мбит);
Потребляемая мощность: 5 В постоянного тока до 100 мА;
Дизайн

Внешность у Gembird NIC-mU2-01 классная. По части дизайна этот девайс, на мой скромный взгляд, подойдет совершенно под любой ноутбук планшет или смартфон, на фоне которых не будет выглядеть своего рода «белой вороной».
Эргономика
Передняя панель примечательна логотипом и эмблемой бренда.
Осматривая корпус далее по периметру, пользователь увидит небольшую наклейку с некоторыми техническими данными об устройстве, включая, кстати говоря, и саму маркировку.
Еще одна точно такая же наклейка на противоположной стороне.
И, наконец, четвертая грань этого миниатюрного параллелепипеда «подарит» доступ к более расширенным данным маркировки, названию продукта, информации о производителе и пр. полезных, с позволения говоря, «вещах».
На торцах вывод кабеля с вилкой micro-USB, а также соответствующий интерфейс.
Системные требования
Смартфоны и планшеты на Android 4 + и Windows Mobile с поддержкой подключения по локальной сети;
ПК с Windows XP / Vista / 7/8/10

Подключение
Для подключения данного адаптера предварительно необходимо будет загрузить и установить драйвера. После чего никаких, скажем так, «препятствий». Сама процедура – пара минут.
Вместо выводов
Что ж, если ваш смартфон или планшет поддерживает подключение по локальной сети, теперь в продаже доступно решение для выполнения одноименного «сопряжения». Простые манипуляции и доступная цена – залог того, чтобы попробовать, как это все работает.
Читайте также:


