Kde поменять мониторы местами
Среда рабочего стола Cinnamon является относительно новой по сравнению с KDE и Gnome, и поэтому в ней не так много настраиваемых функций.
Это руководство покажет вам, что вы можете сделать для улучшения рабочего стола Cinnamon, включая:
- Смена обоев рабочего стола
- Добавление панелей
- Добавление апплетов на панели
- Добавление Desklets
- Настройка экрана входа
Linux Mint используется для целей данного руководства, но эти инструкции должны работать для Cinnamon во всех дистрибутивах Linux.
Change The Cinnamon Обои для рабочего стола
Чтобы изменить обои рабочего стола в Cinnamon, щелкните правой кнопкой мыши на рабочем столе и выберите «Изменить фон рабочего стола».
Приложение, используемое для смены обоев рабочего стола, очень простое в использовании.
В Linux Mint на левой панели находится список категорий, которые являются предыдущими версиями Linux Mint. На правой панели отображаются изображения, которые относятся к категории.
Вы можете добавить свои собственные папки изображений, щелкнув по символу плюса и перейдя к папке, которую вы хотите добавить.
Нажатие на изображение автоматически изменяет фон на это изображение (вам не нужно подтверждать, нажимая «Применить» или что-то в этом роде).
Если вы один из тех людей, которым нравится немного разнообразить во время работы, вы можете установить флажок «Изменять фон каждые x минут», и вы можете указать, как часто меняются изображения.
Каждое изображение в выбранной папке будет отображаться по порядку, если только вы не установите флажок «Случайный порядок», и в этом случае изображение будет изменяться в произвольном порядке.
Раскрывающийся список «Picture Aspect» позволяет вам решить, как изображения будут отображаться на вашем рабочем столе.
- «Нет изображения» делает ваш рабочий стол черным.
- «Мозаика» повторяет изображение по горизонтали и вертикали
- «По центру» размещает изображение в центре экрана
- «Масштабируется» увеличивает размер изображения как по горизонтали, так и по вертикали
- «Растянутый» заставляет изображение занимать весь экран
- «Zoom» увеличивает изображение
- «Spanned» заставляет бумагу растягиваться на нескольких экранах
Параметры «Градиент» работают, если для «Формат изображения» выбран параметр «Без изображения».
Вы можете сделать градиент вертикальным или горизонтальным, и изображение исчезнет с начального цвета до конечного цвета.
Как добавить панели на рабочий стол Cinnamon
Чтобы изменить панели в Cinnamon, щелкните правой кнопкой мыши существующую панель и выберите «Настройки панели».
Доступны три варианта:
- Традиционный макет (панель внизу)
- Перевернутый (Панель сверху)
- Классик (Панели сверху и снизу)
Если вы измените макет панели, вам нужно будет перезапустить Cinnamon, чтобы изменения вступили в силу.
Установите флажок «Автоматически скрывать» (будет один для каждой панели), если вы хотите, чтобы панель скрывалась, когда она не используется.
Измените значение «Показать задержку», нажимая кнопки плюс или минус. Это количество миллисекунд, необходимое для повторного появления панели при наведении на нее курсора.
Измените значение «Скрыть задержку» таким же образом, чтобы решить, сколько времени потребуется, чтобы скрыть панель, когда вы уходите от нее.
Как добавить апплеты на панели в Cinnamon Desktop
Чтобы добавить апплеты на панель на Cinnamon Desktop, щелкните правой кнопкой мыши панель и выберите «Добавить апплеты на панель».
Экран «Апплеты» имеет две вкладки:
Вкладка «Установлено» содержит список всех апплетов, которые в настоящее время установлены на вашем компьютере.
Рядом с каждым элементом будет блокировка, если апплет не может быть удален, и/или зеленый кружок, если апплет используется на другой панели.
Если апплет уже установлен на панели, вы не можете добавить его на другую панель. Однако вы можете настроить элемент, нажав кнопку «Настроить» в нижней части экрана.
Примечание. Параметр конфигурации отображается только для определенных элементов .
Чтобы добавить апплет на панель, нажмите на апплет и нажмите кнопку «Добавить на панель».
Чтобы переместить апплет на другую панель или в другую позицию, щелкните правой кнопкой мыши панель и переключите ползунок режима редактирования в положение «включено». Теперь вы можете перетащить апплет в то место, куда вы хотите, чтобы он пошел.
В Linux Mint установлено несколько приличных апплетов, которых нет на панелях по умолчанию:
Существует один вид апплетов, который можно добавлять несколько раз, и это панель запуска.
При добавлении панели запуска появляются значки по умолчанию для Firefox, Terminal и Nemo. Чтобы изменить программы запуска, щелкните по ним правой кнопкой мыши и выберите «Добавить», «Изменить», «Удалить» или «Запустить».
Опция редактирования показывает тот же экран, что и опция добавления, но со всеми уже заполненными значениями.
Опция удаления удаляет отдельное приложение из панели запуска.
Наконец, опция запуска запускает приложение.
На вкладке «Доступные апплеты» отображается список апплетов, которые можно установить в вашей системе. Есть доступные загрузки, но вот короткий список, чтобы начать:
- Погода
- Настраиваемые меню
- Классическое меню
- Читатель новостей (RSS)
- Перезапустите Cinnamon (отлично, если вы хотите изменить панели)
- Снимок экрана + запись рабочего стола
- Принудительный выход
- Рогатка (меню в стиле Dash) (Это действительно стильно)
- Gmail Checker
- Окно поиска в Интернете
- Виртуальная машина Launcher
Добавить рабочие столы на рабочий стол Cinnamon
Чтобы добавить столик, щелкните правой кнопкой мыши на рабочем столе и выберите «Добавить столы».
Приложение «Desklets» имеет три вкладки:
- Установленные Desklets
- Доступные буклеты
- Общие настройки Desklet
На вкладке «Установленные рабочие столы» находится список установленных на вашем компьютере рабочих столов. Как и в случае с апплетами панели, на рабочем столе будет заблокированный символ, если его нельзя удалить, и зеленый кружок, указывающий, что он уже находится на рабочем столе. В отличие от панельных апплетов, вы можете добавить столько рабочих столов, сколько пожелаете.
Вы можете настроить рабочие столы, щелкнув используемый рабочий стол и нажав кнопку «Настроить».
Установленные буклеты включают в себя:
- Часы
- Пусковая установка
- Фоторамка
На вкладке доступных рабочих столов есть рабочие столы, которые можно установить в вашей системе, но на данный момент их нет.
Есть не так много доступных, но основные моменты заключаются в следующем:
- Погода
- Заметки
- Комический зритель
- Reddit зритель
- Цитата дня
Вкладка общих настроек имеет три варианта:
- Украшение столов
- Привязки к сетке
- Ширина настольной оснастки сетки
Настройка экрана входа
Экран входа в систему для Linux Mint действительно стильный, с различными изображениями, появляющимися и исчезающими, поскольку он ждет, когда вы войдете в систему.
Конечно, вы можете настроить этот экран. Для этого в меню «Администрирование» выберите «Окно входа в систему».
Экран «Настройки окна входа в систему» имеет панель слева с тремя вариантами и панель справа, которая изменяется в зависимости от того, какой вариант вы выберете. Три варианта заключаются в следующем:
- тема
- Автоматическая авторизация
- Опции
Параметр «Тема» предоставляет список тем, которые можно использовать в качестве экрана входа в систему.
Если вы предпочитаете использовать собственное изображение, отметьте опцию фонового изображения и перейдите к изображению, которое вы хотите использовать. Вы также можете использовать цвет фона вместо изображения, установив флажок «Цвет фона», а затем нажмите на цвет, который хотите использовать.
Опцию «Автоматический вход» можно использовать для автоматического входа в систему под определенным пользователем, отметив «Включить автоматический вход» и выбрав пользователя из выпадающего списка.
Если вы хотите автоматически войти в систему как пользователь, но дать другому пользователю возможность войти первым, установите флажок «Включить синхронизированный вход в систему» и выберите пользователя по умолчанию для входа в систему как.Затем установите ограничение по времени, в течение которого система будет ждать, пока другой пользователь войдет в систему, прежде чем автоматически войти в систему как установленный пользователь.
Опция «Опции» имеет следующие доступные настройки:
Как добавить Cinnamon Desktop Effects
Если вам нравятся эффектные эффекты рабочего стола, выберите опцию «Эффекты» в категории «Предпочтения» в меню.
Экран эффектов разделен на две части:
Параметр «Включить эффекты» позволяет выбрать, включать ли эффекты рабочего стола и включать ли анимацию запуска сеанса и включать эффекты рабочего стола в диалоговых окнах.
Вы также можете установить флажок, чтобы определить, следует ли включать эффект затухания на полях прокрутки Корица.
Раздел «Настройка эффектов» экрана позволяет настроить следующие элементы:
- Закрытие Windows
- Отображение Windows
- Максимизация Windows
- UnMaximising Windows
- Минимизация Windows
- Черепица и щелкающие окна
Для каждого из этих элементов вы можете выбрать, будут ли они исчезать и масштабироваться (за исключением минимизации, которая также дает вам традиционный вариант). Затем есть ряд эффектов, которые можно выбрать, например, «EaseInBack» и «EaseOutSine». Наконец, вы можете настроить время, в течение которого эффекты сохраняются в миллисекундах.
Чтобы заставить эффекты работать так, как вы хотите, нужно немного проб и ошибок.
Дальнейшее чтение для настройки рабочего стола Cinnamon
Надеемся, что это дало вам вдохновение и помощь, необходимые для начала работы с настройкой Cinnamon.
Имеется ноутбук, к которому иногда (через HDMI) подключается внешний монитор с тем же разрешением, что у встроенного дисплея. KDE (в убунте 14.04) его видит, автоматически подцепляет, но в качестве дополнительного рабочего пространства. То есть, всё, что было на ноутбучном, включая taskbar и прочие менюшечки, там и остаётся, на внешний можно только вручную перетаскивать уже открытые окошки. А мне хочтся, чтобы оно всё сразу виднелось на внешнем мониторе, ибо он побольше, и работать с ним удобнее, он для того и подключется.
Можно ли как-то сделать внешний монитор первичным, чтобы когда он есть, taskbar и менюшечки переезжали на него, и новые окошки сразу открывались на нём, ну или хотя бы просто сделать его просто дубликатом встроенного?
В настройках KDE копался, никаких настроек на эту тему не нашёл. Куда ещё посмотреть? Или это в принципе невозможно?
Не видно?

Надо доп таскбар создать на нужном мониторе. Их(таскбаров) может быть несколько на каждом(мониторе).
Edited at 2015-10-05 16:55 (UTC)
Очевидно же. Правой кнопкой на экран добавить панель.1. тыкаешь в иконку (i), дентифицируешь какой монитор у тебя какой
2. на нужном экране, активизируешь (становится жёлтой) звездочку. этот экран станет основным
3. если основной экран не тот, что нужно, просто перетаскиваешь мышью иконку экрана в нужную сторону (их можно таскать по сторонам света и точно подстраивать относительную высоту, если экраны разной геометрии: соответственно, изменяется положение второго монитора относительно первого.
Если бросить экраны друг на друга, режим отдельных мониторов сменится на режим клонирования (одно изображение на всех экранах)
4. иногда (!), настройка предпочтительного экрана не запоминается. с чем это связано, не выяснил (у меня такое поведение наблюдалось на машинах с видео Radeon/AMD и никогда с Nvidia и Intel). Для таких случаев можно сделать кнопочку (на панели, рабочем столе или комбинацию на клавиатуре), запускающую скрипт с командами xrandr.
И да, это же KDE! панелей может быть сколько (и каких) угодно на всех экранах (правой мышью -- добавить панель и набросать на неё нужные виджеты).
О, спасибо за совет! Натащил их друг на друга, и они зазаеркалировались, это как раз то, что я хотел!в настойках taskbar?
в гноме такое решается, через
1. в properties панели убрать expand
2. перетащить панель на нужный монитор
3. вернуть expand
4. сохранить конфигурацию
может быть в кде похожий бубен
если окна открываются не там, где хочется, то
1. перед открытием окна, щёлкнуть по раб столу нужного экрана. окно откроется на этом экране (удобно запускать программы по alt f2)
2. зайти в "особые параметры окна" приложения и убедиться, что нет привязки геометрии окна. либо наоборот, сделать такую привязку, чтобы окно всегда открывалось на нужном экране // в нужном месте.
Этичный хакинг и тестирование на проникновение, информационная безопасность
Оглавление
В Linux внешний вид операционной системы (среда рабочего стола) является просто пакетом с набором программ, поэтому на любом дистрибутиве Linux можно поменять установленную по умолчанию среду рабочего стола. Делается это буквально несколькими командами.
Среды рабочих столов Kali Linux

В настоящее время данная среда рабочего стола устанавливается по умолчанию.
Эта, а также следующие две являются лёгкими средами — они не требовательны к ресурсам и рекомендуются для маломощных (устаревших) компьютеров.


При беглом знакомстве (загрузился только чтобы сделать скриншот) — эта среда рабочего стола показалась очень симпатичной.
GNOME 3

Ранее это была основная («классическая», дефолтная) среда рабочего стола. GNOME 3 имеет странные ограничения (например, нельзя привычным образом создать ярлык на рабочем столе), и в целом (на мой взгляд) является самым неудобным и неудачным графическим столом.

Эта среда даём простор для настройки и разных пользовательских виджетов и плагинов.

Mate — это, фактически, актуальный GNOME 2. Переход на GNOME 3 принёс слишком кардинальные изменения, которые не все приняли. Например, лично мне до сих пор не нравится GNOME 3. Кстати, ещё GNOME 3 используется в Ubuntu.
Так вот, разработчики, которые были не согласны с концепцией GNOME 3, сделали форк GNOME 2 и назвали его Mate. Данная среда по-прежнему поддерживается в актуальном состоянии, оно имеет классический и, возможно, немного устаревший вид.
Если вы спросите моё мнение, какая же среда рабочего стола лучше, то я отвечу, лучшим окружением рабочего стола является Cinnamon.
Кстати, а где Cinnamon?
Среди предлагаемых во время установки рабочих столов отсутствует Cinnamon, но этот рабочий стол можно установить позже.
Выбор среды рабочего стола во время установки Kali Linux
Поэтому при установке Kali Linux можно выбрать любой из доступных рабочих столов или оконных менеджеров:

Смена рабочего стола Kali Linux без переустановки системы. Метапакеты рабочих столов
Среда рабочего стола — это полноценные графические оболочки, такие как GNOME, Cinnamon, KDE и другие.
Оконные менеджеры выполняют только некоторые функции графического интерфейса, по сути, они позволяют только открыть несколько окон, добавляют фон рабочего стола, могут иметь простое меню. Благодаря такой простоте, оконные менеджеры потребляют минимум ресурсов. Но с точки зрения удобства пользователя они уступают полноценному окружению рабочего стола
В Kali Linux имеются следующие метапакеты, которые облегчают установку рабочих столов:
- kali-desktop-e17: Enlightenment (оконный менеджер)
- kali-desktop-gnome: GNOME (среда рабочего стола)
- kali-desktop-i3: i3 (оконный менеджер)
- kali-desktop-kde: KDE (среда рабочего стола)
- kali-desktop-lxde: LXDE (оконный менеджер)
- kali-desktop-mate: MATE (среда рабочего стола)
- kali-desktop-xfce: XFCE (оконный менеджер)
Смотрите также: Метапакеты Kali Linux
Установка нового рабочего стола в Kali Linux
Установка новой среды рабочего стола выполняется командой вида:
К примеру, чтобы установить GNOME выполните следующую команду:
Во время установки вам будет предложено выбрать Менеджер дисплеев, это программа, которая обеспечивает возможность графического входа в систему для X Window System. По сути, она запускается перед графической средой рабочего стола (GNOME, XFCE и прочие), показывает форму входа пользователя и предлагает выбрать желаемый рабочий стол.

Вы можете в любое время переключиться между Менеджерами дисплеев выполнив команду:
Переключение между рабочими столами
Чтобы переключиться на новую среду рабочего стола, запустите команду:
Введите номер, соответствующий желаемому рабочему столу.

Также среду рабочего стола можно выбрать при входе пользователя в систему.

Удаление среды рабочего стола
Если вы хотите возможность переключаться между различными оконными менеджерами и средами рабочего стола, то вам необязательно удалять установленные ранее пакеты — вы можете иметь на одной системе столько графических оболочек, сколько хотите.
Но если вы окончательно перешли на новый рабочий стол и хотите освободить место, то выполните команду вида:
Например, для удаления XFCE:
Установка рабочего стола, для которого отсутствует метапакет
Если для какой-либо среды рабочего стола сопроводители Kali Linux не предусмотрели метапакета, это не означает, что данный рабочий стол нельзя установить. Если он имеется в репозитории дистрибутива, то его можно установить как и любой другой пакет.
К примеру, для Cinnamon нет метапакета (по какой-то причине, сопроводители Kali Linux не любят Cinnamon), но вы можете установить этот рабочий стол и переключиться на него, подробности в статье «Как в Kali Linux поменять среду рабочего стола на Cinnamon».
Что меняется при переключении рабочего стола
Не смотря на то, что при смене среды рабочего стола ОС начинает выглядеть совершенно по-другому, на самом деле, кроме внешнего вида меняется не так много.
Самое главное, что все пользовательские файлы и установленные вручную программы остаются на местах, даже история введённых в консоль команд остаётся.
Но перемена может произойти с инструментами, которые входят в состав среды рабочего стола. Может поменяться терминал, программа для управления сетями, Системные настройки. Знакомые программы, например Системный монитор и Screenshot (Снимок экрана) могут выглядеть по-разному или отсутствовать в некоторых средах рабочего стола.
Чтобы узнать, например, какие именно приложения будут затронуты при переходе с Xfce, наберите в терминале
и нажмите Enter.
Вам будут показаны программы, специфичные для Xfce.

Чтобы посмотреть программы, специфичные для GNOME, наберите в терминале:
и нажмите Enter.

Аналогично вы можете сделать проверку для других установленных сред рабочего стола.
На самом деле, если вы не удалили предыдущую среду рабочего стола, то вы можете запускать включённые в неё программы. К примеру, работая в Xfce можно запускать программы, включённые в GNOME:
Ещё может измениться меню, если разработчики Kali Linux не создали меню для данного рабочего стола (оконного менеджера) или близкого к нему. К примеру, для Cinnamon сопроводители Kali Linux не делают меню, но при переключении на Cinnamon вы можете обнаружить, что в нём всё равно присутствует структурированное меню Kali Linux в котором собраны и организованы все инструменты. Видимо, Cinnamon использует меню сделанное для Mate, или Kali Linux имеет универсальное меню, работающее в любом окружении рабочего стола.

Набор обоев в разных средах рабочего стола может различаться.
Разные рабочие столы потребляют различное количество ресурсов компьютера (в первую очередь, относится к оперативной памяти).
Во всём остальном, операционная система не меняется и вы всегда можете вернуться к прежнему рабочему столу или попробовать новое.
Кстати, сказанное относится не только к Kali Linux, то есть на любом дистрибутиве Linux можно поменять рабочий стол по своему вкусу. Если вы скачали Linux Mint с Cinnamon, вы можете установить туда MATE, Xfce, Enlightenment и другие.

Комнаты (в английской локализации называются Activities ) появились в 4 редакции KDE . Попробуем разобраться с механизмом работы комнат, как это можно применить в повседневном использовании компьютера, повышают ли они удобство и производительность работы.
Сначала необходимо разобраться с настройками , как запустить комнаты и где их настроить. Обратите внимание на рабочий стол . Обычно в углу экрана находится небольшая полупрозрачная кнопка, называемая " кнопка инструментов Plasma ". Нажатие на неё покажет боковую панель с настройками комнат.
Есть ещё варианты как показать комнаты. Зайдите в Настройки системы --> Поведение среды рабочего стола --> Края экрана . Выберите любой удобный край, присвойте ему действие - Диспетчер комнат . После этого как вы переместите курсор в угол, появятся Комнаты .
Другой способ - добавить на панель ( трей ) виджет переключения комнат . Способ добавления виджетов обычный: нажимаем правой кнопкой мыши ( пкм ) добавить виджет , выбираем и перемешаем в нужную область. У меня на скриншотах настроен как раз виджет .
Количество комнат не ограничено. По сути, комната это надстройка над рабочим столом . В комнате может быть несколько рабочих столов.
Главная функция комнаты - персональная настройка рабочего стола . Можно поменять обои , вывести на рабочий стол папку с файлами, настроить приложения , виджеты .
Например, вы периодически программируете и нужно держать постоянно открытый на весь экран редактор . Чтобы он не мешал можно сделать специальную комнату , где будет развернут в полноэкранном виде текстовый редактор и переключаться на него когда возникнет необходимость. В других комнатах и рабочих столах он не будет отображаться и мешать.
Пример комнаты, где постоянно открыто на весь экран приложение для мониторинга системы htop :

Можно создать комнату для просмотра видео, где будет полноэкранный плеер. Вот пример комнаты для просмотра Youtube.
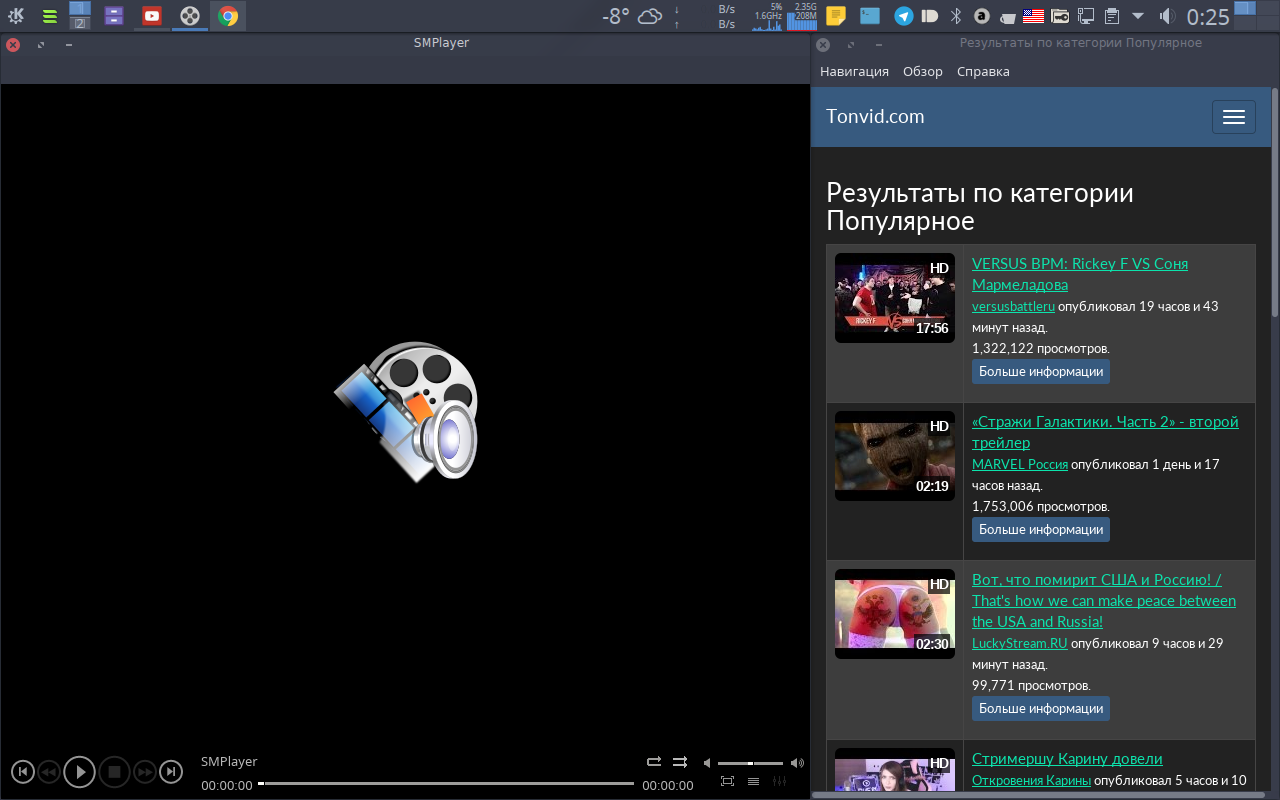
Вот комната , в которой на рабочий стол выведены папки :
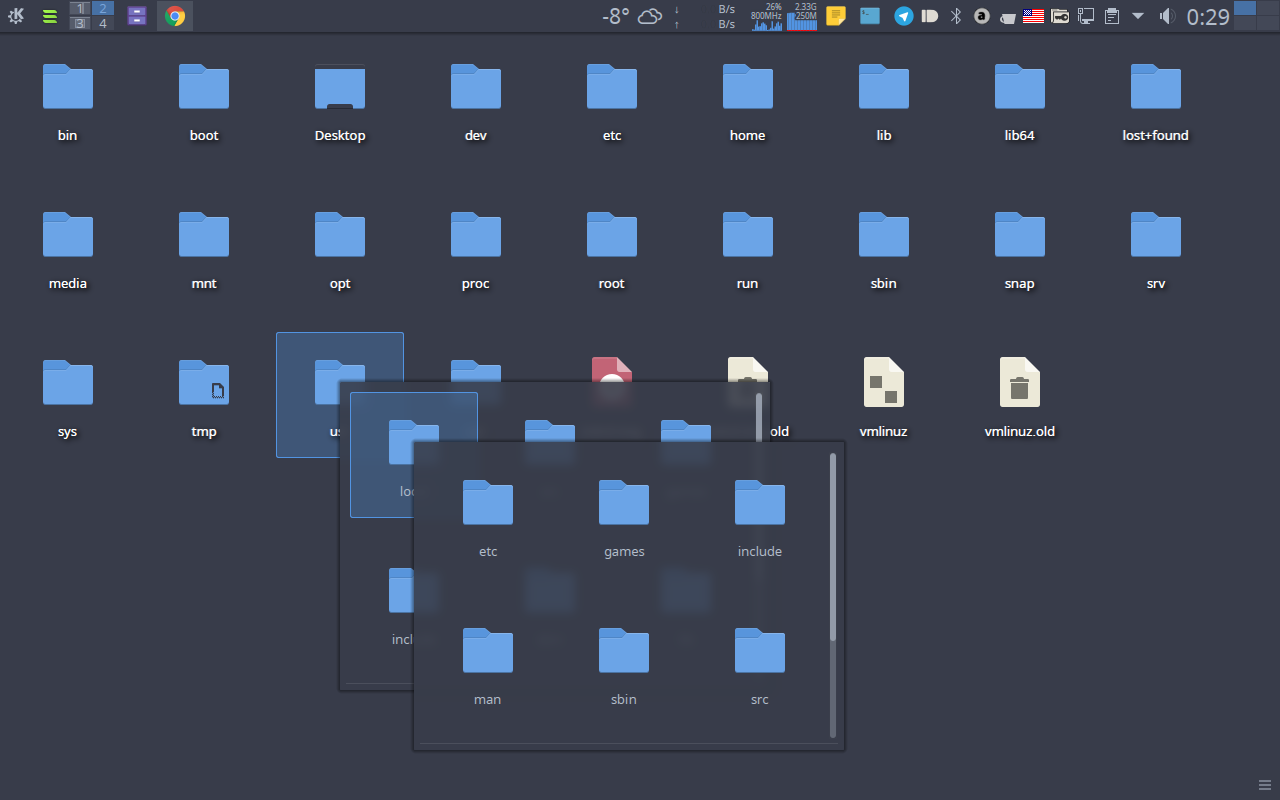
Настройки рабочего стола делаются из обычного меню при разблокированных виджетах :
В меню Поправки можно выбрать чекбокс " Показывать кнопку инструментов Plasma" , если кнопка не нужна - снимите чекбокс .
Иногда наблюдается проблема перетаскивания виджетов по рабочему столу . Тогда снимите чекбокс с " Удержания левой кнопкой мыши " - перетаскивание будет осуществлятся как в старых версиях KDE - с помощью панели сбоку виджета .
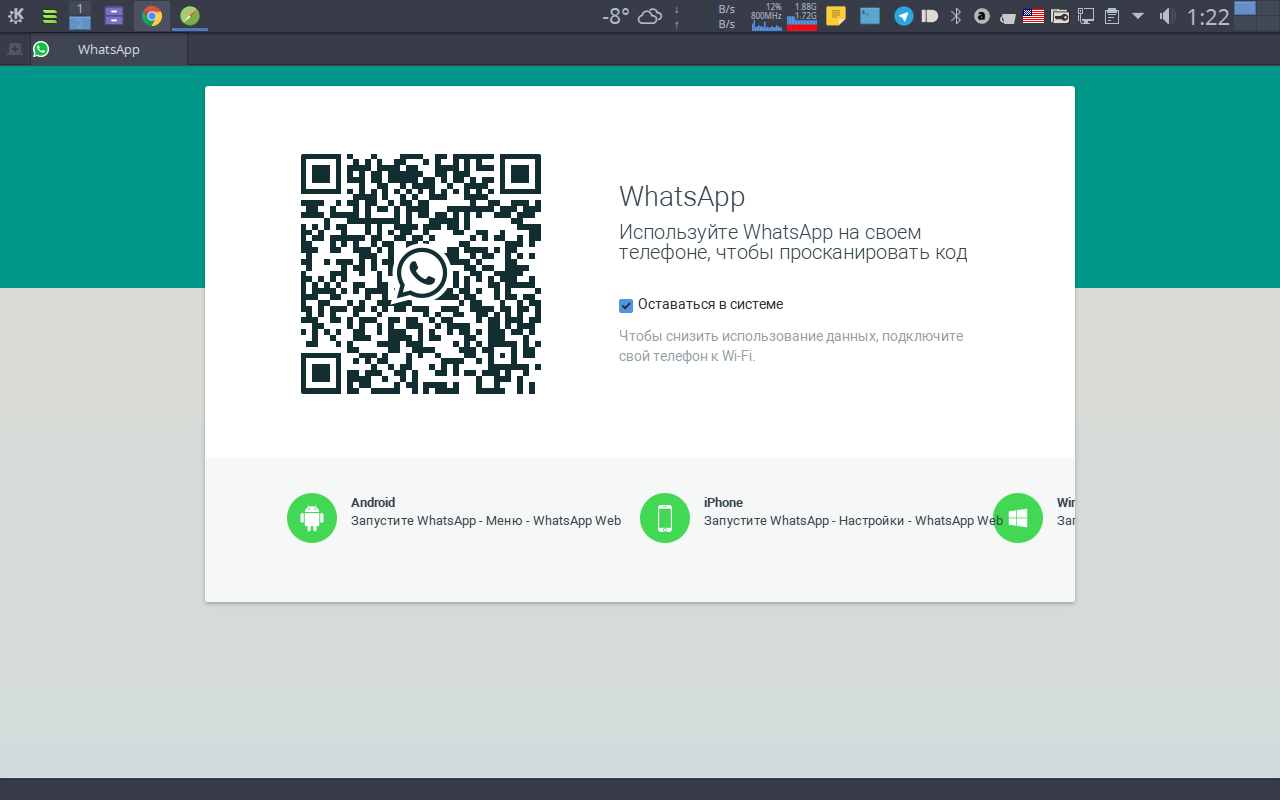
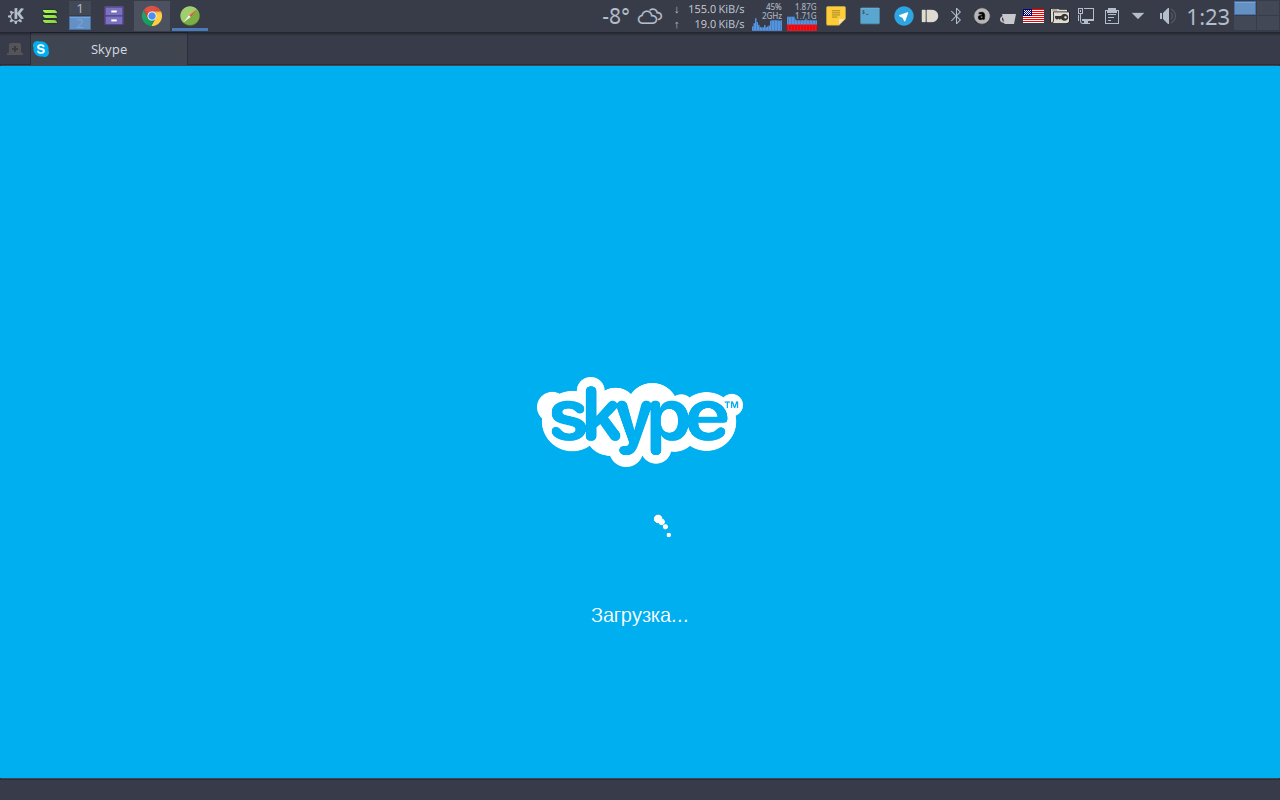
Теперь рассмотрим такую важную функцию как выключение Комнаты . Чтобы не отнимать ресурсы Комнату можно "выключить" нажатием на кнопку в Диспетчере комнат . Приложения закроются и восстановятся с того места, где вы их закрыли. Эта возможность не работает для мультимедиа т.е плеер не начнет воспроизводить с места выключения и терминала , в котором запущено выполнение процесса. Это похоже на гибернацию .
Должен предупредить, что большое количество приложений в комнатах потребляет значительное количество оперативной памяти и отключение комнаты не всегда снижает её потребление. Используйте эти функции в соответствии с возможностями своего компьютера.
Запущенные приложения не сохраняются в комнатах после перезагрузки компьютера, поэтому для сохранения приложений лучше использовать спящий режим.
Некоторые приложения упорно не хотят запускаться только в одной комнате и появляются везде. Для настройки таких приложений в KDE есть мощный инструмент как Специальные параметры приложения .
ПКМ на заголовке окна приложения покажет это меню. Войдите в него и настройте на свой вкус. Выглядит это примерно так:
Советую внимательно изучить меню Специальных параметров приложения и Специальных параметров окна. Это может пригодиться и в других случаях настроек приложений, а не только при настройке комнат .
KDE позволяет ювелирно настроить любое приложение, вплоть до размера окон, мест их появления на экране, внешнего вида. Здесь очень широкие возможности для творчества.
Какие настройки нельзя сделать при помощи Комнат ?
Читайте также:


