Kaspersky rescue disk как записать на флешку

Когда ситуация с вирусами на компьютере выходит из-под контроля и обычные антивирусные программы не справляются (или их просто нет), помочь может флешка с Kaspersky Rescue Disk 10 (KRD).
Эта программа эффективно лечит зараженный компьютер, позволяет обновлять базы, производить откат обновлений и просматривать статистику. Но для начала ее нужно правильно записать на флешку. Разберем весь этот процесс поэтапно.
Как записать Kaspersky Rescue Disk 10 на флешку
Почему именно флешка? Для ее использования не нужен дисковод, которого нет уже на многих современных устройствах (ноутбуки, планшеты), и она устойчива ко многоразовому перезаписыванию. Кроме того, съемный носитель информации в намного меньшей мере подвержен повреждениям.
Кроме самой программы в формате ISO, понадобится утилита, чтобы сделать запись на носитель. Лучше использовать Kaspersky USB Rescue Disk Maker, которая предназначена специально для работы с этим аварийным инструментом. Все можно скачать на официальном сайте Лаборатории Касперского.
Шаг 1: Подготовка флешки
Данный шаг предполагает проведение форматирования накопителя и указания файловой системы FAT32. Если накопитель будет использоваться для хранения файлов, то под KRD нужно оставить не менее 256 Мб. Для этого сделайте вот что:
-
Нажмите правой кнопкой по флешке и перейдите в «Форматирование».



Первый этап записи закончен.
Шаг 2: Запись образа на флешку
Дальше выполните следующие действия:
- Запустите Kaspersky USB Rescue Disk Maker.
- Нажав кнопку «Обзор», найдите образ KRD на компьютере.
- Убедитесь, что указан правильный носитель, нажмите «СТАРТ».

Не рекомендуется записывать образ на загрузочную флешку, так как существующий загрузчик, скорее всего, придет в негодность.
Теперь нужно настроить БИОС правильным образом.
Шаг 3: Настройка BIOS
Осталось указать БИОСу, что нужно сначала загружать флешку. Для этого сделайте вот что:
-
Начните перезагрузку ПК. Пока не появился логотип Windows, нажмите «Delete» или «F2». На разных устройствах способ вызова BIOS может отличаться – обычно эта информация отображается в начале загрузки ОС.





Эта последовательность действий приведена на примере AMI BIOS. В других версиях все, в принципе, такое же. Более подробно о настройке БИОС можно прочитать в нашей инструкции по этой теме.
Шаг 4: Первичный запуск KRD
Осталось подготовить программу к работе.
-
После перезагрузки Вы увидите логотип Касперского и надпись с предложением нажать любую клавишу. Это нужно сделать в течение 10 секунд, иначе произойдет перезагрузка в обычный режим.



Наличие своеобразной «скорой помощи» на флешке никогда не будет лишним, но чтобы избежать аварийных случаев, обязательно используйте антивирусную программу с обновленными базами.
Более подробно о защите съемного носителя от вредоносных программ читайте в нашей статье.

Отблагодарите автора, поделитесь статьей в социальных сетях.

Kaspersky Rescue Disk 18 — антивирусный загрузочный спасательный диск от Лаборатории Касперского для обнаружения и нейтрализации вредоносного программного обеспечения на зараженном компьютере. Это бесплатный инструмент для лечения компьютера в условиях, когда не представляется невозможным обезвредить угрозы другими более простыми способами.
Аварийный антивирусный диск Касперского — Kaspersky Rescue Disk 18 поможет при возникновении подобных ситуаций на ПК. На загрузочном диске размещена специальная версия Антивируса Касперского для поиска и нейтрализации вирусов на компьютере. После загрузки со спасательного диска, у пользователя появится возможность провести проверку и лечение системы, вредоносное ПО не сможет помешать работе ПК.

Помимо лечения от вирусов, при помощи загрузочного диска можно, например, скопировать необходимые данные с компьютера, перенеся их на другой диск. Бывают ситуации, когда лечение на компьютере не приносит результата, операционная система Windows перестает работать. В этом случае, загрузочный диск поможет сохранить с ПК нужную информацию, избежать потери важных данных.
Предыдущей версией Kaspersky Rescue Disk 10 можно пользоваться на компьютерах со старым оборудованием, а для новых моделей ноутбуков или стационарных ПК лучшее использовать свежую версию Kaspersky Rescue Disk 2018.
Kaspersky Rescue Disk 2018 основан на операционной системе Gentoo Linux. Имейте в виду, что загрузочный диск может быть несовместим с некоторым оборудованием.
Основные возможности антивирусного диска Kaspersky Rescue Disk 18:
- Проверка и лечение отключенных операционных систем
- Защита от удаления системных файлов
- Использование Kaspersky Security Network при наличии интернета
- Обнаружение рекламных и потенциально опасных программ
- Резервное копирование файлов перед лечением или удалением
- Поддержка современного аппаратного обеспечения
- Загрузка с CD/DVD диска или с USB флешки
- Поддержка динамических томов и массивов RAID
- Поддержка режима UEFI SecureBoot
- Поддержка файловых систем: NTFS, FAT32, FAT16, ReiserFS, Ext2, Ext3
- Сохранение информации об оборудовании компьютера
Загрузите Kaspersky Rescue Disk 18 с официального сайта Лаборатории Касперского. Загрузочный лечащий диск имеет поддержку русского языка.
Помните, что Kaspersky Rescue Disk 18 не обеспечивает постоянную защиту компьютера, а служит для разовой проверки и лечения.
Создание загрузочной флешки с Kaspersky Rescue Disk 18
На компьютер будет загружен гибридный образ диска Kaspersky Rescue Disk, из которого можно записать ISO образ или DD образ.
Для записи на флешку можно воспользоваться бесплатной программой Rufus:
- В разделе «Свойства диска» выберите устройство: USB флешку, размером не менее 1 ГБ.
- Нажмите на кнопку «Выбрать» для выбора образа диска Kaspersky Rescue Disk.
- В параметре схема раздела выберите «MBR», а целевая система «BIOS или UEFI».
- В «Параметрах форматирования» должна быть выбрана файловая система «FAT32» (по умолчанию).
- Нажмите на кнопку «Старт».

Запишите образ в ISO режиме. Дождитесь окончания записи диска на USB накопитель.
Запись Kaspersky Rescue Disk 18 на CD или DVD диск
Загрузочный диск Kaspersky Rescue Disk можно записать на CD или DVD диск. Существует большое количество программ, с помощью которых производится запись ISO образов на оптические диски.
На моем сайте есть подробные статьи про программы Ashampoo Burning Studio, ImgBurn, Burn Aware Free, из которых вы узнаете, как записать ISO образ на CD/DVD диск.
Загрузка Kaspersky Rescue Disk 18 на компьютере
Подключите USB накопитель к компьютеру или вставьте CD или DVD диск в лоток дисковода.
При включении или перезагрузке компьютера, войдите в меню загрузки BIOS (Boot Menu) при помощи клавиш «F12» или «F11», для выбора загрузочного устройства: загрузочной USB флешки или CD/DVD диска. Другой вариант: выбор приоритета загрузки Kaspersky Rescue Disk, записанного на флешку или оптический диск, в настройках BIOS.
Выполните загрузку Kaspersky Rescue Disk.
На экране компьютера появится надпись на черном фоне: «Press ESC to load Kaspersky Rescue Disk». Для запуска Kaspersky Rescue Disk нажмите на клавишу «Esc».
После появления на экране графической оболочки антивируса, с помощью кнопок клавиатуры «↑» и «↓» выберите русский язы интерфейса, а затем нажмите на клавишу «Enter».

В следующем окне необходимо выбрать один из вариантов для продолжения работы:
- Kaspersky Rescue Disk. Графический режим
- Kaspersky Rescue Disk. Ограниченный графический режим
- Информация об оборудовании
- Загрузка с жесткого диска
- Перезагрузка компьютера
- Выключение компьютера
По умолчанию, выбрана работа антивирусного диска в графическом режиме, подходящем для большинства пользователей. Для переключения режимов используйте клавиши со стрелками. После выбора нужного варианта, нажмите на клавишу «Enter».

Далее происходит инициализация загрузочного диска, после завершения которой, откроется окно Kaspersky Rescue Disk. После открытия окна приложения, произойдет автоматическое соединение с интернетом.
В окне «Лицензионное соглашение и Политика конфиденциальности» поставьте флажки напротив пунктов: «Я подтверждаю, что полностью прочитал, понял и принимаю все условия лицензионного соглашения» и «Я подтверждаю, что полностью прочитал, понял и принимаю условия Политики конфиденциальности», а затем нажмите на кнопку «Принять».

Проверка на вирусы в Kaspersky Rescue Tool
После завершения инициализации, в окне Kaspersky Rescue Disk 2018 запустится утилита Kaspersky Rescue Tool — основной компонент загрузочного диска. С помощью бесплатного антивирусного сканера Kaspersky Rescue Tool выявляется наличие вирусов, троянских программ и рекламных модулей, а также для обнаружения потенциально опасных программ, которые могут нанести вред компьютеру.
В случае обнаружения вредоносного программного обеспечения, Kaspersky Rescue Tool производит лечение зараженного компьютера.
Для запуска сканирования на вирусы, нажмите на кнопку «Начать проверку».

По умолчанию, в Kaspersky Rescue Disk проверяется операционная система и загрузочные сектора.
Пользователь может самостоятельно изменить области для проверки. Для этого, нажмите на ссылку «Изменить параметры», а в окне «Настройки» выберите дополнительные объекты для проверки антивирусным сканером.

После завершения проверки пользователь может снова запустить сканирование с другими параметрами, посмотреть отчет, или закрыть утилиту.

В верхней части окна Kaspersky Rescue Tool имеется меню: «Утилиты», «Карантин», «Отчет». Из меню «Утилиты» можно запустить Редактор реестра Windows, Unlocker Windows, USB Recover.
При выявлении зараженных объектов, необходимо принять меры для устранения опасности на компьютере.
Лечение заражения в Kaspersky Rescue Tool
Если Kaspersky Rescue Tool обнаружил угрозы, вам предложат выбрать действия для нейтрализации вредоносного кода. Доступно два варианта решения проблемы:
- выбрать общее действие для всех зараженных элементов
- для каждой обнаруженной угрозе выполнять отдельное действие
Существует несколько вариантов для применения общих действий для всех угроз:
- Скопировать все в карантин — зараженные файлы будут скопированы в карантин, оригинальные файлы останутся нетронутыми
- Нейтрализовать все — лечение зараженных объектов
- Пропустить все — утилита пропустит какие-либо действия по отношению к найденным угрозам
- По умолчанию — настройки реагирования на обнаруженные угрозы сбрасываются в первоначальное состояние
В случае выбора нейтрализации всех зараженных объектов, доступны три способа решения проблемы:
- Лечить — лечение зараженного файла, если существует возможность его излечения
- Восстановить — восстановление зараженного объекта из резервной копии, если таковая имеется
- Удалить — удаление вредоносного объекта с компьютера, в случае невозможности лечения или восстановления
Выберите подходящий способ, а затем выполните необходимое действие.
Пользователь может самостоятельно выбрать действия для применения к каждой обнаруженной угрозе. Выберите один из вариантов: «Удалить», «Скопировать в карантин», «Пропустить», напротив отдельной обнаруженной угрозе, а затем нажмите на кнопку «Продолжить».
В случае обнаружения активного заражения, приложение предложит два варианта действий:
- Вылечить и запустить расширенное сканирование
- Вылечить без запуска расширенного сканирования
В случае непринятия решения по типу лечения в течение 120 секунд, запускается расширенное сканирование компьютера.

В первом случае, выполнится полная проверка компьютера на вирусы. Во втором случае, полная проверка не запускается, это не гарантирует полное лечение компьютера.
Приложения в составе Kaspersky Rescue Disk 18
В составе загрузочного антивирусного диска Kaspersky Rescue Disk 18 имеется набор необходимых утилит для проведения различных работ на компьютере. Для получения доступа к инструментам, войдите в меню «Приложения».
В состав Kaspersky Rescue Disk 2018 входят графический файловый менеджер Thunar, текстовый файловый менеджер Midnight Commander, менеджер буфера обмена Clipman, эмулятор терминала, веб-браузер Mozilla Firefox ESR, Диспетчер задач, Диспетчер окон, менеджер архивов, утилита для создания снимков экрана, утилита Ristretto для просмотра изображений, другие полезные и нужные инструменты.
Выход из Kaspersky Rescue Disk 18
Для выхода из Kaspersky Rescue Disk 18 нажмите на кнопку «Выйти» в меню «Приложения» в нижнем левом углу экрана. В окне «Выход из системы» выберите один из вариантов: «Выйти», «Перезагрузить», «Выключить» или «Отменить».
На жестком диске компьютера, обычно, в корне системного диска «С:» остается папка «KRD2018_Data», в которой находятся антивирусные базы, файлы карантина, трассировки, отчеты и т. п. Можете удалить эту папку с компьютера.
Заключение
Бесплатный загрузочный диск Kaspersky Rescue Disk 2018 предназначен для лечения компьютеров, в случае заражения вирусами. Если лечение зараженного ПК невозможно обычными методами из работающей операционной системы Windows, на помощь придет антивирусный диск Касперского, при помощи которого можно нейтрализовать угрозы или выполнить другие необходимые действия, например, скопировать на другой внешний диск важную информацию.
Как записать на флешку Kaspersky Rescue Disk — специальную проверяющую и лечащую программу для х64 и х86 ПК.

С помощью Kaspersky Rescue Disk можно восстановить систему после сильных заражений.
Назначение Аварийного Диска
Он предназначен для сложных случаев заражения (Rescue — аварийный, англ.), — когда компьютер инфицирован так, что не может самостоятельно загружаться. Благодаря его использованию, заражённые вирусами приложения не получают управления от операционной системы. За счёт этого действенность излечения многократно увеличивается. Режим аварийного «оживления» даёт доступ к проверке объектов служб, обновлений баз, откат от произведённых обновлений, просмотр статистических таблиц.
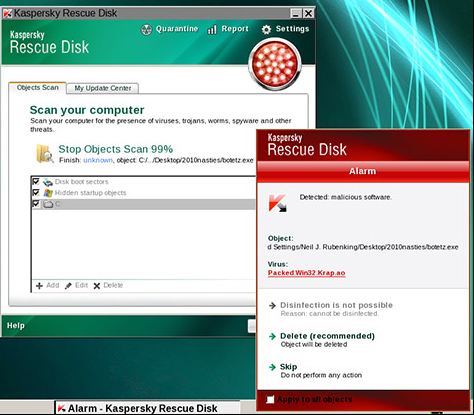
При исследовании объектов доступно в том числе:
- Преобразовывать уровни безопасности;
- Формировать списки проверяемых объектов, отбирать их по типам;
- Выбирать методы проверки и ответные действия при угрозах.
Выбираем флешку
Запись создаваемого диска будет успешно осуществлена, если флешка удовлетворит таким требованиям:
- Наличие предварительного низкоуровневого форматирования;
- Свободная ёмкость памяти от 256 MБ;
- Используемая система записи — FAT (16 или 32).
При наличии на флеш-драйве файловой системы NTFS — исправьте формат на вышеуказанный.
ВАЖНО. Если загрузочная флешка будет содержать дополнительно образ другой ОС, то Kaspersky Rescue Disk 10 будет загружаться не корректно или выполняться с ошибками. Такой накопитель использовать нельзя.Скачиваем файл-образ и Мастер записи
Сначала скачиваем программу для управления записью диска. Архив распаковываем:
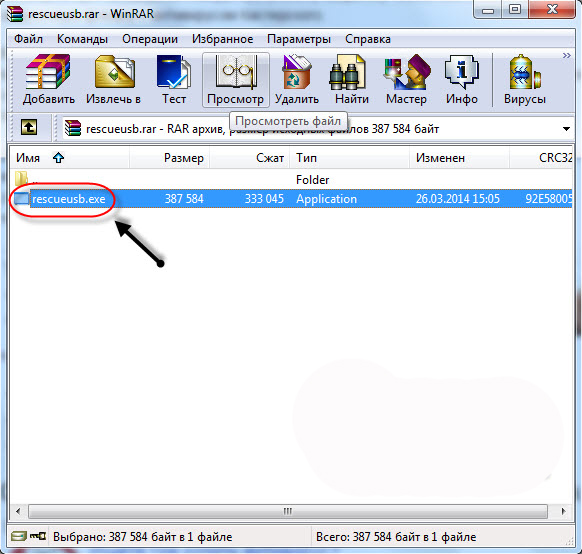
Запускаем пакет исполняющим файлом <rescueusb.exe>:
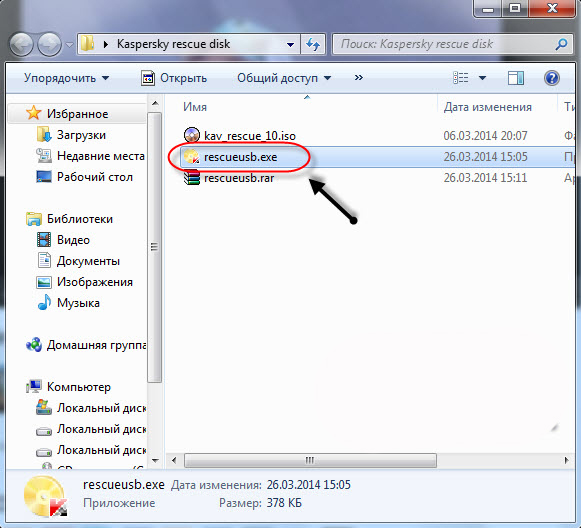
Выбор своей директории для распаковки (например, «Рабочий стол») указывается нажатием «Browse». В противном случае каталог будет выбран «по умолчанию». В появившемся окне мастера создания диска по кнопке «Обзор» указываем маршрут к скачанному файл-образу Kaspersky Rescue Disk 10:
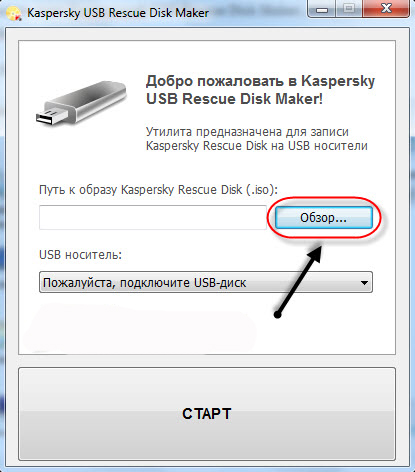
Распаковка архива начнётся по нажатию кнопки «Install».
Записываем Аварийный Диск на USB-флеш
В конце работы инсталлятора снова откроется окно Disk Maker. В нём нужно указать маршрут загружаемого файла-образа Kaspersky Rescue Disk 10 кнопкой «Обзор». Выбрать искомое устройство. Можно записывать — активируем начало записи кнопкой «СТАРТ»:
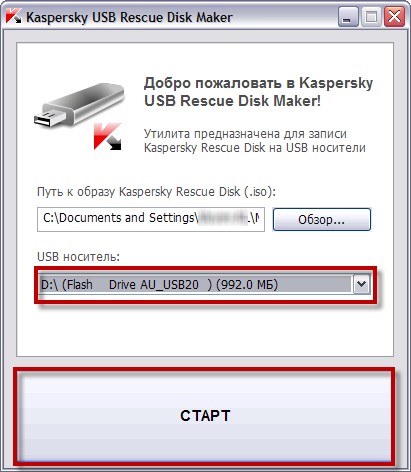
На уведомление об успешном завершении нажать «ОК»:
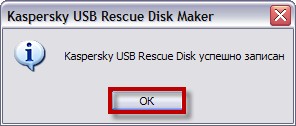
Подготовка компьютера
Теперь нужно изменить загрузку в BIOS компьютера. Как правило, пользуются для этого клавишами «Delete» или «F2», но могут быть и другие, а также сочетание нескольких — в зависимости от материнских плат. В принципе, способ вызова меню BIOS отображён в начале загрузочного цикла. В параметрах BIOS нужно выбрать загрузку со съёмного диска («Removable Device») — на вкладке «Boot».
Поскольку иногда после загрузки Windows в результате заражения может не работать клавиатура, нужно убедиться, что в параметрах активирована поддержка USB для клавиатуры и мыши.
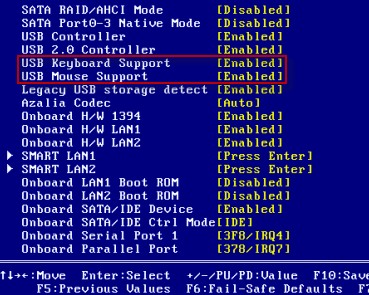
Подключив записанный Аварийный Диск к компьютеру можно его перегрузить и начать проверку.
Проверяем работоспособность
После перезагрузки ПК появится предложение нажать любую клавишу для продолжения — нажимаем. Компьютер загрузится в соответствии с изменёнными параметрами BIOS — со съёмного диска, который уже создан и подключён. Клавишами курсора выбирается язык общения (например, русский). После прочтения Лицензионного соглашения для согласия нажимается единичка.
Дальше следует переход к выбору загрузочного режима:
- Графический режим — это стандартный интерфейс;
- Текстовый режим — выбирается пользователем для ноутбука без мыши.
По клавише Enter и происходит загрузка системы. После окончательной загрузки диска нужно проверить обновление антивирусных баз и можно запускать вирусную проверку.
Всем после прочтения этой публикации теперь известно, как записать на флешку Касперский Рескуе диск и как им пользоваться.
Для успешной записи USB-носитель должен удовлетворять следующим требованиям:
- предварительное низкоуровневое форматирование USB-носителя.
- доступный объем памяти не менее 256 MB.
- файловая система FAT16 или FAT32.
- Скачайте с сервера Лаборатории Касперского: .
- Утилита для записи Kaspersky Rescue Disk 10 запустится автоматически (для запуска необходимы права администратора). В окне WinRAR self-extracting archive в строке Destination Folder указана папка, куда будет распакован образ. Чтобы назначить другую папку для распаковки Kaspersky Rescue Disk 10, выполните действия:
- Нажмите на кнопку Browse.

- В окне Обзор папок выберите необходимую папку и нажмите на кнопку ОК.

- Для запуска процесса распаковки нажмите на кнопку Install.

Для этого выполните следующие действия:
- По окончании работы утилиты для записи запустится окно Kaspersky USB Rescue DiskMaker. Задайте местоположение загруженного образа Kaspersky Rescue Disk 10 c помощью кнопки Обзор.


- В окне с информацией об успешном завершении записи нажмите ОК.

Для загрузки меню BIOS используются клавиши Delete или F2. Для некоторых материнских плат могут использоваться клавиши F1, F8, F10, F11, F12, а также следующие сочетания клавиш:
Информация о способе вызова меню BIOS отображается на экране в начале загрузки операционной системы:


- Подключите USB-носитель с записанным образом Kaspersky Rescue Disk 10 к компьютеру.
Kaspersky USB Rescue Disk 10 готов к работе. Вы можете загрузить с него компьютер и начать проверку системы.
5. Загрузите компьютер с созданного диска.

-
Нажмите на любую клавишу.
Если в течение десяти секунд вы не нажали ни на одну клавишу, то компьютер автоматически загрузится с жесткого диска.


Если к вашему компьютеру не подключена мышь (например, у вас ноутбук и вы пользуетесь тачпадом вместо мыши), выберите Текстовый режим.
Kaspersky Rescue Disk. Текстовый режим — загружает текстовый пользовательский интерфейс, который представлен консольным файловым менеджером Midnight Commander.
После загрузки операционной системы вы можете приступить к работе с Kaspersky Rescue Disk 10. Обновите антивирусные базы программы и запустите проверку на вирусы с помощью Kaspersky Rescue Disk 10.
Читайте также:


