Камвас про 13 как настроить в фотошопе как мышь а не кистью
Давайте познакомимся, на мой взгляд, с одним из самых важных и часто используемых инструментов в фотошоп – кисть, и узнаем, как ее можно настроить для более удобной работы. Кисть может быть использована не только по прямому назначению – в инструменте Кисть (Brush), спектр ее использования огромен – кисти можно использовать в качестве таких инструментов, как Ластик (Eraser Tool), Затемнитель (Burn Tool), Осветлитель (Dodge Tool), Палец (Smudge Tool),Микс кисть (Mixer Brush Tool), Губка (Sponge Tool), Размытие (Blur Tool), Резкость (Sharpen Tool) и еще нескольких. Также кисть можно использовать на слой маске и в режиме выделения Быстрая маска (Quick Mask). Настройки кисти мы рассмотрим на примере инструмента Кисть, но вы должны помнить, что все настройки будут работать и в том случае, если вы выберете кисть в качестве какого-либо из вышеперечисленных инструментов.
![]()
Я хочу сделать маленькое отступление и показать, что я имела в виду, когда говорила, что кисть можно выбрать в качестве других инструментов. Активируем любой из инструментов, перечисленных выше, например, Микс кисть (MixerBrush Tool). Горячая клавиша вызова инструмента B, для открытия выпадающего списка с инструментами подгруппы нажмите клавишу Shift и кликните по группе инструментов.
![]()
В верхней панели настройки инструмента Микс кисть, в левом углу есть значок выбора кисти, расположение значка идентично для всех инструментов.
![]()
После нажатия на этот значок откроется выпадающее меню, в котором вы можете выбрать нужную кисть:
![]()
Нажав на эту «шестеренку», вы сможете заменить кисти, загрузить новые (скачанные из интернета или стандартные для фотошопа):
![]()
Это действие также будет актуально по применению ко всем инструментам, использующим кисть и, в частности, к самому инструменту Кисть. Вернемся к инструменту Кисть и его настройкам. Горячая клавиша вызова инструмента B, чтобы выбрать инструмент из подгруппы, зажмите клавишу Shift и кликните по активной подгруппе инструментов либо же сделайте длинный щелчок клавишей мыши по активной подгруппе.
![]()
Для примера я выбрала саму первую кисть со стандартного набора, установленного в фотошоп по умолчанию, мягкая круглая. На протяжении урока мы будем заменять кисти на другие, чтобы получше рассмотреть, как настроить кисть вфотошоп.
![]()
Форма отпечатка кисти
Для вызова меню настройки кисти есть три способа: нажать на значок (смотрите скрин), перейти в меню Окно-Кисть (Window-Brush) или нажать клавишу F5.
![]()
![]()
Откроется окно с основными настройками кисти, в котором можно изменить:
![]()
1. Размер кисти (кегль);
3. Жесткость кисти;
4. Интервалы кисти. От значения интервалов зависит на каком расстоянии будут ложиться отпечатки кисти один от другого.
Давайте выберем кисточку с листиком и посмотрим, как будет меняться ее отпечаток при изменении интервалов. Поскольку кисть уже настроена ранее, предварительно снимем все галочки в панели настроек кисти.
![]()
![]()
В окне предварительного просмотра отпечатка кисти видно, как будет выглядеть кисть при значении интервалов в 25%:
![]()
Увеличим интервалы к 100%:
![]()
После изменения размера (кегля) кисти, станет активным вот этот значок со стрелочкой, нажав на него вы сможете восстановить исходный размер кисти.
![]()
Динамика формы (Shape dynamics)
В этой вкладке находятся настойки для изменения формы кисти.
![]()
Колебания размера (Size jitter) меняет размер каждого отпечатка кисти, в выпадающем списке управления можно выбрать условие, при помощи которого будет меняться размер:
Выкл. (Off) – размер будет изменяться в рандомном порядке
Переход (Fade) – размер будет плавно уменьшаться за то количество шагов, которые выставлены в окошке, появившемся при выборе этого условия:
![]()
Оставшиеся три условия работают только при использовании графического планшета:
Нажим пера (Pen pressure) – размер будет изменяться в зависимости от давления на перо планшета.
Наклон пера (Pen tilt) – размер будет колебаться в зависимости от наклона пера планшета.
Копировальное колесико (Stylus Wheel) – здесь для регулировки размера одного планшета недостаточно, нужно ещё иметь специальную ручку аэрограф к планшету.
Если у вас нет графического планшета и вы выберете один из этих троих параметров, появится значок треугольника с восклицательным знаком внутри, означающий, что данная функция недоступна.
Условия, при которых будут меняться параметры кисти будут ещё не раз нам встречаться в других вкладках с настройками кисти, но мы не будем акцентировать на них внимание –, во-первых, они идентичны (при помощи нажима пера изменятся размер или непрозрачность, к примеру), а во-вторых, их название сразу дает понять, от какого действия зависит то или иное условие.
![]()
Минимальный диаметр (Minimum Diameter) – при помощи это параметра можно регулировать процент, до которого кисть будет уменьшаться в размере.
Колебания угла (Angle Jitter) – изменяет угол наклона отпечатка кисти. Как и в колебании кисти, есть условия для регулировки.
Колебания формы (Roundness Jitter) – каждый мазок меняет свою форму, как при применении инструментов Деформации. Для дополнительных настроек используется параметр Минимальная форма (Minimum Roundness)– он позволяет настроить насколько сильно будет искажена форма. Также, как и в предыдущих параметрах, можно настроить изменения формы от некоторых условий.
Отразить X колебания (Flip X Jitter) – отражает отдельные оттиски кисти по горизонтали, соответственно, Отразить Y колебания» (Flip Y Jitter) – отражает по вертикали.
Рассеивание (Scattering)
Разбрасывает хаотично мазки кисти по слою. Используется для рисования звезд, листиков и т.п.
![]()
При значении рассеивания 250-350% или более кисти будут рассеиваться по линии, проведенной мышкой по холсту.
Галочка у параметра Обе оси (Both Axes) позволит сделать смещение отпечатков по обеим осям, если она неактивна, то смещение происходит только по вертикали.
Счетчик (Count) – позволяет настроить количество отпечатков в разбросе. Чем выше значения счетчика, тем больше оттисков кисти будет разбросано.
Текстура (Texture)
При включении этого параметра к кисти добавляется текстура.
![]()
Выбрать текстуру можно, нажав на значок:
![]()
Вот как выглядит мазок кисти черного цвета без текстуры (вверху) и с добавлением текстуры «Муравьиная ферма» из стандартного набора узоров (текстур):
![]()
![]()
Шкала (Scale) – позволяет изменить масштаб рисунка текстуры.
Параметры Яркость и Контрастность позволяют регулировать яркость и контрастность текстуры.
Установка галочки у параметра Текстурировать каждый отпечаток (Texture Each Tip) открывает дополнительные настройки:
Режим – изменяет режим наложения текстуры, режимы схожи с режимами наложения слоев.
Глубина (Depth) – регулирует четкость проявления текстуры.
Колебания глубины (Depth Jitter) – позволяет изменить интенсивность предыдущего параметра.
Двойная кисть (Dual Brush)
Позволяет получить отпечаток двух кистей одновременно, при этом вторая кисть вычитается из первой. Вторую кисть можно выбрать из библиотеки кистей в окне настроек.
![]()
В настройках можно выбрать режим вычитания (режимы тое схожи с режимами наложения слоев), а также отрегулировать уже знакомые нам настройки – размер, интервалы, рассеивание и счетчик.
Вот какие фигурки неопределенной формы получились, если к кисти с листочками добавить сплющенную кисть и поиграть с настройками:
![]()
Динамика цвета (Color Dynamics)
Позволяет рандомно изменять цвет и прозрачность каждого оттиска кисти.
![]()
Для того, чтобы функция работала, необходимо предварительно задать цвета переднего и заднего плана в панели инструментов.
![]()
Отключим некоторые настройки, некоторые изменим, чтобы лучше рассмотреть, как работает этот параметр. Цвет переднего плана я изменила на красный, цвет заднего плана – на желтый.
![]()
![]()
![]()
![]()
Проведем мышкой по холсту слева направо и вот что получим:
![]()
При активном параметре Применить для кончика изменения цвета будет применяться на каждом оттиске при неотрывном проведении линии, как мы сделали выше. Если параметр отключен, для изменения цвета придется делать щелчок мышкой для каждого элемента, в нашем случае листочка, что гораздо усложняет работу и отнимет больше времени, но зато вы будете иметь возможность контролировать расположение кисти.
Колебание переднего и заднего плана, тон, насыщенность, яркость и чистоту можно регулировать на свой вкус. Тут нет четких правил, все побирается методом проб, в окне предварительного просмотра кисти можно увидеть, как она будет рисовать.
Передача (Transfer)
В более ранних версиях программы фотошоп параметр имеет название Другая динамика (Other Dynamics). При помощи этого параметра регулируется непрозрачность и количество краски в отпечатках кисти.
![]()
Давайте к параметрам из предыдущего шага добавим еще такие настройки во вкладке Передаче:
![]()
Снова проведем мышкой слева направо. Вот что получилось:
![]()
Отпечатки кисти неравномерно поменяли непрозрачность и количество краски.
Положение кисти (Brush position)
Новый параметр, добавленный в фотошоп не так давно. Позволяет управлять наклоном и положением кисти, имитируя эффекты, подобные рисованию при помощи пера графического планшета.
![]()
Используется для специальных стандартных кистей, недавно добавленных в фотошоп:
![]()
Другие параметры кисти, не имеющие дополнительных настроек:
Шум (Noise) – добавляет шум к мазкам кисти.
Влажные края (Wet Edges) – придает эффект акварельного рисунка посредством скопления краски вдоль мазка.
Аэрограф (Airbrush) – имитирует рисование аэрографом благодаря чувствительности к нажатию. Соответствует параметру Аэрограф на верхней панели настроек инструмента кисть.
Сглаживание (Smoothing) – придает мазкам кисти гладкость, мягкость, используется при рисовании пером графического планшета.
Защита текстуры (Protect Texture) – позволяет придать одинаковый масштаб и узор ко всем текстурным кистям.
Во время урока вы, наверное, обращали внимание на «замочки» у каждого параметра кисти?
![]()
По умолчанию замочки не закрыты, это означает, что вы можете изменять настройки кисти. Если вы выберите другую кисть, настройки автоматически исчезнут, и новая кисть будет иметь установки по умолчанию. Чтобы сохранить кисть с настройками, которые вы применили, «закройте» замочки (кликнув по них) и нажмите на вот этот значок:
![]()
Появится окошко, в котором вы можете дать имя новой кисти и отметить, сохранять ли размер кисти:
![]()
Кисть появится в палитре кистей самой последней, вы в любой момент сможете ее выбрать и пользоваться, не затрачивая снова время на настройку.
![]()
Если же вам необходимо сохранить кисть вне фотошопа, для последующего ее использования (например, скинуть другу или перед переустановкой фотошоп или виндовс), нажмите в палитре настроек кисти на вот этот значок:
![]()
Откроется окно управления наборами кистей:
![]()
В нем выделите нужную кисть или несколько кистей, которые необходимо сохранить (несколько кистей можно выделить при помощи клавиши Crtl, как в обычном проводнике виндовс), затем нажмите на кнопку Сохранить:
![]()
Присвойте имя кисти или набору и сохраните на своем компьютере.
![]()
Вот вы и узнали, как настроить кисть в фотошопе. Надеюсь, урок был вам полезен, но все же призываю после прочтения сухих букв не бояться экспериментировать и самостоятельно подвигать ползунки, изменить настройки и порисовать кистью – так материал закрепится гораздо быстрее. Творческих успехов и вдохновения!
Если вы нашли ошибку/опечатку, пожалуйста, выделите фрагмент текста и нажмите Ctrl+Enter.
По просьбе читателей решил написать по каким причинам в Фотошопе не работает графический планшет. Всё дело в системных настройках программы.

На моём блоге довольно много статей посвящено работе в графическом редакторе, но я не разу не затрагивал тему графических планшетов.
Что такое графический планшет
Прежде всего скажу пару слов о том, что такое графический планшет и какие преимущества работы на этом устройстве.

Сразу хочу сказать, что если вы только планируете приобрести планшет, то я вам не советую брать модели с маленьким экраном.
Если экран меньше размера листа А4, то там рабочая область слишком мала. Поэтому точность рисования на таком планшете будет сильно хромать.
Планшет размером в лист бумаги А 4 – это минимум, если вы хотите работать на профессиональном уровне. Больше можно, меньше – нежелательно. Устройство с такими размерами рабочей области позволяет делать более точные рисунки.
Подключение планшета
Подключить планшет довольно просто:
- Соедините гаджет с компьютером;
- Установите драйвер;
- Запустите Фотошоп.
В конце статьи посмотрите видео, там все шаги по подключению и настройкам показаны наглядно. После запуска Фотошопа, вначале вы не заметите никаких отличий.
Однако они всё же есть и все они добавляют плюсы именно планшету. Да, не удивляйтесь, работать в Фотошопе на графическом планшете намного удобнее, чем на компьютере.
Преимущества графического планшета
Самое главное преимущество – это полное соответствие ручному рисунку. Так как координация движений пером гораздо точнее, чем координация движений мышью.
Естественно, ведь мышью вы управляете при помощи запястья, а пером, как и ручкой при помощи пальцев. Разумеется, пальцы делают более точные движения, чем запястье.
Проще говоря, ваш рисунок на планшете будет таким же точным, как и рисунок карандашом на бумаге. А мышью такого эффекта добиться невозможно.
Среди следующих преимуществ, следует отметить силу нажима. И здесь, чтобы Фотошоп заработал как надо, вверху нажмите иконки, управляющие размером и непрозрачностью.

Естественно, что в это время у вас должен быть выбран инструмент – кисть.
Как вы можете понять из названия, теперь от силы нажатия зависит толщина кисти и её прозрачность.
При этом слабый нажим на перо делает тонкие, бледные мазки. Сильный нажим делает жирные и яркие мазки. Инструмент один и тот же, а мазки кистью получаются совершенно разные.
Такая кисть очень удобна. Например, при рисовании травы, меняя силу нажатия вы сможете рисовать разные травинки или ветви деревьев.
Больше никаких дополнительных настроек в Фотошоп производить не нужно. Всего лишь нажать эти две маленькие кнопки.
В Фотошопе не работает графический планшет
Вот мы подошли к самому важному. Бывает, что после приобретения графического планшета и подключения к компьютеру, вырисовываются следующие проблемы:
- Фотошоп не реагирует на нажатие пера. То есть, как я описывал выше, в планшете можно силой нажатия делать мазки тоньше-толще или ярче-тусклее.
- Несовместимость версии Фотошопа с планшетом. При этом инструменты могут вообще не работать или работать, но не так как нужно.
Есть ещё несколько мелких проблем, но все они решаемы тем же способом, о котором я расскажу. Так что давайте рассмотрим основные проблемы с которыми может столкнуться каждый владелец графического планшета.
Фотошоп не реагирует на нажатие пера
Часто пользователи сталкиваются с тем, что в Фотошопе не работает графический планшет. Иногда работает, но не так как нужно.

Эта надпись указывает на то, что мы не хотим использовать систему Stylus. Сохраняем этот файл, называем его – PSUserConfig



После этого следует перезапустить Фотошоп.
В принципе это всё, после этого всё должно заработать корректно. Если проблема осталась, то проверьте всё ли нормально в настройках планшета. Посмотрите активированы ли кнопки ответственные за нажим пера. Удостоверьтесь правильно ли вы скачали драйвер.
По поводу подбора необходимого драйвера и остальных настроек посмотрите ниже подробное видео. Там показан процесс подключения и настроек в развёрнутом виде, буквально по шагам.

Планшеты Wacom Intuos Pro, Intuos 5, Intuos4, Intuos3 и Cintiq невероятно популярны у дизайнеров и фотографах во всех творческих отраслях – давая большую точность и плавность для цифровой обработки материалов.
Как и все сложное оборудование, планшеты нуждаются в настройке для работы в Photoshop.
Для планшетов, в Photoshop, существует много параметров – сила давления и наклон для семейства устройств Wacom IntuosPro, Intuos 5, Intuos4, Intuos3 и Cintiq, а для Intuos Pro и Cintiq планшетов предусмотрено сенсорное управление.
Стандартные жесты

Начнем с функций сенсорного управления Wacom Intuos и Cintiq. Если вы используете в повседневной жизни смартфон или планшетный компьютер, то заметите, что некоторые жесты очень похожи на те, которые вы уже знаете, например масштабирование и прокрутка. Вы также можете вращать большим и указательным пальцами по часовой или против часовой стрелки, чтобы поворачивать холст.
В настройках Wacom Intuos Pro и Cintiq существует 13 стандартных жестов для работы с Photoshop. Их список, а для некоторых жестов есть демонстрационная анимация, можно найти в настройках планшета Wacom, которые находятся в настройках системы (Mac) или на панели управления (Windows).
Свои жесты

Есть еще 5 полностью настраиваемых комбинаций клавиш Photoshop, которые настраивают три, четыре или пять прикосновений пальцев.
Эти жесты могут быть запрограммированы на любые комбинации клавиши, в том числе и комбинации клавиш используемые в Photoshop, к примеру Stamp Visible.
Экспериментальные возможности

После этого, вам необходимо перезапустить Photoshop, прежде чем начать использовать эти сенсорные функции.
Размер от давления

Если вам постоянно приходится менять размер кисти, то выставьте опцию на использование зависимости размера кисти от степени давления. Это позволит менять размер пера просто увеличивая силу нажатия на него.
Мягкое касание приведет к небольшому штриху, в то время как жесткий нажим будет заполнять всю область кисти. Эта функция работает с широким спектром инструментов, включая: Brush, Eraser, Clone, Heal, Dodge и Burn инструменты.
Прозрачность от давления

Точно так же, если вы часто изменяете непрозрачность кисти, нажмите на «Always use Pressure for Opacity», чтобы при усилении давления на перо иметь тот же эффект на непрозрачностью вашего инструмента.
В самом деле, почему бы не попробовать две этих опции для давления вместе.
Угол наклона пера

Начиная с версии Photoshop CS5 и новее, Adobe представила новую функцию для кистей – Bristle Tips. В сочетании с планшетами Wacom Intuos Pro или Cintiq, они имитируют движение щетины реальной кисти.
Используя для этого мышь, вам покажется, что ничего особенного эта функция не привносит, но планшеты Wacom могут передавать Photoshop направление движения пера, его приближение к поверхности планшета и угол наклона.
Вы можете выбирать любую из целого ряда разных типов кистей, включая острые, тупые, скошенные и распушенные. На рисунке выше несколько простых примеров того, что вы сможете достичь с помощью пера и планшета, по сравнению с использованием тех же параметров, но с помощью мыши.
Совет: Если вы купили перо Wacom Art Pen, то оно также может передавать вращение пера. Это позволит вам крутить кисть на 360 градусов.
Деградирующие кисти

Начиная с CS6, Adobe ввела в Photoshop кисти Erodious. Они работают точно так же как и кисти с щетиной, за исключением того, что они стачиваются как карандаш или мел. Т.е., когда вы их используете – изменяется их размер, текстура и форма штриха.
Вы настройках к этим кистям вы можете выбрать форму, а также установить ее мягкость, чтобы контролировать как быстро она будет изнашивается. На рисунке выше некоторые примеры.
Эти кисти можно быстро восстановить нажав в настройках «Sharpen Tip».
Аэрографы в Photoshop

Если предыдущих кистей вам было недостаточно, то в Photoshop есть целый ряд доступных аэрографов, которыми удобно манипулировать с помощью Wacom. Например, вы можете контролировать угол наклона аэрографа или размер и количество брызг краски.
Эти кисти особенно хороши для создания звездного неба. Выше несколько примеров использования кисти-аэрографа и Wacom.
Настройка наклона кисти

Бывают случаи, когда используя планшет Wacom, вам необходимо зафиксировать угол вашей рабочей кисти, вы можете заблокировать угол наклона кисти по оси X или Y, а также поворот или силу давления.
Динамика цвета

Вот еще один из моих любимых эффектов для кисти – Colour Dynamics/Динамика цвета. Этот эффект позволяет делать переход между цветом переднего плана и фоном во время рисования.
Просто выберите два цвета, а затем в подменю панели кистей выберите «Colour Dynamics» и установите зависимость между силой давления на перо или наклона пера. Наконец, отметьте галочкой «Apply Per Tip» и все готово к работе. Этот эффект отлично подходит для затенения поверхностей.
Настройка пера Wacom

Поиграв немного с динамикой кисти и получив представление как работает ваш планшет, вы можете приступить к настройке чувствительность к давлению для планшета. Это может потребоваться для вашего стиля работы.
Перейдите к панели настроек планшета Wacom и нажмите на значок пера. Здесь вы можете изменить чувствительность от мягкого до твердого нажатия.
Кривая давления на перо

В этом разделе можно настроить кривую нелинейности давления, если вам нужна максимально точная настройка.
Настройка самого планшета Wacom

В этой панели настроек планшета Wacom мы можем установить настройки для левшей и правшей. Для этого нажмите на кнопку «Options» в нижней части и выберите «Handedness».
Настройка масштаба и ориентации

Затем в подменю на «Mapping» и выберите удобную вам ориентацию ExpressKeys. Левши, как правило, устанавливают ExpressKeys справа, для того, чтобы легко получать к ним доступ свободной от рисования рукой.
Настройка ExpressKeys

Для любителей сочетания быстрых клавиш, все планшеты Wacom имеют целый ряд ExpressKeys вдоль одного края и которые позволяют программировать ваши самые любимых сочетания клавиш. Они могут быть настроены для каждой программы индивидуально, например, одна установка для Photoshop и отдельные для Illustrator или Lightroom.
Чтобы установить ExpressKeys в вашем Wacom, в панели настроек перейдя в меню «Functions» и выберите из выпадающего меню необходимое сочетание клавиш или создайте ваших собственные комбинации нажатий.
Настройка радиального сенсорного колеса

Если вы серьезный любитель горячих клавиш и избегаете ExpressKeys, все планшеты серии Pro и Cintiq от Wacom предоставляют возможность создать свое собственное радиальное меню, где вы можете добавить свои горячие сочетания клавиш и все это спрятать под одной кнопкой ExpressKey.
Эта функция особенно удобна для тех, кто работает на планшете Cintiq Companion, во время рисования, когда доступ к клавиатуре ограничен.
Подсказки

Ну и наконец, если вы забыли, какие горячие сочетания клавиш установили для ExpressKeys, то планшеты серии Intuos Pro имеют удобную функцию «Heads Up Display». Просто наведите курсор на ExpressKeys и это вызовет на экране полупрозрачное окно, давая вам информацию, что закреплено за каждой клавишей ExpressKeys.

Похожие уроки и статьи
Меня всегда удивляет забавная привычка наших экспертов по программному обеспечению объяснять гражданам России функционал программы в английском интерфейсе. Я всё думаю в чём причина в глупости или в неуважении собственного родного языка?
Уважаемый Сергей, прошу не судить строго, так как в профессиональной среде считается моветоном использовать программы на русском языке. Если у вас возникли какие-либо трудности, то задавайте вопросы и я с удовольствием на них отвечу.
Согласен, что два-три якобы профессионала по своей ограниченности придумали себе сказку о неполноценности РУССКОГО ЯЗЫКА, на котором созданы Великие творения наших предков. Но, два-три индивидуума не есть десятки тысяч практикующих в РОДНОМ РУССКОМ интерфейсе свои рабочие программы. Даже корпорация Adobe и та перевела интерфейс на наш язык интерфейсы, несмотря на крохотную кучку любителей заморского. Рекомендую подумать над этим и перестать ограничивать себя и аудиторию ваших читателей. Вопрос? Насколько вы сведущи в тонкостях технического английского языка. Это не праздный вопрос! Я сам лично показал такому горе-профессионалу его ограниченность, когда выполнил серию манипуляций в Фотошопе с командами на русском языке, а потом попросил его повторить процесс. Бедняга сдулся на второй секунде, оправдывая тем, что он как обезьяна запомнил команды только на английском языке, а вот смысл этих команд горе-спец так и не знает. Нажимает на кнопку с непонятным ему английским названием и как некоторые животные в зоопарке ждёт результат. Вот и весь профессионализм! Забавно и смешно! Я ни в коем случае не умаляю ваш опыт и уровень, но уважайте себя и ваших читателей, они же не обезьяны, чтобы бездумно повторять непонятные им команды. Сказанное про животных к вам не относится, надеюсь, что вы не обидитесь.
Разработчики исходно создают меню на английском. Затем уже их локализуют (и часто как раз вот те самые «обезьяны» без глубокого понимания смысла). А потом люди с пониманием смысла не могут постичь завихрения их сознания. Помнится, году эдак в 95-м я пришел в замешательство в русскоязычном Ворде, пытаясь найти команду «Новый» в меню «Файл». Оказалось, это называается «Создать». Англ. комананды унифицированы, в их названиях сложились определенные традиции. На русский их переводят как бог на душу положит и смысла в этом, кроме потакания ламерской лени и необрахованности, нет никакого.
Основная масса обучающих уроков на английском, и если вы хотите развиваться то вам придется учить язык оригинала, если вы хотите учиться по гугл переводчику это ваше право. Но заставлять остальных из-за того что кому то лень было учить английский в свое время — это крайне плохая идея)
Войти
Проблема такая. Уже около года пользуюсь Вакомом Бамбу. Рисую в Фотошопе ЦС5. Все было ок, но с недавнего времени начались непонятные глюки с кистями. А в частности, если я выставляю в настройках планшета чувствительность пера пожестче (а мне это нужно, когда я отрисовываю контур, так контроль мазка легче), то кисть начинает рисовать плашками, кругляшками, и прозрачность тоже отображается не плавно, а плашками. Если же чувствительность пера сделать меньше, то этот глюк слабеет, а на среднем стандартном значении его и вовсе нет. Но я не могу рисовать на среднем значении, нет контроля за толщиной, мне нужна чувствительность ЖЕСТКО. В настройках кисти все выставлял как надо, и интервал и прочее, но кисть все равно рисует рвано, плашками.
P.S. Попробовал планшет на другом компе с другой виндой. То же самое. Скорее всего, проблема с самим пером или планшетом 🙁

Гм. Тогда даже и не знаю.
Функция во второй, кажется, вкладке настройки кисти
ой, извините, это я se_mir `у хотел написать
В предыдущей статье мы с вами рассмотрели, как с помощью планшета значительно повысить эффективность работы при ретуши.
Сегодня мы поговорим о первых шагах после покупки планшета, о том, что нужно сделать для комфортной работы.
Я буду иллюстрировать материал на примере настройки своего старого планшета Wacom Bamboo.
Итак, переходим к первому шагу.
Шаг 1. Установка драйвера планшета
Не спешите сразу же подключать планшет к компьютеру после покупки! Сначала нужно установить драйвер, чтобы планшет работал корректно и стали доступны все его настройки.
Драйвер для любого планшета можно скачать на сайте производителя в разделе Поддержка (Support).
Скачивайте драйвер именно для своей модели планшета.
После установки драйвера рекомендуется перезагрузить компьютер и только затем подключать к нему планшет.
Шаг 2. Настройка ориентации и клавиш
Найдите установленный драйвер в списке недавних программ и запустите его.
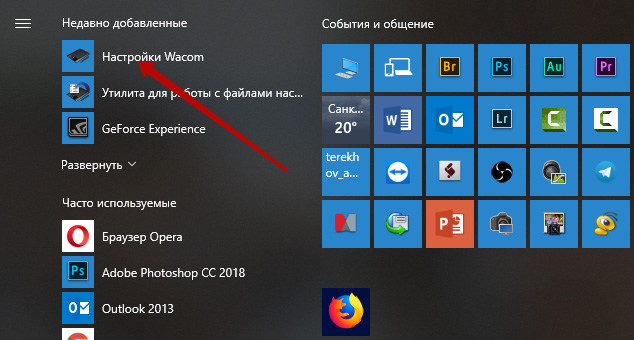
У вас откроется окно настройки. Его вид может отличаться, в зависимости от производителя планшета и версии драйвера.
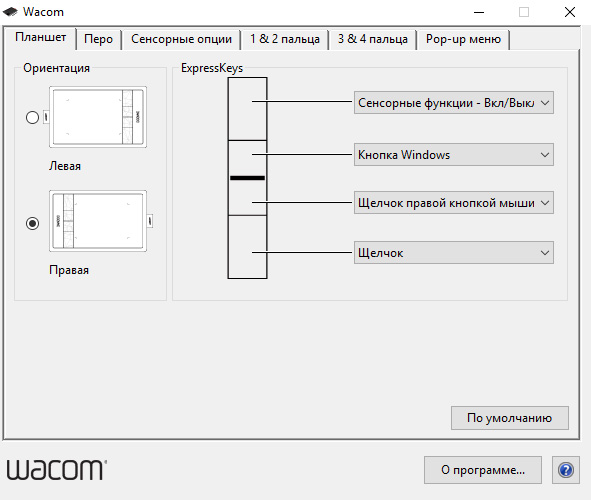
Сначала нужно настроить ориентацию планшета, в зависимости от того, правша вы или левша. По умолчанию планшет настроен для правшей.
Далее нужно настроить, если это необходимо, функциональные клавиши Express Keys. Эти клавиши являются программируемыми. То есть, на каждую можно присвоить определенное действие из выпадающего списка.
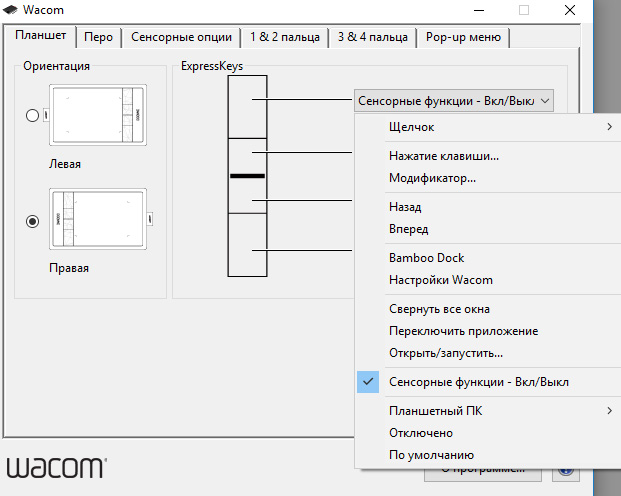
Это очень удобно и помогает ускорить работу.
Шаг 3. Настройка пера планшета
Самое важное здесь – проверить, чтобы планшет работал в режиме пера, а не мыши. Иначе вы не сможете использовать главное преимущество – чувствительность к давлению пера на рабочую поверхность.
Перейдите на вкладку Перо и проверьте режим работы планшета.
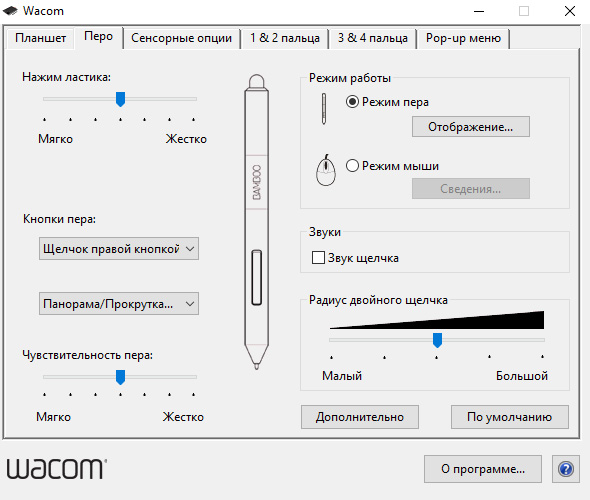
Также нужно настроить чувствительность пера. Например, чтобы работать более широкими мазками кисти в Photoshop, нужно переместить регулятор Чувствительность пера в ближе к положению Мягко. И, наоборот, чтобы работать тонкими штрихами и линиями, передвиньте регулятор ближе к положению Жестко.
Нажмите на кнопку Отображение справа от настройки Режим пера. Здесь нужно включить пропорциональное масштабирование и снять галочку с параметра Использовать рукописный ввод Windows.
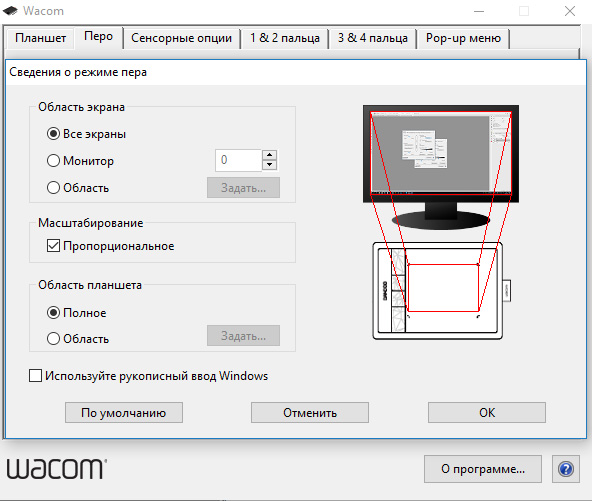
Шаг 4. Отключите сенсорный ввод
Перейдите на вкладку Сенсорные опции и снимите галочку с параметра Включить сенсорный ввод.
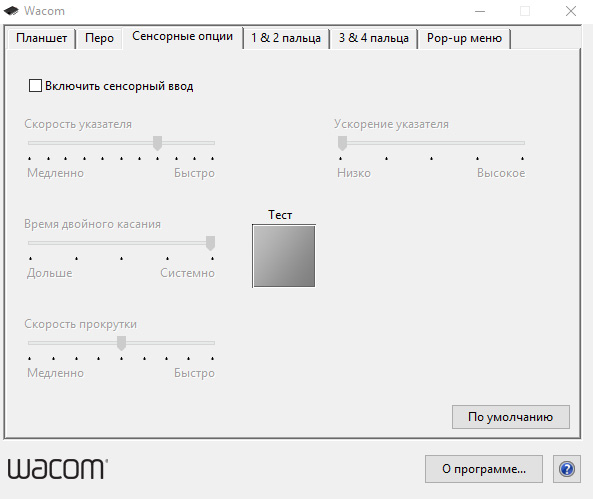
Это необходимо сделать, иначе в процессе ретуши в Photoshop планшет будет реагировать не только на перо, но и на движения руки по поверхности планшета, причем, непредсказуемым образом. Отключив сенсорный ввод, вы избавитесь от этой проблемы.
Теперь можно приступать к работе. Запускайте программу Photoshop, открывайте фотографию для ретуши, возьмите перо планшета и попробуйте использовать его в процессе ретуши вместо мышки. Если у вас нет своих исходников для ретуши, можете попробовать свои силы на этой фотографии.

Результаты ретуши можете прикреплять в комментариях, предварительно уменьшив размер до 2000 пикс. по длинной стороне, либо выложить на форуме.
А в качестве примера предлагаю посмотреть результат ретуши фотографии с креативным макияжем. Здесь модели нанесли специальный макияж, придающий коже золотистый оттенок и подчеркнули блики на коже. Кликните здесь, чтобы увеличить.

Желаю всем творческого вдохновения и приятной работы с графическим планшетом!
В этом уроке Фотошопа автор рассказывает о том, как можно рисовать в Фотошопе мышкой без планшета.
Сложность: Теория
Дата: 16.07.2012
Обновлено: 24.08.2017

У меня нет планшета. Рисую очень мало , и боюсь, что если куплю его, то он либо будет спокойно пылиться на полочке, либо время, которого у меня и так очень мало, будет потрачено не на те цели, которые я преследую в жизни. Но на самом деле рисование мышкой меня вполне устраивает, это, конечно, может показаться странным но это правда.
Я использую Photoshop CS5 и мышь Logitech mx518.

Служит мне уже 5 лет, очень удобна, прямые линии, которых все так боятся, проводятся без труда. Хотя сделать набросок человеческой фигуры я не смогу (на бумаге это тоже дается нелегко), но вот пример наброска глаза, нарисованного с нуля.

Главной сложностью все-таки является отсутствие знаний и опыта.
Попробую обозначить главные особенности рисования мышью:
• Намного удобнее рисовать стандартной мягкой кистью. Hardness (Жесткость) колеблется от 20 до 70%. Flow (нажим) 40%. Opacity (Непрозрачность) тоже, как правило, низкая, но это зависит от ситуации. Боюсь, что этот пункт может вызвать негативные эмоции, ведь почти все использование мягкой кисти не одобряют, но рисовать мышью с помощью неё намного удобнее. Регулировать степень нажатия нет возможности, а следовательно, если взять твердую кисть, мазки будут получаться очень грубыми. Так что нужно быть осторожнее.

• Повторюсь, так как регулировать степень нажатия невозможно, дополнительно пользуюсь ластиком с маленькой непрозрачностью, чтобы стереть немного концы линий.
• Много-много щелчков. Вообще нужно очень шустро не только клацать по самому рисунку, но и уметь менять размер кисти, её жесткость, прозрачность и переключатся на ластик и обратно, это должно быть выработано до автоматизма.
Теперь, собственно, о самом рисунке.
Идея появилась больше года назад, и я уже не помню как в моем воображении возник этот образ и что меня вдохновило. Я убрала некоторые этапы, дабы избавиться от бесплодных трансформаций, так как за неимением знаний в процессе приходиться многое менять. Конечный результат отличается от того, что я первоначально выкладывала здесь, я его доработала. Негоже как-то выкладывать урок, когда сам недоволен рисунком.
Предполагала нарисовать девушку, волосы которой превращаются в воду и наполняют огромное озеро. Вначале я всегда делаю карандашный набросок (но так как идея появилась больше года назад, он не сохранился) и обвожу в фотошопе. Как Вы видите, задумка была немного другая и я уже начала её осуществлять, но что-то не сложилось.

Через год мне представилась немного другая картина, я подумала, что это непременно должен быть водопад, а не просто поток. Поэтому я изменила скетч уже в фотошопе, если есть основа, то это не представляет большого труда. Разрешение работы - 3773x5500.

Следующий этап – определение цветовой гаммы, что мне всегда дается с трудом, несмотря на то, что четко представляю где и какой цвет должен быть. Для этого создаю новый слой поверх наброска. Сразу упомяну, что в дальнейшем буду создавать множество слоев поверх, постепенно склеивая их с основой. Я не использую четкую палитру, цвета беру на глаз, либо пипеткой с уже нарисованных частей.

С изображением я работаю равномерно, но, пожалуй, выделю этапы лица, так как в мелком масштабе трудно уловить изменения.
Начинаю детализировать лицо, намечаю прическу. Для рисования кожи беру большую мягкую кисть с маленькой непрозрачностью, чтобы смягчить переход цвета. В процессе поворачиваю лицо, добавляю более сочные тени оранжевых, желтых, бордовых тонов.


Волосы же рисую прерывистыми линиями и стираю их концы. Сначала беру толстую кисточку и постепенно делаю её тоньше и тоньше. По этому принципу я рисую абсолютно всё, не только волосы.

А теперь вернусь, собственно, ко всей картинке.

Затем стараюсь обогатить палитру цветов, добавляю множество оттенков. Рисую небо, теми же цветами прохожусь по волосам и по коже, пытаясь сделать её сияющей. С помощью твердой кисти делаю платье прозрачным в области ног, детализирую лиф. Рисую горы на заднем плане, копирую их вместе с небом и отражаю вертикально, чтобы сделать отражение в воде. Первоначально на шее была подвеска, которая позже показалась мне неуместной.


Прорисовываю руки и изменяю вид косы, вместо обычной рисую «колосок», так как не учла то, что возле лица у меня получился именно он. Еще детальнее прорисовываю небо, водопад, отражение в воде, намечаю стебли растения на скале.



У меня появилось чувство, что пространства вокруг не хватает, поэтому немного расширила холст. Начал появляться туман внизу и цветы на растении.


Детализирую цветы и камни дальше, немного поворачиваю ноги.


И в заключение применяю 2 фильтра Alien Skin Exposure 2. Получается 2 слоя поверх рисунка:
1. Color Film - Kodak Ektachrome mid-1970s (blue) (немного понижаю контрастность, Opacity 20%);
2. Color Film - Fuji Provia 100F (Opacity 20%);
На каждом слое стираю слишком темные или засвеченные области.


Финальный результат
Читайте также:


