Какую клавиатуру напоминает цифровая клавиатура
.) Но не всем нужна полноразмерная клавиатура, и очень немногие ноутбуки оснащены цифровыми клавиатурами.
Разблокируйте шпаргалку «Сочетания клавиш Windows 101» уже сегодня!
Это подпишет вас на нашу рассылку
Введите адрес электронной почты
отпереть
Прочитайте нашу политику конфиденциальности
Существует множество способов использовать цифровую клавиатуру на вашем компьютере, даже если на клавиатуре ее нет. Некоторые встроены прямо, а другие потребуют немного больше работы. Но одно из этих решений точно подойдет вашим потребностям.
1. Экранная клавиатура Windows 10
в Windows 10 есть цифровая клавиатура, которую вы можете использовать. Это не очень удобно, так как вам придется нажимать на каждое из чисел, но если вам это не нужно очень часто, это простой способ.
Во-первых, откройте Windows PowerShell
, Удар Windows + X (или щелкните правой кнопкой мыши на кнопке меню Windows) и нажмите Windows PowerShell из полученного меню.

Когда появится командная строка, введите «OSKИ ударил Войти.

Когда появится экранная клавиатура, цифровой клавиатуры не будет. Вам нужно нажать на Опции кнопку в правом нижнем углу, а затем проверьте Включить цифровую клавиатуру.

Наконец, нажмите NumLock кнопка, чтобы вызвать клавиатуру.

Теперь, когда вам нужно набрать число на цифровой клавиатуре, просто нажмите его на экранной клавиатуре. Это также работает с клавишами-модификаторами: просто нажмите Alt, Ctrl или любую другую нужную кнопку, затем щелкните цифру на цифровой клавиатуре.
2. Эмуляторы цифровой клавиатуры

Как и на экранной клавиатуре, просто нажмите на любое из чисел, чтобы ввести цифру, эквивалентную цифровой клавиатуре, в любое приложение.
Если у вас есть предложения по хорошим эмуляторам цифровой клавиатуры, поделитесь ими в комментариях ниже!
3. Ноутбук NumLock
Чтобы активировать цифровую клавиатуру, найдите клавишу блокировки номера (обычно обозначенную NumLock, Num Lk или Num). Возможно, вам придется нажать клавишу Fn или Shift, чтобы заставить его работать. Теперь эти клавиши будут функционировать как цифровая клавиатура для вашего ноутбука. Просто нажмите на блокировку номера еще раз, чтобы отключить эту функцию.
4. Номера для iPhone и iPad
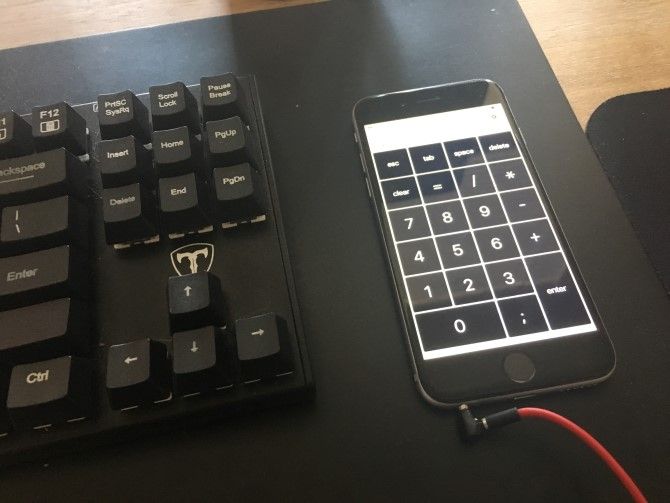
Многие варианты потребуют, чтобы вы установили небольшое приложение приемника на свой компьютер. После этого вы просто синхронизируете свой телефон или планшет и начинаете печатать!
5. Использование AutoHotKey в качестве цифровой клавиатуры
(и скачайте несколько классных сценариев, пока вы на нем).
Вот скрипт, который позволит вам использовать клавишу Caps Lock для отправки ваших цифровых клавиш в качестве цифровых клавиш клавиатуры:
Этот скрипт не позволяет вашей клавише Caps Lock выполнять свою обычную функцию, но как часто вы ее используете?
Если вы хотите использовать клавишу Caps Lock в качестве переключателя для отправки клавиш цифровой клавиатуры, замените первые две строки этой единственной:
Теперь, когда функция Caps Lock включена, ваши номера будут отправляться как цифры с клавиатуры.
6. Купите внешнюю цифровую клавиатуру
Если вам нужно много использовать цифровую клавиатуру, вы можете использовать эту опцию. Внешние цифровые клавиатуры в точности соответствуют звучанию: небольшая цифровая клавиатура, которую вы подключаете к компьютеру через USB или Bluetooth. Они очень доступны по цене:
что вы можете так же легко набрать с помощью альтернативных кодов.
Просто используйте один из этих способов, чтобы эмулировать или добавить цифровую клавиатуру на свой компьютер, и все будет готово.
Как вы получаете функциональность цифровой клавиатуры на вашем компьютере? Дайте нам знать, что работает для вас в комментариях ниже!

Боковая панель клавиатуры с цифрами — удобная в использовании вещь. Ведь клавиши на ней расположены в привычном порядке, как на калькуляторе. Иной раз бывает очень удобно быстренько что-нибудь подсчитать. Если же эти клавиши отказывают или ломаются, приходится тратить много времени на набор чисел с помощью основной клавиатуры. Что же делать в таком случае? И как можно включить набор, если боковой панели справа у вас вовсе нет? Давайте узнаем!
Как включить боковые цифры на клавиатуре справа
Любая клавиатура состоит из нескольких блоков. Так, можно выделить:
- Буквенный блок;
- Блок функциональных клавиш (F1, F4 и т. д.);
- Блок дополнительной цифровой клавиатуры.
Кроме того, разумеется, есть клавиши действий (Shift, Ctrl).

Боковые цифры на клавиатуре
В этой статье мы рассмотрим конкретно дополнительную цифровую клавиатуру. На некоторых компьютерах и ноутбуках она выделена в отдельный сектор, на других находится в непосредственной близости к буквенной, а на третьих вовсе отсутствует. При этом последний вариант характерен только для ноутбуков.
На компьютере
Клавиатура для персональных компьютеров обычно больше, чем для ноутбуков. Соответственно, свободное место производители распределяют таким образом, чтобы пользователю было максимально комфортно работать со всеми клавишами. Поэтому цифровую клавиатуру часто выделяют в отдельный сектор.

Клавиатура для персонального компьютера
На фото все клавиши дополнительной клавиатуры (справа) выделены в отдельную группу. В левом верхнем углу этой группы находится кнопка NumLock (для разных моделей расположение может отличаться). Ее нажатие включает цифровую клавиатуру.

Включить цифровую клавиатуру
При выключенном NumLock клавиши будут вести себя иначе. Так, под цифрами 8, 4, 6 и 2 нарисованы стрелки. Значит, эти клавиши будут работать как обычные кнопки направления (которые находятся слева от цифрового блока).

Клавиши с цифрами 8, 6, 4, 2 работают как кнопки направления при выключенном NumLock
Кроме того, на клавишах с цифрами 7, 9, 1, 3, 0 и «,» написаны наименования кнопок Home, PgUp, PgDown, End, Insert, Delete, которые можно найти над клавишами направлений. При выключенном «NumLock» эти кнопки будут отвечать за соответствующие действия.

Клавиши с цифрами 7, 9, 1, 3, 0 и «,» можно использовать как кнопки Home, PgUp, PgDown, End, Insert, Delete
Итак, включение/выключение NumLock приводит не к полному отключению боковой клавиатуры, а к смене предназначения некоторых клавиш.
Видео: использование дополнительной кнопок
На ноутбуке
На ноутбуках цифровая клавиатура обычно расположена ближе к буквенному блоку. Это позволяет производителям сэкономить на размерах всего устройства.

Цифровая клавиатура на ноутбуке расположена ближе к буквенной
В остальном же включение/отключение цифровых клавиш делается точно так же, как и на компьютерной клавиатуре. Но бывает так, что боковой панели цифровых клавиш на ноутбуке нет.

Клавиатура без цифровой панели сбоку
В этом случае разработчики расположили цифровые клавиши несколько по-другому. Они находятся на буквенных как дополнительные.

Клавиши цифровой клавиатуры расположены на буквенных
Причем клавиши цифр могут быть нанесены и на другие кнопки. Это зависит от издателя.
Чтобы переключить клавиатуру в режим использования дополнительных цифровых кнопок, нужно нажать некую комбинацию клавиш. На разных ноутбуках она может отличаться. Например, в нашем случае нужно одновременно нажать клавиши Fn и Ins (так как синим цветом на кнопке Ins написано NumLock).

Нажмите одновременно клавиши Fn и Ins (NumLock) для включения цифровой клавиатуры
В целом это действие ничем не отличается от обычного нажатия NumLock на компьютере. Только в нашем случае при выключенном NumLock клавиши будут печатать буквы, а при включенном — соответствующие цифры и математические знаки.
Как отключить
Отключение цифровых клавиш на боковой клавиатуре справа (или на буквенной для некоторых ноутбуков) производится точно так же, как и включение. Опишем необходимые действия коротко:
- Если у вас есть боковая клавиатура, нажатие клавиши NumLock отключит ее (точнее, переключит на другую функциональность, как мы указывали выше).
- Если у вас боковой клавиатуры нет, найдите цифры на клавишах букв. Для того чтобы отключить эти цифры (переключить их на буквы) нужно нажать сочетание клавиш, которое для разных моделей ноутбуков может отличаться. Обычно это кнопка Fn+[какая-либо функциональная клавиша].
Фотогалерея: разные сочетания клавиш на разных клавиатурах ноутбуков без боковой панели
Нажмите Fn+F11 Нажмите Fn+Insert(Num) Нажмите Fn+Num(Scr)Возможные проблемы и их решение
Вполне может быть, что включение/выключение боковой клавиатуры никак не влияет на ее работу: вы нажимаете NumLock, а вводить цифры все равно не получается. Или может не работать одна конкретная кнопка. Рассмотрим каждую проблему отдельно и попробуем найти оптимальные решения.
Боковая клавиатура с цифрами не работает после включения компьютера
Если вы хотите, чтобы боковая панель с цифровыми клавишами работала сразу после включения операционной системы, нужно поменять соответствующую настройку в BIOS. Первым делом перезагрузите (включите) компьютер и нажмите кнопку входа в меню BIOS. Это может быть кнопка Del, F12 или любая другая, в зависимости от модели компьютера (ноутбука). Узнать какую клавишу необходимо нажать можно на экране, который появляется сразу после включения устройства.
Кнопка входа в меню BIOS
В открывшемся окне перейдите на вкладку «Boot». Там вы найдете опцию «NumLock Key» (она может называться по-другому, например, «NumLock Enable»). Нажмите Enter и переключите значение на «On» или «Enabled». Перейдите на вкладку «Exit» и выйдите из BIOS, сохранив изменения.

Включите опцию «NumLock Key»
При следующем включении компьютера боковая клавиатура будет работать сразу.
Боковые цифры справа не работают
Если боковая цифровая клавиатура не работает при нажатии NumLock (или другой функциональной клавиши), проблема именно в этой клавише. Вероятно, отошел контакт или клавиатура засорилась. Так или иначе, понадобится помощь специалиста.
Прежде чем обращаться в сервисный центр, есть смысл проверить, действительно ли что-то не так с той или иной кнопкой. Сделать это можно при помощи экранной клавиатуры.
Чтобы открыть программу «Экранная клавиатура», которая встроена в Windows по умолчанию, откройте меню «Пуск». Нажмите на «Все программы» и найдите папку «Стандартные». В ней содержится еще одна папка — «Специальные возможности». Искомая программа находится здесь.

Найдите программу «Экранная клавиатура» в меню «Пуск»
«Экранная клавиатура» — полноценный заменитель обычной. Клавиши в ней нажимаются левой кнопкой мыши. Чтобы проверить, работает ли каждая отдельная кнопка цифровой клавиатуры, в окне программы нажмите «Параметры» и выберите «Включить цифровую клавиатуру».

Поставьте галочку напротив «Включить цифровую клавиатуру»
Теперь нажмите на кнопку «NUMLOCK» в интерфейсе программы, а затем попробуйте ввести цифры с помощью аппаратной боковой клавиатуры.

Нажмите на кнопку «NUMLOCK»
Если цифры вводятся, значит, проблема конкретно в клавише «NumLock». Обратитесь к мастеру, чтобы он почистил клавиатуру и проверил ее исправность.
Кстати, с помощью программы «Экранная клавиатура» можно работать вообще без аппаратной. Например, если вы сдали оную в ремонт. Также она поможет вам, если каких-либо клавиш не хватает, или они неудобно расположены.
Видео: что делать, если клавиатура не работает вовсе
Набираются буквы вместо цифр
Эта проблема может быть знакома пользователям ноутбуков. Если ваша клавиатура при нажатии на кнопку буквы печатает цифру, значит, включен режим «NumLock». Чтобы выключить его, нужно нажать комбинацию клавиш, о которой говорилось выше. Кроме того, может быть и такое, что всегда после включения компьютера буквенные клавиши печатают цифры. В таком случае нужно отключить опцию «NumLock Key» в BIOS. Как это сделать тоже рассказано выше.

Выключите опцию «NumLock», если клавиатура печатает цифры вместо букв
Видео: программная настройка переферии в Windows
Печатаются не те буквы
Данная проблема одинаково часто встречается как на компьютерах, так и на ноутбуках. Причиной такого поведения клавиатуры чаще всего является неисправность, связанная с засорением.

Клавиатура печатает не те буквы из-за механической неисправности
Так, несколько датчиков нажатия клавиш могли слипнуться или вовсе выйти из строя после того, как на клавиатуру пролили какую-то жидкость. Заметим, что если ваша клавиатура печатает не те буквы, причина такая же. В любом случае нужно обратиться к специалисту. Вполне может быть, что отремонтировать устройство не получится вовсе. Тогда придется покупать новое.
Если вы нечаянно разлили какую-либо жидкость на клавиатуру, лучше сразу несите ее в сервисный центр. Даже если она работает сейчас, неисправность может проявиться и через недели, а то и месяцы.
Всегда следите за чистотой компьютера или ноутбука. Протирайте экран и клавиатуру сухой тряпкой или специальными влажными салфетками. Это поможет сберечь исправность устройства сейчас и сэкономить деньги на ремонте в будущем.
Специфика работы с игровыми периферийными устройствами
Игровая клавиатура, разумеется, стоит дороже (иногда намного) обычной. Дело здесь не только в бренде, но и в функциональности.

Игровая клавиатура — мощное оборудование
Клавиатуры для геймеров имеют повышенную отзывчивость клавиш, которую даже можно настраивать. Кроме того, существуют специальные драйвера для управления столь тонким профессиональным оборудованием. В таких программах можно настроить разные сочетания клавиш на одну кнопку (макросы). Это часто бывает необходимо игрокам в шутеры или стратегии, когда все нужно делать максимально быстро.

Настройка игровой клавиатуры в драйвере
С помощью макросов вы также можете назначить некоторые буквенные клавиши на ввод цифр. Это может пригодиться для разных случаев. Например, если вам нужно быстро менять оружие в игре, или если боковые клавиши справа сломались.
Покупка дополнительной клавиатуры
Если на вашем ноутбуке нет боковой клавиатуры с цифрами, и пользоваться буквенными клавишами вам неудобно, есть смысл приобрести дополнительную клавиатуру.

Дополнительная клавиатура подключается через USB-кабель
Вы можете подключить это небольшое устройство к ноутбуку через USB-кабель. Удобство пользования такой клавиатурой заключается в том, что ее можно разместить где угодно, даже взять в руки, будто это привычный калькулятор. Кроме того, вы можете отключать ее за ненадобности. Это удобно при использовании ноутбука в дороге.
Также существуют специальные дополнительные клавиатуры для геймеров. Но в этом случае они обычно предназначены для иных функций, нежели для ввода цифр. Настройка этих функций производится в драйвере.

На такой клавиатуре можно настроить макросы «под себя»
Любая проблема с боковой клавиатурой обычно кроется во включении/выключении некоторых функций. Если же ничего из предложенного в статье вам не помогло, значит, что-то не так с механической частью устройства. В этом случае вы можете только отнести его в ремонт. В любом случае старайтесь с трепетом относиться к клавиатуре. Регулярная чистка поможет предотвратить целый ряд проблем, вплоть до поломки устройства.

Рассказываем, какие виды клавиатур для компьютера лучше для игр и работы. Выбрать лучшую модель поможет наш рейтинг — ищите его в конце статьи.

Несмотря на то, что у любого ПК есть экранная клавиатура, она никогда не заменит физическое устройство, на котором удобно набирать текст и управлять компьютером с помощью горячих клавиш. На рынке постоянно появляются новые модели, что усложняет и без того нелегкий выбор. Ниже мы перечислили несколько важных деталей, которые нужно учесть перед тем, как купить клавиатуру.
Назначение клавиатуры
Есть разные виды клавиатур для компьютера, каждый из которых подходит под определенные задачи . Глобально модели делятся на игровые и офисные — грубо говоря, с учетом того, чем будет занят пользователь большую часть времени. Геймерские клавиатуры отличаются ярким дизайном, дополнительными клавишами и наличием подсветки. Простые «домашние» модели как правило выпускаются без подсветки, но с удобными подставками под кисти и мультимедийными клавишами.
Если вы заядлый геймер, обратите внимание на клавиатуры, специально предназначенные для игр. Если вы много работаете с текстом, вам лучше всего выбрать эргономичную модель, на которой будет комфортно расположить руки. Ну а если вам постоянно приходится иметь дело с цифрами, убедитесь, что у вашей клавиатуры есть отдельный цифровой блок.
Какая клавиатура лучше: механическая или мембранная
Механизм, благодаря которому клавиши реагируют на нажатие, называется выключателем (он же свитч). В современных клавиатурах обычно стоят мембранные (резиновые) и механические. От типа выключателя зависит чувствительность, уровень шума и сила нажатия клавиш.
Механические клавиатуры отличаются четким звуком нажатия, как на старых печатных машинках. Время отклика у них быстрее, чем у мембранных аналогов, поэтому механические модели лучше подходят для игр. Обычно у них довольно высокий ход, который может быть неудобен тем, кто привык к низким ноутбучным клавиатурам.
Самые популярные и надежные механические свитчи — Cherry MX. Их бюджетный аналог — Kailh. Также у многих производителей геймеркой периферии есть свои разработки: например, у Bloody это оптические переключатели Light Strike, а у Razer — Razer Mechanical Switches. Между собой они отличаются высотой хода, скоростью срабатывания, громкостью звука при нажатии и элементами конструкции.

Самыми высококлассными переключателями считаются механические, но они же и самые шумные
Многие думают, что набирать текст на механической клавиатуре сложнее, чем на мембранной — якобы нажимать на клавиши приходится сильнее. Но это не так: привыкнув к «мембранке», человек по привычке пытается прожать клавишу до конца, чтобы она сработала. В «механике» этого делать не надо — переключатель активируется уже при легком нажатии. Однако мы все равно советуем проверить работу клавиатуры в магазине — поклацайте по клавишам, чтобы почувствовать, удобно ли вам печатать.
В основе мембранных клавиатур лежит резиновая подложка-мембрана, под которой находятся контакты переключателей. Такие модели обладают низким ходом и отличаются бесшумной работой. За счет дешевых материалов выбор мембранных клавиатур огромен — можно найти модели уже от 200 рублей. А вот самая дешевая механическая клавиатура обойдется вам как минимум в 1500-2000 рублей.
Так что лучше — мембранная или механическая клавиатура? Для игр — механическая, для работы и офиса — мембранная. Однако никто не мешает вам печатать на «механике» и раздражать коллег звуком клавиш.
Тип подключения
Большинство клавиатур сегодня подключаются к компьютеру через USB. Порты PS/2 ушли в историю — теперь их можно встретить только на старых моделях. Беспроводные могут подключаться по Bluetooth.

Клавиатурные порты PS/2 еще можно увидеть в старых компьютерах, но клавиатуры под них больше не выпускаются
При беспроводном подключении вы избавите стол от лишнего шнура. Однако в таком случае есть вероятность, что клавиатура разрядится в самый неподходящий момент. Для надежности — особенно в игровых устройствах — мы рекомендуем брать модели, которые подключаются проводом.

Последнее достижение беспроводных технологий — лазерные клавиатуры. Голограмма клавиш проецируется на поверхность и реагирует на нажатия
Дополнительные клавиши
В настоящее время у многих клавиатур есть дополнительные функциональные клавиши для запуска приложений, контроля громкости, управления музыкальным проигрывателем и так далее. Кроме мультимедийных могут быть клавиши управления питанием, позволяющие перевести компьютер в ждущий режим или выключить его. Некоторые клавиатуры оснащены сенсорной панелью или мини-джойстиком, заменяющим мышь.

Клавиатуры с тачпадом существуют не только для ноутбуков, но и для ПК
Как правило, игровые модели оснащают клавишами, на которые можно записать макросы. На офисных же устройствах дополнительные кнопки можно использовать под горячие клавиши для работы с текстом.
Определитесь, нужно ли вам все это? Во многих случаях дополнительные клавиши портят внешний вид устройства. В конце концов, и на классической клавиатуре можно настроить сочетания горячих клавиш, позволяющие делать то же самое — от увеличения громкости до завершения работы системы.
Лучшие механические клавиатуры 2019
A4Tech Bloody B810R Black USB
Это классическая игровая клавиатура без дополнительных клавиш и подставки под кисти, основанная на оптических переключателях Light Strike. Модель подключается по USB. В специальной программе можно задать режим многоцветной RGB подсветки и записать игровые макросы.
Клавиатура защищена от воды — конструкция предусматривает желоб для отвода пролитой жидкости. Для игр есть отдельный режим блокировки клавиш и защита от фантомных нажатий. Корпус модели украшен ярким орнаментом, так что если вы любите необычные гаджеты, Bloody B810R станет хорошим выбором.
Razer Ornata Chroma Black USB
Модель от Razer подойдет для долгой игры — благодаря мягкой подставке под кисти, вам будет удобно часами держать руку на клавишах. Такой вариант удобен и для печати, поэтому не стоит ставить на клавиатуре клеймо «игровой». Среди преимуществ модели: фирменные переключатели Razer, понятный софт для настройки подсветки и макросов и прочный корпус весом почти 1 кг. Клавиатура также подключается по USB и точно не «отвалится» в неподходящий момент. Цена, правда, уже выше, чем на Bloody — около 8 000 рублей.
HyperX Alloy FPS (Cherry MX Red) Black
Это механическая проводная клавиатура на переключателях Cherry MX Red с классическим дизайном — никаких украшений, дополнительных клавиш или подставок. Подсветка тоже одноцветная — красная, но мы считаем, что и этого достаточно для комфортной игры и набора текста в темноте. Если хотите модель поярче, есть альтернатива в виде Alloy Elite RGB, но она обойдется на 4 000 рублей дороже.
Топ мембранных клавиатур 2019
A4Tech Bloody B120 Black USB
Игровую направленность этой клавиатуры выдают четыре клавиши WASD, выделенные силиконовыми колпачками красного цвета, подсветка и наличие игрового режима, который блокирует «неигровые» комбинации и кнопку «Пуск». В остальном — это просто хорошая мембранная клавиатура с классическим набором клавиш и выделенным цифровым блоком, которая отлично подойдет для работы с документами и печати.
Oklick 556S Black USB
Модель от Oklick — недорогой, но проверенный вариант. Такую клавиатуру можно использовать дома: при цене около 600 рублей у нее есть защита от воды, так что если кто-то прольет на нее чай, вы сможете быстро спасти устройство. Клавиши у модели низкие и тихие, с ними будет удобно работать по ночам, не боясь разбудить домочадцев.

Недавно мы рассказывали о том, какой выбрать процессор в начале 2021 года. А теперь, продолжая тему, обсудим, что можно выбрать геймеру на рынке клавиатур. Ведь для многих жанров мышь и клавиатура подходят куда лучше геймпада (хотя есть и обратное мнение). Но для начала немного теории: на что вообще обратить внимание при выборе игровой клавиатуры. А если лень читать статью, можешь посмотреть в видеоформате.

Во-первых, разделение клавиатур на геймерские и офисные весьма условно, это ведь не видеокарты. Клавиатуре всё равно, как её применяют. Не так давно никто и слыхом не слыхивал ни о какой подсветке или макросах, и ничего: даже в Mortal Kombat умудрялись играть на уроках информатики.
Как правило, игровые клавиатуры отличают дополнительные программируемые клавиши, возможность настройки макросов и подсветка. И тут есть важный момент: дополнительные клавиши и макросы нужны не всем. Не стоит путать их с мультимедийными, которые есть и на дешевых офисных клавиатурах. Возможность в одно касание переключить трек или изменить уровень громкости никогда не помешает. А вот с дополнительными игровыми клавишами всё относительно. Если вы играете в сингловые экшены или шутеры, макросы вам вряд ли пригодятся, но в соревновательных или сложных в управлении играх толк от них будет. Также нужно обращать внимание на фирменный софт для настройки. Настраивать макрос без специального ПО — тот ещё квест.
Во-вторых, два самых популярных типа клавиатур: мембранная и механическая. Мембранные клавиатуры дешёвые и тихие, но зачастую проигрывают механике по скорости и точности, а также тактильным ощущениям. А ещё механические клавиатуры тяжелее, благодаря чему не ёрзают по столу. Механика дороже, но печатать и играть на ней намного удобнее из-за чёткой обратной связи. Клавиши нажимаются с характерным для печатной машинки звуком, их отличает чёткий и, как правило, большой ход. К слову, это же и главный недостаток механики — они шумные. Стук клавиш может мешать окружающим, особенно если вы играете или работаете по ночам. Однако оно того стоит: после механики все мембранные клавиатуры покажутся ватными. Вау-эффект гарантирован.
В-третьих, в механической клавиатуре, важен не только сам производитель, но и тип свичей (то есть, переключателей). Многие модели клавиатур имею несколько вариантов переключателей на выбор, важно обращать на это внимание.

Самые популярные типы — Cherry MX и Kailh. Первые производит немецкая фирма — они считаются наиболее надёжными. По сути, это золотой стандарт для индустрии. Kailh — китайская разработка, клавиатуры с такими переключателями стоят, как правило, дешевле. Также есть и другие китайские клоны Cherry, например Outemu и Gateron. В целом, все китайские переключатели часто ругают за неконсистентность. Качество может плавать от клавиши к клавише даже на одной клавиатуре: они различаются по силе нажатия, отклику и щелчку. Кроме того, есть и фирменные переключатели производителей клавиатур таких, как Razer, HyperX, SteelSeries. Используют они их, понятное дело, в собственных клавиатурах.

Чаще всего встречаются красные, синие и коричневые переключатели Cherry:
- Cherry MX Red — линейные геймерские переключатели, быстрые и лёгкие в нажатии. Ход клавиши равномерен. Есть тихая версия, но она более ватная. Аналоги: красные переключатели других марок;
- Cherry MX Blue — тактильные кликающие. Считается, что они лучше всего подходят для печати. Однако и с играми проблем быть не должно. При нажатии клавиша некоторое расстояние идёт свободно, а затем чувствуется лёгкий упор, после чего раздаётся щелчок и происходит срабатывание. Аналоги: синие переключатели других марок и Razer Green;
- Cherry MX Brown — более универсальная модель. Тактильная, но без громкого клика, характерного для синих свичей. Аналоги: коричневые переключатели других марок и Razer Orange.
Клоны этих свичей от других производителей в основном придерживаются цветовой дифференциации, которую задает Cherry. К примеру, красные свичи — линейные, коричневые — тактильные. Но цвета могут и не совпадать: у Razer тактильные свичи оранжевого цвета. Лучше ориентироваться на описания самого производителя конкретной клавиатуры.

Традиционно геймерскими считаются красные свичи. Но стоит понимать, что разделение на переключатели для печати и для игр весьма условное. Если нравится кликающий звук синих переключателей, то играйте на здоровье. А если вам по нраву быстрый и лёгкий ход красных свичей, то ничто не помешает использовать их и для набора текста. Если есть возможность, то перед покупкой желательно всё пробовать самостоятельно.
Внимание! Все цены взяты на основании предложений в крупных торговых сетях Москвы и актуальны на начало марта 2021 года. В рамках этой статьи мы не рассматриваем покупку на зарубежных площадках.
До 5 000 рублей
В категорию до 5 000 рублей вписывается огромное количество клавиатур: от офисного хлама за три сотни и недорогой механики до топовых мембранок от именитых брендов. Почти все механические клавиатуры за 2 000 — 3 000 рублей идут с дешёвыми свичами Outemu. Это чревато нестабильным качеством и преждевременным выходом отдельных клавиш из строя. Хотя если ваш бюджет совсем ограничен, а механику попробовать хочется, то рискнуть, конечно, можно. Присмотритесь к Redragon Dark Avenger за 2 690 рублей или OKLICK 940G за 2 590 рублей.
Тем не менее, всё же лучше доплатить пару тысяч и взять хотя бы Kailh. Например, ZET GAMING Blade на базе Kailh Red. Для стоимости в 4 599 рублей это весьма неплохо. Клавиатура оснащена RGB-подсветкой и позволяет записывать макросы. Кроме того, в комплекте идут сменные кейкапы и съёмная подставка.

Как вариант, можно взять топовую мембранку от Razer за 5 000 рублей. Клавиатура Razer Cynosa была у нас на обзоре в 2018 году. Сейчас в продаже можно найти её улучшенную версию с пометкой V2. Нам понравилось, что клавиши Cynosa Chroma имеют мягкий, упругий ход, они не бесшумны, но при этом их действительно можно назвать тихими. Кроме того, Razer Cynosa предлагает поддержку макросов, отличный софт, индивидуальную RGB-подсветку клавиш, защиту от воды, качественные материалы отделки. Предусмотрены отдельные мультимедийные клавиши с качелькой регулировки громкости. Если нужна тихая и функциональная клавиатура — это ваш выбор.
От 5 000 до 8 000 рублей
В этой категории уже можно найти клавиатуры с качественными переключателями Cherry MX. Выбор, правда, невелик, и не всё есть в продаже. Тем не менее можно присмотреться к Tt eSPORTS MEKA Pro Black за 7 800 рублей. Версия на синих свичах неплохо сбросила цену. Из недостатков — отсутствие ПО (макросы можно записывать вручную) и однотонная подсветка. Кроме того, клавиатура не особо популярна, на неё практически нет отзывов, что означает определённый риск при покупке.
За 6 000 рублей можно взять MSI Vigor GK-50 Elite тоже на синих свичах, но уже от Kailh. Она была у нас на обзоре вместе с другой периферией от MSI. Из достоинств: наличие фирменного ПО для настройки подсветки RGB и записи макросов, полноразмерный формат с нампадом, добротное качество материалов. Дополнительно продают и удобную подставку. К недостаткам можно отнести разве что отсутствие мультимедийных клавиш и дополнительных портов.

От 8 000 до 10 000 рублей
Это, пожалуй, самый популярный и оптимальный ценовой диапазон для механических клавиатур. За эти деньги уже не будет компромиссов — получите и регулируемую подсветку, и фирменное ПО, и качественные переключатели.

Начнем с необычной клавиатуры Dark Project KD1B за 8 299 рублей. Дело в том, что символы на ней нанесены на боковой части кейкапа, а не сверху. Такое решение может подойти не всем. В остальном же это классическая полноразмерная клавиатура на оптико-механических переключателях Gateron. Принцип работы здесь основан на прерывании светового сигнала, а не физическом замыкании контакта, как в обычной механике. Такая конструкция в теории более долговечна.

Также стоит обратить внимание на Logitech G Pro за 9 499 рублей. Клавиатура ориентирована на киберспорт, поэтому у неё нет цифрового блока, но зато и по размерам она небольшая. Кириллица нанесена совсем рядом с латинскими буквами, из-за чего плоховато считывается. Для слепой печати это не так важно, но в остальных случаях может быть критично. Разумеется, за эти деньги вы получите и нормальное ПО с возможностью регулировать подсветку каждой клавиши, и запись макросов. Негативных отзывов у неё заметно меньше, чем у более дешёвой Logitech G413. Вероятно, сказывается, что клавиатура ориентирована на профессиональное применение.

Кроме того, присмотритесь к ASUS TUF Gaming K7 за 8 450 рублей. Это полноразмерная клавиатура с оптическими свичами и брутальным дизайном, свойственным продукции под брендом TUF. Доступны как тактильные со щелчком (светло-серые), так и линейные (тёмно-серые), не перепутайте при покупке. Через фирменное ПО можно настроить и синхронизировать подсветку с другими девайсами компании, записать макросы и кастомизировать другие параметры. Есть также защита от пыли и воды по стандарту IP56: можно, например, пролить кофе или чай. Также в комплекте есть мягкая подставка из экокожи с магнитным креплением.
От 10 000 рублей
Когда на клавиатуру есть более 10 000 рублей, можно разгуляться — цены всех топовых решений ведущих производителей начинаются именно с этой отметки. Впрочем, уходить в космос не нужно. Так, за 11 399 рублей можно приобрести Razer Blackwidow Elite и успокоиться.

Клавиатура тяжёлая и крепкая, устойчивая. В комплекте идёт мягкая подставка из экокожи с магнитным креплением. Клавиши программируемые и с индивидуальной подсветкой, всё настраивается через фирменное ПО. Также есть порт USB и разъём для наушников. Кабель в тканевой оплётке. Предусмотрены удобные мультимедийные клавиши и колёсико для регулировки звука или других функций, например прокрутки страниц. Его цвет меняется в зависимости от уровня громкости.

Razer Blackwidow Elite нельзя назвать идеальной. За те деньги, что за неё просят, можно было сделать некоторые моменты и получше. К примеру, порт USB всего лишь версии 2.0, провод выпадает из крепления при поднятых ножках, пробел гуляет, символы на клавишах подсвечиваются не все, да и в целом подсветка не такая яркая. Тем не менее вы вряд ли разочаруетесь в клавиатуре и точно не пожалеете о потраченных деньгах.

Сейчас в продаже можно найти и более свежую итерацию клавиатуры — беспроводную BlackWidow V3 Pro, которая стоит 20 999 рублей или версию попроще (без приставки Pro) стоимостью 13 000 рублей.
***
Помните, что любую клавиатуру желательно протестировать самостоятельно. Подойдут ли вам синие или красные переключатели, кроме вас никто не знает. Поэтому перед покупкой постарайтесь попасть в магазин и лично пощёлкать по клавишам.
Читайте также:


