Какую флешку брать для esxi
В ESXi 6.5 были внесены некоторые изменения касательно устройств, подключенных через USB порты. Унаследованные драйверы, включая xhci, ehci-hcd, usb-uhci и usb-storage, были заменены единым USB-драйвером с именем vmkusb. Новый драйвер имеет некоторые особенности, позволяющие подключать внешний USB-устройства (флешки или USB жесткие диски) и использовать их в качестве VMFS хранилищ.
В этой статье, я попробую собрать вместе всю информацию о подключении USB устройств, использовании их в качестве хранилищ ВМ с файловой системой VMFS5 или VMFS6 на хосте ESXi и типовых проблемах.
Важно. Обратите внимание, что использование USB хранилищ официально не поддерживается VMware (кейс о проблеме с таким хранилищем завести не получится).
Именование USB устройств в ESXi 6.5
Как я уже говорил, в ESXi 6.5 было изменены правила именования устройств. Если в ESXi 6.0 все USB устройства определялись как mpx.vmhbaXX, то в ESXi 6.5 они называются naa.XXX. Вот как выглядит SSD накопитель Samsung, подключенный через порт USB3:
Однако, это правило работает не всегда. К примеру, моя 16 Гб флешка Transcend в обоих версиях гипервизора выглядит как mpx.vmhba:
Новое именование не влияет на VMFS хранилища, подключенные по USB, однако теперь при проверке /dev/disks/ нужно быть внимательным и не пропустить все USB-устройства. Как и ранее, вы можете создавать разделы и форматировать такие устройства в файловую систему VMFS, но нужно использовать новое имя.
Проблема: не монтируются автоматически VMFS хранилища
Довольно часто, пользователи жалуются, что при подключении к ESXi 6.5 USB флешки, на которой уже имеется хранилище VMFS, оно автоматически не монтируется. Устройства отображается в /dev/disks, но само хранилище остается в офлайн режиме. Проблема видна в логе vmkernel.log.
Как видно из лога, устройство почему-то определилось как снапшот. Такая проблема почему-то появляется только в ESXi 6.5 и исправляется довольно просто. Выведем список снапшотов:
С помощью VMFS UUID смонтируем хранилище:
Хранилище должно появится в /vmfs/volumes и отобразится в vSphere клиенте.
Создаем файловое хранилище VMFS5/VMFS6 на USB диске или флешке
Процесс создания VMFS5 или VMFS6 хранилищ аналогичен предыдущим версиям:
USB хранилище должно появится в списке хранилищ в разделе Storage.

.
Вот как полностью выглядят команды и их вывод:
] partedUtil mklabel /dev/disks/naa.5000000000000002 gpt
[root@esx6:
] eval expr $(partedUtil getptbl /dev/disks/naa.5000000000000002 | tail -1 | awk '') - 1
250067789
[root@esx6:
] partedUtil setptbl /dev/disks/naa.5000000000000002 gpt "1 2048 250067789 AA31E02A400F11DB9590000C2911D1B8 0"
gpt
0 0 0 0
1 2048 250067789 AA31E02A400F11DB9590000C2911D1B8 0
[root@esx6:
] vmkfstools -C vmfs6 -S USB-Datastore /dev/disks/naa.5000000000000002:1
create fs deviceName:'/dev/disks/naa.5000000000000002:1', fsShortName:'vmfs6', fsName:'USB-Datastore'
deviceFullPath:/dev/disks/naa.5000000000000002:1 deviceFile:naa.5000000000000002:1
ATS on device /dev/disks/naa.5000000000000002:1: not supported
.
Checking if remote hosts are using this device as a valid file system. This may take a few seconds.
Scanning for VMFS-3/VMFS-5 host activity (512 bytes/HB, 2048 HBs).
Creating vmfs6 file system on "naa.5000000000000002:1" with blockSize 1048576, unmapGranularity 1048576, unmapPriority default and volume label "USB-Datastore".
Successfully created new volume: 583b0efb-33b7ba1e-57e7-001fc69b9659
VMFS хранилище на USB дисках размером более 2Тб
Большие диски, размером более 2Тб все также не работают в ESXi 6.5. Лог такой:
Задача: Хочу проработать шаги посредством которых подключенный USB носитель (USB Flash Drive) к гипервизору ESXi 5.5 сделать так, что определенная виртуальная машина смогла его увидеть и использовать . Либо сделать бекап данных из VM (Виртуальная машина) на USB носитель.
По такому же принципу можно добавить:
- USB Controller
- PCI Device
- SCSI Device
Итак шаг №1 , выключаю виртуальную машину , либо подключившись к ней по ssh, mstsc или же через vSphere Client.
Шаг №2 : Подключаю USB носитель в соответствующий разъем на самом физическом сервере.
Шаг №3 : Подключаюсь к гипервизору через vSphere Client с правами суперпользователя и проделываю следующие изменения с виртуальном машиной.
С рабочей системы под управлением W7X64 Pro SP1 Rus: Пуск — Все программы — Vmware — Vmware vSphere Client
и нажимаю Login
- Type: EHCI+UHCI → это стандарт поддержки USB 2.0 и USB 1.1 устройств
- Type: xHCI → это стандарт поддержки USB 3.0, USB 2.0 и USB 1.1 устройств, но выбрать его можно если физически USB разъемы на гипервизоре поддерживают USB 3.0
Я выбираю первый вариант EHCI+UHCI и нажимаю кнопку Next окна Add Hardware, а после Finish.
Шаг №4 : Подключаю подключенный USB носитель в гипервизор для виртуальной машины srv-win7. Для этого снова открываем свойства виртуальной машины Edit Settings если вдруг закрыли их и нажимаем Add…,если обратить внимание, то состояние USB Controller более не значится в затемненном состоянии (USB Controller (unavailable)). Сейчас добавляю/выбираю USB Device и нажимаю кнопку Next окна Add Hardware, галочку у настройки Support vMotion while device is connected не ставлю. Обратите внимание, что гипервизор опознал монтируемый USB носитель, в моем случае это:
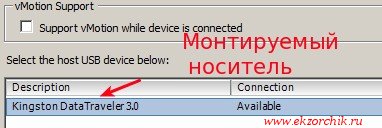
и нажимаю кнопку Next окна Add Hardware, а после кнопку Finish, а после кнопку Ok окна свойств виртуальном машины (srv-win7 — Virtual Machine Properties)
Шаг №5 : Включаю виртуальную машину (srv-win7) через vSphere Client как обычно проделываю с любыми другими.
Шаг №6 : Через vSphere Client открываю консольную сессию, т. е. Через правый клик мышью по ней захожу в меню Open Console, авторизуюсь если нужно в системе Windows. Затем USB носитель автоматически опознается системой и запуститься мастер приветствия, что пользователь желает с ним делать. Но я все возникнувшие окна закрываю и проверяю, как видится данный USB носитель через «Диспетчер дисков» или через консоль командной строки:
Win + R → cmd.exe → diskpart →

DISKPART> select disk 1
DISKPART> list volume → тем самым узнаю если было размечена флешка.
DISKPART> exit
Вообще с данным USB носителем может также поступать, как если бы он был физически подключен к обычному ПК: Форматировать, Удалять, Создавать, Копировать файлы и папки.
Только если по USB нажали «Извлечь», оно исчезнет из списка видимых устройств Windows, а в настройках VM будет все еще значится, что USB носитель подключен. Вот подключить его (носитель) к этой VM уже нельзя, нужно вытащить/вставить на самом сервере где установлен гипервизор и после произвести все шаги по подключению и тогда носитель увидится в системе Windows.
По сути действия просты, но не удобны в постоянном использовании, а вот если нужно перенести 1C USB ключ с физической системы на виртуальную то можно и задействовать, предварительно согласовать время простоя, т. к. может заработать, а может и нет.
На этом моя заметка завершена и я прощаюсь, с уважением автор блога Олло Александр aka ekzorchik.



Несколько раз возникала задача прямого подключения внешнего USB диска/флешки к хосту VMWare ESXi. Как правило это нужно чтобы скопировать образ виртуальной машины для передачи в удаленный филиал (если WAN канал между офисами слабый или сильно загружен), бэкапа файлов ВМ на внешнее USB устройство, копирования на хост ESXi ISO файла или образа (когда нельзя сильно нагружаться сеть). В этой статье мы рассмотрим, как подключить к хосту ESXi USB диск или флешку в качестве VMFS хранилища или для прямого копирования файлов с FAT32/NTFS раздела.
Подключение внешнего USB накопителя как VMFS хранилища в VMWare ESXi
Предположим, вы хотите подключить USB диск к хосту ESXi и создать на нем VMFS хранилище для удобного копирования/переноса файлов и образов виртуальных машин.
Официально VMWare не поддерживает работу внешних USB устройств в качестве VMFS хранилища. Однако это работает и может использоваться. Кроме того, ESXi не поддерживает USB устройства размером более 2 Тб.Начиная с VMWare ESXi 6.5 несколько изменилась концепция подключения USB устройств к хосту. Если ранее использовались несколько драйверов (xhci, ehci-hcd, usb-uhci, usb-storage), то теперь вместо них используется один USB драйвер vmkusb.
USB диск будет называться mpx.vmhbaX или naa.X.
Прямое копирование данных между ESXi и USB диском с NTFS/FAT32
Если вы не хотите менять файловую систему USB накопителя на VMFS, вы можете из консоли ESXi получить доступ к файлам на файловой системе NTFS или FAT32 и скопировать нужные файлы.
Перед подключением USB диска к ESXi хосту не забудьте выключить службу USB arbitrator.Для доступа к FAT32 разделам с ESXi можно использовать утилиту mcopy, а для доступа к NTFS разделу на USB – ntfscat. Также нативно поддерживается файловая система ext3. Основные ограничения:
- FAT32 и Ext3 разделы доступны на чтение и запись;
- NTFS диски доступны только на чтение (т.е. вы можете скопировать файлы с USB накопителя с NTFS на ESXi хост, но не наоборот).
Чтобы скопировать файл с USB устройства с FAT32 на ESXi, используйте:
где /some.iso – путь к файлу на USB диске. Второй путь показывает куда поместить файл на хосте ESXi (например, сразу в VMFS datastor).
Для обратного копирования с ESXi на USB просто поменяйте местами пути в команде.
Основная проблема FAT32 – не поддерживаются файлы более 4 Гб. Поэтому довольно сложно скопировать vmdk файлы виртуальных машин. Как правило перед копированием исходный файл можно разбить на части (например, по 3 Гб):
Теперь можно скопировать все куски на USB накопитель, а на целевом хосте ESXi собрать их:
Для копирования файла с USB диска с NTFS на ESXi хост используется команда:
Копирование можно выполнять только в одну сторону, NTFS не доступна для записи через ntfscat.

Как создать загрузочную флешку с ESXI 6, 5
Запускаем утилиту. Выбираем пункт Образ диска и выбираем ваш ISO образ.

Как создать загрузочную флешку с ESXI 6-01
Далее вам нужно выбрать ваш USB носитель и нажать ОК. Начнется создание загрузочной флешки с ESXI 6 дистрибутивом.

Как создать загрузочную флешку с ESXI 6-02

Как создать загрузочную флешку с ESXI 6-03
Когда выскочит предупреждение, о том что хотите ли вы перезаписать файл меню, жмите Yes to All

Как создать загрузочную флешку с ESXI 6-04
После создания перезагружаться не нужно, жмем Выход.

Как создать загрузочную флешку с ESXI 6-05
Еще нам нужно подредактировать файл syslinux.cfg. А именно заменяем строку DEFAULT menu.c32 на DEFAULT mboot.c32

Как создать загрузочную флешку с ESXI 6-06

Как создать загрузочную флешку с ESXI 6-07
На этом все, теперь флешка с ESXi создана и можно с нее грузиться. Читайте далее Как создать загрузочную флешку с ESXI 6, 5-2 часть / Загрузочная флешка с ESXI 6, 5
Читайте также:


