Какой профиль монитора выбрать на macbook pro
Чтобы вступить в уже существующее сообщество, нужно зайти в это сообщество и нажать кнопку «Вступить в сообщество».
Вступление в сообщество происходит автоматически без одобрения кандидатуры вступающего другими членами сообщества.
проблема в том, что при открытии фото, ФШ спрашивает о том, в каком пространстве работать? Предлагает выбрать рабочий - display, встроенный sRGB или преобразовать цвета документа в рабочее пространство. И честно говоря, я бы вообще и не парилась, но проблема в том, что у меня на компьютере, у других людей и в интернете фотографии отображаются по-разному. потому что у меня винда, и появляется эта надпись. 2 года юзал фотошоп, выбирал первый пункт и не парился. но в этой ветке увидел вопрос, теперь меня тоже интересует ок. т.е. в самих настройках "мониторы" не ставить sRGB, а выставить это в настройках ФШ? Как? Или просто выбирать при открытии изображения sRGB?
Но в таком случае, если я поставлю в настройка монитора sRGB, то при открытии изображения в ФШ он пеестанет запрашивать какой профиль выбрать и получается рабочий профиль и втроенный будут одинаковы. Или как?
Профиль монитора и рабочее пространство снимка – это две большие разницы. Не надо их путать. В настройках монитора на маке (и на виндоус) оставляете тот, что шёл с завода или калибруете монитор калибратором и тогда полученный профиль и будет профилем монитора. Ни в коем случае не присваивайте его снимкам в фотошопе, только монитору. В фотошопе снимку присваивайте только стандартный профиль, в зависимости от требуемой задачи. Это sRGB, Adobe RGB, ProPhoto RGB, . если готовите снимки для типографии, то CMYK, и т.п. Самый типичный вариант - это sRGB. Как пример, у монитора будет заводской профиль с названием iMac, а у снимка – профиль sRGB.
Можете или при открытии снимка в ФШ согласиться конвертировать его сразу в sRGB, или оставить встроенный в снимок профиль, а уже после обработки конвертнуть его в sRGB. Например, если в ФШ планируете серьезная обработка снимка, то лучше его оставить при открытии в более широком цветовом пространстве, например, в том же Adobe RGB или ProPhoto RGB, а уже после обработки конвертнуть в sRGB. Смею с вами не согласиться. При тупой конвертации в sRGB после обработки в Adobe RGB на выходе будет серятина-тусклятина, также как и наоборот. Надо сразу выбирать цветовое пространство и уже из него не выходить до завершения. Любая дальнейшая конвертация сводит на нет всю предыдущую обработку. Смею с вами не согласиться. При тупой конвертации в sRGB после обработки в Adobe RGB на выходе будет серятина-тусклятина, также как и наоборот.Надо сразу выбирать цветовое пространство и уже из него не выходить до завершения.
Любая дальнейшая конвертация сводит на нет всю предыдущую обработку.
В свою очередь позволю себе не согласиться с Вами.
Мой рабочий процесс практически всегда таков: конвертация и обработка - в adobeRGB. Затем, в случае WEB, повторная конвертация в sRGB.
Сегодня в другой ветке показывал пример, приведу его ещё раз:

Вы такое называете "серятиной-тусклятиной"?
Или я недостаточно тупо конвертирую?
Вот скриншот из Фотошопа (кликабельно). Слева - оригинал в Lab пространстве. Далее из него через Convert To Profile получены ещё три снимка (слева-направо) – Adobe RGB, sRGB, CMYK. Если закрыть заголовки окон, перемешать окна, и предложить на спор определить какой снимок в каком пространстве – я бы не рискнул. Так что если при конвертации в выходной профиль у Вас получается серятина – это что-то локальное.
Вот скриншот из Фотошопа (кликабельно). Слева - оригинал в Lab пространстве. Далее из него через Convert To Profile получены ещё три снимка (слева-направо) – Adobe RGB, sRGB, CMYK.Хороший наглядный пример!
. Так что если при конвертации в выходной профиль у Вас получается серятина – это что-то локальное. . Думается, что естественным выходом было бы просто исключение из процесса обработки Adobe RGB, тем более г-н Онищенко нам лишний раз наглядно показывает на своем примере, что разница не велика.
У г-на Онищенко есть разные примеры.
В том числе и такие, которые наглядно показывают пользу от обработки в широченном Lab , не смотря на то, что конечным является sRGB.
Но, как мне кажется, в данной ветке это всё - оффтоп.


Рабочего пространства на компьютере много не бывает. Владельцы Mac, деятельность которых связана с графикой, обработкой видео или написанием кода, часто задумываются над приобретением дополнительного монитора.
На внешний экран выводят изображение с небольших 12-дюймовых MacBook, 13-дюймовый MacBook Air и MacBook Pro. Покупатели Mac mini или Mac Pro и вовсе вынуждены искать дисплей сразу после приобретения компьютера.
Apple уже давно не производит собственные мониторы, а среди продвигаемых купертиновцами моделей есть лишь несколько топовых устройств LG.
Сейчас расскажем, на что нужно обращать внимание при покупке дисплея для Mac и какой параметр следует проверять в первую очередь.
Как масштабируется интерфейс macOS
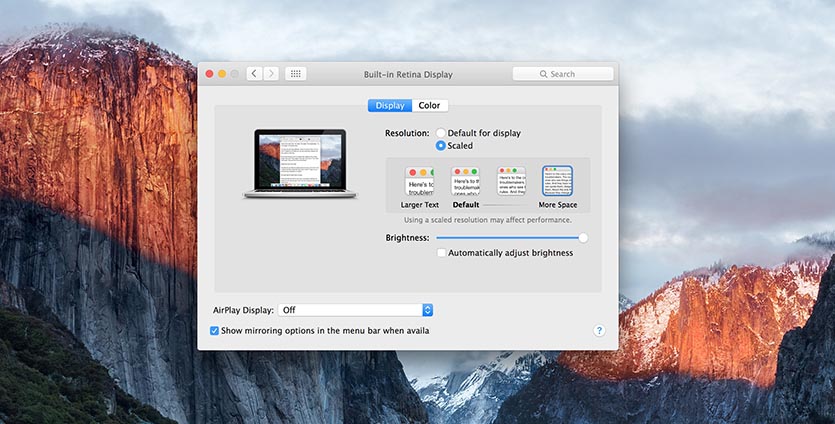
Интерфейс настольной операционной системы Apple гибко масштабируется и подстраивается под разные размеры дисплеев Mac. Даже когда в актуальном модельном ряду оставались устройства без Retina-дисплея, пересаживаться с одного компьютера за другой было максимально удобно и комфортно.
Иконки, окна приложений, настройки, контекстные меню и диалоговые окна всегда имеют заданный размер, будь то экран 13-дюймового Macbook Pro или огромный 5K-дисплей iMac. Пропорции четко соблюдаются, при этом вы никогда не увидите вытянутую или сплющенную картинку, смазанные шрифты или мутный контур у элементов интерфейса.
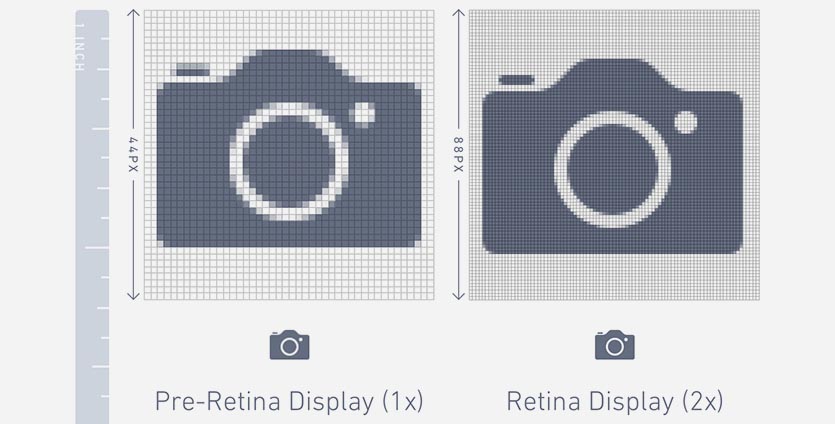
Разработчики системы привязываются не к разрешению или диагонали матрицы, а к показателю PPI (pixels per inch).
Как рассчитать значение PPI для монитора

Значение пикселей на дюйм для конкретной матрицы зависит исключительно от разрешения и диагонали дисплея.
Часто показатель PPI указывается в характеристиках монитора или на сайте производителя, но если такая информация отсутствует, ее можно узнать самостоятельно.
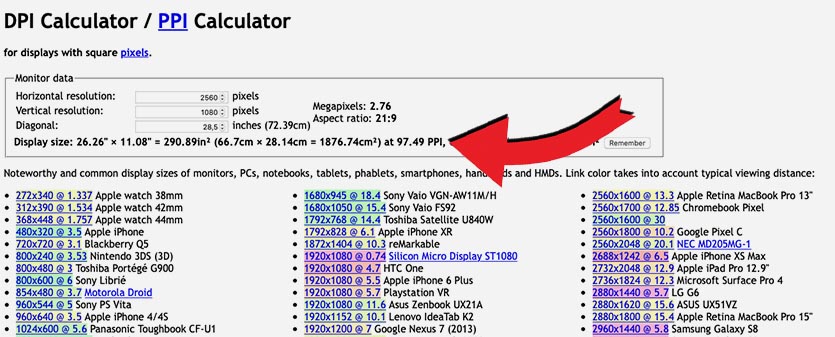
Вбиваем количество пикселей по вертикали и горизонтали для выбранного монитора и указываем его диагональ в дюймах.
Калькулятор автоматически просчитает показатель PPI для такого устройства.
Можно самостоятельно рассчитать значение по формуле:
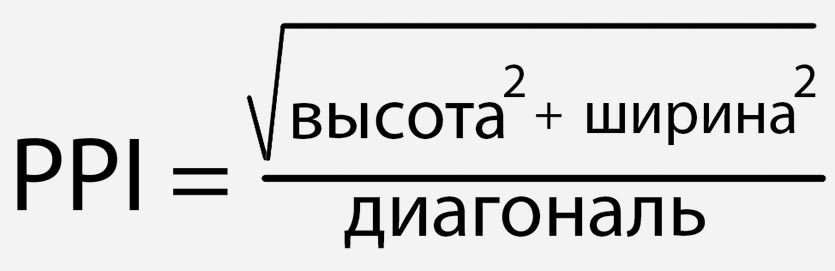
Высота и ширина в пикселях, а диагональ в дюймах
Так можете сравнить полученное значение с эталонным показателем Apple для данной диагонали дисплея.
Можете сразу определиться с размером приобретаемого монитора, узнать подходящее значение PPI для такой диагонали, а дальше уже искать дисплей с нужным разрешением.
Зачем нужно подбирать PPI
![]()
Банальная проверка, которая займет считанные минуты, в дальнейшем избавить вас от ряда проблем и неудобств.
Во-первых, масштабирование интерфейса будет таким, каким его задумали разработчики из Купертино. При переходе с MacBook или другого компьютера Apple получите привычные размеры приложений и разных элементов системы.
Во-вторых, не будет проблем с читаемостью шрифтов. Увеличение или уменьшение масштаба интерфейса при отличном значении PPI от компьютеров Apple ведет к изменению размера шрифтов. Если PPI будет отличаться от 110 или 220 незначительно, разница не бросится в глаза, но если значение будет больше или меньше на 20-25%, шрифты на экране могут оказаться слишком мелкими или чересчур крупными.
В-третьих, интерфейс может стать мутным. Самая большая проблема, которая возникает при неверном выборе монитора.
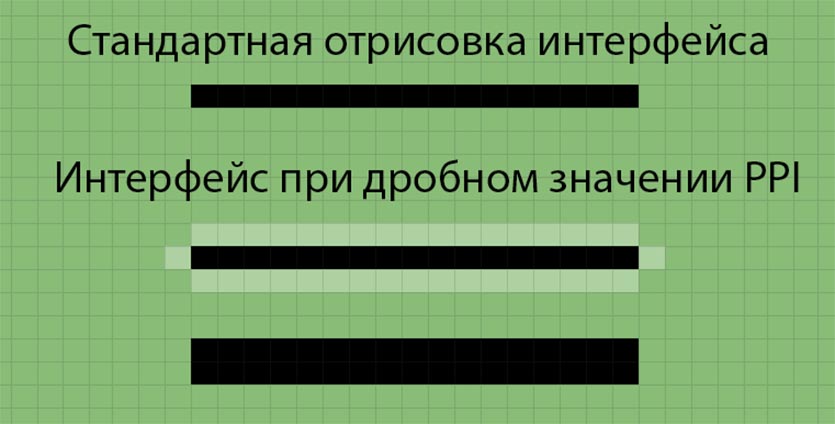
Так, например, у 27-дюймового дисплея с разрешением 3840×2160 параметр PPI будет равен 163, это в полтора раза больше стандартного значения Apple. Значит, при прорисовке интерфейса стандартная точка будет занимать полтора пикселя.
Половину диода подсветить не получится, а значит система растянет элемент на два пикселя или просто закрасит соседний в оттенок основного.
Как нужно выбирать монитор для Mac
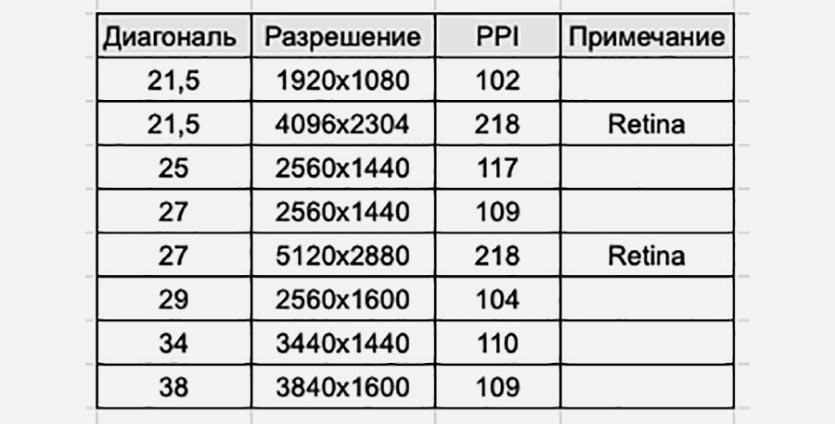
Разумеется, производители мониторов плевать хотели на Apple с ее значениями PPI, в мире Windows вообще никто не заморачивается с масштабированием и пропорциями.
Значит, при выборе конкретной модели придется самостоятельно подбирать подходящее значение пикселей на дюйм.
На таких экранах все элементы интерфейса будут того же размера, как на компьютерах Apple, а главное, что вы не увидите смазанных шрифтов или мутную картинку на экране.
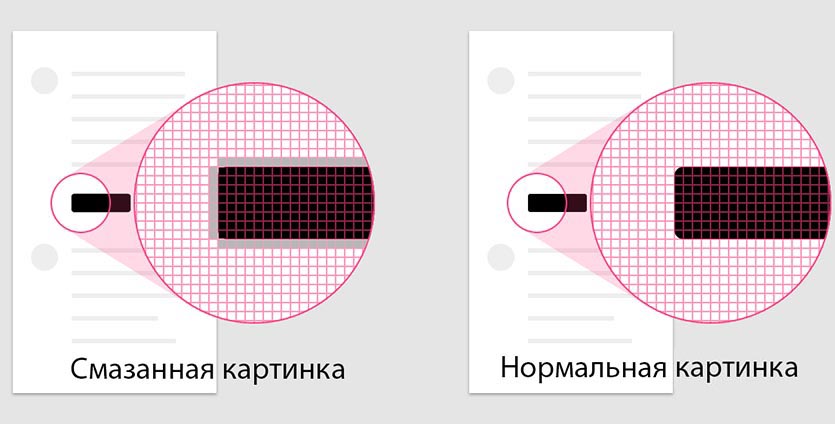
Теперь вы точно знаете, на какой параметр следует обращать внимание при покупке второго монитора для MacBook или основного экрана для Mac mini или Mac Pro.
(43 голосов, общий рейтинг: 4.65 из 5)


Последнее обновление macOS может менять отображение цветов в системе. Выглядит это следующим образом.
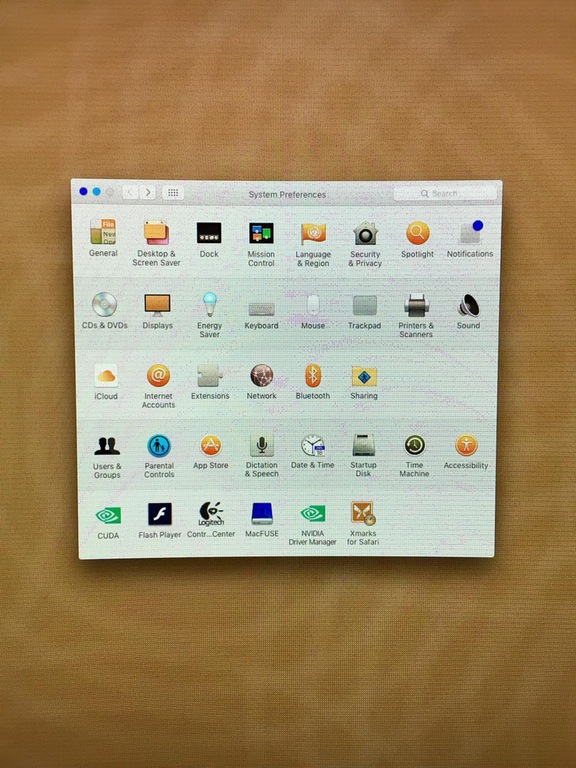
Такое поведение компьютера может быть связано как с программным обеспечением, так и аппаратными проблемами. Начнем с первого, так как разобраться с настройками macOS намного проще, чем решить неисправности железа.

Если все настройки выключены, то следующим пунктом необходимо проверить настройки самого монитора, если цвет некорректно отображается на основном мониторе вашего Mac, то предварительно отключите все внешние мониторы. Перейдите в «Системные настройки» > «Мониторы» > вкладка «Цвет».

Вы увидите перед собой набор цветовых профилей. По умолчанию система использует «Общий профиль RGB». Остальные наборы профилей необходимы профессионалам, которые занимаются обработкой фотографий и цветокоррекцией видео, чтобы лучше адаптировать картинку под разные виды дисплеев. Если вы используете другой цветовой профиль, то верните его на «Общий профиль RGB». Если это не исправило ситуацию с отображением цвета, то пройдите процедуру ручной калибровки цвета, нажав соответствующую кнопку в настройках.

Иногда некорректное отображение цвета может быть связано с неправильным масштабированием картинки. Перейдите во вкладку «Монитор» и измените разрешение дисплея на другое значение. Это может решить проблему.

Если ничего из вышеперечисленного не помогло, то проблема скрывается либо в видеокарте и её драйверах, либо в матрице дисплея. Последнее случается крайне редко с компьютерами Apple и попадает под гарантийный ремонт. Впрочем, если из строя вышла видеокарта, то это тоже гарантийный случай. Но, для начала, попробуем разобраться с драйверами.
Особенность macOS заключается в том, что все драйвера, необходимые для нормальной работы операционной системы, сразу включены непосредственно в нее. Касается это и драйверов для видеокарт, которые обновляются только в составе новых релизов операционной системы. Однако для некоторых моделей видеокарт Nvidia все равно поставляет отдельный инструмент для обновления драйверов, который устанавливается с сайта компании. Если у вас установлен Nvidia Web Driver, то удалите его со своего компьютера.
Далее пройдите процедуру сброса памяти NVRAM. Для этого:
1) Выключите компьютер Mac
2) Найдите на клавиатуре клавиши Command (⌘), Option, P и R.
3) Включите компьютер Mac.
4) Сразу же после сигнала запуска нажмите и удерживайте клавиши Command-Option-P-R.
5) Удерживайте клавиши до тех пор, пока компьютер не перезапустится и вы не услышите сигнал запуска во второй раз.
6) Отпустите клавиши.
Если это не дало результата, то следующим шагом будет сброс параметров контроллера управления системой (SMC).
Если аккумулятор несъемный:
1. Выключите компьютер Mac.
2. Отсоедините адаптер питания MagSafe или USB-C от компьютера.
3. Нажмите клавиши Shift-Control-Option на левой стороне встроенной клавиатуры одновременно с кнопкой питания. Удерживайте клавиши и кнопку питания нажатыми в течение 10 секунд.
4. Отпустите все клавиши.
5. Снова подключите адаптер питания.
Если аккумулятор съемный:
1. Выключите компьютер Mac.
2. Отсоедините адаптер питания MagSafe от компьютера Mac.
3. Извлеките аккумулятор.
4. Нажмите и удерживайте кнопку питания в течение 5 секунд.
5. Снова подключите аккумулятор и адаптер питания MagSafe.
Если проблема с отображением цвета сохранилась, то ничего не остается, как обратится за помощью в авторизованную техподдержку Apple.

Вот как вы можете настроить свой цветовой профиль Mac для отображения и сделать все более насыщенным и ярким.
Отрегулируйте цветовой профиль на вашем Mac, чтобы получить более живые цвета
Каждый Mac поставляется с великолепным дисплеем (за исключением Mac mini и Mac Pro, конечно). И каждый из них настроен в сборочной линейке так, чтобы вы получали максимально возможную цветопередачу при просмотре фотографий, видео и т. Д. Но знаете ли вы, что вы действительно можете получить больше от дисплея вашего Mac в плане цвета? Да, ты можешь. Это достигается путем настройки его цветового профиля. Самое приятное: вы можете вернуть вещи к тому, как они были мгновенно, без особой суеты вообще.
Без лишних слов давайте сразу приступим к действиям.
Руководство по настройке цветового профиля Mac
1. В первую очередь откройте Системные настройки на вашем Mac. Вы можете сделать это, щелкнув по его значку в Dock или щелкнув по значку с логотипом «Apple» в строке меню, затем выбрав «Системные настройки».
2. Теперь нажмите на Дисплеи. Опция находится во втором ряду иконок.

3. Нажмите на вкладку Цвет в верхней части.

4. Здесь вы увидите несколько профилей отображения для вашего Mac. Если вы вообще ничего не видите, снимите флажок «Показывать профили только для этого дисплея», если он включен в первую очередь.
5. Выберите профиль отображения с надписью «Общий профиль RGB». После этого просто закройте окно параметров дисплеев.

С этого момента вы заметите больше ярких цветов в каждом углу вашего Mac. Но у этой опции есть небольшой недостаток. Вы не будете испытывать высокую яркость, как в профиле по умолчанию. Если это вызывает у вас беспокойство, просто следуйте приведенным выше инструкциям и выберите самый верхний цветовой профиль Mac по умолчанию из списка.
У вас также есть возможность откалибровать дисплей по своему усмотрению. Просто нажмите кнопку «Калибровать» и следуйте инструкциям на экране. Но я очень рекомендую придерживаться одного из профилей по умолчанию, поскольку они выполняют работу быстро. Тем не менее, выбор полностью за вами, какой маршрут вы хотите выбрать.
Если у вас нет абсолютно никакой информации о цветовых профилях и вы используете свой Mac как обычный человек на повседневной основе, то не стоит вообще возиться с цветовыми профилями. Стандартная установка по умолчанию более чем достаточно для многих людей.


Более того, с калибровки монитора должен начинаться и любой переезд компьютера (даже, с одного стола на другой). Стоит переставить компьютер поближе к окну — и освещенность места радикально меняется: теперь на монитор попадает больше теплого дневного света и меньше холодного комнатного. Очевидно, что цвета и общий контраст изображения будут выглядеть неестественно на мониторе, не прошедшем настройку под новые условия.

Вопреки распространенному мнению, калибровка монитора в Mac OS X — простой и понятный процесс. Бояться ее не стоит, а результаты видны сразу и невооруженным взглядом — ваши глаза и мозг еще не раз скажут вам спасибо за то, что вы позаботились о них и привели в гармонию цвета в окружающем мире.
Самый простой и доступный способ откалибровать дисплей в Mac OS X — это воспользоваться встроенным в систему Ассистентом Калибровки монитора (в оригинале — Display Calibrator Assistant). Поскольку калибровать монитор нужно будет на глаз, рекомендуем обеспечить максимально близкие к рабочим условия освещения. Опустите шторы, выключите весь лишний свет в комнате — чем меньше посторонних факторов будет участвовать в процессе, тем более точной получится в итоге настройка.
Итак, вы остались в тёмной комнате один на один со светящимся экраном, в ожидании дальнейших указаний? Отлично, тогда начинаем!

Заходите на своем Маке в Системные настройки -> Мониторы, открывайте вкладку Цвет и нажимайте кнопку Калибровать — она и запустит утилиту-ассистента.

Поздравляем — ваш монитор уже на пути к лучшей жизни! На первом шаге Ассистент вкратце рассказывает о своём назначении, а также предлагает активировать экспертный режим калибровки, о котором речь пойдет ниже.
Следующие два шага, Настройка и Штатная гамма, в базовом режиме актуальны только для подключённых к компьютеру внешних мониторов, и при калибровке встроенного в iMac или Macbook дисплея ассистент их пропускает. Они нужны в первую очередь для того, чтобы подготовить внешние мониторы к последующей настройке цвета — а на встроенном в корпус компьютера дисплее система легко выставляет все необходимые параметры самостоятельно.

Следующий шаг называется Тестовая гамма. Гамма напрямую влияет на контрастность и глубину чёрного цвета изображения. При неправильно выставленной гамме изображение будет выглядеть слишком темным либо слишком блеклым. Из двух опций просто выберите наиболее приятную глазу. Как правило, ею оказывается стандартная для всех Маков Гамма 2.2.

Теперь мы должны выбрать Целевую белую точку. Принцип выбора тот же — просто пощёлкайте по всем четырем пунктам и остановитесь на том, где белый ближе всего к идеальному — для большей уверенности просто приложите к экрану лист белой бумаги и сравните его оттенок с тем, что отображается на мониторе.

Вот и всё! Базовая настройка монитора завершена. Остаётся лишь дать название новому профилю и сохранить его в системе. А какие дополнительные шаги ждали бы нас в экспертном режиме Ассистента?
Во-первых, это настройка Штатной гаммы — пять шагов, в ходе которых определяется штатный отклик монитора на различных оттенках серого. Откидываемся в кресле, щуримся и двигаем ползунки до тех пор, пока яблоко не сольется со своим фоном в однородное серое яблочное пюре.

Далее, выбор Тестовой гаммы не ограничивается всего двумя вариантами — ползунок позволяет выбрать любое значение гаммы от 1 до 2.6. Подвигайте его, и вы поймёте, почему в базовом режиме доступны всего две опции, а Гаммы 2.2 в большинстве случаев достаточно. Задачи, где требуются иные значения, крайне специфичны и вряд ли когда-либо встретятся вам в повседневной жизни.

Выбор Целевой белой точки также представлен в виде ползунка — если вас не удовлетворяют предложенные в базовом режиме варианты, то здесь вы сможете подобрать оттенок белого гораздо точнее. (Будьте осторожны, сравнивая оттенок белого на мониторе с листом бумаги — зачастую бумага для принтеров оказывается на самом деле не идеально белой, а, например, слегка желтоватой).

Если у вас есть права администратора системы, то на шаге Администратор вы сможете позволить всем пользователям компьютера использовать созданный вами профиль монитора. Сохранение профиля на шаге Имя ничем не отличается от такового в базовом режиме, и только к Заключению добавится ещё и техническая сводка выставленных в ходе калибровки параметров.

Дело сделано — монитор успешно откалиброван и готов к работе! Остаётся лишь наслаждаться глубиной и многообразием оттенков, отобразить которые может лишь качественно сделанный и хорошо настроенный дисплей. Достаточно единожды увидеть это своими глазами — и начинать настройку компьютера с калибровки монитора быстро войдет в привычку.
Читайте также:


