Какой правильной комбинацией клавиш на клавиатуре можно вызвать консоль девелопера dev tools
Код уязвим для ошибок. И вы, скорее всего, будете делать ошибки в коде… Впрочем, давайте будем откровенны: вы точно будете совершать ошибки в коде. В конце концов, вы человек, а не робот.
Но по умолчанию в браузере ошибки не видны. То есть, если что-то пойдёт не так, мы не увидим, что именно сломалось, и не сможем это починить.
Для решения задач такого рода в браузер встроены так называемые «Инструменты разработки» (Developer tools или сокращённо — devtools).
Chrome и Firefox снискали любовь подавляющего большинства программистов во многом благодаря своим отменным инструментам разработчика. Остальные браузеры, хотя и оснащены подобными инструментами, но все же зачастую находятся в роли догоняющих и по качеству, и по количеству свойств и особенностей. В общем, почти у всех программистов есть свой «любимый» браузер. Другие используются только для отлова и исправления специфичных «браузерозависимых» ошибок.
Для начала знакомства с этими мощными инструментами давайте выясним, как их открывать, смотреть ошибки и запускать команды JavaScript.
Google Chrome
В её JavaScript-коде закралась ошибка. Она не видна обычному посетителю, поэтому давайте найдём её при помощи инструментов разработки.
Нажмите F12 или, если вы используете Mac, Cmd + Opt + J .
По умолчанию в инструментах разработчика откроется вкладка Console (консоль).
Она выглядит приблизительно следующим образом:

Точный внешний вид инструментов разработки зависит от используемой версии Chrome. Время от времени некоторые детали изменяются, но в целом внешний вид остаётся примерно похожим на предыдущие версии.
Обычно при нажатии Enter введённая строка кода сразу выполняется.
Чтобы перенести строку, нажмите Shift + Enter . Так можно вводить более длинный JS-код.
Теперь мы явно видим ошибки, для начала этого вполне достаточно. Мы ещё вернёмся к инструментам разработчика позже и более подробно рассмотрим отладку кода в главе Отладка в браузере Chrome.
Firefox, Edge и другие
Инструменты разработчика в большинстве браузеров открываются при нажатии на F12 .
Их внешний вид и принципы работы мало чем отличаются. Разобравшись с инструментами в одном браузере, вы без труда сможете работать с ними и в другом.
Safari
Safari (браузер для Mac, не поддерживается в системах Windows/Linux) всё же имеет небольшое отличие. Для начала работы нам нужно включить «Меню разработки» («Developer menu»).
Откройте Настройки (Preferences) и перейдите к панели «Продвинутые» (Advanced). В самом низу вы найдёте чекбокс:

Теперь консоль можно активировать нажатием клавиш Cmd + Opt + C . Также обратите внимание на новый элемент меню «Разработка» («Develop»). В нем содержится большое количество команд и настроек.
Итого
- Инструменты разработчика позволяют нам смотреть ошибки, выполнять команды, проверять значение переменных и ещё много всего полезного.
- В большинстве браузеров, работающих под Windows, инструменты разработчика можно открыть, нажав F12 . В Chrome для Mac используйте комбинацию Cmd + Opt + J , Safari: Cmd + Opt + C (необходимо предварительное включение «Меню разработчика»).
Теперь наше окружение полностью настроено. В следующем разделе мы перейдём непосредственно к JavaScript.

Веб-обозреватели предназначены не только для обычных пользователей, но и для разработчиков, которые тестируют инструменты и создают веб-сайты. В определенных условиях консоль может понадобиться и обычному юзеру. Открыть ее можно в любом браузере, и способы этого часто одинаковые.
Открытие консоли разработчика в браузерах
Для девелоперов в браузере есть несколько инструментов, которые позволяют им профессионально заниматься веб-разработкой. Одним из них является консоль, которая позволяет отслеживать разные события. Открывать ее можно по-разному, и далее мы рассмотрим различные варианты этого действия. Для Яндекс.Браузера у нас есть отдельная статья, а обладателям других браузеров предлагаем ознакомиться с материалом ниже.
Способ 1: Горячие клавиши
Каждый веб-обозреватель поддерживает управление горячими клавишами, и в большинстве своем эти комбинации одинаковы.
Способ 2: Контекстное меню
Через контекстное меню также можно вызвать консоль разработчика. Сами действия абсолютно одинаковы.
Google Chrome

Opera

Mozilla Firefox

Способ 3: Меню браузера
Через меню также не составит труда попасть в искомый раздел.
Google Chrome

Opera

Mozilla Firefox


Способ 4: Запуск при старте браузера
Тем, кто постоянно связан с разработкой, необходимо всегда держать консоль открытой. Чтобы каждый раз не вызывать ее заново, браузеры предлагают задать ярлыку определенные параметры, которые автоматически вызывают консоль, когда через этот ярлык будет запускаться веб-обозреватель.
Google Chrome

Теперь консоль разработчика будет автоматически открываться вместе с браузером.
Mozilla Firefox

Она откроется отдельно вместе с Файрфокс.

Теперь вы знаете все актуальные способы запуска консоли в нужный момент или автоматически.

Отблагодарите автора, поделитесь статьей в социальных сетях.

В этом цикле статей мы разберём базовые возможности Chrome DevTools, но их будет вполне достаточно для начала обучения.
Как открыть инструменты разработчика
Настройки DevTools
Тема интерфейса
Можно настроить инструменты разработчика и изменить их внешний вид — например, выбрать тёмное оформление интерфейса.

Горячие клавиши
В настройках есть список горячих клавиш — советуем с ними ознакомиться, знание этих комбинаций очень ускорит работу.

Расположение панелей
В правом верхнем углу находится кнопка, которая отвечает за расположение панелей. DevTools может находиться снизу, слева, справа, а ещё мы можем открепить отладчик и работать с ним в отдельном окне.

Вкладка Elements
С её помощью можно отслеживать элементы и их свойства на странице, можно редактировать стили и проверять вёрстку на переполнение. Как это делать? Давайте разбираться.

Как получить информацию об элементе
Есть три способа получить информацию о любом элементе на странице — выбирайте самый удобный для себя.
Через инспектор. Способ удобен, если вы точно видите элемент и можете кликнуть по нему правой кнопкой мыши. Выберите Inspect или «Посмотреть код». Заодно сразу откроется панель разработчика.

Поиск по элементам. При показанном отладчике нажимаем Ctrl+F, и внизу появится окно поиска по тегу, атрибуту, классу или текстовому содержимому элемента.
Введём, например, класс header , и увидим все подходящие элементы:

Визуальный поиск. При открытом отладчике открываем режим визуального поиска, находим нужный элемент и кликаем по нему.
Как внести изменения в элемент на странице
Если вы хотите отредактировать атрибут, класс или текст элемента, сделайте двойной щелчок в нужной точке и вносите изменения.
Чтобы переместиться вперёд, нажмите Tab, назад — Shift+Tab, а чтобы скрыть элемент, нажмите H.
Как изменить разметку страницы
Любители мыши кликают правой кнопкой на элемент и выбирают Edit as HTML, а фанаты клавиатуры нажимают F2. Результат сразу отображается на экране.

Проверка вёрстки на переполнение
Мы верстали, редактировали, а как проверить, что вёрстка не развалится, если количество элементов изменится? Сделаем тесты на переполнение.
Проверка на переполнение текстом. Есть два способа:

- Находим элемент, делаем двойной клик и добавляем текст. Проще всего скопировать содержимое и вставить его несколько раз.
- Открываем вкладку Console, вставляем команду document.body.contentEditable = true , нажимаем Enter. Теперь можно редактировать любой текстовый элемент на странице напрямую. Естественно, исправленный текст останется до перезагрузки страницы и никак не повлияет на сайт.
На что обращать внимание? При добавлении текста элементы должны растягиваться по вертикали, текст не должен вылезать за поля элемента, выпадать или обрезаться.
Переполнение потоковыми блоками. Находим родителя, в котором лежат нужные элементы и редактируем разметку, добавляем несколько блоков, применяем изменения и смотрим результат.

Сетка при переполнении не должна ломаться, а логика потока должна сохраняться.
Просмотр и тестовое редактирование стилей
Информация о стилях находится на вкладке Styles. Справа выводятся стили, указанные разработчиком, а справа от каждого стиля — файл и строка, где они прописаны.

На скриншоте выше — стили браузера, применяемые к элементу. Они могут отличаться в зависимости от выбранного браузера. А здесь находятся унаследованные стили.
Блок с метриками (на скриншоте) на самом деле находится в самом низу — нужно проскроллить список до конца.
Меняем стили прямо в браузере
Любое правило можно отредактировать, а размеры элементов менять прямо в блоке с метрикой. Например, переопределим значение размера шрифта, и результат сразу появится на экране.
Напишем правило с ошибкой. Правило не применится, потому что его не существует. Оно зачёркнуто, а слева появляется иконка с предупреждением.

А ещё мы можем разворачивать сокращённое правило, кликнув на стрелку. Например, так можно развернуть правило для border-style .

Слева у всех элементов есть чекбокс для включения и выключения стилей.
Данные о цвете
У элементов со свойством color легко меняется цвет — для этого нужно воспользоваться пипеткой. Можно выбрать любой цвет из интерфейса или указать цвет в RGBA или HSL.

Это далеко не все возможности Chrome DevTools, но рассказ обо всём сразу займёт не один час. Подпишитесь на рассылку, чтобы не пропустить следующие выпуски.
Гвозди можно заколачивать и микроскопом, но лучше не надо
Сила — в знании, какие инструменты когда применять. Знания — на интерактивных курсах и интенсивах.
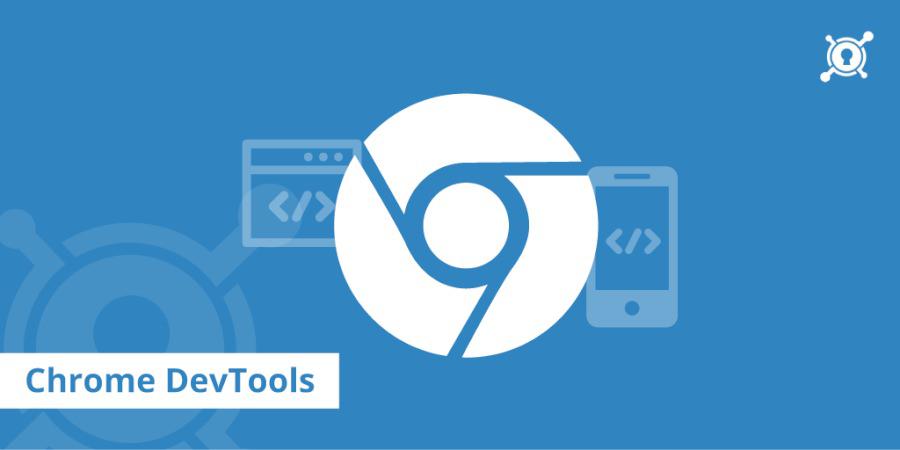
Google Chrome в настоящее время является одним из самых популярных веб-браузеров, используемых сегодня разработчиками. Chrome DevTools может значительно улучшить ваш рабочий процесс, помогая вам разрабатывать, тестировать и отлаживать свои сайты прямо в вашем браузере. Многие из вас, вероятно, регулярно используют Chrome DevTools, но ознакомьтесь с этими дополнительными советами и трюками и Вы повысите свою работоспособность в несколько раз.
Chrome Devtools горячие клавиши и другие полезности при разработке от Google:
Что такое Google Chrome DevTools?
Инструменты разработчика Google Chrome, также известные как Chrome DevTools, — это инструменты для создания и отладки веб-сайтов, встроенные прямо в браузер. Они обеспечивают разработчикам более глубокий доступ к их веб-приложениям и браузеру. Вы можете делать все, начиная с тестирования вашего видового экрана на мобильном устройстве и заканчивая редактированием HTML / CSS на лету, используя даже для измерения производительности отдельных активов вашего сайта.
Чтобы использовать последнюю версию инструментов разработчика , вам понадобится использовать Google Chrome Canary , которая является экспериментальной версией Chrome. Канарейку можно запускать рядом с Chrome, чтобы вы могли проверить любые возникающие проблемы.

Вы можете улучшить свою разработку, используя chrome://flags разрешая экспериментальные функции в инструментах разработчика. Затем вы можете использовать панель настроек в инструментах разработчика для переключения отдельных экспериментов.
Для активации экспериментальных функций dev панели включите данный пункт:

Открытие Chrome DevTools
Есть несколько способов открыть Chrome DevTools.
1. Откройте меню браузера
Вы можете открыть Chrome DevTools из меню Chrome, нажмите «Дополнительные инструменты», а затем нажмите «Инструменты разработчика».
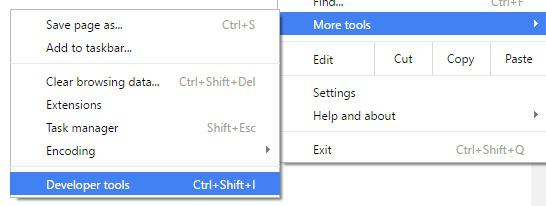
2. Открыть нажатием правой кнопки мыши
Вы также можете щелкнуть правой кнопкой мыши по любому элементу на веб-странице и нажать «Посмотреть код», который запустит Chrome DevTools.
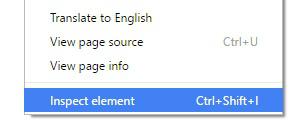
3. Открыть с помощью клавиш быстрого доступа
Вы также можете использовать следующие сочетания клавиш:
Советы и приемы
Ниже приведены несколько из нескольких сотен вещей, которые вы можете сделать с Chrome DevTools . Это также способствует хорошему курсу на инструменты, если вы не использовали их раньше. Примечание. Мы используем Google Canary для всех этих примеров, поскольку есть более новые функции, такие как палитры дизайна материалов и агрегированные данные временной шкалы.
Быстрое переключение файлов
Вы можете легко получить доступ к любому файлу в текущем проекте или веб-странице, нажав Ctrl + P ( Cmd + P), когда Chrome DevTools открыт и ищет имя.
Pretty Print <>
Знаете ли вы, что в Chrome DevTools имеется красивое форматирование как сжатых стилей, так и сжатых java script? Вы можете легко изменить форматирование вводимого кода, нажав <>, который вернет к нормальному виду на самом деле сжатый код.
Редактирование HTML-элемента
Вы можете редактировать HTML на лету видя предварительные изменения, выбирая любой элемент, выбирая элемент DOM внутри панели и дважды щелкая по открывающему тегу, чтобы отредактировать его. Закрывающие теги автоматически обновятся для вас. Любые изменения будут отображаться в вашем браузере так, как если бы изменения были сделаны в исходном коде.
Изменить свойства CSS
Как и при редактировании HTML, вы также можете изменить CSS в Chrome DevTools и просмотреть, как будет выглядеть результат. Это, вероятно, одно из самых распространенных применений для этого инструмента. Просто выберите элемент, который вы хотите отредактировать, и под панелью стилей вы можете добавить / изменить любое свойство CSS, которое вы хотите.
Поиск в исходном коде
Вы можете быстро выполнить поиск в своем исходном коде, нажав Ctrl + Shift + F ( Cmd + Opt + F).
Вы также можете выполнить поиск с помощью селекторов CSS, нажав Ctrl + F( Cmd + F
Точки остановки Javascript
При отладке Javascript иногда бывает полезно установить контрольные точки. Вы можете установить контрольные точки в Chrome DevTools, щелкнув по номеру строки, который вы хотите разбить, и нажмите Ctrl + R( Cmd + R), чтобы обновить страницу. Затем страница будет работать прямо до этой точки остановки.
Перейти к номеру строки
Вы можете автоматически перейти к строке вашего кода, нажав Ctrl + O ( Cmd + O) и используя синтаксис строки. В приведенном ниже примере мы набрали :200:10 и нажали enter, чтобы перейти к строке 200 столбца 10.
Несколько курсоров
Есть ли у вас несколько строк, которые нужно добавить? Возможно, вы хотите добавить font-size в несколько классов. Вы можете легко добавить несколько курсоров, нажав Ctrl + Click( Cmd + Click) и одновременно вводя информацию на несколько строк. Это очень удобный трюк.
Изменение положения стыковки DevTools
Вы также можете изменить положение стыковки Chrome DevTools. Есть три варианта выбора: Bottom, Side и Undocked (плавающий). Для переключения между положениями док-станции вы можете нажать Ctrl + Shift + D ( Cmd + Shift + D). Затем в правом верхнем углу выберите положение в котором должна находится док-станция.
Очистка файлов cookie
Вы также можете легко очистить файлы cookie с помощью Chrome DevTools. Это может быть особенно полезно при тестировании и отладке сторонних плагинов. Просто перейдите на вкладку «Ресурсы» и в разделе «Куки» вы можете щелкнуть правой кнопкой мыши и удалить все файлы cookie, хранящиеся в вашем браузере.
Режим устройства
Вы можете протестировать свой веб-сайт и мультимедийные запросы что бы убедиться что срабатывает адаптивная верстка, перейдя в режим устройства. Или, возможно, вам нужно увидеть, на каком разрешении экран как отображается страница, поэтому вы знаете, где применять медиа-запросы. Чтобы войти в режим устройства, щелкните значок маленького телефона в Chrome DevTools или вы можете нажать Ctrl + Shift + M( Cmd + Shift + M). Затем вы можете выбрать, какое устройство вы хотите эмулировать, ориентацию и даже разрешение. Вы также можете изменить дросселирование сети, чтобы увидеть, как ваш веб-сайт будет отображаться на обычном 2G-соединении.
Пользовательские цветовые палитры и набор цветов
В Google Chrome Canary создатели представили новые пользовательские цветовые палитры и палитры материалов, которые извлекаются из CSS вашего сайта. Вы можете получить к ним доступ, просто нажав на цветной блок на панели стиля. Существует также выбор цвета, который вы можете использовать для выделения цветов со своей веб-страницы.
Изменить формат цвета
Вы можете переключаться между RGBA, HSL и шестнадцатеричным форматированием, нажав Shift + Click на цветной блок.
Датчики эмуляции устройства
Приятной особенностью Chrome DevTools является то, что вы можете даже имитировать сенсорные экраны. Для этого нажмите Консоль, эмуляция и датчики.
Переключить состояние элемента
Вы когда-нибудь пытались выяснить, откуда приходит скрытый стиль, скажем: атрибут hover? В Firefox инструментарий dev позволяет увидеть это при выборе элемента, но не в Chrome DevTools. Однако в Chrome DevTools есть кое что лучше, называемое состоянием элемента переключения. Это позволяет принудительно ввести состояние элемента:
Копировать изображение как URI данные (закодированные в base64)
Вы можете сохранить любое изображение с веб-страницы в виде URI данных или, скорее, закодировать в base64. Нет необходимости использовать бесплатный онлайн-конвертер, поскольку он уже встроен в Chrome DevTools. Для этого просто нажмите на панель «Сеть», щелкните изображение, а затем щелкните его правой кнопкой мыши и выберите «Копировать изображение в качестве URL-адреса данных».
Затем вы получите изображение в следующем формате: » URURIsdata:image/png;base64,iVBORw0KGgoAAAANSUhEUgAABAAAAAFt…»
Показать агент пользователя Shadow DOM
Выберите следующее происшествие (вия)
Chrome DevTools позволяет легко выбрать следующее вхождение, а затем применить изменения одновременно по всем разделам. Чтобы сделать это, просто дважды щелкните то, что вы хотите изменить, затем нажмите Ctrl + D ( Cmd + D) для каждого события, которое вы хотите выбрать, а затем, когда вы введете его, одновременно измените все из них.
Workspaces — подключение локальных файлов к проекту
Очень мощная функция Chrome DevTools — это рабочие области . По умолчанию, когда вы меняете что-то в инструментах разработчика, они исчезают после обновления страницы. Это прекрасно для небольших настроек здесь и там, но рабочие области фактически позволяют вам сохранить эти изменения, сохранив их на вашем диске.
Для этого щелкните правой кнопкой мыши по папке и выберите «Добавить папку в локальную рабочую область». Затем, чтобы сделать ее постоянной, щелкните правой кнопкой мыши файл и выберите «Карта для файлового системного ресурса …».
Сетевой диафильм
Функция сетевой диафильма позволяет вам видеть, как ваша страница отображается от начала до конца, захватывая скриншоты в процессе загрузки. Это может быть отличный способ увидеть, как ваш шрифт рендерится, и если вы имеете дело с такими проблемами, как FOIT или FOUT .
Для этого щелкните панель «Сеть», щелкните значок камеры и нажмите Ctrl + R( Cmd + R), чтобы обновить страницу. Затем он покажет вам, как ваша страница отображается от начала до конца.
Мониторинг производительности сети
С последними обновлениями инструментов для разработчиков было добавлено панель данных в временную шкалу загрузки. Это позволяет вам более легко увидеть, что вам больше всего нужно, и затем вы можете разбить содержимое на домены, поддомены и т. д.
Чтобы запустить этот кликните на панели «Временная шкала» и нажмите Ctrl + R( Cmd + R), чтобы обновить страницу. Затем вы можете щелкнуть на панели «Сводка» в панели «Агрегированные».
DOMContentLoaded
В инструментах разработчика вы можете точно увидеть время DOMContentLoaded и общее время загрузки. Чтобы запустить это кликните на панели «Сеть», нажмите «Показать обзор» и нажмите Ctrl + R( Cmd + R), чтобы обновить страницу. Синяя линия появится для DOMContentLoaded вместе с красной строкой для общего времени загрузки. Обычно все, что осталось от синей линии или касается ее, — это активы, которые блокируют DOM или называются ресурсами блокировки рендеринга.
Профили демпфирования сети
Теперь вы можете добавить настраиваемые профили дросселирования сети. Это может быть полезно, если вы хотите более точно протестировать совй проект с определенной скоростью.
Чтобы добавить настраиваемый профиль, щелкните панель «Сеть» и выберите раскрывающийся список «Дросселирование». Затем вы можете нажать «Добавить настраиваемый профиль …» и ввести имя, пропускную способность и задержку.
Панель безопасности
Проверка Google AMP HTML
Использовать инструменты разработчика Firefox в Google Chrome
Знаете ли вы, что вы можете запускать Firefox Developer Tools в Google Chrome? Valence — экспериментальное дополнение от команды Firefox, которая позволяет Firefox Developer Tools отлаживать более широкий спектр браузеров. Valence требует Chrome 37.0 или выше.
От автора: за последнее десятилетие инструменты разработчика браузеров (браузер DevTools) превратились из базовых JavaScript-консолей в полностью интегрированные среды разработки и отладки. Стало возможным изменять и проверять любой аспект вашего веб-приложения, но лишь немногие из нас выходят за рамки базового использования.
В этой серии статей мы рассмотрим ряд функций, которые вы могли бы (или нет) использовать. Chrome DevTools описаны во множестве источников, но мы представим вам альтернативные опции для Chrome, как и для Firefox.
Горячие клавиши

JavaScript. Быстрый старт
Изучите основы JavaScript на практическом примере по созданию веб-приложения
или кликните правой кнопкой мыши любом элементе страницы и выберите «Просмотреть код» или «Просмотреть код элемента».

Перемещение DevTools
Панель DevTools может быть прикреплена слева, справа или снизу окна браузера. Если вам требуется больше места, отсоедините ее от отдельного окна. Опции размещения находятся в главном трехточечном меню Chrome:


Настройки
Доступ к настройкам DevTool можно получить из того же меню или нажав F1. Это позволяет вам устанавливать такие параметры, как отображаемые инструменты, тема, размеры вкладок и многое другое.
Автозапуск DevTools
При работе с веб-приложением может оказаться целесообразным создать специальный ярлык на рабочем столе для запуска браузера, открытия URL-адреса и запуска DevTools за один шаг. Для Chrome создайте ярлык на рабочем столе со следующими параметрами командной строки Chrome:
chrome -- auto - open - devtools - for - tabs //localhost:8000/(Имя исполняемого файла может отличаться в разных системах.)
Режим инкогнито во время разработки
Инкогнито / приватный режим не сохраняет данные, такие как куки и localStorage, после закрытия браузера. Режим идеально подходит для тестирования Progressive Web Apps (PWA) и систем авторизации.
Палитра команд
Chrome DevTools предлагает редактор-палитру команд. Нажмите ctrl + shift + p:

Он обеспечивает быстрый доступ к большинству функций и исходным файлам (нажмите Backspace, чтобы удалить).
Окно консоли
Консоль полезна независимо от того, какую панель DevTool вы используете. Нажмите Esc чтобы показать и скрыть окно консоли в нижней панели.
Найти цвета страницы
Большинство браузеров показывают палитру цветов, когда вы кликаете любое свойство цвета CSS. Chrome также отображает цвета, используемые на странице внизу панели:

На панели можно кликнуть, чтобы посмотреть другие цвета.
Доступность цветового контраста
Палитра цветов также показывает коэффициент контрастности, который указывает на визуальную разницу между текстом переднего плана и цветом фона. Нажмите на соотношение, чтобы увидеть, как это соответствует стандартам доступности AA и AAA, которые гарантируют, что текст может быть прочитан большинством людей:

JavaScript. Быстрый старт
Изучите основы JavaScript на практическом примере по созданию веб-приложения

Любой цвет ниже линии на цветовой шкале будет соответствовать рекомендациям по контрастности AA.
Скриншоты
В палитре команд Chrome ( ctrl + shift + p) введите «снимок экрана», затем выберите параметр для захвата текущего окна просмотра, всей страницы или активного в данный момент элемента. Файл будет сохранен в папке загрузок. (Chrome 74+ также позволяет захватывать области.)
Firefox предоставляет систему «Сделать снимок экрана», доступную в большинстве меню. Кроме того, вы можете кликнуть правой кнопкой мыши любой элемент в представлении DOM и выбрать Снимок узла.
Найти неиспользуемые CSS и JavaScript

Неиспользуемый код выделяется красным цветом в строке с номером строки. Обратите внимание, что Chrome не запоминает используемый / неиспользуемый код при переходе на новую страницу, но я ожидаю, что это будет предоставлено в следующем релизе.
Отключить сетевой кэш
Дросселирование скорости сети
Точно так же нет смысла тестировать вашу систему на скорости 1 Гбит / с, когда большинство пользователей получают доступ через 3G. Панель «Сеть» предоставляет раскрывающийся список «Онлайн» в Chrome и «Регулирование» в Firefox, позволяющий эмулировать определенные скорости сети.

Chrome также предоставляет возможность добавлять собственные дросселирующие профили.
Фильтр незавершенных запросов
Фильтр по размеру ответа
Фильтровать сторонний контент
Блокировка сетевых запросов

Воссоздать Ajax-запросы
Включить автономные переопределения файлов
Chrome позволяет сохранить любой файл в системе, чтобы браузер получал его с устройства, а не из сети. Это может позволить выполнять автономную разработку, если, например, вы хотите загрузить или отредактировать ресурсы, к которым обычно обращаются через CDN.
Откройте панель «Переопределения» в «Источниках», нажмите «+ Выбрать папку для переопределений» и выберите нужную папку.

Теперь кликните правой кнопкой мыши любой ресурс в панели «Сеть» и выберите «Сохранить для переопределений». Любая последующая перезагрузка страницы будет обращаться к файлу из вашей локальной системы, а не из Интернета. Сохраненный файл также можно изменить.
Исследуйте Хранилище
Панель «Приложения» в Chrome и панель «Хранилище» в Firefox позволяют просматривать, изменять и удалять значения, хранящиеся в файлах cookie, кэш-памяти, localStorage, sessionStorage, IndexedDB и Web SQL (если поддерживается).
Через панель «Очистить» в Chrome также можно стереть все значения для домена, что может быть полезно при разработке Progressive Web App.
Монитор производительности

Аудит

Автор: Craig Buckler
Редакция: Команда webformyself.

JavaScript. Быстрый старт
Изучите основы JavaScript на практическом примере по созданию веб-приложения
Читайте также:


