Какой должна быть яркость монитора для фотографии
Выбор монитора – задача не из легких. На первый взгляд, технические характеристики различных моделей практически идентичны. Конечно, универсальный или офисный экран не требует особого подхода. Однако для фотографов и дизайнеров правильная цветопередача играет решающую роль. Если пиксели некорректно отображают цвет, то не будет и соответствия между картинкой и распечатанным результатом. В таком случае сколько ни редактируй фото, а добиться результата все равно не удастся.
Эта статья призвана помочь фотографам определиться с выбором рабочего дисплея. Для тех, кто хорошо разбирается в компьютерных технологиях, достаточно вникнуть в первые разделы статьи. В них будут перечислены основные характеристики, на которые следует обратить внимание. Однако этого может быть недостаточно, поскольку рынок компьютерной техники напоминает лабиринт, в котором легко заблудиться. Поэтому во второй части статьи будут представлены 10 мониторов, которые подойдут для большинства профессионалов. Из этого списка можно будет выбрать один из пунктов, который лучше всего подойдет для решения конкретных задач.
Как выбрать

Разумеется, решающие критерии выбора – это не дизайн и ценник. Профессиональный инструмент не может стоить слишком дешево. Поэтому если обработка фото или графический дизайн являются источником дохода, то и вложение средств в технику будет оправдано. Корректное изображение – ключ к успеху, поэтому матрица должна быть способной его воспроизводить.
Первый параметр, который приходит на ум – это размер экрана. Да, размер имеет значение, поэтому он будет рассмотрен в первую очередь. Затем затронем напрямую связанное с ним разрешение. Однако очевидно, что на эти пункты обращает внимание любой потребитель, поэтому их будет явно недостаточно. Наиболее внимательно следует отнестись к глубине цвета, количеству возможных оттенков, а также к подсветке и ее яркости. Разобравшись с цифрами, затронем и внешние свойства, от которых будет зависеть правильность передачи цветов. Все пункты, которые будут рассмотрены ниже, одинаково важны. Пренебрежение всего лишь одним сделает выбор внешнего монитора для обработки фотографий куда менее удачным.
Соотношение сторон и размер диагонали экрана

Как уже говорилось выше, фраза «размер имеет значение» вполне применима к рабочему дисплею. От габаритов напрямую зависит масштаб картинки. Такой графический редактор, как фотошоп, имеет объемную панель инструментов. Это приводит к тому, что большую часть полезного пространства занимают различные элементы интерфейса, «съедая» рабочую зону. Увеличив размер, можно сделать изображение более различимым.
Еще одно преимущество не так очевидно. Речь идет о здоровье. Постоянно вглядываясь в малогабаритные иконки, пользователь держит свои глаза в постоянном напряжении. Это приводит к утомляемости, а в долгосрочной перспективе может сказаться на остроте зрения. Поэтому для работы не рекомендуются мониторы с диагональю менее 24 дюймов. В идеале – от 27” и выше.
Что касается соотношения сторон, то тут все зависит от предпочтений пользователя. Наиболее распространенным является 16:9, и большинство программ оптимизированы под него. А также альтернативой может стать широкоформатный дисплей 32:9. Он способен заменить сразу два монитора (разумеется, при разрешении не менее 2К).
Тип матрицы

Тип матрицы также является весомым критерием при выборе инструмента фотохудожника. Главное, на что она влияет – это углы обзора. Распространенная в прошлом TFT матрица была довольно дешевой в изготовлении. Однако для фотографа она не подходила в принципе, поскольку при малейшем изменении угла посадки оттенки менялись коренным образом. На современном рынке более подходящей матрицей для полиграфистов и дизайнеров является IPS. Она обеспечивает максимально точную передачу цветов, которые не изменяются при любом угле зрения, вплоть до 175 градусов.
Разрешение

Объем информации, которая способна поместиться на экране, прямо пропорционален количеству пикселей. Чем больше разрешение, тем шире будет рабочее пространство, что повысит комфорт в работе. Кроме того, само изображение, подлежащее редактированию, станет более детализированным, что позволит не прибегать лишний раз к масштабированию.
Рекомендованное разрешение для редактирования профессиональных изображений с фотоаппарата – 2К (при формате 16:9 оно чаще всего составляет 2560х1440). Допустимо работать в Full HD (1920х1080), если другие параметры подходят под определение монитора для фотографа. Если в работе используется ноутбук, то чаще всего его дисплей имеет разрешение около 1366х768, чего будет маловато для удобства в фотошопе. В таком случае поможет внешний монитор для работы с графикой.
Цветовой охват и глубина цвета

Под цветовым охватом подразумевается то, какой процент различимых сетчаткой оттенков способен воспроизвести дисплей. Понимать это нужно по одной простой причине. Используемое для печати цветовое пространство Adobe RGB имеет несколько разный охват цветов с цифровым sRGB. Печатное пространство гораздо шире, что может привести к нестыковкам между оттенками на экране и цветами отпечатанного изображения. Чтобы избежать этого, рекомендуется выбирать монитор с охватом не менее 95% от sRGB.
Глубина цвета – это количество оттенков, способных находиться внутри охвата. Для примера приведем матрицу IPS. Ее глубина составляет 8 бит. В технических характеристиках это соответствует показателю в 16 млн цветов. Использовать монитор с большей глубиной имеет смысл только при подключении его через интерфейс DisplayPort (ввиду большей пропускной способности).
Тип подсветки
В современных мониторах используются несколько разновидностей LED подсветки. Более бюджетной является W-LED, однако глаза от нее устают сильнее, чем от других. Оптимальным вариантом послужит RGB-LED, а вот для комфортных условий работы и точной цветопередачи рекомендуется выбирать GB-LED.
Мерцание
Поверхность экрана

Последний важный критерий в нашем перечне зачастую несправедливо игнорируется покупателями. Разумеется, большинство не задумываясь выберет матовый экран и остановится на этом. Однако у него есть свой недостаток: такое покрытие «съедает» часть контрастности, а также глубины цвета. Глянцевый экран лишен такого недостатка, однако он крайне требователен к расположению и освещенности помещения. Достойный компромисс – это специальное антибликовое покрытие. Оно не рассеивает свет, идущий от матрицы, и в то же время избавляет пользователя от надоедливых бликов.
ТОП 10 лучших мониторов для фотографа
От теории перейдем к конкретным примерам. Мы уже выяснили, каким требованиям должен отвечать компьютерный монитор для фотографа. Ниже будут представлены 10 моделей, так или иначе, отвечающие большинству вышеупомянутых критериев. Из данного списка каждый дизайнер сможет выбрать тот инструмент, который подойдет лично ему.
AOC U2777PQU

На десятой строчке топа расположился стильный безрамочный монитор для дизайнера с диагональю 27”. IPS-матрица имеет разрешение 3840х2160, чего более чем достаточно для комфортной работы. Тип подсветки – W-LED. А также стоит выделить яркость в 350 кд/м2, матовый дисплей и максимальные углы обзора.
Iiyama ProLite XUB2792QSU 1

Следующая модель также является профессиональной. Диагональ аналогична предыдущей позиции, а разрешение – 2К. Максимальное количество цветов составляет 1,07 млрд. Дополнительно стоит выделить специализированное покрытие дисплея – Anti-Glare.
ViewSonic VX3211 2K MHD

Восьмое место занимает скорее универсальная модель, чем рабочий инструмент. Выделиться ему помог экран с диагональю 32” и разрешением 2К. еще одной «изюминкой» можно считать несколько возросшую статическую контрастность с показателем 1200:1. Чтобы такой монитор стал рабочим инструментом, его потребуется тщательно откалибровать с помощью утилит на компьютере.
Acer EB321HQUAWIDP

Следующего «гостя» можно считать родственным представленному ранее. Разрешение идентично, а диагональ – 31,5. Покрытие экрана матовое, без дополнительных технологий. Подсветка – бюджетная W-LED, да и все остальное, не считая матрицы IPS, ничем не выделяется. Интерфейс DisplayPort в данной модели отсутствует.
Asus MG279Q

На шестом месте – дисплей диагональю 27 дюймов, которому есть чем выделиться. Геймерская частота обновления (144 Гц) делает работу более комфортной, а помогает в этом наличие технологии Flicker-Free. Матрица имеет матовое покрытие, а подобранная яркость в сочетании с контрастностью стоит на страже сочного изображения.
Dell P2415Q

Первый в нашем топе небольшой монитор для графики специализирован на корректном выведении любых оттенков. Нечасто можно встретить размер 23,8” с разрешением 4К. Яркость и глубина цвета на уровне универсальных моделей, однако с помощью грамотной калибровки они легко достигают профессиональных показателей. Матовое покрытие экрана также помогает избегать искажений цвета в процессе работы.
LG 27UK850

На четвертой строчке расположился еще один профессиональный инструмент. Дисплей с разрешением 4К вместит множество полезной информации. Глубина цвета оценивается в 10 бит, что на 2 выше, чем у большинства перечисленных мониторов. Лидерская яркость (450 кд/м2) делает работу комфортной при любом освещении, а антибликовое покрытие защищает от ярких лучей, не изменяя отображаемые цвета.
NEC MultiSync EA275WMI

Третье место занял минималистичный монитор от Nec. Матрица с разрешением 2560х1440 имеет комфортную для работы диагональ (27”). Глубина цвета составляет 8 бит, что является распространенным вариантом для такого класса техники. Разумеется, в наличии имеется антибликовое покрытие.
Asus ProArt PA32UC K

Немного не дотянул до вершины топа профессиональный монитор с диагональю 32 дюйма. Разрешение 4К обеспечивает качественную детализацию, а яркость достигает невероятных 1000 кд/м2. В наличии имеется технология Flicker-Free. Такой набор характеристик делает редактирование изображений с камеры эффективным и высокотехнологичным.
Eizo ColorEdge CG248 4K

Первое место прочно занимает представитель Eizo. И пусть никого не смущает диагональ – разрешение 4К, высокая яркость и антибликовое покрытие показывают, что модель предназначена для самых серьезных пользователей. Цветовой охват – 99% Adobe RGB, что позволяет стереть границы между картинкой и распечатанным фото. На момент составления топа представленный дисплей – первый выбор для большинства профессиональных фотографов.
Выбирая монитор для фотографа, не стоит забывать, что главное – это правильная цветопередача. Выбрав подходящую модель и откалибровав ее, можно существенно улучшить результат редактирования любых фотографий.
В последнее время обработку произвожу по ночам и дабы глаза не выпали на блюдечко к утру стал понижать яркость монитора до комфортных 55 процентов. При этом днем потом стал замечать что при 80% яркости фото выглядят пересвеченными немного. И насыщенность цвета тоже по другому воспринимается. Монитор LG IPS 23 дюйма.
Вопрос в том как будет честнее для конечного результата обрабатывать??
Я на маке retina на 90% обрабатываю.
А вот если подрубай к Dell U2713H то даже не знаю )))
Глянул. На делле 50%.
А когда смотрите потом на маке после делла видна шибко разница?
Нет, разницы не вижу. Ну если только совсем минимально. И печатая, тот же цвет получается.
По поводу Dell полностью согласен) Обрабатываю так же: яркость на 50% и контр на50%. Разницы при распечатке не заметил, иначе бы поменял давно))
не. важно как фото выглядят на разных мониторах. напечатайте и все прояснится
При печати все прекрасно в обоих случаях. Меня интересует КАК ПРАВИЛЬНЕЕ будет обрабатывать. Все же при большой яркости, когда у монитора увеличивается погрешность цвета и контраст либо же при комфортной яркости.
как как, смотреть на гистограмму, она от яркости монитора не зависит.
А разве она прям исключительно права? Очень часто глаза с ней не согласны)
+, это точно, особенно со светами – глаз говорит, что выбито, а гисторграма настойчиво так заявляет все в норме, хотя и в тенях тоже случается.
Вот и кому верить?)) глазам или гисте?)
Наверное глазам, но и гистограмма в таком случае тоже полезна, обратила внимание, что в таких случаях не хватает контраста в диапазоне и он смотрится "плашкой" – от этого усиливается эффект пробоя (или провала если о тенях) – не всегда именно в этом дело, но тем не менее.
гисте) возможно вам монитор так выбивает. но проверить можно это через печать) хотя бы
А если эффект наблюдается при просмотре на разных устройствах? А при этом печать покажет, что все в норме (при этом обязательно при печати попросить не вносить никаких правок оператору), а потом и себе и заказчику (если он не печатает и такой эффект есть у него) доказывать что при печати все Ок? И случается такое с очень не многими фотографиями, т.е. совсем редко. Свои наблюдения писала постом выше, еще могу добавить, что возможно цветовые характеристики картинки как-то тоже влияют в совокупности к другим факторам. Вообще-то до данной темки особо таким вопросом не задавалась, т.к. это что-то не системное.. А сейчас когда случится более детально попробую покрутить, присмотреться.
можно дальше углубится, что еще цвет стен комнаты влияет на цвет переотраженного света и тоже цвета картинки на устройстве клиента едут. ну это если на планшете смотреть на работе и дома)
вообще от вашего заказчика влияет. если это свадьбы и вы переживаете что у них кака монитор, когда отдаете фото, просто демонстрируете их на своем правильном устройстве.
а что люди будут смотрят иногда на китай планшетах за 2р и не видит всю красоту, уж в этом не вы точно виноваты. вы с себя эту ответственность сняли.
я сам однажды отдавая материал открыл его на ноутбуке клиента, боже мой. это был первый и последний раз. после я пришел и показал его на своем. и сказал что какието фото должны быть, просто ваш ноутбук, за счет простой матрицы не может передать всю красоту картинки.
Каким должен быть монитор для фотографа: какие матрицы и диагонали лучше, чем хороша полуглянцевая поверхность и как проверить яркость дисплея.
Мы разберём основные характеристики монитора, которые нужно изучить для фотографа.
1. Тип матрицы
На сегодняшний день на рынке представлены дисплеи с тремя основными типами ЖК-матриц: IPS, TN и *VA.
Недорогие и более быстрые матрицы типа TN+film (или просто TN) лучше подходят для динамичных компьютерных игр, где важна частота обновления экрана. А для работы с фотографией и графикой такие матрицы непригодны, потому что обладают самой худшей цветопередачей и крайне низкими углами обзора: они будут искажать цвета при просмотре даже под небольшим углом (особенно — по вертикали).
*VA-матрицы (MVA, PVA) представляют собой компромисс между двумя вариантами: они стоят дороже, чем TN, но и предлагают более качественную картинку. Эти матрицы лучше IPS по цене и контрасту, но проигрывают им в цветопередаче.
Нас, как фотографов, интересуют мониторы с матрицами типа IPS (к этому же типу относятся матрицы SFT, PLS, IGZO и AHVA). Они имеют одни из лучших показателей по цветопередаче, цветовому охвату и углу обзора, но немного уступают другим типам по контрастности и времени отклика. Не смотря на эти недостатки, монитор с такой матрицей — это идеальный вариант для фотографов и всех специалистов, серьёзно работающих с графикой. Всё дальнейшее в статье будет касаться мониторов именно с этими типами матриц.
Нужно отметить, что на основе всех трёх технологий существует целый ряд разновидностей. Самая распространённая на сегодняшний день — AH-IPS. В ней увеличены цветовой охват и яркость. Среди подтипов IPS есть как бюджетные (но подходящие для любительского и полупрофессионального применения в фотографии), так и дорогие профессиональные матрицы.
Существует ещё один тип матриц, уже успевший закрепиться в смартфонах и постепенно просачивающийся на рынок компьютерных мониторов. Этот тип называется OLED. В рамках этой статьи рассматривать его мы не станем, поскольку у него пока ещё есть ряд недостатков, которые делают его непригодным для применения в сфере работы с графикой.
2. Цветовой охват и глубина цвета

Для профессиональной работы важна ширина цветового охвата. Для работы с графикой достаточным считается охват более 95% sRGB. Мониторы с меньшим процентом дают блёклое, ненасыщенное изображение.
Дорогие модели мониторов способны приблизиться к охвату Adobe RGB, который гораздо шире, чем sRGB. Однако, настолько широкий цветовой охват требуется только в определённых сферах работ и фотографам он, как правило, не только не нужен, но и может быть вреден. Дело в том, что изображения на мониторах с расширенным цветовым охватом в программах, не поддерживающих управление цветом, выглядят более насыщенно. Поэтому, велик риск сделать на нём картинку, которая будет смотреться бледно на стандартных мониторах.
Глубина цвета
Воспользоваться преимуществом большой цветовой глубины можно только в случае, когда монитор подключён к компьютеру через интерфейс DisplayPort, поскольку HDMI и DVI обеспечивают передачу не более 8 бит на цветовую компоненту. Не смотря на кажущуюся избыточность 10-битной глубины, она способна обеспечить наиболее плавное отображение полутонов и точную цветовую детализацию изображения, что нередко требуется в профессиональной фотографической деятельности.
Кстати, существуют очень дешёвые IPS-матрицы, которые часто устанавливают в ноутбуки. Подобные матрицы являются 6-битными, с расширенной до 8 бит глубиной при помощи той же технологии FRC. Качество отображения градиентов у таких матриц весьма посредственное, и некоторые люди способны замечать еле заметное, но раздражающее мерцание некоторых цветов.
3. Тип подсветки
Говоря о типах матриц и цветовом охвате, необходимо упомянуть и подсветку. Сами по себе пиксели на матрицах не светятся, поэтому в мониторах применяют различные типы подсветок.
Раньше для подсветки матриц применяли лампы с холодным катодом (CCFL), которые сродни привычным нам лампам дневного света. Главный минус такой подсветки — недолговечность. Люминофор в лампах быстро теряет свои свойства и лампы деградируют вплоть до полной потери синего участка спектра. Сейчас мониторы с CCFL-подсветкой уже не выпускаются, но их всё ещё можно встретить на вторичном рынке.
В современных мониторах установлена светодиодная (LED) подсветка, которая тоже бывает разной. Самый распространённый её вид — W-LED, т.е. White LED. Не смотря на слово White, светодиоды в такой подсветке не белые, а синие. Свет, излучаемый ими, пропускается через жёлтый фосфор, что и обеспечивает белое свечение. Такой тип подсветки дешевле остальных и, при этом, позволяет получить цветовой охват, очень близкий к 100% пространства sRGB. Недостатки у такой подсветки тоже есть, и главный из них — ярко выраженный синеватый оттенок (который, к слову, утомляет глаза и негативно сказывается на нашем здоровье). И, чем дешевле матрица, тем сильнее будет заметен этот недостаток.
Для того, чтобы расширить цветовой охват, производители стали использовать подсветку RGB-LED, в которой присутствуют светодиоды трёх основных цветов: красного, зелёного и синего. Цветовой охват у таких мониторов почти достигает Adobe RGB. Однако, светодиоды разных цветов деградируют с разной скоростью, и мониторы теряют свои свойства почти так же быстро, как и старые мониторы с ламповой подсветкой.
Вариантом решения этой проблемы стала подсветка типа GB-LED. В ней присутствуют зелёный и синий светодиоды, свет которых пропущен через красный люминофор. Подобная подсветка по ширине цветового охвата нисколько не уступает RGB-LED, но заметно превосходит её по долговечности и энергоэффективности. Если вы точно знаете, что будете работать с расширенным цветовым охватом, то следует выбирать монитор с подсветкой типа GB-LED.
4. Мерцание
Совсем старые ЭЛТ-мониторы мерцали, тем самым утомляя наши глаза. Это может показаться странным, но светодиодная подсветка тоже может мерцать. Всё дело в том, что яркость монитора регулируется не уровнем напряжением на светодиодах подсветки, а импульсами (ШИМ). Мы можем не замечать такого мерцания, но оно пагубно влияет на здоровье глаз. И, чем сильнее мы убавляем яркость, тем сильнее будет проявляться этот эффект.
Некоторое время назад производители стали производить подсветку по технологии Flicker-Free, т.е. без мерцания. Управление яркостью в них осуществляется либо только напряжением, либо напряжением и ШИМ одновременно. Это позволяет снизить мерцание до незаметного и безопастного для глаз уровня или даже полностью избавиться от него. Сейчас мониторов с такой технологией становится всё больше и больше.
5. Однородность подсветки
Для комфортной работы и корректной постобработки важна относительная однородность подсветки. Для того, чтобы экран был подсвечен равномерно, между светодиодами и матрицей располагается рассеивающее стекло. Если оно недостаточно однородно, то на работающем экране могут быть заметны крупные яркие или тёмные пятна.
Кроме того, на равномерность подсветки влияет то, насколько точно соблюдены расстояния между диодами, рассеивающим стеклом и матрицей. Из-за этого даже мониторы из одной партии обладают разной равномерностью подсветки. Именно поэтому очень важно при покупке включить монитор и проверить, насколько равномерно у него подсвечен экран.
6. Поверхность экрана
Существует три варианта поверхности дисплея: глянцевая, матовая и полуматовая. Глянцевые мониторы обеспечивают более яркую картинку, насыщенную цветопередачу и хороший контраст (то есть лучше передают чёрный цвет). Минус глянцевой поверхности — её отражающая способность. На экране, как в зеркале, отражаются все предметы, включая нас самих и источники света — лампы, солнечные лучи и так далее, что сильно мешает в работе и создаёт дополнительную нагрузку на глаза.
Матовые экраны немного приглушают цвета и снижают контрастность, но зато обеспечивают чёткую картинку без резких бликов. Ещё один минус матовой поверхности — «кристаллический» эффект. Правда, заметить его могут далеко не все люди.
Компромиссом является полуматовое (или полуглянцевое) покрытие. Оно даёт лучшие контраст и цветопередачу, чем матовая поверхность, и не создаёт бликов, присущих глянцевой поверхности. А ещё полуглянцевая поверхность не обладает «кристаллическим» эффектом.
7. Диагональ
Размер монитора важен, но не стоит перегибать палку. Во-первых, чем больше дисплей, тем он дороже. Во-вторых, чем он больше, тем больше разрешение и, соответственно, тем выше нагрузка на процессор и видеокарту. Впрочем, если у вас мощная видеокарта и цена не представляет проблемы, то вполне можно взять и 30-дюймовый монитор.
Маленький экран — тоже не вариант: работать за ним будет не очень удобно. Оптимальный вариант для комфортной работы — монитор с диагональю 24-27 дюймов с разрешением экрана от 1920×1080 пикселей до 4K. Естественно, чем больше диагональ, тем больше должно быть разрешение.
Заключение
Подведём итоги. Для серьёзной работы с изображениями лучше всего подойдет монитор с матрицей типа IPS с диагональю не менее 24 дюймов, с цветовым охватом, близким к sRGB и глубиной цвета не менее 8 бит на цветовую компоненту. А чтобы глаза меньше уставали, стоит выбирать монитор с технологией Flicker-Free.
В остальном ориентируйтесь на собственные предпочтения и удобство в работе: например, кому-то нравятся мониторы с узкими рамками, кому-то просто необходимо именно глянцевое покрытие экрана, а кому-то нужен USB-хаб, встроенный в монитор.
Обязательно ознакомьтесь с техническими характеристиками заинтересовавших моделей, почитайте отзывы в интернете, соотнесите их плюсы и минусы со своим бюджетом и потребностями. Ведь фотографу, который ретуширует свои фото, совсем не требуется такой же монитор, как специалисту, работающему в крупном кинопроизводстве.
И, конечно же, каким бы крутым и навороченным ни был монитор, он будет нуждаться в калибровке. Очень редкие экземпляры мониторов могут похвастаться приемлемой цветопередачей прямо с завода. Поэтому, после покупки очень желательно откалибровать монитор, чтобы отображение цветов на нём было максимально близким к эталону.
Написать статью про калибровку монитора для фотографа меня подтолкнула куча материалов в сети на эту тематику, которые понятны только профессиональным полиграфистам. Цель статьи не загрузить читателя умными словами, а рассказать простым языком о калибровке монитора, что бы было понятно даже домохозяйке.

Зачем нужна калибровка монитора?
Калибровать монитор нужно, что бы добиться «естественной» или «правильной» передачи цветов. Что это такое никто не может внятно объяснить.
Давайте рассмотрим цепочку «ваш крутой монитор -> хороший пролаб» (это там где дорого и с пафосом печатают ваши фото),
Абсолютного соответствия картинки на мониторе и на отпечатке вы НИКОГДА не добьётесь по двум причинам:
Первая причина: бумага не светится как монитор, она отражает свет (а он бывает разный). В зависимости от света, при котором вы рассматриваете отпечатки, оттенок на них будет меняться. Попробуйте посмотреть фотографию при свете ламп, а потом подойдя к окну. Обратите внимание, как изменились оттенки.
Вторая причина: в пролабе сменили воду, зарядили новый рулон бумаги, и цвет чуть ушёл.
И если вы верите, что в пролабе каждый день калибруют печатную машину (по настоящему, а не прогоняют стандартный тест), то вы святой человек!Рассмотрим цепочку «ваш крутой монитор -> монитор девочки Маши, который купили родители 5 лет назад, выбирая по принципу «этот симпатичный, недорогой и продавец посоветовал»
Не сомневайтесь, у девочки Маши на мониторе все будет совсем не так как у вас.

калибруйте мониторы, господа!
Зачем тогда калибровать монитор, если все равно будет плохо?
Калибровать монитор нужно для того, что бы верить, что у вас всё хорошо!
Если вы понятия не имеете, на какой матрице сделан ваш монитор, но покупали его исходя из требований «что бы был не дорогой» то, скорее всего у вас монитор на TN матрице. На мой взгляд, калибровать монитор на TN матрице бессмысленно, но владельцы дешевых мониторов тоже верят в чудо, и я не буду разрушать их иллюзии.
Если вы осознанно купили дорогой монитор с IPS или чуть более дешевый с PVA(MVA) матрицей и цитируете Маргулиса в подлиннике (если разбудить вас в 4 часа ночи), то калибровать монитор необходимо для того, что бы убедиться, что вы не зря потратили деньги.
Про типы матриц мониторов я писал в своём блоге в статье Монитор для фотографа
Как калибровать монитор?
В любом случае вам понадобиться специальный прибор – калибратор монитора, на глазок откалибровать монитор практически не возможно.
У вас есть 3 пути калибровки монитора.
Я серьезно! В какой-то момент вы поймёте, что «ну на… эту калибровку» и заживете полноценной жизнью. Моя задача сделать так, что бы после прочтения статьи у вас это произошло как можно быстрее.
Термины необходимые для понимания процесса калибровки монитора.
Цветовая температура.
Если говорить простым языком, то цветовая температура это «цвет света». Физики придумали «абсолютно черное тело» и стали нагревать его, измеряя температуру в «кельвинах».
Нас же интересует вопрос, какую цветовую температуру монитора ставить. Основных стандартов всего два: 5000к (кельвинов) и 6500к.
5000к считается более крутым стандартом и обозначается в программах калибровки еще как D50. Дает тепловатый оттенок изображению на мониторе.
6500к тоже крутой стандарт и обозначается часто, как D65 даёт холодный оттенок изображению на мониторе
Какой стандарт выбирать решайте сами. Если вы рассматриваете отпечатанные фото при свете ламп, то лучше D50 — будет более точная цветопередача на отпечатке.
Если вы смотрите на фото исключительно в дневном свете, то ставьте D65. Наш глаз адаптируется к цветовой температуре, и ни теплый или холодный оттенки не будут заметны, до тех пор, пока вы не начнёте сравнивать изображения.
Гамма.
Бывает 1.8 или 2.2 последнее считается стандартом, но по секрету, гамма влияет на элементы интерфейса программ и операционной системы. Изображения будут выглядеть одинаково при разной гамме.
Яркость и контрастность.
Существует два способа настройки яркости и контрастности. На глазок и с помощью калибратора.

На глазок с помощью специальных мишеней.
Смотрим на квадрат, крутим, яркость и контраст пока не увидите то, что должны увидеть.
настройка яркости и контраста монитора тестовая мишень
Вы должны видеть на этом рисунке 8 квадратов (внутри каждого из больших квадратов спрятался чуть меньшего размера)
С помощью замеров калибратором яркости белой точки.
Процедура довольно простая, цепляете на присоску калибратор, крутите, яркость и следите за показаниями калибратора. Он будет показывать яркость в канделах на метр квадратный — cd/m 2 Я рекомендую ставить яркость не менее 80 cd/m 2 , но не более чем 120cd/m 2 . Чем меньше яркость, тем меньше устают ваши глаза и тем дольше проработает ваш монитор. Если сделать изображение слишком ярким на мониторе, то при печати оно будет тёмным.
Упаси боже вас настраивать яркость контраст с помощью утилиты Adobe Gamma, она безнадёжно устарела, предназначалась для CRT мониторов и 7 лет назад её убрали из программы Adobe Photoshop.
О калибраторах.
Категорически не рекомендую пользоваться калибратором с неблагозвучным названием HUEY. Это не калибратор, а издевательство. Также лично мне крайне не понравились результаты настройки калибратором SPYDER 3. Возможно, мне попался бракованный калибратор.
Оптимальное решение это X-Rite Eye-One display LT (порядка 8 000 рублей), покупать старшую модель X-Rite Eye-One display2 в 1.5 раза дороже не вижу смысла, калибраторы там совершенно одинаковые, отличия только в софте.

X-Rite Eye-One i1 display
О программах для калибровки.
Программы бывают родные, что идут с калибратором и сторонних производителей. Из сторонних производителей я рекомендую BasiCColor Display от компании Color Solution. Кстати программа NEC SpectraView Display это брендированный NEC-ом BasiCColor Display, с лицензией требующей проверки модели монитора. Для мониторов NEC ещё есть программа NEC SpectraView II (требует серийник, но не проверяет монитор на принадлежность к дорогой линейке SpectraView).

козырёк для монитор
Перекалибровка (повторная калибровка)
Настройки откалиброванного монитора не должны изменяться! Если вы изменили яркость, контрастность, температуру, необходимо установить прежнее значение либо заново перекалибровать монитор. У мониторов Apple есть одна неприятная особенность, в настройках яркости нет цифровых значений, и изменение яркости автоматически приводит к необходимости повторной калибровки. Перекалибровать монитор следует при замене видеокарты. Также рекомендуется перекалибровывать монитор с периодичностью раз в две недели или реже. В этом есть уловка производителей калибраторов, характеристики ЖК монитора могут поменяться со временем (за счёт изменения цветовой температуры ламп подсветки), сколько пройдет времени, месяц, полгода или год неизвестно. И напоследок. Отключайте на мониторе любые режимы автоматической яркости! Они придуманы для тех, кто сидит в офисе играет в Lines и экономит электричество.
Рабочее место фотографа.
К световым условиям рабочего места предъявляются очень жесткие требования, но ими можно до какой-то степени пренебречь, если вы не занимаетесь критичными к цвету работами. Просто старайтесь избегать прямого света, смешанного света (окно-лампа) и уберите с десктопа изображения красоток в ярких купальниках или экзотические виды — отвлекает и приводит к искажению восприятия цвета.
Если серьезно подходить к освещению рабочего места, то цветовая температура на рабочем месте должна быть постоянна, иначе цветовые ощущения будут меняться. Естественный свет из окна меняет свою цветовую температуру в течение дня, также происходит непредсказуемое смешение света ламп и света из окна, поэтому в идеале комната должна быть свето-изолированной.
Применение козырька-бленды на монитор спасает от яркой засветки и не делает цветовую температуру более стабильной. Любителям перфекционизма посоветую выкрасить стены в нейтрально серый цвет, убрать все цветные объекты из помещения и использовать верхнее рассеянное освещение с лампами с постоянной цветовой температурой.
Первоисточник -Блог фотографа Игоря Алексеева:
Понравилась статья? Подпишитесь на канал, чтобы быть в курсе самых интересных материалов
В этом уроке я хочу рассказать о проверке калибровки монитора для фотографа и порекомендовать программу для его настройки в домашних условиях. Написать статью про калибровку меня подтолкнул собственный опыт и куча материалов в сети на эту тематику, которые понятны только профессиональным полиграфистам. Цель урока - не загрузить читателя умными словами, а рассказать простым языком о калибровке монитора, чтобы было понятно даже начинающему фотолюбителю.
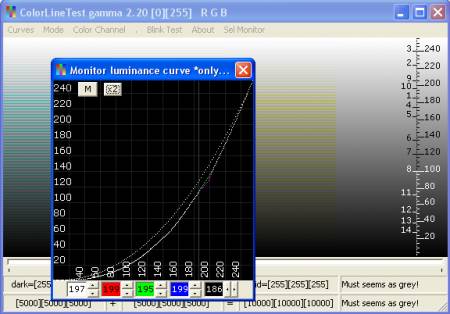
Калибровать монитор нужно, что бы добиться «естественной» или «правильной» передачи цветов. Давайте рассмотрим цепочку «ваш крутой монитор -> хороший PRO-лаб» (это там, где дорого и с пафосом печатают ваши фото). Абсолютного соответствия картинки на мониторе и на отпечатке вы НИКОГДА не добьётесь по двум причинам:
Первая причина: бумага не светится как монитор, она отражает свет (а он бывает разный). В зависимости от света, при котором вы рассматриваете отпечатки, оттенок на них будет меняться. Попробуйте посмотреть фотографию при свете ламп, а потом подойдя к окну. Обратите внимание, как изменились оттенки.
Вторая причина: в фотолабе могли сменить воду, зарядили новый рулон бумаги, и цвет чуть ушёл. И если вы верите, что в лабе каждый день калибруют печатную машину, то вы святой человек!
Зачем тогда калибровать монитор, если все равно будет плохо? Калибровать монитор нужно для того, чтобы верить, что у вас все будет хорошо!
Если вы понятия не имеете, на какой матрице сделан ваш монитор, но покупали его исходя из требований «что бы был не дорогой» то, скорее всего у вас монитор на TN матрице. На мой взгляд, калибровать монитор на TN матрице бессмысленно, но владельцы дешевых мониторов тоже верят в чудо, и я не буду разрушать их иллюзии. Если вы осознанно купили дорогой монитор с IPS или чуть более дешевый с PVA(MVA) матрицей, то калибровать монитор необходимо для того, что бы убедиться, что вы не зря потратили деньги.
При проверке своего монитора помните: даже если обои отображаются идеально, это не означает что он правильно откалиброван. Тест, который я вам хочу предложить, позволяет определить только правильность установки яркости, контраста и гаммы. Точность настройки цветовой температуры на них не проверить, как и цветовые координаты первичных цветов. Для полной настройки монитора требуется специальное оборудование и программное обеспечение.
При хорошей настройке монитора с расстояния 60-70 см вы должны увидеть на картинках ниже равномерный серый градиент, без посторонних цветовых оттенков. Если вы видите цветные полосы, значит ваш монитор не откалиброван.

В идеале вы должны увидеть равномерно серый экран
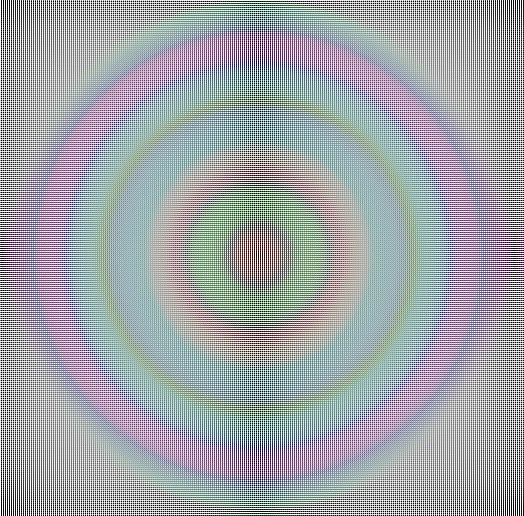
В нашем уроке мы воспользуемся бесплатной программой CLTest. Скачайте ее, найдя в интернете в свободном доступе. Приступаем!
Прогреваем монитор, желательно не меньше часа. Ставим профиль на мониторе "Стандартный" (если такой есть), sRGB, либо, если монитор новый – тот, что стоял по умолчанию ("Native"). Помните - яркое освещение комнаты, запыленность поверхности монитора сильно затрудняет настройку.
Magic-Color(ры) и прочие "улучшайзеры" только мешают калибровке, их необходимо полностью отключить. Особенно страдает качество тестирования, если монитор добавляет резкость (например, NEC 1970NX) либо размытие.
Если картинка в окне запущенной программы выглядит сплошным серым вертикальным градиентом - поздравляю, монитор обладает правильной настройкой гамма-кривых, и все дальнейшее не имеет смысла проделывать. Если нет (видны обширные цветные "области"), то переходим к настройке.

Приложение CLTest.exe запущено и находится в режиме по умолчанию: в меню гамма 2.2, Result, All, ползунок – по центру)
Проходим в меню Mode->Calibtate fast и оказываемся на шаге (Step -1). При этом на экране отображаются прямоугольники 3-х основных цветов и уровни серого 10..1 на черном фоне.
Если на черном фоне различимы 7-9 прямоугольников в каждом столбце, то никаких корректировок в этом пункте не требуется.
Если же различимо меньше 7 прямоугольника, то требуется поднимать уровень черного (кнопка «Вверх»), только делать это надо аккуратно – видимость прямоугольников требуется на грани различимости, иначе, перебрав со значением черного, можно ухудшить сам черный, а как следствие - контраст.
Если при настройке в одном или двух каналах различаются все 10 прямоугольников, а остальных меньше 7 – то в таком случае необходима поканальная настройка монитора (пункт 5 урока, см. ниже).
Если при настройке в одном или двух каналах различаются все 10 прямоугольников, а остальных меньше 7 – то в таком случае необходима поканальная настройка монитора (пункт 5 урока, см. ниже).
Находясь на шаге (Step -1), переходим на шаг (Step 0) нажатием кнопки "вправо”, либо выбором меню Mode-> Set White. При этом на экране отображаются прямоугольники Гол-Пурп-Жел-Сер на белом фоне.
Если же различимо меньше 7 прямоугольника, то требуется убавить уровень белого. Можно попробовать убавить контрастность на мониторе – если контраст был завышен, это помогает. Если же различимость появляется только при очень сильном понижении контрастности, в результате чего картинка на мониторе становится тусклой, лучше использовать корректировку CLTest (кнопка «Вниз», колесико мыши).
Если при настройке в одном или двух каналах различаются все 10 прямоугольников, а остальных меньше 7 – то в таком случае необходима поканальная настройка монитора (пункт 5 урока, см. ниже).
Теперь надо проверить баланс белого – белый должен быть действительно белым (или серым, если яркость/контрастность занижены), без цветовых оттенков.
Если белый уходит в какой-то цвет (или сумму двух цветов), этот цвет (эти цвета) надо снизить. Лучше всего это сделать из меню монитора, подменю "Цвет". Но можно сделать и в CLTest. Для этого в меню "Color Channel” выберите соответствующий цвет и снижайте его, покуда белый не придет в норму.
Переходим на 1й шаг (Step 1) нажатием кнопки "вправо", либо выбором меню Mode-> Step (1)
Step 1: кнопками на клавиатуре "Вверх-Вниз" (или колесо прокрутки) добиваемся серой картинки. Если изображение выглядит красно-зелено-синим (К-З-С) RGB - значение Out надо увеличить, если (Г-П-Ж) CMY - уменьшить.
Когда добились нейтрально серого, жмем на кнопку "Вправо" (либо CLTest "NextStep" ) и оказываемся на следующем шаге (Step 2). Step 2…14: повторяем все, как в шаге 1.
Проверяем результат на CLTest Mode ->Result (gradient). Если все получилось - сохраняем цветовой профиль CLTest ->Curve->Save. На этом все! Поканальную методику (следующий пункт 5) при этом пропускаем.
Если изначально градиент у монитора не чисто серый, то придется настраивать поканально: в меню Mode->Calibtate slow RGB
и оказываемся на шаге -1.1 (Red). Если различимо меньше 7 прямоугольника, то требуется поднимать уровень 0 для данного канала (кнопка «Вверх», колесико мыши).
Аналогично -1.2 (Green), -1.3 (Blue). Аналогично настраиваем белый (Step 0.1…0.3 ) – должны различаться 9-7 прямоугольников. Плюс по завершению контролируем баланс белого.
Далее настраиваем точки гамма-кривой (Step 1.1…1.3). Кнопками Up-Down подгоняем цвета на цветной полосе к цвету остального фона.
14.3. Проверяем результат на Mode ->Result (gradient).
Если все получилось - не забываем сохранить цветовой профиль CLTest ->Curve->Save, чтобы пользоваться им в дальнейшем (имя сами придумаете, "RivaCLTest" по умолчанию) + добавлена загрузка профиля по старту системы.
Если не получилось, то нужно установить в меню "CLTest->Curve->Set default". И повторить настройку.
Проверьте изменения, cохранив и загрузив результат преобразований гамма-кривой в реестр CLTest->Curve->Save and set startup и перезагрузив компьютер.
Вот и все, теперь ваш монитор откалиброван, поздравляю! Всего Вам фотографического!
Читайте также:


