Как запустить компьютер без клавиатуры ps 2
В этом посте пойдет речь о том, как включить компьютер с помощью клавиатуры или кнопкой мыши.
Для начала запускаем компьютер и постоянно нажимаем клавишу Del.
В открывшемся окне BIOS`a нам потребуется раздел Power Management Setup.
Далее, чтобы перейти к нужным нам настройкам питания, нажимаем на Power on Functнion, (у всех компьютеров по-разному, еще может называться Power On by PS2 KB/MS) и затем указываем способ включения компьютера.
Например, если мы хотим, чтобы компьютер включался с помощью клавиши на клавиатуре, то выбираем Any Key.
Далее, сохраняем выбранные параметры путем нажатия клавиши F10 и сохраняемся, нажав ENTER.
Теперь для включения компьютера просто необходимо нажать любую клавишу на клавиатуре.
Для того, чтобы настроить включения компьютера с помощью комбинации клавиш, необходимо вместо Any Key выбрать Hot Key.
В нижней части экрана появится Ctrl-F1.
Затем выбираем этот пункт и в открывшемся меню находим сочетание клавиш (например: Ctrl-F2…F12).
Сохраняем настройки путем нажатия F10 и затем подтверждаем нажатием ENTER.
Ну а для того, чтобы компьютер включался при нажатии на клавишу мышки, необходимо в меню выбрать Mouse Left или Mouse Right.

А зачем комп выключать? Свой выключаю, только если уезжаю дольше, чем на 2 дня. А так пыхтит круглосуточно. Жрет 120Вт когда ничего не делает. Вы лучше скажите почему комп сам включается в независимости от ничего . для меня совет дельный. забыл эту фишку после замены материнки((( у меня биос 2.4 походу.когда я нажимаю на пс\2 . оно только режим енейбл включат,что делать?
Поставил ubuntu рядом с windows. Если выключаю комп из windows - то включение хоть с клавиатуры, хоть wol работает. А ubuntu вырубает комп совсем. Ничем его не пробудишь кроме как к кнопке лезть.
а alt+F4 не пробовал нажимать? а там уже стрелочками выбирай, ды ентер тыкай=)
Сборка 286 компа. ч.1
Друзья! Сердечно поздравляю Вас с наступившим новым 2020 годом.
Начитавшись постов в этом сообществе, я решился на сборку 286 компа. Они составляли 99% парка машин, в одной бюджетной организации, когда я там работал в 1995-1998 года.
На сайтопомойке увидел объявление о продаже материнской платы 287 за 500 рублей, что меня несколько удивило, и я принял решение купить её во что бы то ни стало, не смотря на состояние. ну и спустя пару дней я её и забрал. Продавец уверял, что она в рабочем состоянии, но я в это слабо верил, т.к. она вся была зеленом налете от вытекшего электролита батарейки симос.
Принеся её домой (сделка была в 19-30 31 декабря) я её незамедлительно отмыл уксусом для начала, а потом амвеевским дишдропом. после купания стало менее страшно на неё смотреть - зелень почти вся ушла, сожраных в ноль дорог я тоже не обнаружил.

что имеем: процессор гаррис 20МГц, математический сопроцессор и287, 4 16 бит и 2 8 бит иса слотов. круто, что можно сказать. в 95м году об этом даже мечтать не приходилось, ибо недалеко были времена познания ЭВМ минск, ЕС-ЭВМ и роботронов, с коих началось мое увлекательное путешествие в мир ПК.
Запустить плату очень хотелось, только слоты памяти были пустые, а два 30 пин модуля лежат у меня на работе в 386 плате (про неё будет отдельный пост, для затравки одно фото)

Эта плата пролежала на улице 10 лет, про ее восстановление отпишусь значительно позже, ибо ремонт 20 дорожек займёт много времени и из всего объёма работ я только выпаял сокет биоса, т.к. я автомеханик а не электронщик и мои познания в этом близки к 0. даже, если я восстановлю все дороги, у меня нет 4х планок памяти для её старта, т.к. процессор 386 dx40.
Возвращаемся к 286.

батарейку выпаял бывший хозяин платы, позже что-нибудь придумаю.

из конденсатора с15 вытек электролит, повреждений дорожек нет. навскидку - это все неприятности с платой. На этом моменте я сам себя запутал - принял эти банки ОЗУ за кэш память )))), только спустя пол часа прозрел, что это оперативка, причём 2 мегабайта (если не прав, исправьте)

а прозрел я в момент осмысливания надписей на блоке джамперов, который переключает банки памяти с распаянных на слоты. Вот в этот момент меня осенило - запуску быть. Из шкафа был изъят видеоадаптер, блок питания АТ и дин клавиатура (это от 166ммх пенька, который почти собран и работает, я играл в сайберию и первый нфс)

адаптер, кстати из 386 утопленницы. звук тоже есть, но его я ставить пока не стал

Плата стартанула, картинка появилась. Немного омрачил факт того, что определился только один из 2х мегабайт памяти. жаль конечно. надеюсь это исправится, когда я заменю сломанный конденсатор С7, который я нашёл совершенно случайно - он стоял ровно, но был сдвинут.

когда магазины заработают, поменяю всё емкости.

За сим пока всё. Следующий пост, скорее всего, будет о корпусе, куда я это буду вставлять. Ибо он (корпус) в крайне помоечном состоянии и требует тотальной очистки и ремнота.
П.с. если у кого нибудь в Члб есть планки 30 пин, приму в дар или куплю за разумные деньги.
П.П.с. вот она несбыточная (в 91м году) мечта -

а вот она сбылась - прошло всего 25 лет.
Спасибо брату.
Впервые увидел я персоналку в 6 лет. Игры тогда передавались даже не на дискетах. На тетрадных листах. Это были строчки кода, которые пытливые юношеские умы вбивали пальчиками и компилировали в чудеса запредельные. Играл в тот день я в какие-то полусферические танки с вращающимися в диапазоне 180 градусов стволом. Чертились траектории снарядов, менялись боеприпасы. Грунт в этом двухмерном мире осыпался и хоронил под собой неумеющие передвигатся прототипы легендарных вормс.
Прошло ещё 6 лет. И вот в моём доме появилась первая персоналка - однокурсник брата уехал домой в Магадан и оставил нам комп на лето (Андрюха Прохоров, спасибо тебе!). Брат двое суток чего-то химичил (сейчас я понимаю, что он тогда переустановил 95 винду и ставил драйвера и прочий офис с играми). До диал-апа в доме было ещё далеко. СД-РОМ был роскошью. Интернет я видел только у него в универе. Это был часовой доступ для студентов, и я тогда вообще не понимал всего величия этого чуда, но речь не об этом.
В один прекрасный момент жестак (аж в целых 20Мб!) полетел. Я не успел прочувствовать трагизм ситуации. Прошла только неделя с момента обретения - меня почти не допускали к этой волшебной коробке с 14" экраном. Я не знал цен. Не знал устройство компа и характеристик комплектующих. Я не знал ничего.
Брат погоревал над чужим, утеряным навсегда, жестаком и начал юзать комп под ДОСом, попеременно втыкая в дисковод трёхдюймовки. Пока он их втыкал, втыкал и я в синтаксис ДОСовских команд. Запустить RETAL X и полетать на амерском бомбере после уроков было для меня ни с чем несравнимым счастьем. Благо я учился в первой смене и после уроков было 2-3 часа до прихода взрослых. Последним, правда, не нравилось, что я гроблю свои глаза, которые со второго класса закономерно отказывали мне под воздействием запойного чтения (спасибо брату). Взвязи с этим мы посовещались на семейном совете, и мама решила, что моё общение с компом следует ограничить по времени. Брат быстро реализовал это через пароль в БИОСе.
Начались ломки. Мой неокрепший ум требовал играть в компьютер безостановочно. Не зная тогда о таблетке батарейки на материнке, я искал способ добраться до желаемого. Решение родилось на второй день.
Компьютер стоял у меня в комнате. Брат уже пару лет как спал на просторной кухне, переделанной в гостинную, так как был уже взрослым молодым человеком и имел право приходить домой поздно ночью, но не имел прав будить остальных, в том числе и меня. Вечером он набирал пароль и выходил из комнаты. У меня был час, чтобы утолить игроманскую жажду. После этого комп вырубался, и я должен был ложится спать.
На третий день санкций, перед вечерним сеансом, я спиздил с кухни щепотку соды и разложил по 2-3 крупинки на кнопках клавиатуры. Брат в дежурном режиме ввёл пароль и вышел из комнаты. Вычислив чистые клавиши ("З","О","Л","Т"), я переписал их на бумагу, отыграл положенное время и в лёгком возбуждении лёг "спать". Около часа ночи я укутал системник одеялом, чтобы он, сука, не гудел и не пищал предательски при загрузке, и начал брутфорсом ломать защиту. Адреналин кипел во мне. "ЗОЛОТО" подошло с третьего или четвёртого раза.
Спалили меня через неделю, когда я уже начал тупеть от недосыпов. Брат поменял пароль, но так и не понял, как я его подобрал. Зрение продолжало садится. До склеропластики оставалось ещё 4 года.
Основные способы входа в BIOS, в большинстве случаев, используют клавиатуру. Но иногда возникают такие ситуации, при которых нет возможности воспользоваться клавиатурой. И тут возникает нестандартная ситуация:
- если ваша клавиатура вышла из строя;
- сломан USB-порт.

Способ 1. Есть проблемы с USB-портом
Для тех, у кого есть разъем PS типа
В настройках БИОС можно включить/отключить поддержку клавиатуры с USB-переходниками. В данной ситуации в БИОС стоит поменять настройки. Тут понадобится замена клавиатуры с USB-переходником на клавиатуру с разъемом PS (см. фото).

После подключения заходим в БИОС и ищем USB Keyboard Support. Меняем Disabled данного параметра на противоположный (т.е. на Enabled).

Перезапускаем компьютер. Все работает.
Если нет переходника PS (сброс памяти CMOS)
Маловероятно, что где-то найдется клавиатура с портом PS. В таком случаем существует несколько вариантов возврата настроек БИОС к заводским.
Нажатие на кнопку reset
В некоторых случаях на корпусе ПК есть специальная кнопка «Reset» (кнопка перезагрузки компьютера). С ее помощью можно вернуть заводские настройки БИОС.
- Выключаем компьютер.
- Полностью исключаем подключения компьютера к источникам питания.
- Зажимаем кнопку в течение пяти секунд.
- Включаем компьютер.
Этих действий достаточно, чтобы сбросить настройки.

Извлекаем батарейку
С ноутбуками номер с кнопкой reset не пройдет. В данном случае можно воспользоваться принудительной очисткой – извлечь батарейку CCMOS.
- Обесточиваем полностью ПК. Желательно несколько раз зажать кнопку питания (чтобы конденсаторы разрядились).
- Находим маленькую батарейку CR2032 (размером монеты).
- Вынимаем батарейку, нажав на защелку. Действуйте аккуратно, на некоторых платах данную батарейку извлечь не получится.
- Ждем несколько секунд и этой же стороной вставляем батарейку на место.
Включаем компьютер. Описанные выше действия сбросят настройки и ваша клавиатура начнет работать.

Действия с перемычкой
- Обесточиваем компьютер. Желательно выдернуть вилку из розетки.
- Открываем крышку системного блока вашего компьютера, находим триггер с названием «Clear CMOS». Необходимо сменить его положение на некоторое время (как правило, хватает 10-20 секунд).
- Далее возвращаем в исходное положение.

Если вы не нашли данную перемычку, значит, у вас два контакта. В этом случае замыкаете отверткой контакты (или любым другим токопроводящим предметом), ждете около 20 секунд.

Включаем компьютер. Убеждаемся, что клавиатура работает.
Способ 2. Для операционных систем Windows новых серий (10, 8.1, 8)
Осуществляем вход в BIOS через ОС:
-
На рабочем столе открываем боковую панель, выбираем пункт «Параметры», находим значок «Обновление», нажимаем на данную иконку.




Таким способом можно войти в BIOS, не задействуя клавиатуру.
Способ 3. Специальная кнопка на корпусе ноутбука
Если вы обладатель ноутбука компании Lenovo, Sony или VAIO, то вам крупно повезло. Данные ноутбуки оснащены специальной кнопкой для входа в БИОС на корпусе устройства.
Нажимаем кнопку «ASSIST». Готово. Вы зашли в BIOS без помощи горячих клавиш и перезагрузки.

Данная кнопка имеется далеко не у всех, на стационарных компьютерах уж тем более ее трудно заметить. Но этот способ, действительно, прибегает к использованию клавиатуры и других средств.
Примечание! Без использования клавиатуры, к сожалению, вам удастся сделать мало. Лучший способ – это починить вашу клавиатуру.
Заключение
В большинстве случаев проблему решает общий сброс настроек компьютера (99 процентов из 100). Прежде, чем что-то делать, выберите для себя самый надежный и безопасный вариант. Например, если вы не разбираетесь в устройстве материнской платы, не стоит вынимать батарейку самому или менять положение перемычки. Поймите причину, потом действуйте.

Например, данная кнопка может сломаться или системный блок может стоять в недосягаемом месте и есть необходимость более удобного его старта (например, вывести на внешний периферийные устройства).
Так же мы рассмотрим различные варианты запуска, когда старт в обычном не возможен по какой-либо причине (сбой в работе, вирусы и тд.). Это тоже очень актуально и необходимо знать каждому пользователю ПК.
Чтобы ваш компьютер всегда был в стабильном состоянии необходимо своевременно его обслуживать. Об этом я рассказывал в своей статье, где разбирал несколько эффективных способов полностью почистить компьютер. Рекомендую вам обязательно ознакомиться с ней.
Итак, я считаю, что пора уже приступать к нашему вопросу, поэтому желаю вам приятного чтения!
Имеющиеся способы
Давайте сразу кратко пробежимся по тем различным вариантам, которые мы сегодня рассмотрим:
| Название способа | Описание | Применение |
| Включение с помощью мыши или клавиатуры | Компьютер запускается с помощью нажатия определенной кнопки на клавиатуре или мышке. | Для удобства. |
| Запуск без кнопки включения с помощью контактов материнской платы | Старт ПК осуществляется с помощью замыкания контактов | Когда нет возможности подключения кнопки питания. |
| Удалённый старт | Запуск происходит с удаленного устройства (например, со смартфона) | Для удобства или когда необходимо осуществить запуск компьютера, не находясь рядом с ним. |
| Включение в другом режиме загрузки | Операционная система загружается в одном из альтернативных режимов для диагностики или отладки. | В случае краша, ошибок при загрузке. |
Теперь давайте разберём, как включить компьютер, каждый способ отдельно более подробно.
Осуществляем старт компьютера с помощью периферийных устройств
Данная функция имеется на многих материнских платах, но имеет существенные отличия у разных производителей. Например, у Asus имеется возможность включения без кнопки включения с помощью клавиатуры и определенных сочетаний клавиш, которые предусмотрели разработчики.
Так же чаще всего имеется нюанс в подключении периферии именно по PS\2 интерфейсу, а не USB.
Независимо от того, какой производитель у вас, рассмотрим ситуацию в общем.
- Для начала вам нужно зайти в BIOS. Для этого существует специальная кнопка, которая чаще всего Del, F2, F4.
Более подробно вы можете узнать из спецификации конкретно своего железа.
- После входа в меню биос вам необходимо найти раздел настроек APM (Advanced Power Management).
- Зайдя в него, вы можете обнаружить в нем настройку, связанную с включением: Power on Keyboard и Power on Moue (включение с клавиатуры и мыши соответственно). Вам необходимо включить одну из них, которая нужна вам. Так же на некоторых платах появится выбор конкретного сочетания клавиш.

- На картинке выше я выделил эти настройки. Как видите, в ней отключен старт с нажатия мыши и включен старт с клавиатуры при нажатии на пробел. Если у вас будут установлены подобные настройки, то вы сможете включить как выключенный компьютер, так и после спящего режима.
Да, здесь не может быть общей для всех инструкции, но данной информации вам должно хватить для того, чтобы сориентироваться непосредственно на вашем ПК. Едем дальше.
Включаем компьютер совсем без кнопок
Может показаться что это какая-то шутка, но нет – систему можно запустить совсем без кнопок. Для этого нам лишь понадобится немного знаний и какой-то металлический предмет, чтобы замкнуть контакты (например отвертка или даже обыкновенная ручка).
Данный способ пригодится в случае ремонта компьютера и тестирования его работы или когда кнопка питания вышла из строя.
Как работать с контактами на передней панели я уже рассказывал в одной из предыдущих статей, поэтому прежде чем лезть в системный блок, рекомендую вам ознакомиться с ней.
- В первую очередь снимаем боковую левую стенку корпуса и смотрим на внутренности, разумеется, перед этим отключив ПК от питания.
- Нам потребуется найти на своей материнской плате блок контактов, к которому подходит много тонких проводов (при условии, что компьютер полностью собран в корпусе). Обычно данный блок находится в правой нижней части платы.
- По инструкции к плате или по указаниям на материнке нужно найти контакты с надписями PowerSW (реже – POWER BUTTON, PWR BTN). Замкнув их, мы запустим систему (перед выполнением данного пункта питание энергией необходимо вернуть).
- Если даже в этом случае не происходит запуска, то имеет смысл протестировать блок питания без участия компьютера. Для этого следует отключить большой провод вашего БП от материнской платы. Посмотреть, как он выглядит можно на картинке ниже.

- Так же нужно отключить питание процессора 4pin (или 4+4pin). Жесткие диски и остальные устройства напротив лучше оставить для сопротивления, иначе есть шанс того, что ваше устройство выйдет из строя.
- Дальше нам потребуется для проверки обычная скрепка или шпилька. Ею вам потребуется замкнуть два контакта путем вставки вышеупомянутой скрепки в соответствующие отверстия.

- На картинке выше я указал требуемые контакты для включения блока. Если блок не стартует, то убедитесь, что питание подключено и если все в порядке, то, к сожалению, он неисправен.
Вот таким образом возможно решить проблему, как включить компьютер без кнопки включения.
Удаленный старт
В данном способе вам снова необходимо будет попасть в настройки BIOS. Там вам необходимо найти пункт, связанный с LAN. Чаще всего название такой настройки: Wake up on Lan, но может быть и другое – обращайтесь к инструкции вашего железа.
Дальше нам требуется программа, которая будет посылать пакет на ваш компьютер с удаленного устройства. Если это другой компьютер, то рекомендую вот эту , а если смартфон, то тут в зависимости от системы найдите подходящую вам (PC Wake Up для Android отличный вариант).
Все, что вам потребуется это знать свой белый (статичный) IP адрес и MAC адрес.
Выяснить, какой у вас IP можно просто перейдя на сайт. MAC-адрес узнается при помощи командной строки:
- Нажимаем клавиши Win и R на клавиатуре.
- Вводим в открывшееся окно «выполнить» команду «cmd» и кликаем по кнопке ОК.
- В открывшемся окне пишем команду «ipconfig/all».
- Ищем значение «Физический адрес» с вашим сетевым адаптером. (формат будет примерно такой 10-10-10-10-10, но в приложении на смартфоне необходимо использовать двоеточия вместо дефиса).
Дальнейшие действия будут прописаны в инструкции того приложения, которое вы будете использовать.
Другие варианты загрузки системы
При использовании операционных систем Windows XP, Vista или 7 все достаточно просто. При включении ПК нужно просто зажать кнопку F8 на клавиатуре и ждать загрузки. Перед вами появится окно с выбором вариантов загрузки, где вам просто нужно будет выбрать требуемый.

На Windows 10 все несколько сложнее.
Если система не может загрузиться, то она сама предложит вам другие режимы загрузки. Так же это произойдет при неправильных резких выключениях или перезагрузках.
Чтобы попасть в меню выбора варианта загрузки из системы вам необходимо:
- Нажать на кнопку «перезагрузка» из меню «пуск», зажав клавишу «Shift» на клавиатуре. Выполнится перезагрузка и переход в меню выбора дальнейших действий.
- Вам потребуется меню «Поиск и устранение неисправностей».

- В следующем окне следует выбрать «дополнительные параметры» и в последующем «параметры загрузки».
Вам будет предложено после этого на выбор несколько вариантов, которые выбираются с помощью цифр на клавиатуре.
Заключение
Сегодня мы с вами разобрали много различных способов того, как включить компьютер. Информации очень много, и она достаточно непростая, но буду надеяться, что вы смогли почерпнуть для себя что-то полезное. Информация обязательно понадобится вам в дальнейшем пользовании ПК.
Если у вас остались какие-либо вопросы, то обязательно задавайте их в комментариях и я в индивидуальном порядке постараюсь вам ответить на них.
Так же буду очень рад почитать ваше мнение касаемо размещаемого контента на сайте, пожелания и критику.
Обязательно порекомендуйте данную статью и блок в общем вашим друзьям, знакомым и близким.
Спасибо, что дочитали статью до конца! На этом у меня всё, и я с вами прощаюсь. До новых встреч в следующих публикациях на сайте. Всего вам доброго!
Что делать, если сломалась кнопка включения компьютера? Наверняка многие пользователи будут в недоумении, как запустить ПК без нажатия на кнопку питания. Материнская плата – это не только основа для «навешивания» комплектующих компьютера, но также и средство общения между модулями. Она также содержит некоторые очень важные детали в себе, такие как BIOS – надстройка над всей операционной системой и физическими средствами, батарейка, которая служит питанием для памяти CMOS в компьютере и многое другое. Далеко не каждый пользователь знает все функции и возможности модулей и материнской платы.

Включаем компьютер без кнопки «Power»
Кнопка Power обычно сделана из пластмассы, внутри основная конструкция, которая ее поддерживает также выполняется из пластмассы. Часто упор в этой конструкции может сломаться от сильного нажатия, таким образом у нас не будет возможности включить компьютер обычным путем, кнопкой включения. Но есть несколько вариантов сделать это без специальной кнопки, хотя и не так удобно.
Чтобы это сделать необходимо открыть смотровую крышку вашего системного блока.
- Для этого положите его на ровную поверхность и открутите винты на задней части.
- Контакты, которые отвечают за запуск и перезагрузку компьютера обычно расположены внизу материнской платы. Чтобы проверить, что это именно те контакты, которые нам нужны, вы можете проследить по проводам куда именно они ведут. Если к передней панели в область расположения кнопки включения, значит это именно то, что нам нужно.
- Если вы не нашли контактов внизу, значит откройте свою документацию по материнской плате и ознакомьтесь с ней. Разные производители могут по-разному размещать контакты на карте. Если нет документации, то обратитесь за помощью на официальный сайт производителя материнской платы. Производитель написан на самой карте, обычно посередине или ближе к кулеру с микропроцессором.
- Если вы нашли контакты, отвечающие за включение компьютера их необходимо замкнуть. Сделать это можно любым металлическим предметом, например, отверткой.
Первое время, пока вы не решите отнести системный блок в ремонт, можно пользоваться этим способом. Также можно переставить местами кнопки или контакты, если это позволяет сделать форма и расположение корпуса.
Запуск ПК без кнопки питания при помощи мыши или клавиатуры
Наверняка практически никто не знает, что компьютер можно запускать прямо из клавиатуры (без клавиши «Power» на ней) или компьютерной мыши. Чтобы это сделать, зайдите в BIOS, нажимая и удерживая необходимую кнопку, которая зависит от версии BIOS. Обычно это клавиша DEL.
- В окне, которое откроется нам нужен раздел «Power Management Setup».
- Теперь найдите пункт «Power on by PS2», где нужно указать способ запуска компьютера.
- Чтобы выбрать определенную клавишу для включения питания компьютера, найдите пункт «Any key».
- Далее, чтобы параметры, которые вы установили сохранились, нажимаем F10 и подтверждаем выход с сохранением настроек.
- Теперь вы можете испытать заданную клавишу на клавиатуре.
Такой способ включения компьютера без кнопки Power кажется очень удобным. Чтобы предотвратить случайное включение компьютера, например, если в доме есть маленькие дети, которые везде лезут, можно задать несколько клавиш для включения. В этом случае вместо пункта «Any key» найдите «Hot key» после чего внизу монитора вы увидите «Ctrl-F1». Нажмите на нее и можете задать свои клавиши для включения компьютера.
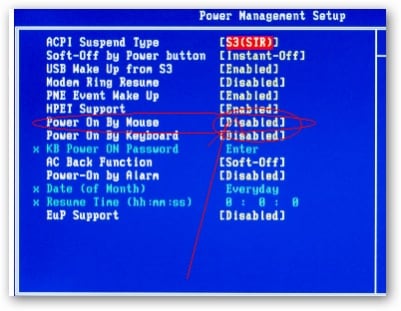
Чтобы компьютер включался от нажатия на одну из кнопок на мышке, зайдите в «Power on by mouse» и кликните правую или левую кнопку для того, чтобы задать ее кнопкой для включения питания.
Проверить на исправность блок питания компьютера
Иногда кнопка включения ПК может не работать по причине нерабочего блока питания, который обеспечивает все компоненты компьютера электропитанием.
Чтобы проверить работоспособность блока питания, следуйте следующим шагам:
- Нужно отсоединить все провода, которые выходят из блока питания: от видеокарты, жестких дисков, материнской платы и т.д.
- Следующим шагом нужно замкнуть 2 провода на самом широком пучке проводов, которые подходят к материнской плате. Этот провод – питание материнской платы. Замкнуть необходимо зеленый с любым проводом. Сделать это можно также любым металлическим предметов, подойдет даже скрепка.
- Если все включено, блок питания – в сеть 220 вольт, сам блок питания также включен на задней панели, контакты в коннекторе соединены правильно, как на картинке, а сам блок питания не заработал (вентилятор должен запуститься), то в этом случае можно с точностью сказать, что ваш блок питания не работает. В другом случае если вы заметили, что вентиляторы заработали – значит с БП все в порядке. Причину неисправности стоит искать в другом месте.
Читайте также:


