Как запустить dmde с флешки
По всей видимости, любой пользователь хоть раз, но попадал в ситуацию, когда какая-то информация с жесткого диска, логического раздела или съемного носителя была удалена, и прибегал к помощи специализированных приложений, позволяющих восстановить такие данные. В большинстве случаев, на форумах в интернете, рядовым пользователям рекомендуется использовать простенькие утилиты наподобие Recuva. Увы, желаемого результата, при всем уважении к разработчикам этого софта, они не дают.
На этот случай предусмотрено применение узконаправленных профессиональных и полупрофессиональных утилит, заслуживших доверие во всем мире. Одной из самых мощных можно назвать непревзойденную программу DMDE. О том, как пользоваться DMDE 3.0.4 и версиями выше, далее и пойдет речь. Представленное ниже описание, несмотря на кажущуюся простоту работы с этим приложением, необходимо для того, чтобы освоить некоторые нюансы. Которые в инструкциях, распространяемых в интернете, могут быть и не затронуты. Но обо всем по порядку.
Что за программа DMDE и для чего она нужна?
Вам будет интересно: Средство для просмотра фотографий Windows 10: стандартная программа, как найти, включение и настройка
Итак, программный продукт под названием DMDE считается софтом наивысшего порядка, поскольку позволяет восстановить информацию любого типа, с любого физического носителя или виртуального раздела и с любой, имеющейся на нем, файловой системой практически полностью.
Вам будет интересно: Как увеличить кеш в "Яндекс"-браузере. Особенности кэширования в веб-обозревателях
Для этого в самой утилите имеются специальные средства. Однако, несмотря на множество достоинств этого уникального приложения, есть и некоторые ограничения по использованию его полного функционала. Их наличие связано с тем, что приложение изначально является платным программным продуктом, а бесплатные версии не позволяют развернуться пользователю в полную силу.
Тем не менее, обойти такие ограничения можно. Об этом будет сказано в конце. А вот восстанавливать информацию приложение может практически со всех известных носителей, не считая оптических дисков, для которых такие методики не предусмотрены вообще. Кстати сказать, с помощью этой утилиты можно восстанавливать не только отдельные файлы, но и целые разделы GPT, которые могли быть повреждены или удалены!
Где скачать приложение?
Оставим пока вопросы по поводу того, как пользоваться программой восстановления DMDE, а посмотрим, как и где ее лучше всего скачать. Само собой разумеется, что первым делом следует обратиться к официальному ресурсу разработчика в интернете, если вы хотите получить работоспособную модификацию без разного рода «глюков» или «багов». Как обычно, все версии приложения для загрузки доступны в соответствующем разделе.
Вам будет интересно: Программа для анализа компьютера: установка, настройка, особенности использования
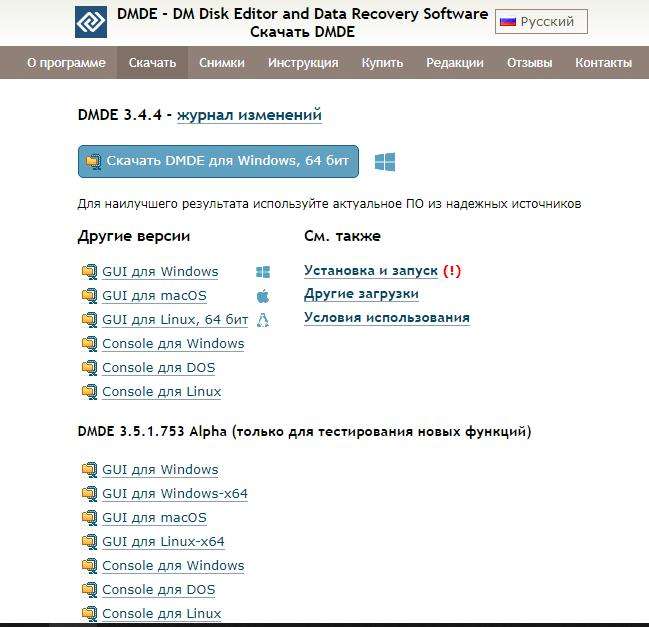
При вызове этого раздела ваша операционная система, установленная на компьютере, с которого производится вход, будет определена автоматически, после чего появится предложение о загрузке последней версии программы и кнопки старта скачивания. Тут же представлены модификации для других операционных систем, а также более ранние версии приложения. Загрузка основного файла занимает порядка нескольких секунд.
Нужно ли устанавливать программу?
Говоря о том, как пользоваться DMDE, необходимо сказать несколько слов о необходимости инсталляции приложения. Она не нужна, поскольку данная утилита поставляется в портативном исполнении, то есть не требует обязательного интегрирования в операционную систему и может быть совершенно просто запущена даже с любого имеющегося съемного накопителя вроде обычной флешки или карты памяти.
По окончании загрузки (по умолчанию она производится в соответствующий пользовательский каталог Downloads, если не указан другой) вам останется всего лишь распаковать архив любым из имеющихся в системе архиваторов (7-Zip, WinZIP, WinRAR и т.д.).
Или воспользоваться средствами самой операционной системы (для модификаций Windows 7 и выше) и указать желаемое место на жестком диске или внешнем носителе. После этого можно приступать непосредственно к восстановлению информации.
Но как пользоваться DMDE? Инструкция, причем достаточно подробная, имеется даже на официальном сайте разработчика. Однако в ней слишком много ненужной пользователю информации, поэтому остановимся на нескольких наиболее важных моментах, описывая важные действия и шаги, предпринимаемые для восстановления утерянных или удаленных данных, максимально простым и понятным любому неподготовленному пользователю языком.
Первый запуск приложения
Наконец, непосредственно подходим к рассмотрению того, как пользоваться DMDE 3.2.0 или любой другой версией программы. Если вы загружали архив непосредственно из официального источника, по всей видимости, уже обратили внимание на то, что на данный момент для скачивания предлагается самый последний релиз 3.4.4.740, в котором устранены некоторые недочеты, а сама программа оптимизирована в более высокой степени для быстрого и комфортного восстановления данных любого типа.
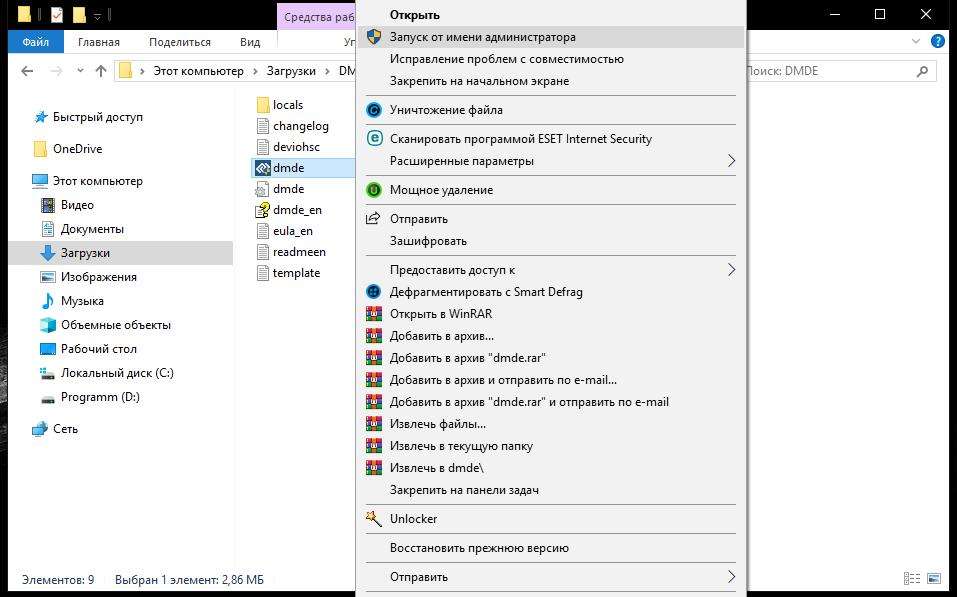
Старт исполняемого файла желательно производить от имени администратора, используя для этого меню ПКМ на выделенном объекте, хотя обязательным условием это не является.
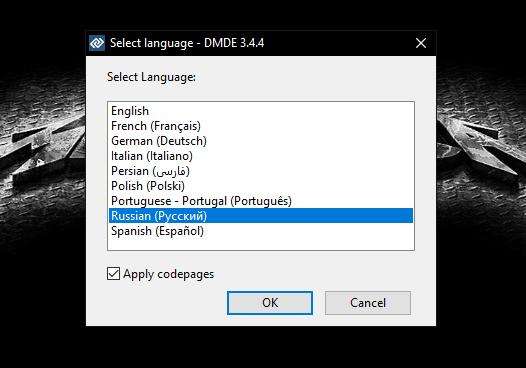
Сразу же будет предложено выбрать предпочитаемый язык, а язык системы (в нашем случае русский) будет выставлен по умолчанию. После этого в обязательном порядке следует согласиться с условиями лицензионного соглашения.
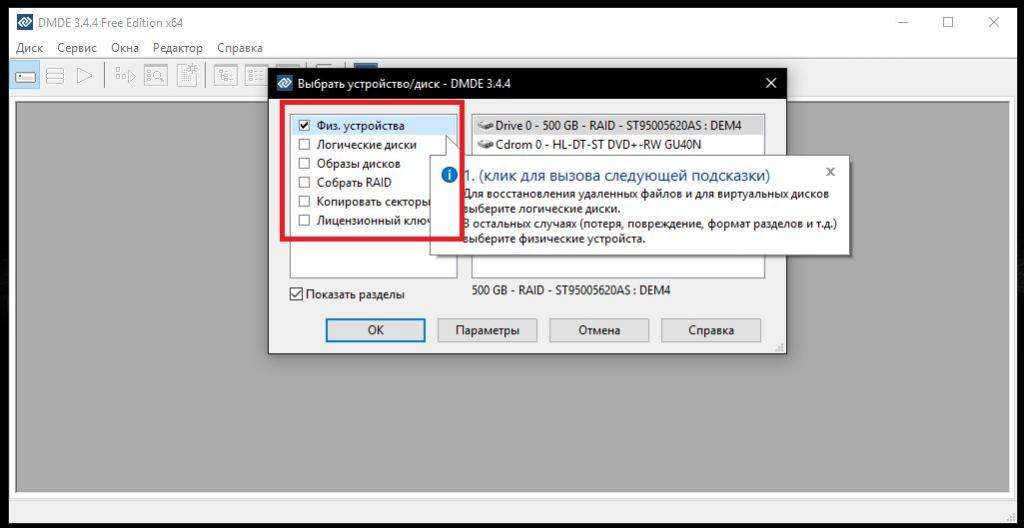
Когда приложение запустится, можно будет выбрать диски, разделы или носители, на которых необходимо выполнить поиск файлов, которые теоретически в дальнейшем можно будет восстановить с сохранением в выбранную пользователем локацию.
Как пользоваться программой DMDE: выбор диска или раздела для сканирования
Поскольку обработка дискового пространства на винчестерах или в логических разделах из-за большого объема может занять достаточно много времени, в качестве источника выберем обычную флешку. Но, говоря о том, как пользоваться DMDE 3.4.2 или любой другой версией, особо следует обратить внимание как раз на выбор типа носителя из списка устройств, представленного в левой части главного окна.
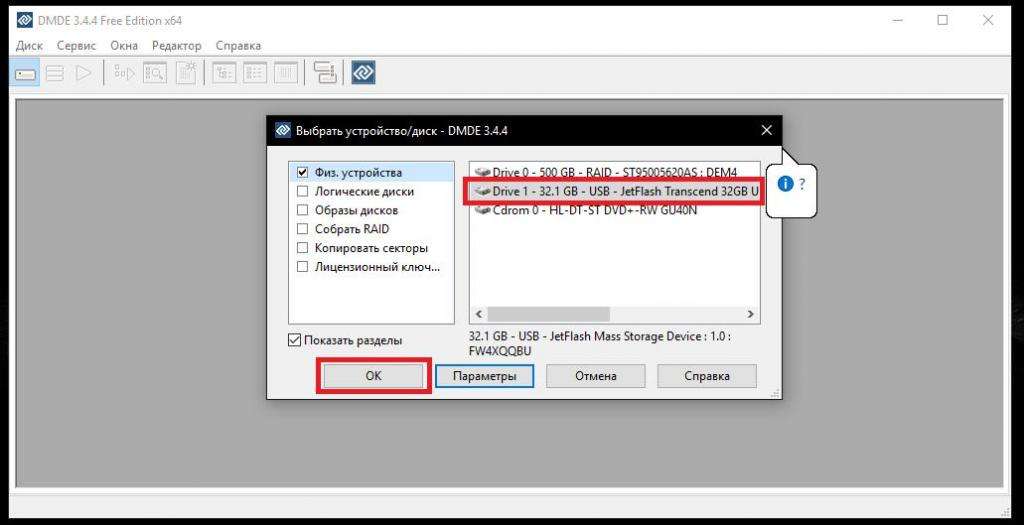
В случае с жесткими дисками и съемными устройствами, выбираются физические диски (они будут показаны справа). Если вам требуется выполнить поиск в логическом разделе или на дисках, входящих в состав RAID-массива, соответственно, нужно отметить и эти пункты.
Примечание: для всех операций и на каждой стадии приложение выдает достаточно подробные подсказки, так что запутаться или сделать что-то не так у вас не получится.
Поскольку в нашем случае речь идет о флешке, выделяем носитель в окне справа.
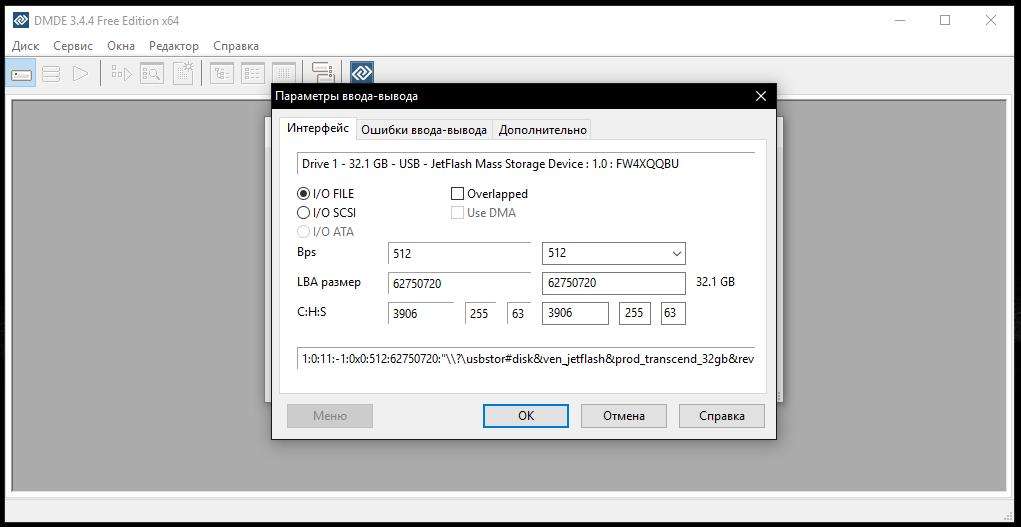
В принципе, можете воспользоваться кнопкой параметров, чтобы получить дополнительные сведения по каждому устройству, однако весьма сомнительно, что рядовому пользователю такая информация даст хоть что-то полезное. Поэтому основные параметры лучше не трогать и оставить без изменения.
Процесс поиска удаленной информации
Теперь посмотрим, как пользоваться DMDE на следующем шаге, где нам необходимо выполнить поиск всего того, что можно вернуть в исходный вид.
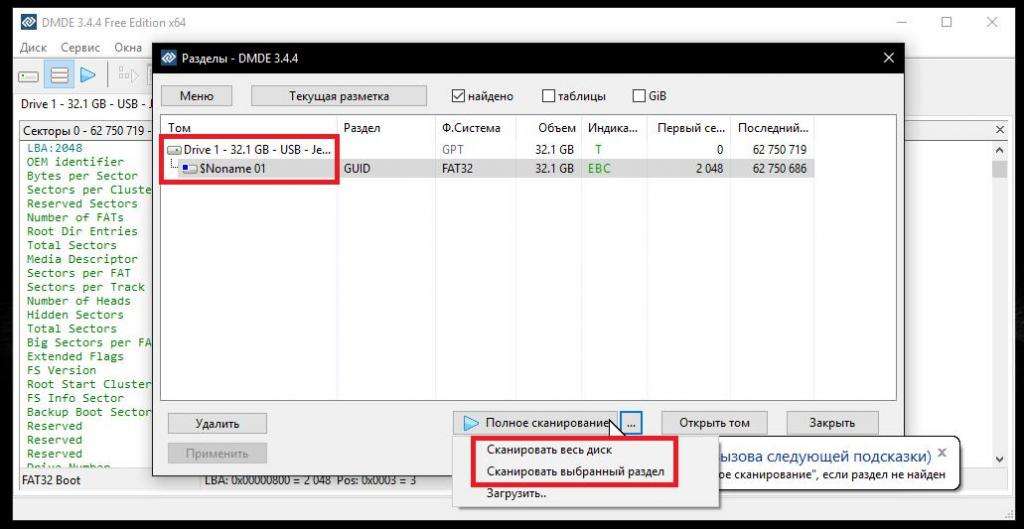
Обратите внимание на то, что, если вы хоть раз делали флешку загрузочной, на ней может присутствовать несколько разделов, причем, с разными стилями и файловыми системами. Для кнопки старта сканирования предусмотрено дополнительное меню, в котором можно выбрать либо поиск информации на всем диске, либо только в выделенном разделе.
- Выбираем выполнение операции для всего носителя.
- Далее появится окно параметров сканирования, опции в котором можно не менять. Однако, если вы точно знаете в какой файловой системе были записаны пропавшие файлы, можете отметить только ту, которая нужна.
- После этого остается нажать кнопку запуска процесса и дождаться результатов.
Результаты сканирования
Теперь посмотрим, как пользоваться DMDE в плане оценки результатов поиска утраченной информации. Сверху отображены тома с общим количеством найденных файлов, а чуть ниже представлен список файлов с указанием расширения.
Через меню ПКМ или нажатием соответствующей кнопки справа открываем нужный раздел и смотрим, что там есть.
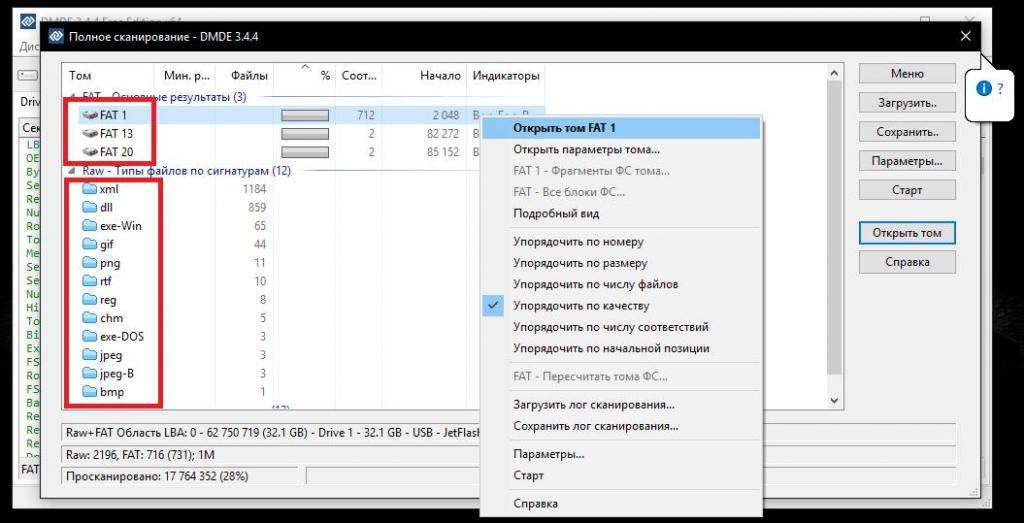
Первым у нас представлен том FAT1, содержащий наибольшее число файлов (при запросе сохранения лога с таким действием лучше согласиться).
Как пользоваться DMDE: восстановление информации
Наконец, выделяем корневой каталог Root и через ПКМ выбираем восстановление, после чего будет предложено выбрать место сохранения файлов.
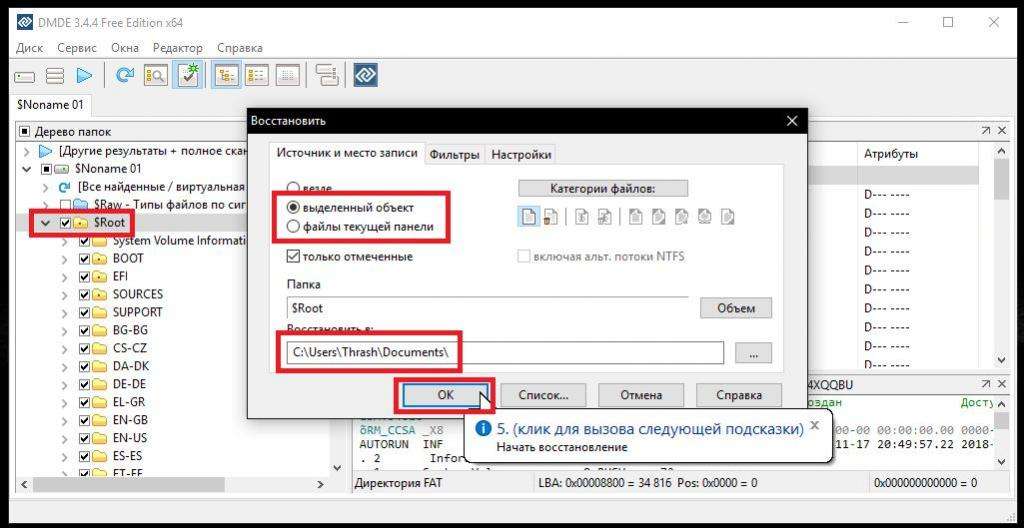
В окне настроек установку на восстановление выделенных объектов можно не изменять, хотя при желании можно выставить восстановление из текущей панели (если файлы вы отмечали вручную и что-то забыли выделить).
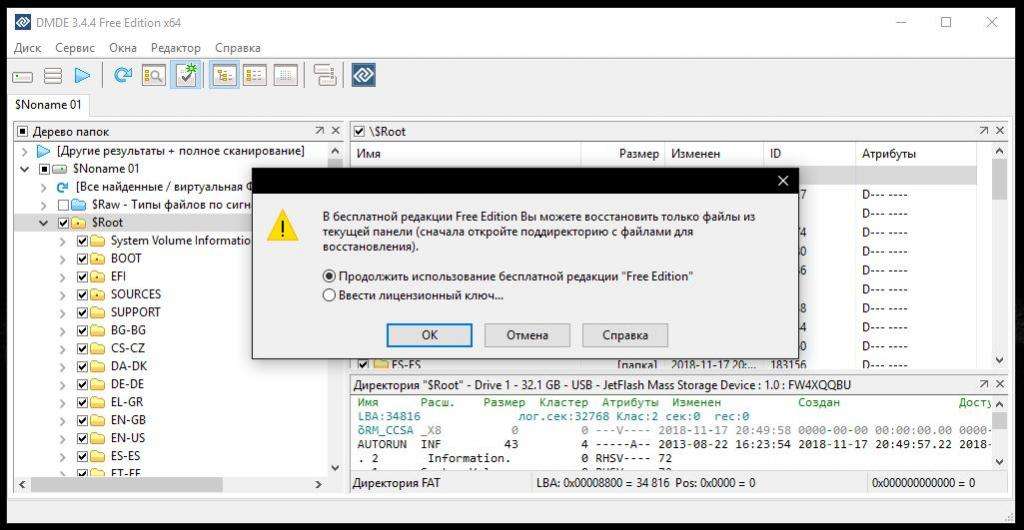
Но тут проблема в том, что восстановлению в бесплатной версии подлежат только файлы в подкаталогах, а не во всех директориях, входящих в состав корневого объекта.
Поэтому, если удаленные файлы нашлись в нескольких томах или папках, процедуру придется выполнять несколько раз, а файлы из панели будут сохранены в указанной локации (по умолчанию предлагается папка пользовательских документов).
Ограничения при восстановлении файлов: как их можно обойти?
Как пользоваться DMDE, в общих чертах понятно. Напоследок - несколько слов о том, как обойти некоторые ограничения бесплатной модификации.
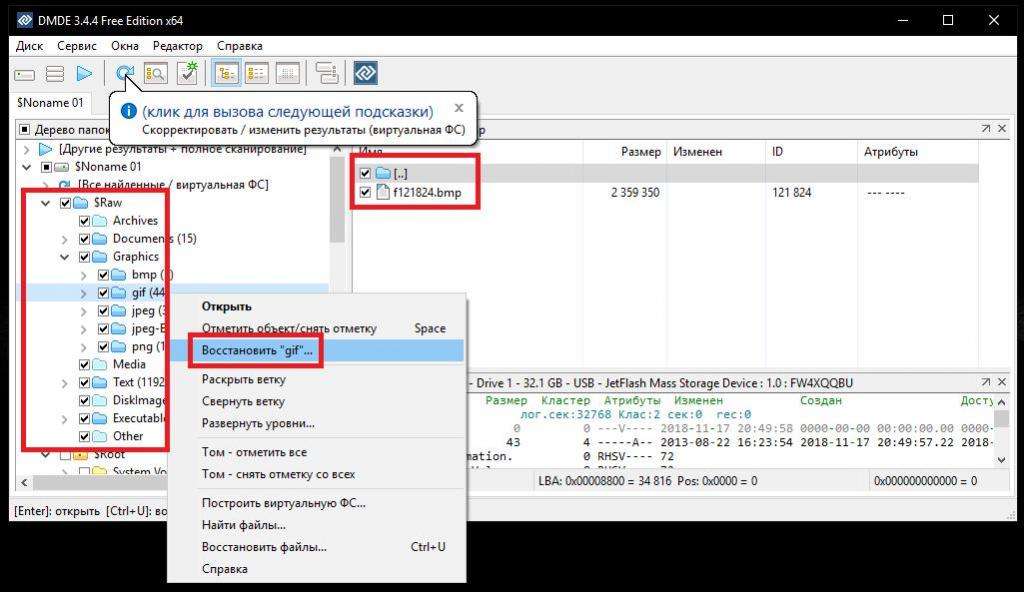
По большому счету, если вам известен тип нужных файлов, можете раскрыть каталог RAW, отобразить объекты по расширениям, а затем произвести восстановление для каждого выбранного типа. При этом для каждого файла будет выдаваться новое уведомление.
Если же у вас есть лицензионный ключ, можете ввести его на одном из предыдущих этапов и восстановить все данные, что называется, одним махом. При невозможности приобретения полной версии, не имеющей ограничений, как уже понятно, придется довольствоваться тем, что есть, и выполнять процедуру восстановления для каждой группы найденных объектов. По времени, конечно, такие действия выглядят очень долгими, но результат превзойдет все ожидания. Не верите? Проверьте на практике сами!
В дальнейшем нам не понадобится платить за подписку и дополнительные функции, однако в free-версии часть опций окажется недоступна. Впрочем, для полноценного восстановления данных она и не потребуется — нам вполне хватило «ограниченного» релиза.
Процедура подготовки к тому, чтобы восстановить недавно удаленные файлы с компьютера в реальных условиях, выполнялась нами в соответствии со стандартным алгоритмом:
- Мы записали на носитель порядка 60 файлов различных типов, от видеороликов до текстовых документов.
- Очистили флешку, после чего переформатировали её в другую файловую систему — как обычно, в NTFS.
Как всегда, мы рекомендуем отказаться от копирования обнаруженных данных напрямую в исходный раздел. Лучше сохранить информацию в папку-«посредник», после чего уже скопировать её на ранее стёртое устройство.
Чтобы восстановить доступ к своим сведениям, которые ранее были размещены на накопителе, нужно:

- Далее нажать «ОК» и внимательно просмотреть предварительный список сканирования. Здесь должны содержаться полупрозрачные или перечёркнутые разделы, скорее всего, именно они вам и нужны. Их можно «Вставить» в исходный список поиска, вернувшись на шаг назад и обратившись к опции «Открыть том».

- Уже зная, как найти удаленные файлы на компьютер, мы можем пропустить предыдущий этап, сразу отметить щелчком устройство, на котором размещены стёртые единицы хранения, и запустить «Полное сканирование».

- Помимо сказанного выше, можно сократить время поиска, отметив в следующем окошке подходящую файловую систему. Этот вариант подходит, если накопитель находится в читаемом состоянии. Если же разделы полностью «слетели», придётся искать информацию по сигнатурам, установив вариант, показанный на картинке ниже. В ходе тестирования мы использовали возможности вкладки «Дополнительно», что сильно замедлило процесс; если данные были удалены сравнительно недавно, все галочки здесь можно удалить.

- В результате мы получили таблицу, включающую несколько томов, предположительно содержащих требуемые данные. Просматривать их нужно с раздела «Основные», применяя команду «Открыть» — нужная кнопка расположена на панели справа. Если там ничего нет, следует перейти к «Остальным» — возможно, данные размещены в одном из верхних томов.

- Так, продвигаясь от тома к тому, мы смогли обнаружить все ранее стёртые сведения. Советуем сохранять, по запросу утилиты, журнал сканирования: это поможет в дальнейшем начать восстановление удаленных файлов с жесткого диска, не проводя нового сканирования.
- Далее мы выбрали вариант «Реконструкция»: это куда более скоростной вариант, чем «Пересканирование». Для успешного завершения нашего эксперимента этого хватило: если бы первый способ не сработал, мы бы перешли ко второму.
- В итоговой таблице программа представила нам найденные сведения по типам, а также предоставила доступ к корневой директории: в ней и будут сохранены все найденные в ходе процедуры файлы. Вернуть свои данные назад мы смогли при помощи команды «Восстановить»: она применяется как к папкам, так и к единицам хранения в отдельности.

- Бесплатная версия приложения позволяет за одно действие возвращать доступ только к файлам, размещённым в одном подкаталоге. На полное восстановление нам пришлось потратить несколько дополнительных минут. Далее, чтобы продолжать манипуляции, мы задали в новом окошке данные, показанные на картинке ниже; папка при этом может быть использована абсолютно любая.

- Другой вариант бесплатного восстановления — сортировка в том же результирующем окне найденных единиц хранения по расширениям: таким путём мы смогли извлечь сразу все однотипные данные.

Ни одна утилита, с помощью которой теоретически можно найти удаленные файлы на телефоне или ПК, не даёт стопроцентного успеха. Не является исключением и эта: при первом тестировании мы, помимо большинства картинок, смогли вернуть на место два видеоролика и текстовый документ, а во втором приложение отыскало на том же носителе исключительно изображения. Не стоит останавливаться на первой неудачной попытке: рекомендуем провести для полноформатного восстановления несколько сканирований подряд.
Диагностическая флешка / CD с Memtest / Mhdd / Victoria /Recovery Console на борту
С помощью этой флешки можно загрузиться и протестировать оперативную память и жесткий диск. Еще в.
Результаты тестов victoria и mhdd
Добрый день. Тест проводился по методу описанному в статье "Диагностическая флешка / CD с Memtest /.
Victoria and MHDD для тестирования.
Добрый вечер. Сломался жесткий. Хочу скачать Victoria and MHDD для dos. Дайте сылочку на.
Мультизагрузочная флешка с Unix на борту
Давно задался идеей создания флешки для загрузки разнообразных LiveCD\LiveDVD чтобы програмно.
DMDE_2.4.0.iso.zip
Распакуйте и положите файл DMDE_2.4.0.iso на вашу уже готовую флешку, и добавьте в menu.lst строки для запуска DMDE
Вложение 509977
Распакуйте и положите файл DMDE_2.4.0.iso на вашу уже готовую флешку, и добавьте в menu.lst строки для запуска DMDE
Могу без проблем сделать загрузочную флэшку программа Winsetupusb с готовыми образами виндовс , отредактировать меню и т.д. А как сделать чтоб программа нужная мне загрузилась - нет. В исходнике - файлы программы, Нужно получить - iso из них, который будет вписан в меню загрузчика и прога будет загружаться. Распакуйте и положите файл DMDE_2.4.0.iso на вашу уже готовую флешку, и добавьте в menu.lst строки для запуска DMDE Можете подробно описать процесс записи на флешку и возможно ли это сделать при помощи портативных программ, как например Rufus? Через hp storage format tool флешку готовишь. Включи отображение скрытых и сист. файлов. В архиве есть бутовые файлы, в hp st.f.tool укажешь на их папку. А потом из boot-flash скопируй всё на флешку.
Загрузочная флешка
Здравствуйте! Подскажите мне,а загрузочная флешка чем отличается от мультизагрузочной? Как сделать.
загрузочная флешка
хочу сделать загрузочную флешку с виндосами и программами. подскажите что лучше и как сделать
загрузочная флешка
Здравствуйте. Помогите создать загрузочную флешку для установки OS Windows XP на нетбук, плиз!!
Загрузочная флешка
Добрый вечер, возможно ли поставить на одной флешке допустим adminpe и несколько windows? Пробовал.

Загрузочная флешка
Я хочу сделать её в формат FAT 32. Потом,когда верну формат изначальный,там также можно спокойно.
Загрузочная флешка
Друзья, я работаю на mac os x 10.11.1, и мне для работы очень нужен windows. Так как диск, на.
Загрузка и установка

Затем вам будет предложено согласиться с условиями лицензионного соглашения – поставьте соответствующую отметку и нажмите «Принять». Запустится главное окно программы – теперь можно разбираться, как пользоваться DMDE.
Работа с утилитой
К программе DMDE инструкция не прилагается, хотя для большинства пользователей она была бы кстати – не каждый день приходится восстанавливать удаленные файлы или разделы на диске.

Первый шаг – выбор носителя, с которого были удалены данные. Отметьте раздел «Физ. устройства» и выделите тот накопитель, с которого необходимо восстановить информацию. Ищите нужный диск по объему и названию.

После нажатия «Ок» будет запущен поиск разделов. По завершении операции появится окно с обнаруженными разделами на выбранном диске. Вам нужно выбрать раздел, с которого были удалены данные, и нажать кнопку «Открыть том».

Чтобы вывести список обнаруженных данных, дважды кликните по пункту «Все найденные+реконструкция». Укажите параметры виртуальной реконструкции и нажмите «Ок».

Справа появятся все обнаруженные на диске файлы. Вам нужно найти нужные данные, отметить их галочками, нажать правую кнопку мыши и выбрать пункт «Восстановить объект».
Последний этап – выбор папки, в которую сохранятся обнаруженные данные. Этот каталог не должен находиться на том диске, с которого вы восстанавливали информацию, так что выбирайте любой другой носитель или раздел.
Расширенный поиск
Если при быстром восстановлении нужные файлы не найдены из-за повреждения файловой системы или форматирования, попробуйте запустить расширенный поиск.
- Выберите накопитель, с которого нужно восстановить информацию.
- Дождитесь появления окна с обнаруженными разделами. Запустите «Полное сканирование».
- Не изменяя никакие параметры, нажмите «Поиск». Запустится углубленное сканирование, которое занимает существенно больше времени, чем быстрый поиск.
Обратите внимание на столбец «Соответствия». Вам нужно будет открыть том, у которого больше соответствий. После завершения расширенного поиска появится уже знакомое окно, где нужно дважды кликнуть по пункту «Все найденные+реконструкция» и запустить виртуальную реконструкцию файлов.
Если во время реконструкции появится ошибка чтения MFT, нажмите «Ок». Восстановление данных будет продолжено, после чего вы увидите все найденные файлы.
Иногда DMDE «копает» слишком глубоко, выдавая при расширенном поиске информацию, удаленную несколько месяцев назад; файлы, стертые недавно, не обнаруживаются. Если вы столкнулись с такой ситуацией, попробуйте запустить углубленное сканирование еще раз – обычно это помогает.
Восстановление удаленного раздела
- Запустите DMDE и выберите жесткий диск. Запустится поиск разделов.
- Удаленный том должен отобразиться в списке разделов (он будет бледным по сравнению с другими разделами). Выделите его и нажмите «Вставить».
- Появится предупреждение о том, что перед вставкой раздела лучше открыть том и проверить, тот ли раздел вы восстанавливаете. Если вы уверены, нажмите «Игнорировать».

Тип раздела будет определен автоматически. Вам останется только нажать «Ок», а затем применить внесенные изменения. Программа предложит сохранить файл для отката – выберите папку, куда его можно положить.
Осталось проверить результат – удаленный раздел должен снова появиться в «Компьютере» и в утилите «Управление дисками». Все файлы, которые хранились на восстановленном томе, также будут в работоспособном состоянии.
Читайте также:


