Как записать радио на флешку
Статья расскажет о том, как записать радио эфир на компьютер, для случаев как интернет радио, так и записи с приёмника.
Порой новую песню любимого артиста можно услышать на радио быстрее, чем она тем или иным образом попадёт на полки магазинов и в приложения для скачивания. Или это может оказаться необычной аранжировкой, которую никак не найти. Причины могут быть любые. Мы же рассмотрим варианты решения этого вопроса.
Запись трансляции онлайн радио
Для записи звука с компьютерного микшера прекрасно подходят программы, которые разработаны для звукозаписи. К примеру, такие как Adobe Audition, Sound Forge или Cubase. Сам процесс не сложен, но требует некоторых предварительных настроек:
- Запускаем программу.
- Заходим в свойства звуковой карты. В панели управления звуком кликаем по вкладке «Запись» и выбираем пункт с названием звуковой карты.
- В программе звукозаписи открываем меню «настройки записи». Его местонахождение разнится в зависимости от программы. В нём нужно заменить записывающий вход на пункт «Wave mapper».
- Включаем радио и делаем тестовую запись. После нажатия кнопки «Rec» в зоне записи должен отобразиться график амплитуды сигнала во времени. Устанавливаем громкость записываемого звука в настройках карты таким образом, чтобы она не выходила за максимальный уровень в программе записи.
- Прослушиваем полученную запись. Если качество удовлетворяет желанию, то записываем то, что хотим и сохраняем в удобном формате и битрейде.
Существуют программы, что напрямую предназначены для прослушивания и записи трансляции онлайн-радио. Как вариант, рассмотрим Screamer Radio. Запускаем программу, в меню «Файл» нажимаем на «Открыть URL». Вставляем предварительно скопированный адрес радиостанции или просто ищем нужную радиостанцию в постоянно обновляемой базе. А дальше используем кнопку «Запись».
Музыкальные плееры
Такие распространённые плееры, как AIMP и Winamp, установлены на множестве компьютеров и также позволяют прослушивать и записывать звук с радиостанций.
В первом случае всё весьма просто. Возможность записи уже встроена в программу. Заходим в настройки, жмём пункт «Захват Интернет-Радио», выбираем желаемые параметры и сохраняем. В меню, в пункте «Утилиты», можно зайти в каталог интернет радиостанций и выбрать нужную.

Если нужной станции там нет – жмём правой кнопкой мыши в окне плей-листа и в пункте «Добавить» кликаем на «Ссылку». После запуска для записи жмём «Захват радио». Повторное нажатие остановит запись.
А вот для записи трансляции с помощью Winamp нужно установить плагин Streamripper. После установки запускаться он будет автоматически вместе с проигрывателем. После некоторых настроек, в которых можно указать путь сохранения, максимальный размер файла, разбивку по трекам и прочее, нужно просто нажать клавишу старт в окошке плагина.
Из браузера
Метод подходит для пользователей Internet Explorer или Firefox. Сделать запись можно с помощью плагина Freecoder Toolbar. После установки перезапустите браузер и в новом тулбаре проведите нужные настройки. После запускайте желаемую радиостанцию и жмите «Record Audio». Для завершения записи – кнопка «Stop Recording».
Запись радио эфира с приёмника
Как показывает практика, методы записи эфира любой радиостанции – это дело техники. Для записи с портативного радиоприёмника из техники необходимы компьютер и сам приёмник. А вот методы разнятся лишь деталями. Для человека, который владеет паяльником и умеет с ним работать, всё окажется проще, а качество его записи – лучше.
В других случаях можно воспользоваться дополнительными устройствами приёма звука, но кроме самого эфира они будут записывать и посторонние окружающие шумы. Разберём варианты по порядку.
Метод прост, но результат может оказаться несколько хуже ожиданий. Во-первых, качество записи зависит от качества динамиков передающего устройства. Во-вторых, от качества микрофона. В-третьих, микрофон принимает весь звук. Случайный стук или чих запишется прямо вместе со звуками радио. К тому же на микрофон могут наводиться помехи от радио, компьютера и телефона, что едва ли улучшит качество.
В целом всё предельно просто: подключаете микрофон к компьютеру, подносите к динамику и записываете звук с помощью любой программы.
Подключение через порт
Зачастую приёмники имеют порт для подключения наушников. Возможно подключиться через него. Для разъёмов mini jack для наушников можно найти соединительный кабель со штекерами с обеих сторон. Стоит он не дорого. Да и самостоятельно изготовить такой сравнительно просто. Далее подключаем радиоприёмник к компьютеру через порт для микрофона и ведём прямую запись с помощью любой программы.
Важно! Не перепутайте разъём. Только в микрофонный. На звуковых картах он отмечен пиктограммой микрофона или имеет розовый цвет.
Подключение к динамику
Метод сложнее предыдущего и потребует некоторых навыков и паяльник. Для этого нужно снять корпус устройства и подпаяться к выходам динамической головки. На второй конец провода припаять штекер mini jack через конденсаторы ёмкостью от 0,01 до 0,5 микрофарада. Дальше процесс уже знаком. Подключаем в разъём для микрофона и записываем.

Запись с помощью сторонних устройств
Перед тем, как записать радио эфир на компьютер, можно воспользоваться промежуточным оборудованием, таким как телефон, диктофон или музыкальный центр. Но в данном случае это скорее дополнительная перестраховка. К примеру, можно подпаять к динамической головке приёмника провода от микрофона мобильной гарнитуры или диктофона через те же конденсаторы. Как и записать звук с динамика с помощью функционала диктофона.
После записи файл просто скидывается на компьютер через любой из интерфейсов. Музыкальный центр или магнитофон может записать радио эфир на магнитную кассету. А вот передать с неё запись на ПК станет уже отдельным приключением.
Запись радио эфира на персональный компьютер : 1 комментарий
С мобильника можно тоже записать радио и это наверное самый простой вариант (приложением)
Запись звука онлайн – это процесс записи потокового аудио на жесткий диск в реальном времени. Вы всегда можете записать свое любимое интернет радио шоу и прослушать его в удобное для вас время. У вас также есть возможность прослушивать запись на плеере либо любом другом мобильном устройстве.
В этой статье хочу поговорить про запись звука онлайн с помощью самых популярных на данный момент музыкальных проигрывателей: Aimp 3, Winamp и JetAudio.
Запись звука онлайн в проигрывателе Aimp3
Проигрыватель Aimp 3 обладает встроенным модулем для записи звука онлайн. Давайте рассмотрим его по подробнее.

Для начала разберемся с настройками. Заходим в меню и выбираем пункт настройки или нажимаем сочетание клавиш Ctrl+P, также можно использовать клавишу в верхнем левом углу проигрывателя. Выбираем закладку Захват Интернет-Радио.

Выбираем из списка подходящий формат для записи. Если поставить галочку напротив пункта Запись потока без перекодировки, то запись будет производится в формате радиовещания, например MP3.
Опция вести CUE-лог позволяет записывать информацию о записи в файл CUE.
В настройках захвата вы также можете включить опцию разбивки записи на трэки, по размеру или по времени и отрегулировать задержку, а также указать записывать тэги или нет. Тэги – это информация о авторе, названии трека, жанре и т.д.

Далее указываете папку для сохранения записи и указываете шаблон. По умолчанию шаблон выглядит так – время, когда производилась запись и название композиции.

Жмем Применить и Закрыть.
Включаем интернет радио. Его можно выбрать из каталога. Для этого заходим в меню, выбираем пункт Утилиты / Каталог интерет радиостанций.
Для включения режима записи необходимо нажать клавишу Захват радио.
Для завершения записи нажимаем клавишу еще раз. Вот и вся арифметика.
Запись интернет радио в Winamp
С проигрывателем Winamp дело обстоит несколько иначе. Здесь нам необходимо установить дополнительный плагин Streamripper.

После установки запускаем Winamp. Модуль Streamripper запустится автоматически. Заходим в настройки, для этого жмем клавишу Options.

На вкладке Connections ставим галочку напротив пункта Try to reconnect to the stream if it drops – переподключаться к потоку при обрыве. Для того, чтобы ограничить размер файла активируем опцию Don’t rip over X megs и указываем размер в мегабайтах в окошке Megs.
На вкладке File указываем путь сохранения аудио файла и активируем опцию Rip to separate files если хотим разбивать запись по трекам. Для записи в один файл используйте опцию Rip to single file. Это основные настройки плагина.

Вы можете также выбрать скин для Streamripper на вкладке Skins, например вот такой.


Для начала записи аудиопотока нажимаете на кнопку Start, для завершения – клавишу Stop.
Запись звука онлайн с помощью JetAudio
Запись звука онлайн в JetAudio осуществляется нажатием на клавишу Записать, которая расположена в верхней части проигрывателя.

После нажатия откроется окно звукозаписи. Здесь можно выбрать источник звука, задействовать таймер записи, выбрать формат конечного файла, директорию для записи, шаблон названия файла и некоторые дополнительные параметры, такие как эквалайзер (доступны только в версии Plus).

Для начала записи нажимаем клавишу Начать, для завершения – Остановить.
Вот пожалуй и все.
Как видите ничего сложного в записи звука онлайн нет.


Альтернативным способом записи эфира интернет-радио являются программы, предназначенные для записи аудио-потока со звуковой карты. Поскольку такие программы могут записать абсолютно все, что звучит у вас в динамиках, они подойдут и для записи радио.
Здравсвуйте дорогие друзья. Музыку любите слушать? Думаю что да. Я вот когда работаю за компьютером, то у меня всегда что-то играет. Раньше у меня играла музыка с компьютера, затем, когда появился нормальный безлимитный интернет, то я перешел на музыку с Контакта. Уже и не вспомню, когда последний раз открывал музыку с жесткого диска, да и я ее почти всю удалил уже.

Но как-то и Контакт приелся, просто нужно все время что-то искать, включать, переключать. Я как начинаю искать, что бы это послушать, то пока найду уже и слушать некогда :). Поэтому я перешел на онлайн радио. Включил себе станцию по жанру скажем, и слушаешь все что играет, а не ищешь что-то новое после каждого трека.
Некоторое время я слушал радио на некоторых сайтах, но это не очень удобно. Поэтому решил исправит ситуацию и найти себе хорошую программку для прослушивания онлайн радио. Скачал и протестировав несколько программ (я уже тогда знал, что буду писать статью по этой теме :)) , я выбрал для себя программку Radiocent.
Если в нескольких словах, то программа Radiocent позволяет прослушивать онлайн радио и записывать музыку в mp3 формат. В программе уже есть очень большая база радиостанция, которая все время обновляется. Есть возможность сортировать радиостанции, добавлять в избранное и т. д.
Сегодня я покажу Вам возможности программы Radiocent для персональных компьютеров. Есть еще версии для Android и iOS. Кстати на Android я себе тоже ее установил.
Основные преимущества Radiocent:
- Простой и приятный дизайн
- Большая база радиостанций, которая все время обновляется
- Возможность записи онлайн трансляции в mp3 (причем там есть особые возможности, о них напишу ниже)
- Возможность отсортировать радиостанции по стране, жанру и битрейту
- Можно добавлять свои радиостанции и добавлять уже существующие в избранное.
В общих чертах программу Radiocent мы уже рассмотрели. Давайте теперь подробнее рассмотрим установку и работу с программой, для того, что бы Вы смогли оценить программу еще до установки на компьютер.
Загрузка и установка программы Radiocent
Там есть ссылки на загрузку установочного фала для Windows, ссылка на магазин PlayMarket для Андроида и на Apple iStore для устройств на iOS.
Если Вы хотите установить программу на компьютер, как и я, то нажмите на соответствующую ссылку и выберите сохранить, или запустить установочный файл.
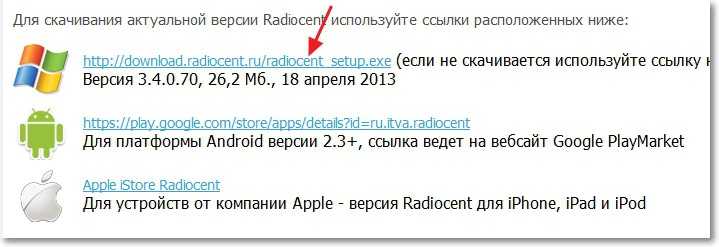
Если Вы выберите Запустить, то установочный файл после загрузки будет запущен автоматически и начнется установка Radiocent.

Процесс установки я описывать не буду, он ничем не отличается от установки других программ. Да и по установке программ я уже писал целую статью Как установить программу на компьютер?
После установки программа должна запуститься автоматически. Если этого не произойдет, то откройте ее ярлыком на рабочем столе.
Функционал и возможности
Программка установлена, давайте теперь рассмотрим ее поближе. Рабочее окно выглядит вот так:
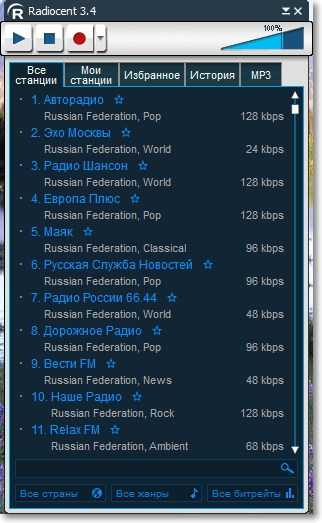
Смотрите также:
По умолчанию отображается весь список радиостанций. Для того, что бы начать воспроизведение, достаточно просто два раза нажать на выбранную станцию, или выделить ее и нажать кнопку Play . Для остановки воспроизведения, нажмите кнопку Стоп . Для добавления радиостанции в избранное, просто нажмите на нее правой кнопкой мыши и нажмите “Добавить в избранное”.
И еще, ели Вы заметили, то напротив каждой станции указан битрейт. И если он подчеркнут, то это значит, что есть возможность выбрать в каком битрейте воспроизводить радиостанцию.
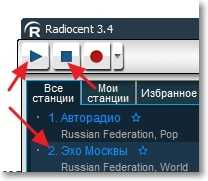
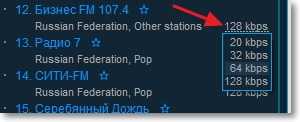
Для того, что бы отсортировать онлайн радиостанции по странам, жанрам и битрейту, воспользуйтесь кнопками снизу программы. Так же можно использовать поиск по станциям.
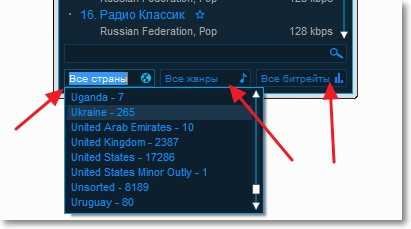
Давайте теперь пройдемся по верхним вкладкам.
Все станции – это понятно, там все станции :). На вкладке Мои станции можно добавлять свои радиостанции и они будут отображаться в этом списке. В Избранное можно найти все станции, которые Вы туда добавили. История – сохраняются станции, которые Вы уже прослушивали. Ну и на вкладке MP3 можно найти музыку, которую Вы записывали.

Записываем музыку в формат mp3 с помощью Radiocent
Если Вы слушаете онлайн радио, и Вам понравилась песня, то Вы можете ее записать в mp3 формат. Просто нажмите на красную кнопку Запись .
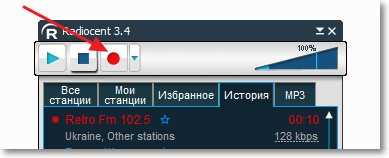
И даже, если Вы запустите запись посередине песни, то она все равно будет записана с самого начала и это круто. Если нажать на стрелочку возле красной кнопки, то Вы сможете выбрать вариант записи.
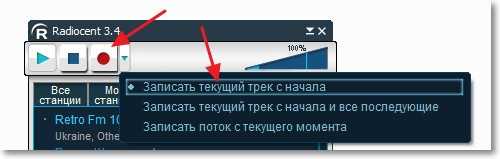
Для того, что бы закрыть программу, открыть папку с записанной музыкой, обновить программу, обновить базу станций, или открыть настройки, просто нажмите правой кнопкой мыши на значок программы на панели уведомлений и выберите нужный пункт.

Кстати в настройках можно изменить папку для сохранения музыки, установить программу на автозагрузку, сменить язык и т. д.
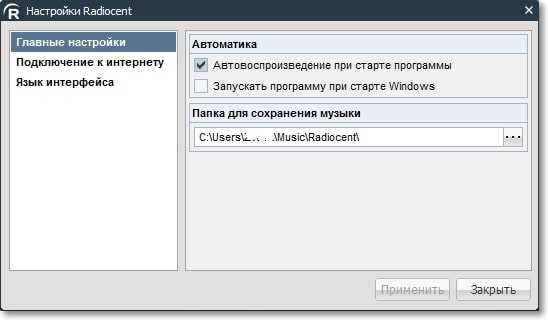
Послесловие
Интересная программка, которая мне очень понравилась и Вам я думаю тоже. Продуманный интерфейс, очень много станций, возможность сортировки, запись музыки – все это очень удобно, да еще и бесплатно.
Запись звука онлайн – это процесс записи потокового аудио на жесткий диск в реальном времени. Вы всегда можете записать свое любимое интернет радио шоу и прослушать его в удобное для вас время. У вас также есть возможность прослушивать запись на плеере либо любом другом мобильном устройстве.
В этой статье хочу поговорить про запись звука онлайн с помощью самых популярных на данный момент музыкальных проигрывателей: Aimp 3, Winamp и JetAudio.
Запись звука онлайн в проигрывателе Aimp3
Проигрыватель Aimp 3 обладает встроенным модулем для записи звука онлайн. Давайте рассмотрим его по подробнее.

Для начала разберемся с настройками. Заходим в меню и выбираем пункт настройки или нажимаем сочетание клавиш Ctrl+P, также можно использовать клавишу в верхнем левом углу проигрывателя. Выбираем закладку Захват Интернет-Радио.

Выбираем из списка подходящий формат для записи. Если поставить галочку напротив пункта Запись потока без перекодировки, то запись будет производится в формате радиовещания, например MP3.
Опция вести CUE-лог позволяет записывать информацию о записи в файл CUE.
В настройках захвата вы также можете включить опцию разбивки записи на трэки, по размеру или по времени и отрегулировать задержку, а также указать записывать тэги или нет. Тэги – это информация о авторе, названии трека, жанре и т.д.
Далее указываете папку для сохранения записи и указываете шаблон. По умолчанию шаблон выглядит так – время, когда производилась запись и название композиции.

Жмем Применить и Закрыть.
Включаем интернет радио. Его можно выбрать из каталога. Для этого заходим в меню, выбираем пункт Утилиты / Каталог интерет радиостанций.
Для включения режима записи необходимо нажать клавишу Захват радио.
Для завершения записи нажимаем клавишу еще раз. Вот и вся арифметика.
Запись интернет радио в Winamp
С проигрывателем Winamp дело обстоит несколько иначе. Здесь нам необходимо установить дополнительный плагин Streamripper.

После установки запускаем Winamp. Модуль Streamripper запустится автоматически. Заходим в настройки, для этого жмем клавишу Options.

На вкладке File указываем путь сохранения аудио файла и активируем опцию Rip to separate files если хотим разбивать запись по трекам. Для записи в один файл используйте опцию Rip to single file. Это основные настройки плагина.

Вы можете также выбрать скин для Streamripper на вкладке Skins, например вот такой.


Для начала записи аудиопотока нажимаете на кнопку Start, для завершения – клавишу Stop.
Запись звука онлайн с помощью JetAudio
Запись звука онлайн в JetAudio осуществляется нажатием на клавишу Записать, которая расположена в верхней части проигрывателя.

После нажатия откроется окно звукозаписи. Здесь можно выбрать источник звука, задействовать таймер записи, выбрать формат конечного файла, директорию для записи, шаблон названия файла и некоторые дополнительные параметры, такие как эквалайзер (доступны только в версии Plus).

Для начала записи нажимаем клавишу Начать, для завершения – Остановить.
Интернет-радио — весьма удобная штука. Вы можете лежать дома на своем уютном диване и, покуривая кальян занимаясь делами, слушать радиоэфиры со всего мира: концерт известной группы где-нибудь в Европе, радио-шоу из глубинки Америки или мантры на санскрите из далекой Индии o_O.
Ну а что делать, если у вас возникло желание снова прослушать любимую радиопередачу, или вы не хотите пропустить дальнейший эфир, в тот самый момент, когда возникла необходимость отлучиться от компа? А может вы решили пополнить коллекцию музыки новыми хитами и жанрами? Тогда такая фишка, как запись радио на комп вам поможет!
Записывать музыку с интернет-радио к себе на компьютер можно разными способами. Рассмотрим несколько: при помощи медиаплееров и сторонних утилит, специализирующихся на захвате и сохранении потоковых аудиоданных.
В первой части статьи я опишу варианты записи потокового интернет-радио при помощи мультимедийных плееров: Winamp, Aimp2 и Jetaudio.
Winamp: запись радио с помощью плагина Streamripper
Пользователи мультимедийного плеера Winamp имеют возможность записывать музыку с сети при помощи плагина Streamripper (скачать последнюю версию плагина можно здесь). Streamripper позволяет осуществлять захват и запись потокового аудио без ухудшения его качества.
Основные плюсы и характеристики плагина Streamripper:
— удобство и простота использования
— отсутствие ограничений на качество записываемого потока
— возможность сохранения файлов с разбивкой по трекам
— возможность задать заголовок и максимальный размер сохраняемого файла
— поддерживаемые форматы записи: MP3, AAC, OGG, NSV
Минусов, по крайней мере для себя, я не обнаружил.
Инструкция по использованию плагина Streamripper
Жмем кнопку «Options»
Далее, на второй вкладке «File» указывайте нужные настройки как показано на скриншоте ниже.
1. «Output directory» — выбираем папку, в которую будет записываться файл.
2. «Rip to separate files» — ставим галочку, если нужна разбивка файла по трекам. Если же хотите записывать аудиопоток в один файл, то выбираете следующий чекбокс «Rip to single file» и указываете папку, куда его сохранять.
В следующей вкладе «Pattern» можно задать свой вид заголовка сохраняемого файла. Используйте для этого предложенные плагином теги.
Вот в принципе и все нужные для записи радиоэфиров настройки. Жмем «Ok» и возвращаемся в интерфейс плагина. Для начала процесса записи жмем кнопку «Start».
Все, запись пошла успешно. Что и требовалось получить =).
Одно из несомненных удобств Streamripper заключается в том, что не покидая плагина Вы можете видеть всю необходимую информацию о процессе записи аудиоданных: название потока, название трека, размер канала, и самое главное — размер получаемого исходного файла. Таким образом, вы в любой момент можете остановить запись, если размер файла превышает ваши ожидания. Впрочем, как я уже говорил выше, размер исходного файла можно ограничить в настройках.
Aimp2 — встроенные возможности захвата интернет-радио
Другой популярный медиаплеер Aimp2 уже имеет встроенные функции записи потокового аудио. Это очень удобно. Достаточно один раз задать настройки и потом всего и остается, что жать на заветную кнопочку записи.
Основные характеристики функции захвата интернет-радио:
1. поддержка форматов MP3, WAV, OGG
2. максимальный битрейт mp3-формата — 320 kbps
3. разбивка файлов на треки
4. возможность настройки заголовка записываемого файла
5. просмотрщик списка интернет радиостанций (включает каталоги Shoutcast и Icecast сервисов)
Минус медиаплеера — невозможно задать максимальный размер получаемой записи. Кому как, а для меня это критично.
Как записать радио при помощи Aimp2
Для начала зададим настройки. Жмем на иконку настроек (см. скриншот).
В левом меню выбираем вкладку «Потоковое аудио» (подменю Плеер) и указываем настройки как показано на скриншоте ниже: папку для сохранения, формат исходного файла, разбивка на файлы и формат заголовка сохраняемого файла. Это основные настройки. С остальными можете поиграться. Нажимаем «Применить».
Все, с настройками покончено. Начинайте проигрывать радиоканал.
Для начала записи проигрываемого радиоканала нужно нажать на кнопу «Radio cap». При процессе записи иконка будет мигать. Если нужно остановить запись, снова нажимайте на иконку.
Как видите, никаких сложностей.
Jetaudio
Мультимедийный проигрыватель Jetaudio — это по-настоящему мощный медиацентр. Огромное количество настроек и поддерживаемых опций помогут подогнать плеер под нужды каждого пользователя. Но нас в первую очередь интересует функция записи музыки с сети.
Основные возможности плеера по записи радио:
— запись потоковых аудиоданных без потерь качества
— поддержка всех форматов, в которых вещается потоковое радио
— конвертация записываемого потока на лету. Список поддерживаемых форматов весьма и весьма обширен
— возможность установки таймера на запись звука
— звукозапись с датчиком тишины и эквалайзером (только для платной версии Plus VX)
Минусы:
— невозможно задать вариант заголовка сохраняемого файла. Поддерживается только ограниченный список варинтов, который к примеру, меня, абсолютно не устраивает.
— так же, как и в Aimp2 нет возможности ограничить размер файлов
— все аудиоданные записываются в один файл
Тем не менее, Jetaudio стоит выбрать хотя бы только ради одной функции — конвертации аудиоданных.
Процесс записи потокового радио в медиаплеере Jetaudio
В интерфейсе медиаплеера нажимаем на кнопку «R» (record).
Открывается окно управления функцией. Указываем необходимые настройки.
1. «File Naming» — заголовок файла
2. «Folder» — папка для сохранения файла
3. «Encoder» — формат, в котором будет записан файл. Присмотритесь к данной настройке внимательнее. Найдете много интересных возможностей.
Также можно включить таймер записи. И, наконец, жмем «Start». Процесс пошел!
Вот и все. Надеюсь, никаких сложностей в использовании вышеописанных советов вы не испытаете.
Читайте вторую часть поста, посвященную обзору программ для записи онлайн-радио. Удачных записей!
Как ты запись потокового аудио на свой компьютер, например музыку, радио и даже учебные файлы? Когда вы сохраняете аудиофайлы в автономном режиме, вы можете слушать их в любое время без ограничений, особенно когда сеть Интернет недостаточно хороша. В статье рассказывается о 4 различных методах захвата потоковых аудиофайлов для легкого захвата нужного файла. Просто узнайте больше подробностей из статьи прямо сейчас.

Часть 1: Профессиональный метод записи потокового аудио
WidsMob Захват - это профессиональный экранный рекордер, позволяющий легко записывать потоковое аудио, звук с микрофона, а также системный звук. Он позволяет с легкостью записывать видео, добавлять файлы с веб-камеры и даже делать снимки. Кроме того, вы также можете дополнительно редактировать видео или добавлять аннотации к записи.
1. Записывайте потоковое аудио с потоковых сайтов в исходном качестве.
2. С легкостью отрегулируйте частоту дискретизации звука, громкость звука и другие параметры.
3. Предварительный просмотр и прослушивание аудиозаписи с помощью встроенного медиаплеера.
4. Нет ограничений по длине аудиозаписи, размеру аудио и т. Д.
5. Поделитесь записанной аудиозаписью в социальных сетях или сохраните на жесткий диск.
Как записывать потоковое аудио по желанию
Шаг 1: Загрузите и установите потоковый аудиорекордер, запустите программу на своем компьютере. Выберите «Экран записи» в домашнем интерфейсе. Щелкните значок «Область экрана» и измените его на X, если вам просто нужно записывать только потоковое аудио.

Шаг 2: Вы можете включить опцию «Аудио» и выбрать другой аудиоканал, который хотите записать. Если вам просто нужно записать файлы онлайн-потоковой передачи, вам следует отключить звук с микрофона или других каналов, чтобы файлы получались без шума.


Шаг 4: Когда потоковое аудио закончится, нажмите кнопку «Стоп», чтобы сохранить аудиофайл на жесткий диск. Перейдите на экран «Медиа-библиотека», и вы можете загрузить потоковую аудиозапись в социальные сети или поделиться видео с друзьями по электронной почте.

Часть 2: Как записывать потоковое аудио бесплатно
Обычно у него есть некоторые недостатки бесплатного потокового аудиомагнитофона, такие как плохое качество звука. Если вы не возражаете против записей, вы можете поделиться двумя бесплатными потоковыми аудиорекордерами ниже.
Метод 1: как записывать потоковое аудио с помощью VLC
VLC Media Player - это медиаплеер с открытым исходным кодом, который предоставляет обширные бонусные функции, включая запись потокового аудио. Он не может оптимизировать качество звука и работает только с общедоступными источниками.
Шаг 1: Загрузите и установите VLC Media Player и запустите программу на своем компьютере. Перейдите в меню «Медиа» и выберите опцию «Открыть сетевой поток», чтобы открыть диалоговое окно мультимедиа.
Шаг 2: Скопируйте и вставьте адрес потокового аудио, которое вы хотите записать, в поле и нажмите кнопку «Воспроизвести». Когда откроется окно проигрывателя, нажмите кнопку «Пауза».
Шаг 3: Перейдите в меню «Просмотр» и отметьте «Дополнительные элементы управления» с несколькими значками, появляющимися внизу. Вы можете начать воспроизведение аудиофайла и нажать кнопку «Запись», чтобы начать запись потокового аудио.
Шаг 4: Когда звук закончится, щелкните значок «Стоп», и медиаплеер VLC сохранит его как файл MP3. После этого вы также можете сохранить аудиофайл на свой компьютер или поделиться в социальных сетях.

Метод 2: как записывать потоковое аудио с Audacity
дерзость это специализированный и универсальный аудиоредактор, имеющий возможность записывать потоковое аудио. Он сохраняет вашу любимую музыку на треках, редактирует аудиофайлы и даже делится файлами записи на сайтах потокового онлайн-вещания.
Шаг 1. Когда вы найдете потоковый аудиофайл, который хотите прослушать в автономном режиме в браузере, откройте Audacity. Нажмите красную кнопку «Запись» в верхнем левом углу и начните воспроизведение потокового аудио.
Шаг 2: В процессе записи вы можете увидеть, как на дорожке появляется волна. В верхнем левом углу есть две полосы громкости. Убедитесь, что звук «Микрофон» закрыт.
Шаг 3: Ваш голос будет записан, и вы сможете отрегулировать громкость звука системы на желаемое. Дождитесь завершения потоковой передачи звука и щелкните значок «Стоп». Теперь вы слушаете аудиофайл на дорожке и редактируете его.

Часть 3: Как записывать потоковое аудио онлайн
Веб-приложения - еще один подход к записи потокового аудио. Это позволяет вам записывать аудиофайл без установки какого-либо программного обеспечения. Просто воспользуйтесь преимуществами какого-нибудь онлайн-диктофона, чтобы получать желаемую музыку и аудио без каких-либо ограничений.
Шаг 1. Когда вы переходите к 123APPS, вы можете выбрать опцию «Диктофон», чтобы записывать потоковое аудио онлайн. Он будет записывать аудиофайлы со всех разных каналов, включая микрофон и системный звук, на ваш компьютер по желанию.
Шаг 2: После этого вы можете начать потоковую передачу звука на своем компьютере. Нажмите красную кнопку микрофона, чтобы записать нужный файл. Он автоматически обнаруживает тихие фрагменты в начале и в конце вашей записи и удаляет их для вашего удобства.
Шаг 3: Конечно, вы также можете выбрать аудиоканалы с помощью значка «Настройки», и после завершения записи вы можете обрезать записанное потоковое аудио до нужного раздела. После этого вы можете сохранить запись на свой компьютер или поделиться в социальных сетях.

Заключение
В статье рассказывается о 4 различных методах записи потокового аудио на ПК или MacBook. Потоковое аудио предназначено для прослушивания онлайн. Вы не можете наслаждаться этим в автономном режиме. YouTube, Spotify и другие платформы не предоставляют возможность загрузки из-за положений об авторских правах. Но вы все равно можете получить их на свой жесткий диск с помощью онлайн-рекордера экрана, такого как WidsMob Capture. Он не только прост в использовании, но и может с легкостью создавать высококачественный выходной аудиофайл.
Читайте также:


