Как записать образ игру на флешку для пк nero burning
Most customers are interested in the following topics:
How can I remove all traces of previous Nero programs? Learn more » Do I need to uninstall older Nero versions before I install a new Nero product version? Learn more »NOTE ON DELIVERY TIMES:
Due to the current situation there may be delays in shipping.
Hi H2 tag
Hi H3 tag
Как создавать и записывать ISO-образы с помощью Nero Burning ROM?
Изменено: Чт, 8 Июл, 2021 at 3:03 PM
Nero Burning ROM позволяет создавать два различных типа образов дисков.
Файлы образов Nero (*.nrg) представляют собой собственный формат образов дисков Nero, который можно использовать для всех типов компиляций, включая Audio CD, Bootable CD, Mixed Mode CD и т. д. Формат ISO Image работает только с основными форматами дисков (CD, DVD, Blu ray-Disc) и не поддерживает вышеперечисленные форматы.
Тем не менее, создание ISO-образа может быть удобным способом интеграции виртуального дисковода в ПК, не имеющий проигрывателя/записывающего устройства. Использование 'Nero Disc Image' или 'ISO Image' также является хорошим и простым способом создания нескольких копий одного образа диска на несколько одинаковых физических дисков.
Представим, что вы хотите создать несколько копий MP3 дисков из первоначально созданного ISO образа.
Откройте Nero Burning ROM, нажмите 'new', выберите тип диска, например, CD, и тип проекта, например, CD-ROM (ISO) или CD-ROM (UDF/ISO), используйте настройки по умолчанию и нажмите 'new'. Перетащите музыкальные файлы в ваш сборник. Под ними будет показано доступное дисковое пространство.


Для записи в образ диска выберите 'Image Recorder' в верхней строке меню. Через значок записи в строке меню откройте окно 'Burn Compilation' и нажмите 'Burn'.
В нижней части открывшегося окна выберите 'ISO Image File (*.iso)' в выпадающем списке опций сохранения. Затем выберите место хранения на компьютере или внешнем диске и введите имя образа диска.

Образ диска состоит из идентичной файловой структуры оптического диска. Если вы используете Windows 10 или Windows 8.1, вы можете даже получить доступ к ISO-образу CD, DVD или Blu-ray Discs в качестве виртуального дисковода в проводнике Windows.
Для создания нескольких одинаковых MP3-дисков просто откройте расположение ISO-образа на вашем диске через Проводник Windows, щелкните правой кнопкой мыши на образе и выберите "Записать образ на диск". Программа Nero Burning ROM откроется автоматически.


В окне 'Burn Compilation' выберите количество копий дисков, которые вы хотите записать.
Убедитесь, что ваш дисковый рекордер выбран в качестве активного устройства записи. Затем нажмите кнопку burn. Теперь образ вашего диска MP3 CD будет записан на диск.
Nero Burning ROM попросит вас вставить еще один диск и будет записывать автоматически, пока не будет достигнуто количество записываемых дисков. Это делает запись нескольких дисков из образа диска очень удобной.
Образ диска — это структурированный набор файлов, воспринимаемый компьютером как настоящий CD или DVD. Давайте разберёмся, как проще всего создать и записать образ на диск через Nero. Процесс создания очень похож на копирование, но имеет свои особенности. Дело в том, что при обычном копировании файлы и папки распределяются в произвольном порядке, заданном параметрами конечной папки, а в нашем случае представляют собой организованную структуру, полностью повторяющую структуру исходной папки. Это особенно важно при перенесении программ, игр, операционных систем, которые не будут функционировать, если их просто скопировать. Приступим!

С помощью программы Nero можно сделать и записать на CD или flash-накопитель дисковой образ.
Как создать образ диска в Неро?
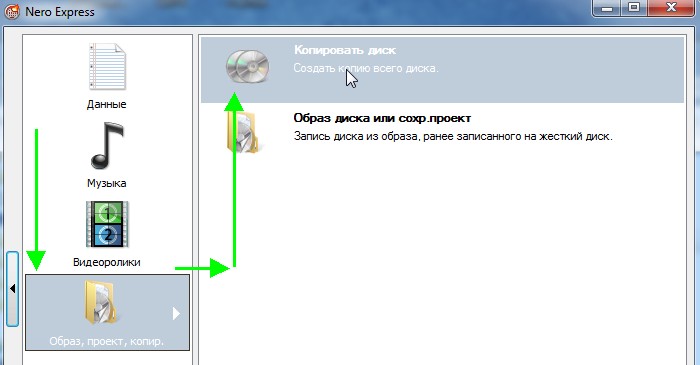
-
, видим стартовое окно. В меню выбираем Неро Экспресс.
- Слева находим кнопку «Образ» и кликаем по ней. Появляется список: «Копия всего CD», «Копия всего DVD». Выбираем нужный пункт.
- Открывается итоговое окно. В нём показано, откуда мы будем записывать наши данные, и нужно выбрать, куда они сохранятся. Для этого жмём кнопку «Обзор», после чего выбираем «Копирование».
Чтобы создать образ диска через Неро, необязательно иметь пишущий привод. Достаточно такого, что просто считывает информацию, поскольку нарезка происходить не будет: создание виртуального CD её не требует.
Как записать образ на диск через Nero?
Итак, мы выяснили, что сделать образ диска в Неро очень просто даже для тех, кто пользуется этой программой впервые. Он сохранён на компьютере и работает как обычный CD или DVD с той лишь разницей, что его нельзя взять в руки. Но иногда возникает необходимость записать его на отдельный носитель. Сделаем это снова через Nero.
- Вставляем в привод болванку, запускаем Nero Burning ROM.
- Видим стартовое окно «Новый проект». Но так как действовать мы будем немного иначе, оно нам не понадобится. Жмём кнопку «Отменить», находящуюся справа вверху.
- В верхнем меню последовательно выбираем «Файл», «Открыть».
- Находим тот объект, который мы будем записывать, подтверждаем.
- Появляется новое окошко «Записать проект». В нём открываем вкладку «Запись» и настраиваем параметры прожига: ставим галочку возле пункта «Запись», настраиваем скорость 8x, ставим нужное количество копий (по умолчанию — 1). Остальные параметры нас не интересуют.
- Нажимаем «Прожиг» и ждём.
Как записать образ на флешку через Nero?
С каждым годом CD и DVD-носителями пользуются всё реже и реже, им на смену пришли USB-флеш-накопители. Они компактны, удобны и надёжны, вмещают большой объём информации, быстро работают. Давайте разберёмся, можно ли через Nero записать образ на флешку.
ВНИМАНИЕ. Разработчики не выделили отдельных пунктов для работы с USB-накопителями, но предусмотрели возможность записи на них.Поместить нужную информацию на такой накопитель можно двумя способами:
- выбрать в качестве диска флешку и провести всё те же операции, как при его записи;
- скопировать на флешку файлы непосредственно с записанного диска.
Как мы видим, работать с Неро легко и удобно. Он обладает интуитивно понятным интерфейсом и не требует специальных навыков для освоения. Приведённая пошаговая инструкция подходит для самых распространённых версий: 7 и 2017. Делитесь в комментариях своим опытом использования этой программы!
В данной статье будут рассмотрен функционал программы в плане записи различной информации на диски.
1. Сперва программу необходимо скачать на компьютер. С официального сайта после ввода своего почтового адреса скачивается интернет загрузчик.

2. Скачанный файл после запуска начнет установку программы. Это потребует использования скорости интернета и ресурсов компьютера, что может сделать одновременную работу за ним некомфортным. Отложите использование компьютера на некоторое время и дождитесь полной установки программы.
3. После того, как Nero установится, программу необходимо запустить. После открытия перед нами появляется главное меню программы, из которого выбирается необходимая подпрограмма для работы с дисками.


6. В левом столбике нужно выбрать вид проекта, который нужно записать, в правом настраиваем параметры записи и записанного диска. Нажимаем кнопку Новый для открытия меню записи.


Полоса внизу программы покажет заполненность диска в зависимости от выбранных файлов и объема памяти физического носителя.
8. После того,как выбор файлов завершен, нажимаем кнопку Прожиг диска. Программа попросит вставить пустой диск, после чего начнется запись выбранных файлов.

9. После окончания прожига диска на выходе мы получим качественно записанный диск, который можно сразу же использовать.

Отблагодарите автора, поделитесь статьей в социальных сетях.


Сегодня я расскажу вам, как записать файл образа на диск с помощью всем известной программы Nero Burning ROM. Чаще всего это умение может понадобиться при создании загрузочного диска с операционной системой, или какого-нибудь LiveCD.
Итак, запускаем Nero Burning ROM. У меня на компьютере установлена седьмая версия программы, а запускаю я ее из так называемого стартового окна Nero StartSmart:

После запуска автоматически откроется окно “Новый проект” – закройте его :

В строке меню выберите “Файл” – “Открыть”:

Затем найдите на компьютере файл образа, который необходимо записать. Выделите его и нажмите кнопку “Открыть”:

В следующем окне вверху слева выберите тип диска, на который будет осуществляться запись (DVD или CD). Остальные настройки в этом окне можно оставить по умолчанию. Установите в привод чистый диск и нажмите в программе кнопку “Прожиг”:

После этого вам останется только дождаться окончания процесса записи:
Это то, что сопровождает нас много лет, мы имеем в виду запись собственного Компакт-диски и DVD-диски с компьютера. Для этого у нас есть множество программных решений, которые нам помогают, хотя, несомненно, одним из самых популярных является Nero.
Эти записи, о которых мы говорим, могут быть очень полезны, например, для создания резервных копий наших личных файлов. Таким образом, у нас будет возможность сохранить их в безопасных местах на случай, если с нашим компьютером случится какая-то беда. Но не только это, мы также стремимся записывать наши компакт-диски и DVD с мультимедийным контентом, таким как видео и музыка, и, таким образом, воспроизводить их на других конкретных устройствах.

Как мы упоминали ранее, это то, что мы можем быстро выполнить на ПК с помощью какого-либо программного обеспечения. Но если есть программа, которая характеризуется тем, что предлагает нам все необходимое в этом отношении, то есть черный . В частности, мы говорим о программе, которая существует с нами уже много лет и предлагает функции записи. Кроме того, с течением времени его функциональность значительно выросла, чтобы адаптироваться к текущему времени.
Вот почему мы поговорим о том, как вы можете создавать свои собственные сэмплы компакт-дисков и DVD записи с помощью этого программного решения. Несмотря на то, насколько он вырос с течением времени, функциональность, о которой мы здесь говорим, как мы увидим, изменилась довольно мало.
Как записать CD или DVD с помощью Nero
Как мы уже упоминали, это программа который в настоящее время имеет множество дополнительных функций к записи как таковой. Мы можем скачать это из этой ссылки а затем установите его на свой компьютер. После завершения процесса мы находим законченный пользовательский интерфейс, в котором мы видим все доступные функции. Фактически, они разделены на четыре категории, которые мы видим вверху каждой из колонок. Поэтому в данном случае нас интересует так называемое «Копирование и запись».
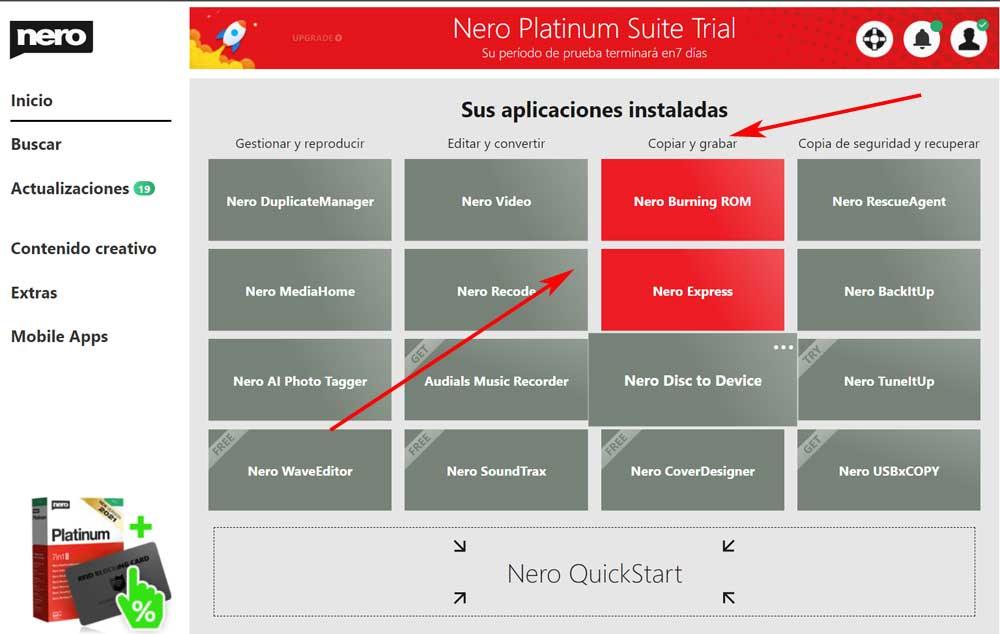
В свою очередь, здесь мы находим четыре разные функции, непосредственно связанные с записью контента.
Настройка записи CD или DVD
Поэтому, чтобы записать CD или DVD, что мы ищем в этих строках, мы нажимаем на Nero Burning Rom возможность открыть окно, которое мы ищем в этом случае. Фактически, те из вас, кто использовал эту программу раньше, уверены, что этот интерфейс вам более чем знаком. Это потому, что с годами его внешний вид оставался очень похожим на начало.
Но, конечно, он немного изменился, чтобы обновляться в соответствии с текущими временами. Таким образом, в появившемся на экране окне, которое называется New Compilation, первое, что мы делаем, это выбираем физический носитель, который мы собираемся записать. В частности, в верхнем левом углу есть раскрывающийся список, в котором мы выбираем поддержку, которую мы комментируем, CD, DVD или Blu-ray.
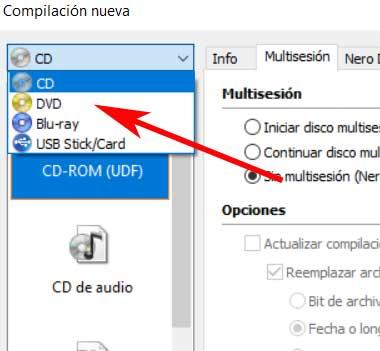
В то же время на панели, которую мы видим слева от этого окна, у нас будет возможность выбрать тип записи, которую мы собираемся делать. Ссылаемся на данные, которые собираемся добавить в поддержку. Среди прочего, мы можем выбрать звуковой компакт-диск, загрузочный, смешанный, ISO и т. Д. С другой стороны, в правой части окна мы можем выбрать, будет ли поддержка иметь один сеанс или несколько. Таким образом, Nero оставит CD или DVD открытыми или нет, чтобы мы могли записать содержимое позже.
Начать запись
В этом же окне мы находим, помимо так называемого Мультисессия , с другими вкладками. Это позволит нам дополнительно настроить и настроить запись, которую мы собираемся выполнить еще немного. Например, у нас будет возможность установить метку, указать даты тома, ограничить размер записываемых файлов и т. Д.

Как только мы закончим с конфигурация новых запись , нам нужно будет только нажать на кнопку «Создать», расположенную в нижней части окна. Это приведет нас к новому, в котором мы теперь можем выбрать контент, который мы собираемся добавить на CD или DVD.
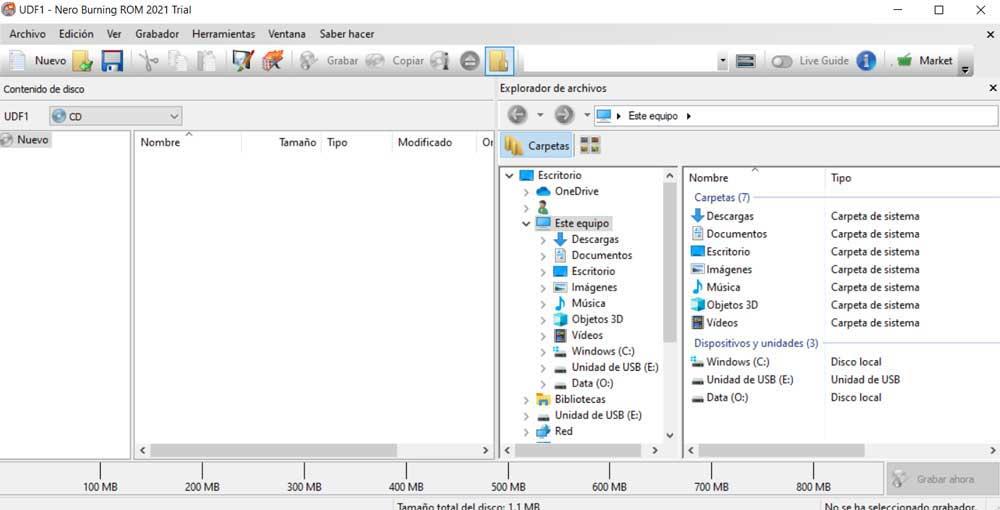
Здесь нам нужно только перетащить соответствующие файлы, которые мы собираемся записывать, с локальных дисков. Они расположены в правой части интерфейса, поэтому нам нужно перетащить их на левую панель. Внизу окна мы увидим, как полоса, которая действует как индикатор, позволяет нам увидеть, сколько места мы занимаем. Чтобы закончить, нам просто нужно выбрать единицу записи и начать процесс.
Другие типы записей, которые мы можем делать с Nero
Однако, как мы упоминали ранее, на данный момент Nero стал полноценным набор с полным набором функций . Поэтому ниже мы поговорим о некоторых из наиболее интересных, которые вы можете осуществить дополнительно из этой программы.
И это то, что мы должны принять во внимание, - это то, что этот полный набор позволяет нам делать компиляции или записи всех видов данных. Таким образом, он адаптирует поддержку CD, DVD или Blu-Ray к тому контенту, который мы собираемся скопировать отсюда.
Запись файлов фильмов или игр .VOB
Может случиться так, что на наших дисках находится большое количество файлов в формате. VOB .IFO или .BUP. Обычно они соответствуют DVD с игрой или фильмом. Таким образом, если мы не знаем, как записывать эти файлы, мы поможем вам. Также имейте в виду, что иногда эти файлы сжимаются.
Поэтому первое, что мы делаем, это разархивируйте файлы если они у нас такие есть. Мы храним все извлеченные файлы в одной папке, чтобы они были видны среди них. Затем мы вернемся к интерфейсу Nero Burning ROM. Здесь нам нужно выбрать поддержку DVD и нажать на DVD видео вариант. Когда мы нажимаем на кнопку New, мы находим две папки Video_TS и Audio_TS.
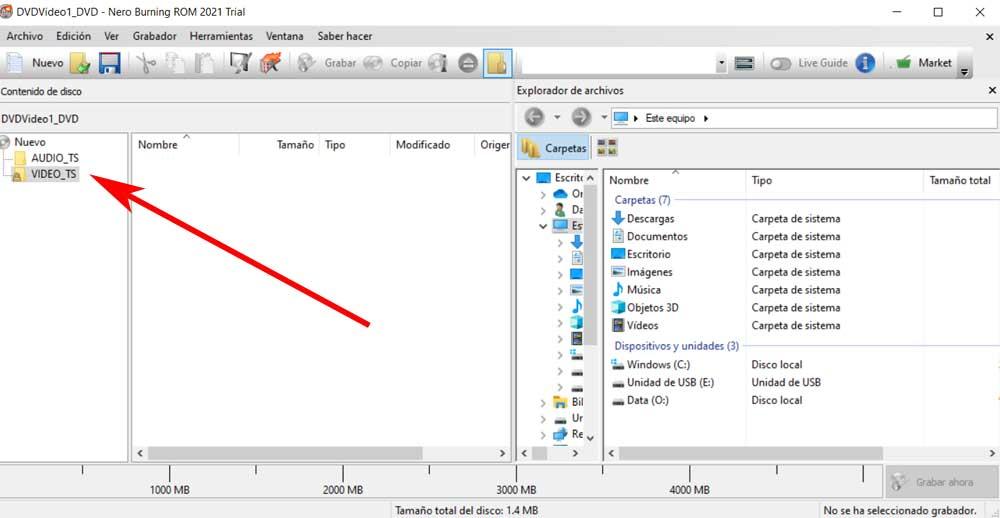
Теперь нам нужно переместить все файлы .VOB в папку VIDEO_TS, чтобы Nero обнаружил их и создал DVD с видео.
Записывайте фильмы в разных форматах с программой
Также может быть, что у нас есть видеофайлы, например, соответствующие фильму или сериалу. Вот почему теперь мы увидим, как записать несколько видео или фильмов на один CD или DVD с помощью Nero. Благодаря этому мы добиваемся того, что это воспроизводится на всех типах устройств. Опять же, первое, что мы делаем, - открываем Nero. Однако в этом случае мы собираемся использовать Nero Express, поскольку для этого типа данных это намного быстрее и проще.
В окне, которое появляется при запуске Nero Express, мы должны выбрать раздел Видео и выбрать файл AVCHD.
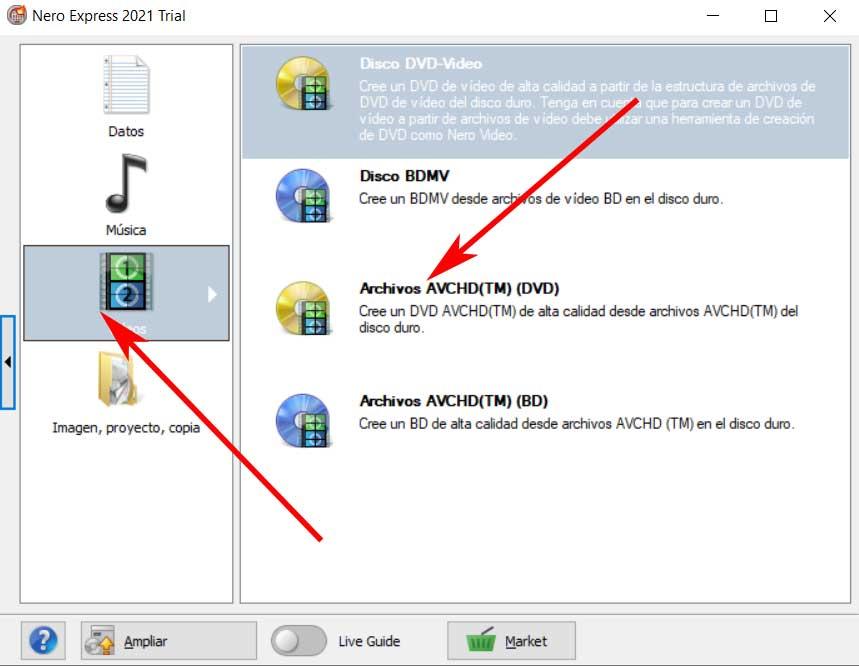
В появившемся ниже окне мы должны добавить все файлов что мы хотим добавить на новый диск. Мы также можем видеть в нижней части окна, сколько места занято и доступно на нашем CD или DVD. После добавления видеофайлов, которые мы хотим записать из Nero, мы следуем указаниям мастера, чтобы завершить процесс записи контента.
Записывайте музыкальные файлы MP3 на компакт-диск с помощью Nero
Немного изменив третий, от Nero у нас также есть возможность записывать музыкальные композиции в формате MP3 на один компакт-диск. Это позволит нам воспроизводить его на любом музыкальном проигрывателе MP3, поскольку данные записываются не так, как на обычном музыкальном диске. Для всего этого, что мы вам повторяем, мы открываем программа записи и, как и раньше, мы будем использовать Nero Express.
В новом появившемся окне выберите «Музыка» и сообщите программе, что мы хотим создать новый звуковой компакт-диск Jukebox.
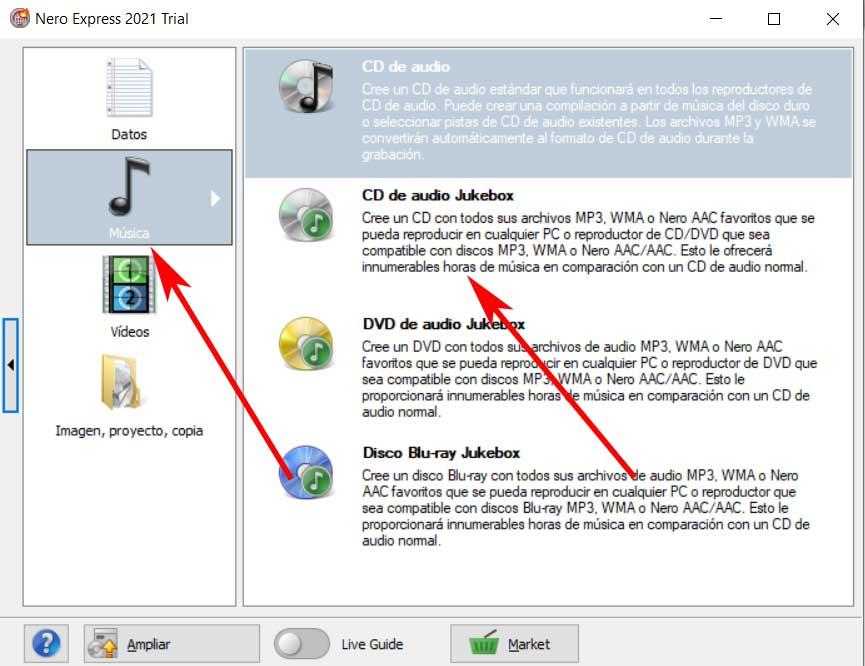
Затем мы должны добавить все песни в формате MP3, которые мы хотим записать на компакт-диск. Затем появится обычный мастер программы, который максимально просто завершит процесс записи. Как только запись как таковой закончился, мы сможем проигрывать этот компакт-диск с песнями на любом музыкальном плеере.
Читайте также:


