Как записать globo приемник на флешку
Ну дык закачай фильм на флешку, воткни в usb порт ресивера и попробуй.
Если вас не устраивает ответ или его нет, то попробуйте воспользоваться поиском на сайте и найти другие ответы в категории Компьютеры
Технический прогресс не стоит на месте. И сегодня многие производители оборудования для спутникового телевидения представляют на рынок модели приемников, позволяющие записывать понравившиеся программы. Имеется в этой линейке устройств и ресиверы от компании Триколор ТВ с функцией записи. В частности, абоненты телекомпании уже успели оценить качество новейших разработок от известного производителя General Satellite, — ресиверов GS C5911 и GS U510, поддерживающих функцию записи, в том числе, в режиме HD.
GS C5911
Рассмотрим детальнее модель ресивера GS C5911 с функцией записи и познакомимся с ее важными техническими параметрами:
- Возможность качественной записи телевизионных программ в режимах SD и HD.
- Поддерживаемый формат записей PVR.
- Стабильный прием каналов высокого разрешения 1080p.
- Оптимальная самонастройка ресивера при работе в форматах MPEG-4 и MPEG-2.
- Возможность обратной перемотки.
- Возможность считывать, открывать и просматривать файлы мультимедиа с любых внешних носителей.
- Отличные возможности коммуникации со смартфонами и планшетами.
- Широкий опциональный набор для цифрового ТВ, включая субтитры, телетекст и многое другое.
- Высокая производительность и скорость работы.

Где находится разъем, и для чего он предназначен
Перед тем как смотреть с флешки на приставке Триколор, необходимо найти разъем. В зависимости от модели он может находиться на передней или задней панели. В некоторых устройствах можно включить накопитель даже два разъема.
Назначение USB может отличаться. В некоторых моделях гнездо применяется только для обновления ПО, и использовать его для просмотра контента не получится. В более современных приставках Триколор флешка подключается в том числе для просмотра контента. Для определения этого факта можно посмотреть инструкцию или попробовать вставить накопитель в разъем. В последнем случае обязательно отформатируйте девайс в FAT32 и забросьте в него необходимую информацию.

Зная, как включить флешку на Триколор приставке, можно включить на приставке любимые фильмы, передачи и другой контент. При этом можно использовать любой накопитель с опцией Plug and Play, форматированный в формате FAT32. Обязательно изучите инструкцию на факт поддержки этой опции, ведь в бюджетных моделях разъем предназначен только для загрузки ПО.
GS U510
Познакомимся поближе с еще одной моделью оснащенной функцией записи – это GS U510. Среди основных технических характеристик стоит отметить:
- Возможность записывать SD и HD телепрограммы в специальном формате PVR.
- Полная поддержка видео-файлов в разрешении 1080p, 1080i, 720p, 576p, 480p и других.
- Совместимость с критериями стандарта DVB-S/S2.
- Опция отложенного просмотра, перемотка назад при трансляции в режиме живого эфира.
- Новейшее программное обеспечение и операционная система Linux.
- Поддерживаемая декомпрессия файлов MPEG-2 / MPEG-4.
- Высококачественное проигрывание видео с внешних носителей.
- Высокоскоростное взаимодействие с планшетами, ноутбуками и смартфонами.
- Интегрированные приложения: Кинозалы «Триколор ТВ», Телегид , ТВ Игры и прочее.
- Расширенный пакет дополнительных опций: субтитры, телетекст, EPG и другие.
- Общее аппаратное ускорение и быстродействие.
Обзор внешних накопителей Триколор ТВ
Компания Триколора представляет под своим брендом оборудование для просмотра спутникового и эфирного телевидения. Кроме того, отечественный оператор цифровой среды предлагает клиентам различные брендированные аксессуары. Отдельную категорию, среди которых, составляют внешние накопители данных. В данный момент, в ассортименте компании имеются удобные аксессуары, подходящие для использования со спутниковым оборудованием и для компьютерной техники. Это — внешний жесткий диск и USB флеш-накопитель Триколора.
- Жесткий диск Триколор ТВ
- USB флеш-накопитель
Жесткий диск Триколор ТВ выполнен в современном форм-факторе 2,5” и имеет емкость 500 Гб. Важным фактором является то, что данный девайс работает по протоколу USB 3.0. А значит время обмена, запись и копирование данных на диск происходит максимально быстро. Жесткий диск можно использовать совместно со спутниковыми приёмниками Триколор ТВ — для записи и воспроизведения программ. А ещё с ним становятся доступны такие удобные сервисы как «Телеархив», «Лучшее на ТВ». И функции отложенного просмотра — пауза и перемотка эфира. При использовании для компьютерной техники, жесткий диск Триколор можно применять для резервного копирования и в качестве компактного устройства для хранения и переноса больших объёмов данных. Девайс производится компанией Тошиба Электроникс, и выпускается в современном тонком корпусе из твёрдого пластика.
USB флеш-накопитель Триколора имеет объём 32 Гб. Устройство выпускается в современном и эргономичном корпусе. Для предотвращения повреждений контактная группа прячется в корпус флешки. USB флеш-накопитель можно использовать для записи и воспроизведения контента, как со спутниковыми, так и с эфирными приёмниками. Устройство поддерживает технологию Plug and Play и моментально распознаётся самыми различными устройствами. Вне сферы телевидения, его можно применять и как обычную флешку — для хранения и переноса данных.
Как видим, внешние накопители Триколора способны выполнить целый ряд задач — для комфортного телесмотрения. И с успехом могут применяться для компьютерной техники. Данные устройства рассчитаны на длительный период эксплуатации и имеют надёжную, удобную конструкцию. При подключении к ресиверам Триколора, внешние накопители значительно расширяют их функционал и делают процесс просмотра телевидения ещё удобнее.
Как открыть записанный файл
Спутниковые ресиверы регулярно совершенствуются, превращаясь из первоначально ординарных устройств для приема и конвертации сигнала, в настоящие многофункциональные медиацентры.
К каждому из них прилагается подробное руководство — как записать и как открыть файл, уже записанный на вашем ресивере Триколор.
Поэтому, внимательно прочтите инструкцию, следуйте ей, и все получится. Обычно, достаточно выполнения следующих действий:
- Перенести записанное видео на флешку и подключить ее к телевизору напрямую.
- На компьютере потребуется конвертация файла в какой-либо подходящий формат (например, из ts в mkv в конвертере TsRemux).
- Не забывайте, чтобы такая операция прошла успешно, на вашем компьютере должен быть установлен «свежий» К-lite codec pack.
В этой статье мы расскажем как организовать запись с ресивера Триколор ТВ с помощью USB-носителя. В приемнике Триколор ТВ GS B210, B211, B212 запись каналов на флешку доступна изначально в отличии от GS U510, где требовалась активация функции записи перед использованием.
Как смотреть видео с флешки на ресивере Триколор
С повышением спроса увеличивается и число приставок, доступных потенциальным покупателям. Современные производители тюнеров добавляют USB разъем с расширенным функционалом, в том числе возможностью просмотра / записи контента.
Перед тем как на приставке Триколор посмотреть флешку, сделайте следующие шаги:
- Посмотрите на модель вашего тюнера.
- Изучите инструкцию на факт наличия USB-разъема.
- Обратите внимание, можно ли включить флешку для просмотра видео, фото или иного контента. Учтите, что у многих провайдеров, не только у Триколора, есть определенные ограничения. Например, клиенты Билайн могут включить флешку в приставку, но смотреть с нее фильмы просто так не получится.
- Посмотрите на требования к формату видео и аудио, чтобы избежать проблем с просмотром.

Сегодня почти все тюнеры комплектуются USB-разъемом. Не удивительно, что многие пользователи спрашивают, как подключить флешку к приставке Триколор. Это удобно и позволяет сэкономить деньги на покупку другого оборудования. Но стоит учесть, что в бюджетных устройствах, которые покупает большая часть пользователей, разъем USB больше предусмотрен для рекламных целей. Он имеет ограниченный функционал и читает небольшой список форматов. Полноценные USB-модули установлены на более дорогих устройствах, относящихся к премиальному классу.
Кстати, многие пользователи подключают телефон к приставке Триколор ТВ вместо флешки. И не тратят время и деньги на отдельный накопитель.
Теперь разберемся, как подключить флешку через Триколор приставку, если такая функция предусмотрена производителем. Алгоритм действий следующий:
- Найдите USB-разъем на тюнере.
- Форматируйте накопитель в формат FAT 32.

- Запишите на нее видео, мультфильм или другие файлы.
- Вставьте USB-устройство в специальный разъем и дождитесь загрузки.
- Войдите в меню, а далее в Настройки.
- Включите плеер и смотрите видео, фото или другой контент.
Иногда, чтобы включить флешку, необходимо войти в раздел Медиа и выбрать интересующий файл из списка доступных. Подробная информация доступна в инструкции по эксплуатации к вашему устройству.
У Триколор имеются собственные флешки и жесткие диски, которые предназначены для просмотра файлов на приставке. На них уже установлено ПО, обеспечивающее автоматический запуск оборудования. Но применение фирменных устройств не обязательно. Можно включить любой USB-накопитель с опцией Plug and Play, не требующих дополнительной установки ПО. Кроме того, перед инсталляцией в плеер необходимо отформатировать устройство под FAT32.

Как записать передачу на триколор тв
Бесплатный сервис «УПРАВЛЯЙ ЭФИРОМ» включает в себя функции «Пауза телеэфира», «Запись телеэфира» и «Запись телеэфира по таймеру».
Если вам необходимо ненадолго отлучиться (до 30 минут), вы можете нажать на пульте кнопку «Пауза», а по возвращению — «Play». Программа продолжится с места, на котором вы ее остановили. Таким образом, вы ничего не пропустите.
Если вам необходимо отлучиться надолго, при нажатии на пульте кнопки «Запись» ваш приемник начнет записывать и не остановится до тех пор, пока на USB-носителе не закончится свободная память.
В случае, когда вы заранее знаете, что не успеете посмотреть любимый сериал или шоу, вы можете запрограммировать свой приемник на «Запись по таймеру», и в нужное время он начнет записывать программу, чтобы вы смогли ее посмотреть в любое удобное для вас время.
Чтобы воспользоваться сервисом «УПРАВЛЯЙ ЭФИРОМ», вам необходимо иметь активную подписку на основной пакет каналов «Единый», а также приемное оборудование из следующего модельного ряда: GS U510, GS U210CI, GS U210, GS B210, GS E212, GS В211, GS E501, GS C591, GS B212, GS E502, GS C5911, GS B520, GS А230, GS B522.
ВНИМАНИЕ! Чтобы воспользоваться данными функциями, необходимо использовать USB-носитель. Рекомендованный объем памяти — от 32 Gb. Запись контента может быть ограничена правообладателем телеканалов. Записанный на USB-носитель путем использования указанных функций контент доступен для просмотра исключительно с приемного оборудования.
«Управляй эфиром»
— ставьте на паузу, перематывайте, смотрите передачи с начала или из телеархива.
Сервис доступен в двух форматах – онлайн и спутниковом.
Интерактивные функции при подключении приемника к интернету*:
- пауза и перемотка эфира каналов,
- просмотр текущей передачи с ее начала,
- архив передач за последние 7 дней.
Архивные передачи канала можно найти на инфопанели канала, которая открывается по кнопке «i» или «Плей/Пауза» или в «Телегиде».
Первоначально необходимо произвести подключение к USB порту ресивера флешки или жесткого диска, отформатированных в файловую систему FAT32. Причем подключение USB жесткого диска рекомендуется выполнять к отключенному от сети питания ресиверу, так как в противном случае могут наблюдаться проблемы инициализации устройства. После этого можно выполнить тестирование установленного накопителя. В результате чего ресивер выдаст заключение - для каких целей он может использоваться. Для этого необходимо в меню ресивера выбрать строчку «USB», перейти на «Тест скорости USB» и нажать кнопку «OK».

В случае использования USB флешки, будет наблюдаться следующая картина - ресивер позволит выполнять запись каналов в стандартном разрешении и воспользоваться таймшифтом.

Если подключить USB жесткий диск к ресиверу, то можно выполнять запись каналов в высоком разрешении и воспользоваться таймшифтом.

Далее можно переходить к настройкам функций таймшифта и записи. Для этого из меню выбираем строчку «USB», переходим на «PVR Установки видеозаписи» и нажимаем кнопку «OK».

В открывшемся подменю установок задаем необходимые параметры.

«Задержка времени» - позволяет активировать функцию таймшифта, если выбрать «Вкл.».
«Запись задержки времени» - при включении данной функции и нажатии кнопки «запись» будет произведено объединение файлов таймшифта и записи в один.
«Записать как закодировано» - если включить данную функцию, то для просмотра записанного содержимого понадобится карта доступа для раскодирования, в случае записи кодированного канала.
«Тип записи» - позволяет выбрать формат записи: TS - транспортный поток или PS - программный поток (MPEG). В случае выбора программного потока, ресивер производит запись в файл - *.mpg, а в случае - транспортного потока, запись будет произведена в файл - *.dvr.
«HDD Sleep Time» - задается время, через которое USB накопитель будет переведен в спящий режим.
«Jump Step» - указывается интервал перехода для таймшифта с помощью кнопок «вправо/влево» и подтверждения кнопкой «OK».
После выполнения настроек, необходимо закрыть это подменю при помощи кнопки «EXIT».
Для использования функции таймшифта на пульте необходимо нажать кнопку «Pause». В результате чего просмотр будет приостановлен.

Продолжить просмотр передачи можно, если нажать на кнопку «Play».

Кнопки «быстрой перемотки вправо/влево» позволяют воспроизводить в прямом или обратном направлении со скоростями - x2, x4, x8, x16 или x24 в зависимости от количества нажатий.

Для выхода в режим текущего отображения передачи необходимо нажать кнопку «Stop». Состояние таймшифта можно посмотреть, если нажать кнопку «Tms».
Для выполнения записи просматриваемой передачи необходимо на пульте нажать кнопку «Record». В случае, если на канале присутствует электронный программный гид, то ресивер предложит выбрать остановку записи по окончании программы.

После выбора подходящего варианта, ресивер отобразит значок «REC», который будет сигнализировать запись.

Если повторно нажать на кнопку «Record», то можно будет задать продолжительность записи.

Для остановки записи программы необходимо нажать на пульте кнопку «Stop» и выбрать «Да».

Если вы хотите настроить запись через таймер, то необходимо зайти в меню, выбрать строчку «Свойство», перейти на «Таймер» и нажать кнопку «OK».

В открывшемся подменю таймера необходимо выполнить настройки для записи.

Во время выполнения записи выбранного канала, можно производить просмотр другого канала с того же самого транспондера. Только необходимо помнить, что при записи кодированного канала в раскодированном режиме, нельзя переходить к просмотру другого кодированного канала. Так как можно получить бан на сервере кардшаринга за использование одновременного декодирования двух каналов.
Для просмотра выполненных записей на ресивере, необходимо на пульте нажать кнопку с символом «папка», после чего будет отображен список записей.

В котором с помощью кнопок «вверх/вниз» выбирается интересующая запись и нажимается кнопка «OK» для ее воспроизведения.

При воспроизведении записи можно использовать мультимедийные кнопки пульта.
После подключения USB накопителя к компьютеру, выполненные записи будут содержаться в папках с датой и названием канала, которые находятся в общей папке ALIDVRS2.
Воспроизвести сделанные записи можно, например - проигрывателем Media Player Classic. Только необходимо, чтоб были установлены на компьютере свежие видео кодеки, можно использовать сборку K-Lite Codec Pack.
Причем компьютер нормально справляется с воспроизведением как транспортного видеопотока (TS).
FAQ по ресиверу Globo HD X403p (Opticum HD X403p) Globo HD X403p (Opticum HD X403p)
WitcherСмена ПО через USB порт ресивера Globo HD X402p,X403p
Первоначально на компьютере необходимо отформатировать USB флешку или жесткий диск в файловую систему FAT32. После этого прошивка копируется в корень накопителя, причем файл должен иметь расширение - *.abs . Если прошивка заархивирована, то ее необходимо извлечь из архива.
Когда флешка с прошивкой будет подключена к USB разъему ресивера, необходимо войти в меню, путем нажатия кнопки «MENU» на пульте дистанционного управления, выбрать строчку «Система» при помощи кнопок «вверх/вниз», затем нажать кнопку «OK» или «вправо» для перехода к подменю и в нем выбрать пункт «Обновить с USB» .
Далее нажимается кнопка «OK» и в соответствующих строчках при помощи кнопок «вправо/влево» выбирается:
«Обновить файлы» - файл с прошивкой, который будет загружен в ресивер;
«Режим обновления» - рекомендуется использовать - «Все коды + прошивка» , в этом случае обновляется бутлоадер ресивера, прошивка и список каналов.
Если указать - «Основные коды» - то обновится только прошивка без бутлоадера и списка каналов, «Список каналов» - обновится только список каналов, «Все коды» - обновится прошивка и список каналов.
Затем выбирается строчка «Старт» и нажимается кнопка «OK» для начала перепрошивки ресивера.
Обновление программного обеспечения занимает от 1 до 2 минут и в это время запрещается отключать питание, так как можно серьезно повредить ресивер.
Смена ПО через Com порт ресивера Globo HD X402p,X403p
Для обновления программного обеспечения через Com порт ресивера понадобится программа Upgrade_1.0.07_globo, нуль-модемный кабель с распиновкой 2-3, 3-2, 5-5 и собственно сама прошивка, с расширением *.abs .
Первоначально производится подключение нуль-модемного кабеля к Com портам ресивера и компьютера.
Соответственно ресивер и компьютер в это время должны быть отключены от сети питания.
Затем включается компьютер, запускается программа Upgrade.exe и в ней указываются необходимые данные:
«File» - нажимается кнопка «Browse» и выбирается файл с прошивкой, которая будет загружена в ресивер;
«Serial Port» - задается номер Com порта компьютера, к которому подключен ресивер;
«Upgrade Type» - выбирается тип обновления: «all sw + bootloader» - который позволяет обновить бутлоадер ресивера, прошивку и список каналов;
«Mode Setting» - указывается режим работы программы: «Upgrade» - обновление прошивки ресивера, если указать «Dump Flash» - то будет выполнена копия содержимого флеш памяти ресивера.
Как поймать каналы со спутника Eutelsat 36E на ресивере Globo HD X402p,X403p
Первоначально необходимо добавить недостающие транспондеры со спутника Eutelsat 36E , в ресивер. Для этого заходим в «Меню» -> «Инсталляция» -> «Настройка антенны» и нажимаем кнопку «ОК» .
В случае, если вы не хотите вручную прописывать недостающие транспондеры, то можно воспользоваться функцией «Автосканирование», которая будет рассмотрена чуть ниже по тексту.
После этого выбираем в списке спутник «EUTELSAT SE 36E» и нажимаем «желтую» кнопку (редактирование транспондеров).
В открывшемся меню добавляем недостающие транспондеры, путем нажатия «зеленой» кнопки. После ввода всех необходимых параметров транспондера, нажимаем кнопку «MENU» и отвечаем «Да» на вопрос «Вы хотите сохранить?» .
Для транспондера, вещающего в левой поляризации (L), необходимо выбрать горизонтальную поляризацию (H), для транспондера, вещающего в правой поляризации , необходимо выбрать вертикальную поляризацию (V).
Закончив добавление новых транспондеров возвращаемся в меню «Настройка антенны» .
В котором выбираем «LNB тип» - «Стандарт» с помощью кнопок «вправо/влево».
Затем опустившись на строчку «5150» , используя кнопки «вправо/влево», выбираем первую частоту гетеродина - «10750» и нажимаем «OK» .
Если у вас используется DiSEqC, то необходимо будет указать номер порта в строчке «DiSEqC» для спутника Eutelsat 36E .
Частотную посылку «22К» отключаем для этого спутника.
Поляризация должна быть установлена - «Авто» .
Также проверяем, чтоб присутствовало питание «13V/18V» , в случае необходимости его можно повысить при помощи кнопок «вправо/влево» , выбрав вариант - «13,5V/18,5V». Он используется для компенсации потери напряжения на большой длине коаксиального кабеля.
После завершения всех настроек необходимо нажать «красную» кнопку и указать режимы поиска:
«Режим поиска» - «Все» - позволяет сканировать открытые и кодированные каналы, «Откр.» - будут сканироваться только открытые каналы;
«Тип программы» - можно выбрать подходящий вариант сканирования телевизионных и радиоканалов;
«Тип сканирования» - при выборе «ручной поиск» - ресивер будет сканировать каналы по прописанным из памяти транспондерам, в случае указания «Авто сканирование» - ресивер будет перебирать все варианты транспондеров в автоматическом режиме;
«Сетевой поиск» - позволяет получать информацию о транспондерах из потока, на практике это малоэффективный способ и лучше его отключить, выбрав - «Выкл.» .
Как войти в редактор ключей на ресивере Globo HD X402p,X403p
Для этого на любом канале с пульта необходимо ввести код 9339 , также на других прошивках может использоваться один из следующих кодов: 9766 , 9776 , 9976 .
Если у вас прошивка без эмулятора, то на ввод данных кодов ресивер ответит, что «Не выбрана программа» .
После с помощью кнопки «вниз» необходимо перейти на строчку «Редактировать ключи» и нажать кнопку «ОК» .
Дополнительно в редактор ключей можно попасть, если из главного меню выбрать «Условный доступ» , перейти на «CA настройка» и нажать кнопку «OK» .
Для быстрого ввода или редактирования BISS ключа, при просмотре необходимого канала, нужно два раза нажать кнопку «i» и два раза нажать «красную» кнопку.
Для начала сканирования каналов необходимо нажать кнопку «ОК» .
После завершения сканирования каналов, ресивер самостоятельно их сохранит.
На практике была проверена работа автосканирования каналов.
В результате чего в ресивере были удалены все транспондеры со спутника Eutelsat 36E и выполнено сканирование каналов в автоматическом режиме. Ресивер самостоятельно нашел все транспондеры, вещающие сигнал в круговой поляризации.
Пожалуй это неплохой показатель для данной функции.
Настройка шаринга через Ethernet порт в ресивере Globo HD X402p,X403p
Для настроек шаринга через Ethernet порт, ресивер должен быть подключен сетевым кабелем к роутеру или ADSL модему, настроенному на автоматическое подключение к интернету.
Также в ресивере должна быть установлена прошивка с поддержкой кардшаринга.
Первоначально в ресивере необходимо выполнить сетевые настройки Ethernet порта.
Для этого заходим в меню, выбираем пункт «Интернет» , далее переходим на «Настройки сети» и нажимаем кнопку «OK» .
В открывшемся меню заполняем соответствующие поля:
«DHCP» - если ваш роутер или ADSL модем настроен на автоматическую раздачу сетевых параметров устройствам через DHCP сервер, то будет достаточно в этом пункте выбрать «Вкл.» и ресивер автоматически получит необходимые настройки сети.
В противном случае выбираем - «Выкл.» и параметры сети, следующие ниже, прописываем в ручном режиме;
«IP Адрес» - присваиваем ресиверу IP адрес из ранга вашей сети;
«Маска подсети» - указываем используемую маску подсети;
«Шлюз» - указываем IP адрес роутера или ADSL модема, через который ресивер будет выходить в интернет;
«Основной DNS» и «Альтернативный DNS» - прописываем IP адреса серверов доменных имен интернет провайдера;
«MAC Адрес» - в этом поле отображается MAC адрес сетевой карты ресивера.
После ввода необходимых параметров нажимаем кнопку «MENU» для выхода из настроек сети.
Затем выбираем строчку «Net Client Config» в закладке «Интернет» и нажимаем кнопку «OK» .
В результате чего попадаем в меню настроек серверов кардшаринга.
Ресивер поддерживает ввод параметров до восьми различных серверов или восьми портов одного сервера кардшаринга.
С помощью кнопок «влево/вправо» выбираем номер настраиваемого сервера и нажимаем «желтую» кнопку.
В открывшемся меню указываем необходимые параметры:
«Server Name» - прописываем доменное имя сервера или его IP адрес.
Для ввода нужно нажать кнопку «OK» , после чего откроется виртуальная клавиатура.
Затем выбрав кнопку «<-» , удаляем имеющийся IP адрес и вводим свой.
После ввода выбираем кнопку «OK» и на пульте нажимаем кнопку «OK» ;
«IP» - эту строчку пропускаем, она не используется;
«Service Port» - с помощью цифровых кнопок пульта вводим порт сервера, если у вас порт четырехзначный, то первую цифру нужно указать - ноль;
«Имя пользователя» - прописываем логин сервера кардшаринга при помощи виртуальной клавиатуры;
«Пароль» - прописываем пароль сервера кардшаринга при помощи виртуальной клавиатуры;
«DES Key» - используя цифровые кнопки пульта, вводим DES ключ, используемый на сервере;
«Active Server» - на этой строчке нажимаем на пульте кнопку «OK» для активации параметров сервера;
«EMM Есть» - если вы хотите, чтобы ресивер слал на сервер кардшаринга EMM кодированного канала, то также активируете этот пункт;
«Emulator» - в этой строчке выбираем протокол кардшаринга - «NewCamd» .
Также ресивер дополнительно поддерживает работу с протоколами: «HomeCamd», «HomeCamd2», «Cccamd», «Nasscamd» .
Использование таймшифта и записи на ресивере Globo HD X402p,X403p
Первоначально необходимо произвести подключение к USB порту ресивера флешки или жесткого диска, отформатированных в файловую систему FAT32. Причем подключение USB жесткого диска рекомендуется выполнять к отключенному от сети питания ресиверу, так как в противном случае могут наблюдаться проблемы инициализации устройства. После этого можно выполнить тестирование установленного накопителя.
В результате чего ресивер выдаст заключение - для каких целей он может использоваться.
Для этого необходимо в меню ресивера выбрать строчку «USB» , перейти на «Тест скорости USB» и нажать кнопку «OK» .
В случае использования USB флешки, будет наблюдаться следующая картина - ресивер позволит выполнять запись каналов в стандартном разрешении и воспользоваться таймшифтом.
Если подключить USB жесткий диск к ресиверу, то можно выполнять запись каналов в высоком разрешении и воспользоваться таймшифтом.
Далее можно переходить к настройкам функций таймшифта и записи.
Для этого из меню выбираем строчку «USB» , переходим на «PVR Установки видеозаписи» и нажимаем кнопку «OK» .
В открывшемся подменю установок задаем необходимые параметры:
«Задержка времени» - позволяет активировать функцию таймшифта, если выбрать «Вкл.».
«Запись задержки времени» - при включении данной функции и нажатии кнопки «запись» будет произведено объединение файлов таймшифта и записи в один.
«Записать как закодировано» - если включить данную функцию, то для просмотра записанного содержимого понадобится карта доступа для раскодирования, в случае записи кодированного канала.
«Тип записи» - позволяет выбрать формат записи: TS - транспортный поток или PS - программный поток (MPEG). В случае выбора программного потока, ресивер производит запись в файл - *.mpg, а в случае - транспортного потока, запись будет произведена в файл - *.dvr.
«HDD Sleep Time» - задается время, через которое USB накопитель будет переведен в спящий режим.
«Jump Step» - указывается интервал перехода для таймшифта с помощью кнопок «вправо/влево» и подтверждения кнопкой «OK».
После выполнения настроек, необходимо закрыть это подменю при помощи кнопки «EXIT».
Для использования функции таймшифта на пульте необходимо нажать кнопку «Pause».
В результате чего просмотр будет приостановлен.
Продолжить просмотр передачи можно, если нажать на кнопку «Play».
Кнопки «быстрой перемотки вправо/влево» позволяют воспроизводить в прямом или обратном направлении со скоростями - x2, x4, x8, x16 или x24 в зависимости от количества нажатий.
Для выхода в режим текущего отображения передачи необходимо нажать кнопку «Stop». Состояние таймшифта можно посмотреть, если нажать кнопку «Tms».
Для выполнения записи просматриваемой передачи необходимо на пульте нажать кнопку «Record». В случае, если на канале присутствует электронный программный гид, то ресивер предложит выбрать остановку записи по окончании программы.
После выбора подходящего варианта, ресивер отобразит значок «REC», который будет сигнализировать запись.
Если повторно нажать на кнопку «Record», то можно будет задать продолжительность записи.
Для остановки записи программы необходимо нажать на пульте кнопку «Stop» и выбрать «Да».
Если вы хотите настроить запись через таймер, то необходимо зайти в меню, выбрать строчку «Свойство», перейти на «Таймер» и нажать кнопку «OK».
В открывшемся подменю таймера необходимо выполнить настройки для записи:
Во время выполнения записи выбранного канала, можно производить просмотр другого канала с того же самого транспондера. Только необходимо помнить, что при записи кодированного канала в раскодированном режиме, нельзя переходить к просмотру другого кодированного канала. Так как можно получить бан на сервере кардшаринга за использование одновременного декодирования двух каналов.
Для просмотра выполненных записей на ресивере, необходимо на пульте нажать кнопку с символом «папка», после чего будет отображен список записей.
В котором с помощью кнопок «вверх/вниз» выбирается интересующая запись и нажимается кнопка «OK» для ее воспроизведения.
При воспроизведении записи можно использовать мультимедийные кнопки пульта.
После подключения USB накопителя к компьютеру, выполненные записи будут содержаться в папках с датой и названием канала, которые находятся в общей папке ALIDVRS2.
Воспроизвести сделанные записи можно, например - проигрывателем Media Player Classic.
Только необходимо, чтоб были установлены на компьютере свежие видео кодеки, можно использовать сборку K-Lite Codec Pack.
Причем компьютер нормально справляется с воспроизведением как транспортного видеопотока (TS).
Так и программного видеопотока (PS).
Редактирование каналов на компьютере для ресивера Globo HD X402p,X403p
После появления следующего окна, включаем питание ресивера.
В результате чего программа предложит сохранить данные в файл с расширением *.udf. Затем начнется загрузка списка каналов с ресивера.
Когда загрузка завершится, необходимо нажать кнопку «OK». После чего программа будет готова для дальнейшей работы.
Для редактирования параметров спутников, необходимо «кликнуть» правой кнопкой мышки на названии спутника.
В появившемся меню: «Edit» - редактирование настроек спутника, включая параметры конверторов и «DiSEqC»; «Add Information» - добавление параметров нового транспондера; «Delete Information» - удаление выбранного спутника; «Move Up» - перемещает положение спутника на одну позицию вверх; «Move Down» - перемещает положение спутника на одну позицию вниз; «Move Information» - перемещает положение спутника на указанную позицию.
Аналогично производится редактирование транспондеров спутников, доступ к которым можно получить, если нажать на символ «+» перед названием спутника.
В окне редактирования каналов, после выбора спутника (транспондера), можно выбрать тип отображаемых каналов: «TV» - будут отображаться телевизионные каналы, «Radio» - будут отображаться радиоканалы, «TV/Radio» - будут отображаться все каналы. Для редактирования параметров канала, необходимо «кликнуть» правой кнопкой мышки на названии канала.
В появившемся меню: «Edit Channel» (редактирование параметров канала) - «Channel Name» - изменение названия канала; тип - «TV/Radio»; «Service ID»; «Favorite Group» - добавление канала в одну из тридцати двух фаворитных групп; «Scramble» - выбор типа канала - кодированный или открытый; «Factory» - использование параметров по умолчанию, обычно выбирается «No». «Move Up» - перемещает положение канала на одну позицию вверх; «Move Down» - перемещает положение канала на одну позицию вниз; «Move Channel» или «Switch Channel» - перемещает положение канала на указанную позицию; «Delete Channel» - позволяет удалить канал.
Для добавления нового канала необходимо выбрать определенный транспондер и «кликнуть» правой кнопкой мышки по пустой строчке, тогда станет активной строчка меню «Insert Channel», которая позволит добавить новый канал.
Затем включаем ресивер, подключенный к компьютеру для загрузки новых настроек. После окончания этого процессора ресивер вместе с компьютером нужно выключить и произвести отключение нуль-модемного кабеля.
Воспроизведение на ресивере Globo HD X402p,X403p файлов JPEG и MP3
На некоторых сайтах, опубликовавших обзоры по ресиверу Globo X403p, начала появляться информация, что ресивер не поддерживает воспроизведение фотографий в формате JPEG. На самом деле это не так.
Поэтому, я думаю, будет полезно рассмотреть возможность воспроизведения ресивером фотографий и музыкальных файлов. Первоначально, на отформатированный в файловую систему FAT32 USB накопитель необходимо скопировать понравившиеся файлы с расширениями *.jpg и *.mp3. После подключения его к ресиверу, из меню выбираем пункт «USB», переходим на строчку «Список файлов» и нажимаем кнопку «OK».
В результате чего у нас отобразится USB накопитель.
Затем последовательно нажимаем на пульте кнопки «вправо» и «OK», в результате чего должен отобразиться список музыкальных файлов.
Для воспроизведения файла необходимо при помощи кнопок «вверх/вниз» выбрать понравившийся файл и нажать кнопку «OK».
При этом будут доступны для управления мультимедийные кнопки пульта.
Для воспроизведения фотографий, после входа в список файлов, необходимо на пульте нажать два раза кнопку «вправо» и «OK».
После этого выбрать файл при помощи кнопок «вверх/вниз» и нажать кнопку «OK».
Фотографии будут отображаться в режиме слайд-шоу.
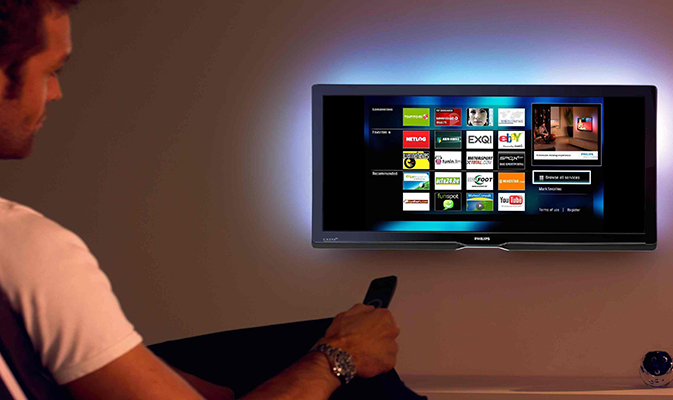
Телевидение – важное изобретение человечества, ведь с его помощью можно быть в курсе всех новостей, а также приятно и полезно проводить свой досуг.
К сожалению, не всегда есть возможность быть перед экраном в тот момент, когда транслируется интересная передача или долго ожидаемый фильм. В таких ситуациях настоящим спасением является функция записи программы, но для этого потребуется современный телевизор или специальная приставка.
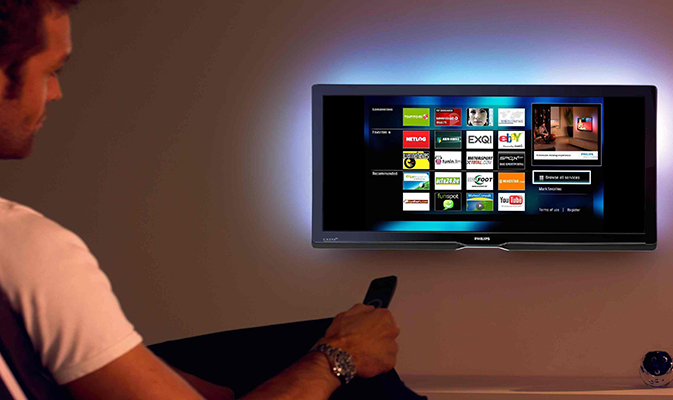
Еще одно условие – наличие цифрового ТВ, поскольку устройства с данной опцией могут захватывать и переносить на носитель именно цифровые потоки. Записать ТВ-программу на самом деле не так уж сложно, главное – узнать из инструкции, поддерживает ли телевизор данную технологию или нет.
Запись видео с телевизора
Возможность сохранения трансляции имеют все современные ТВ-приемники и ресиверы с функцией Smart TV. Перед тем как записать программу на USB-накопитель с телевизора Смарт ТВ, рекомендуется проверить флешку. Для начала в обязательном порядке производится ее форматирование. После – выполнить дополнительную проверку, вставив ее в предусмотренный для этого разъем и выбрав на пульте клавишу «Source», перейти на экране во вкладки «USB» и «Tools».

В разделе «Tools» также можно произвести форматирование. Если функция сохранения трансляции будет недоступной, возможно, флеш-карта неисправна. Владелец телевизора LG может использовать для сохранения трансляции функцию Time Machine. Она позволяет производить множество действий с видеоконтентом, в том числе и производить запись. Сама процедура выглядит так:
- Вставить флешку в специальный разъем USB (на тыльной панели ТВ-приемника).
- В режиме главного меню необходимо выбрать команду «Запись» и активировать ее.
- После того как сохранение будет завершено, пользователю потребуется выбрать пункт «Остановить запись».
- Для воспроизведения сохраненного видео перейти в раздел «Записанная телепрограмма».

Следует учесть, что если провайдер или правообладатель заблокировал данную возможность, то записать трансляцию не получится.
Для того чтобы сохранить фильм или передачу с телевизора Samsung, потребуется выполнить следующие действия:
- Первым делом задействовать один из разделов на выбор – «Меню» или «Фотографии, музыка, видео».
- Далее – отыскать приложение «Записанная ТВ-программа» и задействовать его.
- После этого начнется автоматическое форматирование USB-накопителя, а вся информация, которая на нем хранится, будет уничтожена.
- Следующий шаг – указать необходимые параметры производимого действия.
Передачу с цифровых каналов могут записывать все телевизоры Samsung Smart TV, с аналоговых каналов – только те, которые производятся с 2015 года.
Многие модели ТВ-приемников Samsung обладают опцией «Диспетчер расписания», с помощью которой выбирается желаемый канал, а также дата, время или длительность записи.

Настройка записи на спутниковом ресивере Триколор
Перед тем как записывать фильм или передачу с ресивера Триколор ТВ на USB-носитель, рекомендуется убедиться, что используемый приемник оснащен данной функцией. Если у пользователя подключена приставка модели GS B210, GS B211 или GS B212, то сохранение можно производить без активации данной функции. Сам процесс пошагово выглядит таким образом:
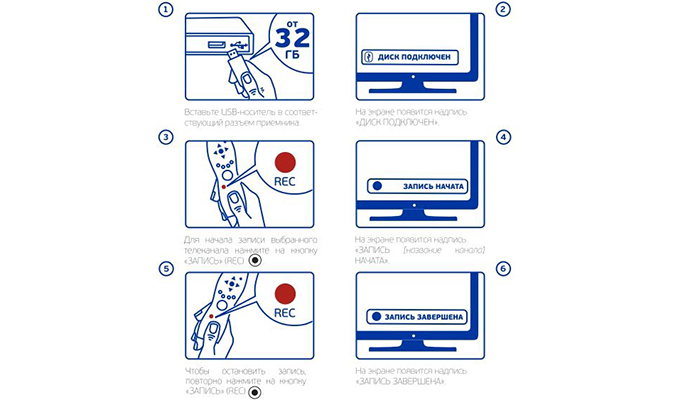
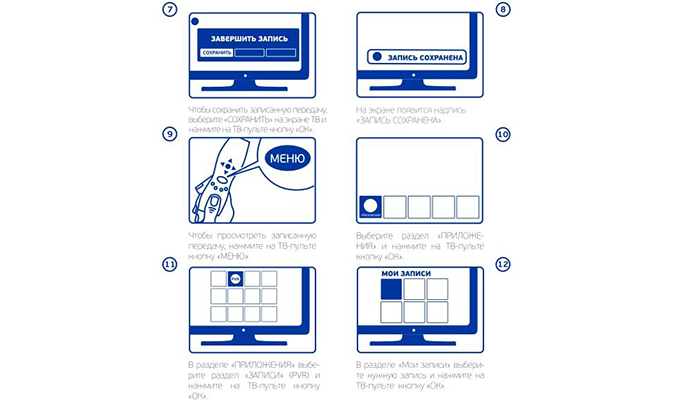
Запись транслируемого контента осуществляется несколькими способами. Первый вариант: просто нажать на кнопку записи в подходящий момент, а потом – на кнопку «Стоп». Второй вариант: автоматизация данного процесса с помощью таймера. Для этого в главном меню нужно выбрать вкладку «PVR записи». В новом окне открыть пункт «Таймеры». Список, скорее всего, будет пуст, а для создания новой видеозаписи потребуется нажать кнопку «Ок». На следующей странице выбрать телеканал, а также время начала и окончания записи трансляции контента. Для того чтобы во вкладке «Таймеры» появился новый пункт, нужно выбрать команду «Сохранить».
Существует еще один способ автоматической записи, который предполагает использование программирования по телегиду. Он удобен тем, что пользователю необходимо просто выбрать передачу или фильм в списке программ, которые предусмотрены в сетке вещания, а сохранение трансляции произойдет в автоматическом режиме. Для этого на главном экране выбрать вкладку «Телегид», после чего в списке отыскать нужный канал и открыть расписание ближайших трансляций. Если передача была найдена, следует выделить ее и нажать кнопку «Ок». Откроется описание программы, а в правой части окна будет пункт «Запись». Чтобы автоматически записать желаемый контент, выделить ползунок и передвинуть его в положение «On». Если рядом с выбранной передачей появился значок колокольчика, значит, все действия были выполнены корректно.
Читайте также:


